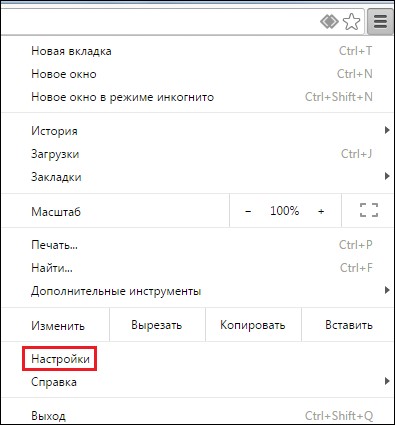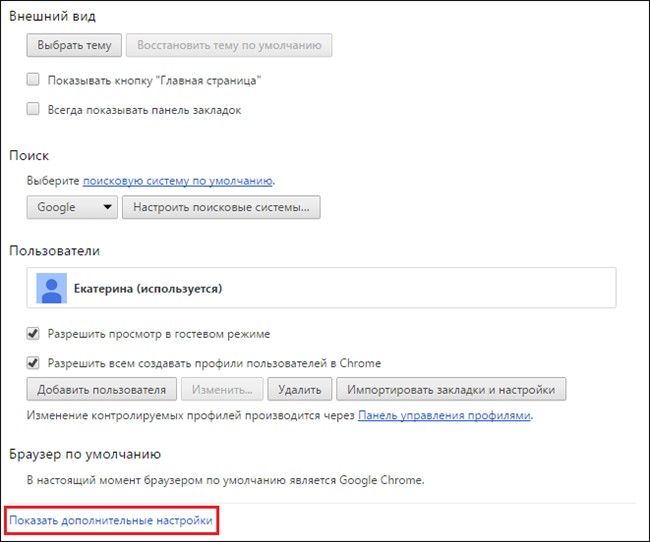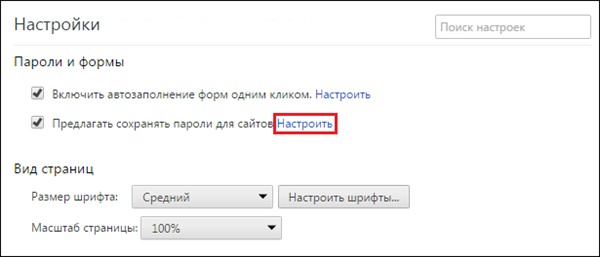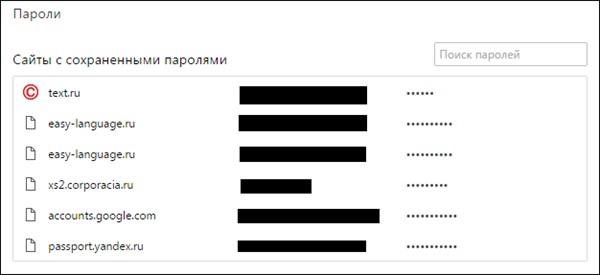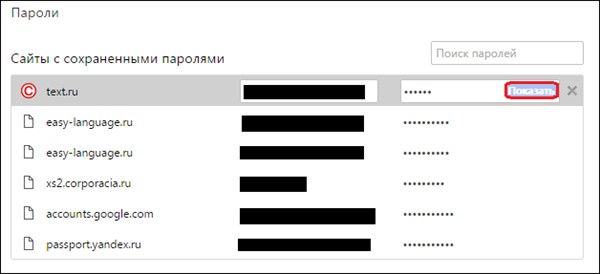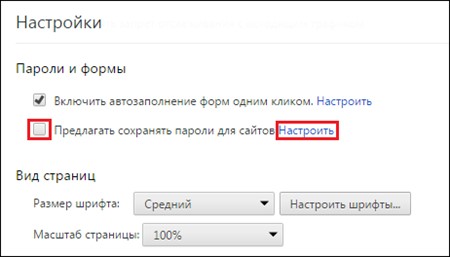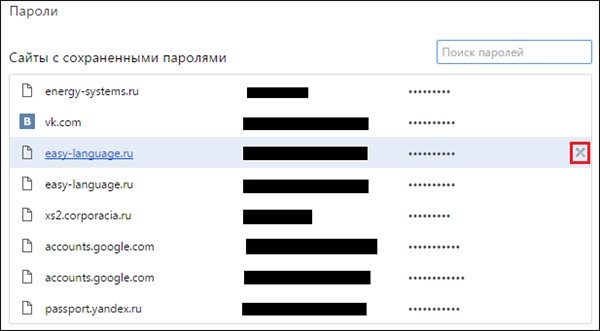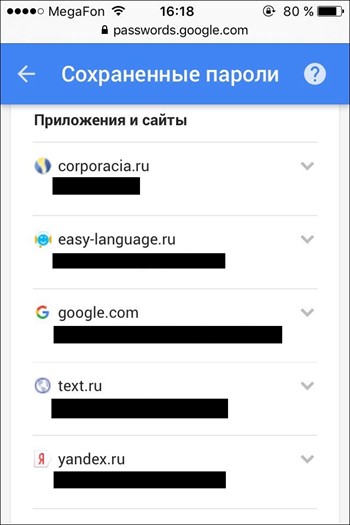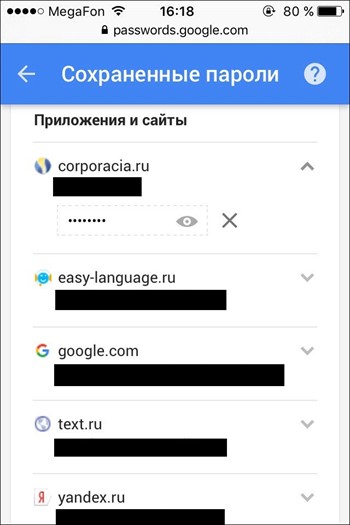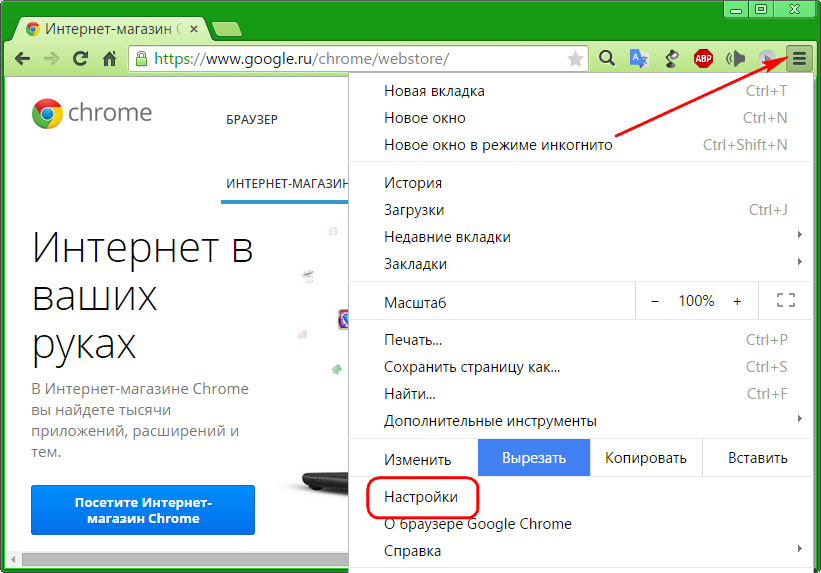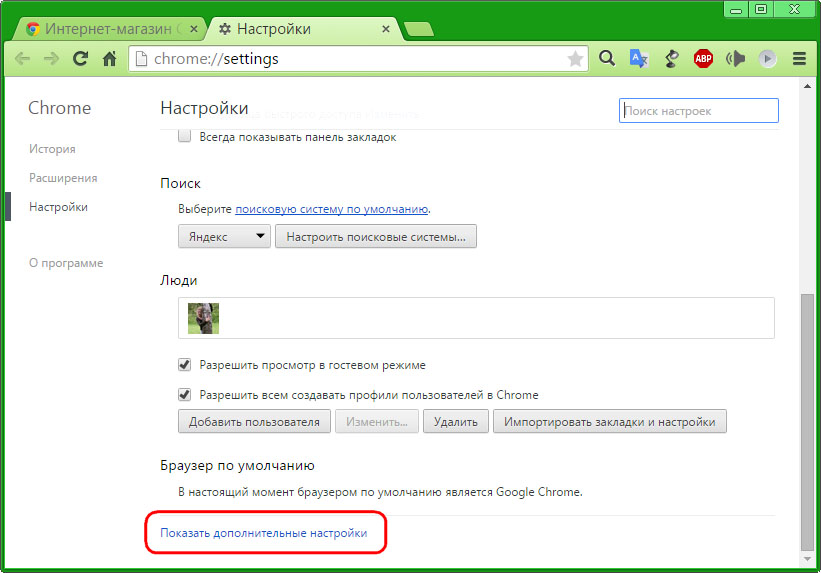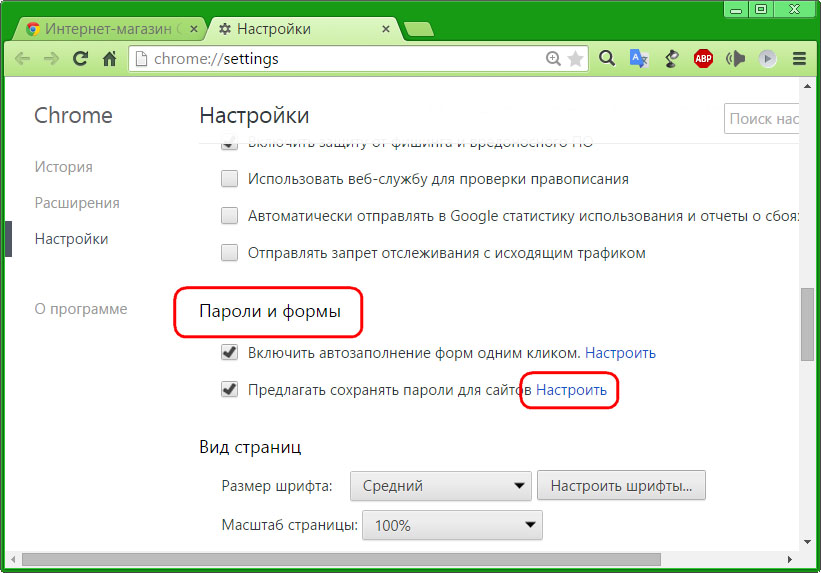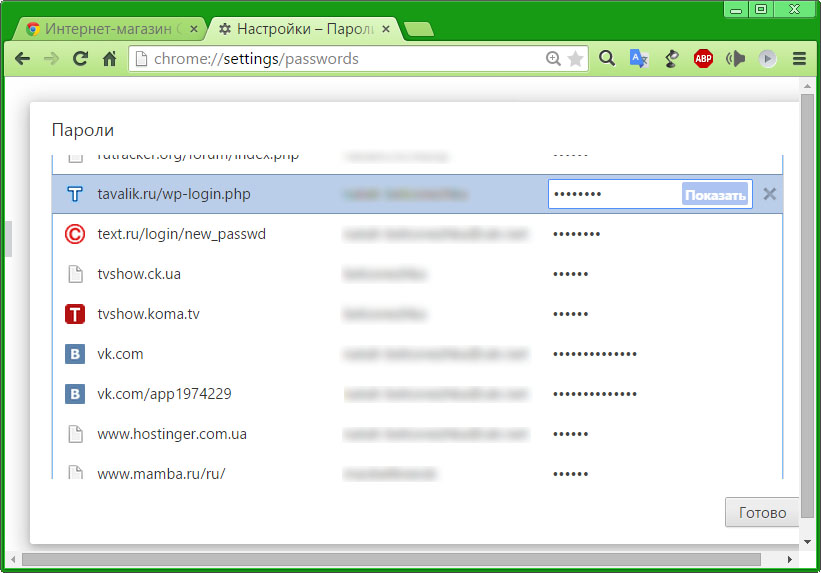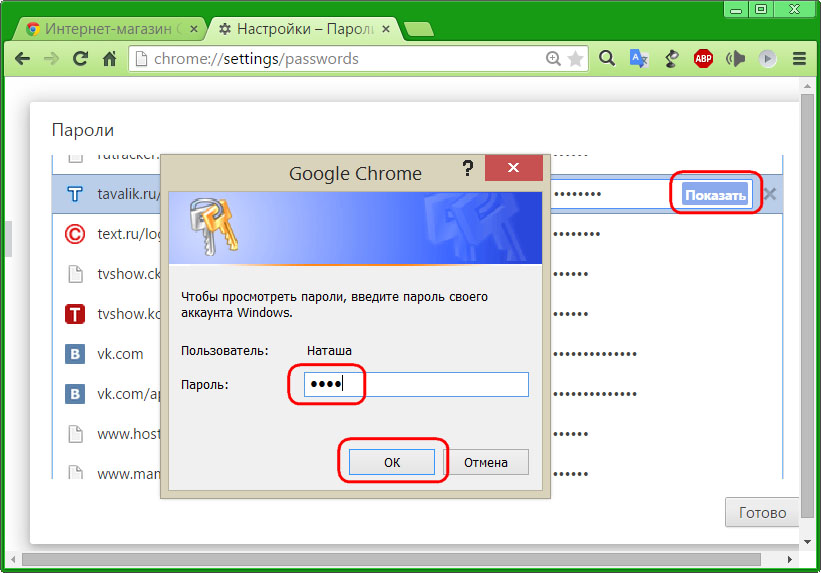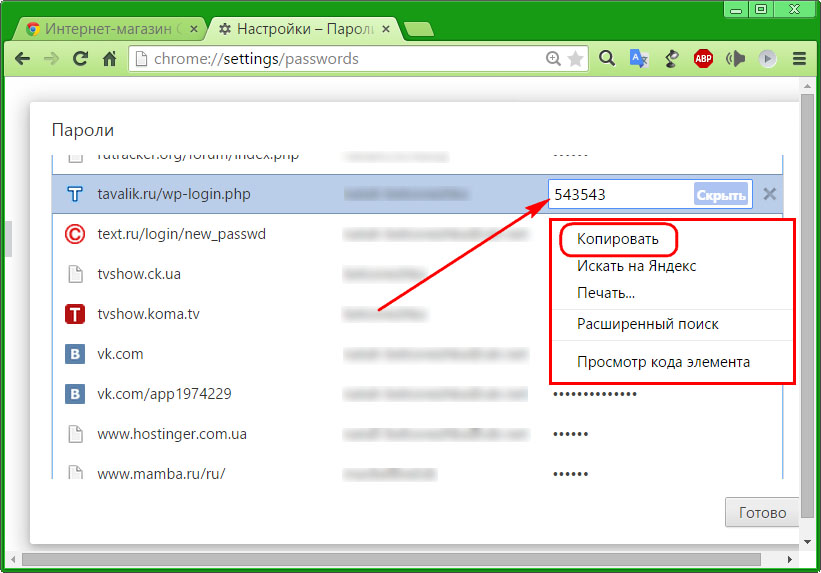بخش های سایت
انتخاب سردبیر:
- تنظیم مجدد کارخانه سامسونگ گلکسی A3
- بایوس: از دیسک بوت شود
- نحوه بوت کردن از دی وی دی یا درایو فلش "نصب" - راه اندازی بایوس در تصاویر
- چگونه زمان بندی رم را به درستی تنظیم کنیم؟
- نصب Navitel بر روی ناوبر و کامپیوتر
- رمز عبور سرور Minecraft را از طریق حساب شخصی خود و در مشتری تغییر دهید
- کابل اسپیکر چیست
- استفاده از رایانه به عنوان تلفن
- نحوه استفاده از گوشی هوشمند به عنوان مودم برای لپ تاپ
- نحوه اتصال تلویزیون دوم به گیرنده یا ستاپ باکس تلویزیون دیجیتال
تبلیغات
| مدیریت رمز عبور گوگل نحوه مشاهده رمزهای عبور ذخیره شده توسط مرورگر گوگل کروم |
|
کروم رمزهای عبور را کجا ذخیره می کند؟ گاهی اوقات کاربران نیاز به دسترسی به یک سایت خاص دارند. اگر مرورگر شما اطلاعات ورود شما را به خاطر بسپارد، خوش شانس هستید. شما همیشه می توانید آنها را از برنامه درخواست کنید. برای مشاهده رمزهای عبور در گوگل کروم، 2 راه ساده وجود دارد. سریعترین گزینه
- این آدرس را در مرورگر وارد کنید: chrome://settings/passwords. یک راه دیگر: مهم نیست کدام گزینه را انتخاب می کنید، در هر صورت چنین پنجره ای را خواهید دید (تصویر را ببینید). همه رمزهای عبور ذخیره شده به طور پیش فرض نمایش داده نمی شوند و به صورت دایره یا ستاره نشان داده می شوند. برای باز کردن آنها به سادگی روی دکمه "نمایش" کلیک کنید. توجه! اگر از شما خواسته شد که یک رمز عبور زمانی که راه اندازی ویندوز، سپس سیستم ممکن است از شما بخواهد که این رمز عبور را وارد کنید. بنابراین مرورگر می خواهد از آن مطمئن شود اطلاعات محرمانهدرخواست توسط مدیر رایانه انجام می شود نه مهمان. پنجره جدیدی مانند این ظاهر می شود، گم نشوید. همین! در چند مراحل سادهشما می توانید تمام اطلاعات مجوز لازم را در هر زمان دریافت کنید. بنابراین، زمانی که یک غریبه، یک مهمان یا یک آشنا پشت کامپیوتر شما می نشیند، مراقب باشید. با استفاده از دستورالعملهایی که دادهایم، هر کسی میتواند گذرواژههای ذخیرهشده شما را در Chrome مشاهده کند. مرورگرهای مدرن به بسیاری از گزینه های راحت مجهز هستند که یکی از آنها به خاطر سپردن خودکار رمزهای عبور برای سایت های مختلف است - پست الکترونیک, حساب های شخصیدر انجمن ها، این یا سرویس دیگری. اگر استفاده می کنید این گزینه، هنگام ثبت نام در یک منبع جدید فقط یک بار باید رمز عبور را وارد کنید؛ در تماس های بعدی مرورگر رمز عبور را به طور خودکار برای شما وارد می کند. در همان زمان، البته، مرورگر، همانطور که متوجه شدید، این رمزهای عبور را در جایی ذخیره می کند، اما همه نمی دانند کجا و چگونه می توان آنها را مشاهده کرد. اما در صورت نیاز به ورود به این یا آن پورتال از دستگاه دیگری که در آن رمز عبور به خاطر نمیآید، باید این را بدانید و از آنجایی که مجبور نیستید دائماً آن را وارد کنید، فراموش کردهاید. مرورگر در این شرایط به شما خواهد گفت. از این مطالب یاد خواهید گرفت نحوه مشاهده رمزهای عبور در گوگل کروم. چگونه رمزهای عبور در گوگل کروم را از طریق منوی تنظیمات مشاهده کنیم؟برای شروع، شایان ذکر است که چگونه رمزهای عبور در این برنامه به خاطر سپرده می شوند. هنگام پر کردن فرم ثبت نام در هر سایتی، تمام اطلاعات لازم از جمله رمز عبور را وارد میکنید و وقتی روی دکمهای مانند «ثبتنام» یا «بعدی» کلیک میکنید، پنجرهای ظاهر میشود که «رمز عبور برای این سایت را ذخیره کنید در سرویس گوگلکروم؟ - اگر به "ذخیره" پاسخ دهید، ذخیره می شود، اگر "خیر" - بر این اساس، نه. با این حال، به خاطر داشته باشید که اگر پاسخ «نه» را بدهید، در تمام دسترسیهای بعدی به سایت با رمز عبور ذخیرهنشده، مرورگر سؤال فوقالذکر را تکرار میکند. پیش از این، مرورگر به عنوان پاسخ به این سوال "رمز عبور این سایت را در سرویس ذخیره کنید گوگل کروم? همچنین گزینه "هرگز برای این سایت" را ارائه می دهد و در صورت انتخاب کاربر هنگام ورود مجدد به سایت با رمز عبور ذخیره نشده سوال را تکرار نمی کند. با این حال، در نسخه فعلی برنامه، گزینه "هرگز برای این سایت" به دلایلی ناپدید شده است. اکنون، بیایید بفهمیم که چگونه رمز عبور ذخیره شده در Google Chrome را پیدا کنیم. برای انجام این کار از طریق منوی تنظیمات، دستورالعمل های زیر را دنبال کنید:
2. در پنجره ظاهر شده، پیوند «نمایش تنظیمات اضافی"و روی آن کلیک کنید.
4. لیستی از پورتال هایی که رمز عبور آنها به خاطر سپرده شده است در مقابل شما باز می شود.
همانطور که می بینید، پیدا کردن رمز عبور در Google Chrome بسیار ساده است، شاید حتی فکر می کردید که به طرز وحشتناکی ساده است - فقط فکر کنید، اگر، برای مثال، کامپیوتر محل کار خود را ترک کنید، یک همکار به راحتی می تواند هر یک از رمزهای عبور شما را در آن پیدا کند. چند دقیقه. خوشبختانه، می توانید با تنظیم رمز عبور مستقیماً در مرورگر، از خود در برابر این تجاوز به حریم خصوصی محافظت کنید؛ می توانید نحوه انجام این کار را در مقاله - "" بخوانید. اما اگر نمی خواهید به چنین اقدام افراطی متوسل شوید، می توانید از روش ساده تری استفاده کنید، یعنی جلوگیری از به خاطر سپردن رمزهای عبور گوگل کروم. چگونه از به خاطر سپردن رمزهای عبور گوگل کروم جلوگیری کنیم؟برای جلوگیری از ذخیره رمزهای عبور مرورگر خود، این دستورالعمل ها را دنبال کنید: 1. مرورگر را راه اندازی کنید، روی دکمه به شکل سه کلیک کنید خطوط افقیو در منوی ظاهر شده، بخش «تنظیمات» را انتخاب کنید.
2. در پنجره تنظیمات ظاهر شده، خط "نمایش تنظیمات پیشرفته" را پیدا کرده و روی آن کلیک کنید.
البته لازم نیست تیک این کادر را بردارید و هر بار که از شما پرسیده شد «رمز عبور برای این سایت در سرویس گوگل کروم ذخیره شود؟» مرورگر را رد کنید، با این حال، اغلب میتوانید «ذخیره» را صرفاً به صورت بازتابی کلیک کنید، بنابراین بهتر است از خود در برابر چنین رفلکس های ناخوشایندی محافظت کنید.
5. تمام شد! البته اکنون هر بار که وارد یک سایت خاص می شوید باید رمز عبور را وارد کنید، اما می توانید احساس آرامش بیشتری داشته باشید. چگونه رمزهای عبور را در Google Chrome از طریق passwords.google.com مشاهده کنیم؟اگر نیاز به مشاهده رمز عبور نه از رایانه شخصی، بلکه از یک دستگاه تلفن همراه دارید، باید از این روش استفاده کنید. فقط به سایت بروید، Goggle از شما می خواهد که وارد حساب شخصی گوگل خود شوید - نام کاربری و رمز عبور خود را وارد کنید، پس از آن صفحه ای از سایت هایی را نشان می دهد که رمزهای عبور برای آنها ذخیره شده است. برای مشاهده رمز عبور خود باید روی نام سایت کلیک کنید و روی نماد چشمی کلیک کنید. همانطور که می بینید، دستگاه های تلفن همراهبهتر از رایانه های شخصی محافظت می شوند؛ در اینجا، برای مشاهده رمزهای عبور، باید اطلاعات حساب Google خود را بدانید.
به هر حال ، این روش با رایانه نیز کار می کند ، اما مشاهده رمزهای عبور روی آن از طریق منوی "تنظیمات" سریعتر است. مهم!اگر حساب Google ندارید - این روشکار نخواهد کرد برای ایجاد یک حساب کاربری گوگل، به این سایتو فرم مربوطه را پر کنید. نتایجخوب، شما یاد گرفتید که چگونه رمزهای عبور را در Google Chrome مشاهده کنید، و مهمتر از همه، متوجه شدید که انجام این کار چقدر آسان است، به خصوص در مورد رایانه شخصی، بنابراین اکنون می توانید آگاهانه تصمیم بگیرید که آیا باید از این گزینه استفاده کنید یا خیر.
سازندگان Google Chrome اطمینان حاصل کردند که مرورگر آنها می تواند اطلاعات ثبت نام خود را در سایت ها در هر زمان به کاربر یادآوری کند. بنابراین، کروم این امکان را فراهم میکند که همه لاگینها و رمزهای عبور به خاطر سپردهشده را که در طول عملکرد مرورگر وارد شدهاند، در یک مکان خاص نمایش دهد. دستگاه کامپیوتریو همچنین با استفاده از حساب Google شما همگام سازی شده است. بلافاصله پس از ورود کاربر برای اولین بار در یک وب سایت، مرورگر از شما می خواهد رمز عبور را ذخیره کنید تا ورود به آن سایت در آینده ساده شود. ورودهای وارد شده به Google Chrome و گذرواژههایی که حفظ آنها تأیید شده است در پایگاه داده تکمیل خودکار مرورگر وارد میشوند. و در این پایگاه داده، در صورت لزوم، هر ورود وارد شده، هر رمز عبور به خاطر سپرده شده قابل مشاهده است - به عنوان مثال، اگر داده های مجوز فراموش شود. خوب، یا زمانی که صحبت از جاسوسی از رایانه کاربر دیگر می شود، کاملاً فراموش نشده است. دقیقاً به منظور جلوگیری از دسترسی کاربران شخص ثالث به اطلاعات محرمانه مالک رایانه در مرورگر Google دسترسی کرومرمزهای عبور وب سایت با رمز عبور حساب محافظت می شوند ورودی های ویندوز. بدون آن، یک جاسوس چیزی بیشتر از نقاط کسل کننده ای که رمز عبور را در پایگاه داده تکمیل خودکار فرم پنهان می کند، نخواهد دید. بنابراین، برای مشاهده رمز عبور یک سایت خاص ذخیره شده در مرورگر Google Chrome، باید رمز عبور حساب یا حساب محلی را بدانیم مایکروسافت رکورد می کند، اگر یکی متصل باشد. اگر هنگام اتصال حساب مایکروسافت، یک کد کوتاه بر روی رایانه شما نصب شده است سنجاق، این همان چیزی است که برای مشاهده رمزهای عبور در Google Chrome باید وارد کنید. و اگر با استفاده از یک حساب محلی بدون رمز عبور روی رایانه خود کار می کنید، می توانید بدون هیچ مانعی به رمزهای عبور داخل مرورگر دسترسی داشته باشید. خب بریم سر کار چگونه رمز وب سایت ذخیره شده در مرورگر گوگل کروم را مشاهده کنیم؟ در منوی اصلی به قسمت تنظیمات مرورگر بروید.
مرورگرهای مبتنی بر Chromium حداقلی از رایج ترین تنظیمات را به طور پیش فرض ارائه می دهند. ما به تنظیمات اضافی نیاز داریم، روی گزینه نمایش آنها در انتهای صفحه کلیک کنید.
"گذرواژه ها و فرم ها"- دقیقا در این بخش تنظیمات گوگلپایه حاوی کروم تکمیل خودکار فرم. روی گزینه پیکربندی ذخیره رمزهای عبور سایت کلیک کنید.
در پنجره پاپ آپ لیستی از سایت هایی را مشاهده می کنیم که مجوز در آنها انجام شده است. ورود به حساب کاربری آزادانه نمایش داده می شود، در حالی که در ستون رمز عبور، نقاط کسل کننده ذکر شده در بالا را مشاهده خواهیم کرد.
برای مشاهده رمز عبور، حساب کاربری را انتخاب کرده و روی دکمه ظاهر شده در ستون رمز عبور کلیک کنید "نمایش". این نگرانی گوگل برای مخاطبان کاربر خود است - در رایانه های محافظت شده با رمز عبور حسابما یک فرم برای وارد کردن رمز عبور برای اکانت ویندوز شما خواهیم دید.
پس از این، ما می توانیم رمز عبور خود سایت را مشاهده کنیم.
سلول های ذخیره رمز عبور کار با دستورات را فراهم می کنند منوی زمینه، بنابراین می توانیم آزادانه رمز عبور را کپی کرده و در جای دیگری قرار دهیم. |
| خواندن: |
|---|
جدید
- بایوس: از دیسک بوت شود
- نحوه بوت کردن از دی وی دی یا درایو فلش "نصب" - راه اندازی بایوس در تصاویر
- چگونه زمان بندی رم را به درستی تنظیم کنیم؟
- نصب Navitel بر روی ناوبر و کامپیوتر
- رمز عبور سرور Minecraft را از طریق حساب شخصی خود و در مشتری تغییر دهید
- کابل اسپیکر چیست
- استفاده از رایانه به عنوان تلفن
- نحوه استفاده از گوشی هوشمند به عنوان مودم برای لپ تاپ
- نحوه اتصال تلویزیون دوم به گیرنده یا ستاپ باکس تلویزیون دیجیتال
- بهترین نت بوک ها با توجه به نظرات مشتریان