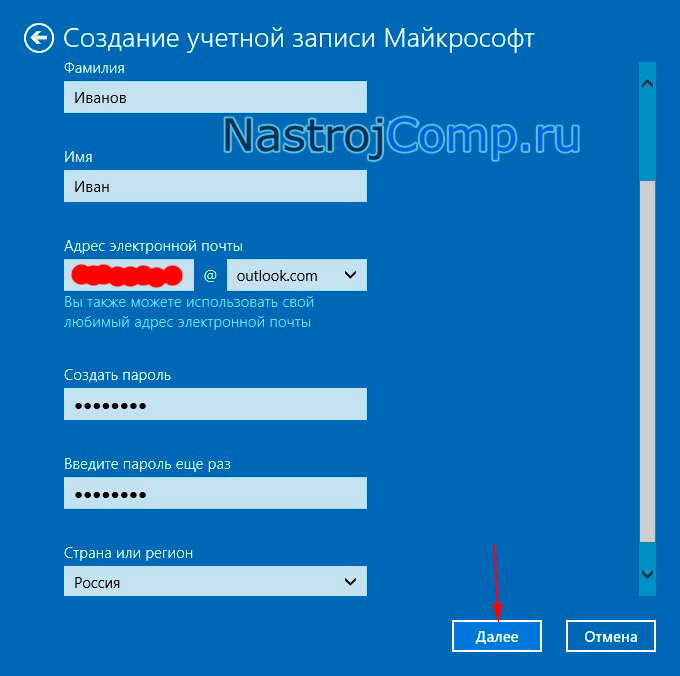بخش های سایت
انتخاب سردبیر:
- بررسی سرعت اینترنت: مروری بر روشها چگونه سرعت واقعی اینترنت را از ارائهدهنده خود بفهمیم
- سه راه برای باز کردن ویرایشگر رجیستری ویندوز باز کردن رجیستری با استفاده از جستجو
- نحوه پارتیشن بندی هارد دیسک
- هارد دیسک را به پارتیشن تقسیم می کنیم
- وقتی کامپیوتر روشن می شود بوق می دهد
- تغییر صحیح پسوند فایل در ویندوز نحوه تغییر پسوند آرشیو
- مسدود کردن تبلیغات در YouTube YouTube بدون تبلیغات
- TeamViewer - کنترل کامپیوتر از راه دور برنامه را برای برقراری ارتباط با رایانه دیگری دانلود کنید
- نحوه پیدا کردن ویژگی های رایانه خود در ویندوز: روش های سیستم و برنامه های ویژه
- ما مرورگرها را در دستگاه های مختلف به روز می کنیم: رایانه، تبلت، تلفن هوشمند مرورگر به روز شده را کجا و چگونه نصب کنید
تبلیغات
| چگونه یک حساب کاربری جدید در فروشگاه ویندوز ایجاد کنیم. چگونه یک حساب کاربری جدید مایکروسافت ایجاد کنیم |
|
آدرس ایمیل و شماره تلفن. ممکن است به این اطلاعات نیاز داشته باشید تا هنگام انجام اقداماتی که شامل تغییر تنظیمات کلیدی حساب میشوند، احراز هویت دو مرحلهای ایمنتر ارائه کنید. تایید دو مرحله ای چیست؟چرا مایکروسافت آدرس ها و شماره تلفن های اضافی را ارائه می دهد؟در این صورت، حتی اگر بدون تلفن و یا فراموش کردن رمز عبور یکی از آدرسهای ایمیل خود بیابید، کدی برای مرحله دوم احراز هویت دریافت خواهید کرد. به عبارت دیگر، ارائه اطلاعات اضافی خطر تعلیق حساب را کاهش می دهد. می توانید حداکثر 10 آدرس ایمیل و/یا شماره تلفن را به حساب خود اضافه کنید. کد پستی هنگام ایجاد حساب کاربری مایکروسافت پذیرفته نمی شود. چه شاخصی را وارد کنم؟قبل از وارد کردن شاخصآدرس ایمیل مورد نظر خود را وارد کرده و از موجود بودن آن مطمئن شوید.
مایکروسافت چه الزاماتی برای پیچیدگی رمز عبور حساب دارد؟رمز عبور باید حداقل دارای هشت کاراکتر باشد. علاوه بر این، در تنظیمات حساب خود در وبسایت مایکروسافت، میتوانید شرط لازم را برای تغییر رمز عبور خود هر ۷۲ روز تعیین کنید.
وقتی نمی توانم وارد حساب کاربری خود شوم چه کار باید بکنم؟اگر حساب کاربری شما مسدود شد چه باید کرد؟اگر این مراحل به شما کمک نکرد تا دوباره به حساب خود دسترسی پیدا کنید، یک حساب کاربری موقت ایجاد کنید و با پشتیبانی فنی رایگان مایکروسافت تماس بگیرید رایانه های شخصی قابل اعتمادبه بیان دقیق، مفهوم رایانه شخصی قابل اعتماد جدید نیست، زیرا بیشتر به جنبه های مدیریت حساب مایکروسافت مربوط می شود تا ویندوز. با این حال، ویندوز 8 ویژگی هایی را معرفی کرد که فقط روی رایانه های شخصی قابل اعتماد کار می کنند. چرا کامپیوتر خود را قابل اعتماد کنید؟نکته اصلی یک رایانه شخصی قابل اعتماد ساده کردن تعدادی از اقدامات مربوط به تغییر و همگام سازی داده های محرمانه است. از یک طرف، فقط بین رایانه های شخصی ویندوزی قابل اعتماد می توانید اعتبارنامه ها را همگام کنید. در ویندوز 8، باید به صورت دستی رایانه شخصی را قابل اعتماد می کردید، و در ویندوز 10 - تنها اولین باری که از یک حساب کاربری خاص مایکروسافت در این رایانه شخصی استفاده کردید. به عبارت دیگر، در ویندوز 10، پس از نصب مجدد سیستم و ورود با همان اکانت مایکروسافت، دیگر نیازی به اعتماد مجدد رایانه شخصی ندارید. از سوی دیگر، از یک رایانه قابل اعتماد می توانید تعدادی از تنظیمات حساب را بدون احراز هویت اضافی تغییر دهید، اگرچه در برخی موارد ممکن است همچنان به آن نیاز داشته باشید. به کدام رایانه های شخصی باید اعتماد کرد؟بدیهی است که این باید رایانه شخصی شما باشد. شما نباید به یک کامپیوتر عمومی یا کاری اعتماد کنید. چگونه کامپیوتر خود را قابل اعتماد کنیم؟در ویندوز 10، به تنظیمات - حسابها - دادههای شما بروید. اگر گزینه نشان داده شده در شکل را نمی بینید، کامپیوتر شما از قبل قابل اعتماد است.
همچنین می توانید این کار را از سایت تنظیمات حساب مایکروسافت با ورود از این رایانه شخصی انجام دهید. دستورالعمل ها. چگونه یک کامپیوتر قابل اعتماد را حذف کنیم؟فقط میتوانید همه دستگاههای مورد اعتماد را یکباره حذف کنید. به این صفحه بروید (لازم به ورود است). کار با حساب مایکروسافت در ویندوزویندوز 8 اولین سیستم عامل مایکروسافت بود که در آن میتوانید یک حساب کاربری مایکروسافت ایجاد کنید و بدون از دست دادن محیط آشنا، بین آن و یک حساب معمولی جابجا شوید. حساب مایکروسافت چه تفاوتی با یک حساب محلی معمولی در ویندوز دارد؟حساب مایکروسافت در ویندوز رایجترین حساب محلی است که در آن با اطلاعات کاربری مایکروسافت وارد میشوید. او دقیقاً نمایه مشابهی دارد (%UserProfile%)، همچنین می تواند عضو هر گروهی باشد (به عنوان مثال، کاربران و مدیران) و غیره. شما همیشه می توانید هر حساب محلی را به حساب مایکروسافت خود پیوند دهید و همچنین پیوند را قطع کنید. پس از نصب سیستمدر ویندوز 10، به گزینه ها — حساب هاو به یک حساب مایکروسافت سوئیچ کنید.
چگونه از استفاده از یک حساب مایکروسافت به یک حساب معمولی تغییر کنم؟در ویندوز 10، به گزینه ها — حساب هاو به یک حساب معمولی تغییر دهید. آیا می توانم بدون اتصال به اینترنت با حساب مایکروسافت وارد شوم؟قطعا! اتصال به اینترنت تنها زمانی مورد نیاز است که یک حساب مایکروسافت ایجاد کنید یا از یک حساب محلی استفاده کنید. اعتبارنامه ها به صورت محلی ذخیره می شوند، درست مانند یک محیط دامنه، بنابراین در هنگام ورود نیازی به اتصال به اینترنت ندارید. آیا در صورت استفاده از حساب مایکروسافت می توان بدون رمز عبور وارد ویندوز شد؟همگام سازی تنظیمات و برنامه ها در ویندوزبه نظر من، همگام سازی یکی از کاربردی ترین ویژگی های ویندوز است، اگرچه می تواند با شگفتی هایی همراه باشد.
کدام برنامه ها تحت پوشش همگام سازی تنظیمات قرار می گیرند؟فقط برای فروشگاه ها این همچنین برای ورود خودکار به برنامه های مایکروسافت با یک حساب شرکتی (Mail، Skype و غیره) صدق می کند. برنامههای کاربردی سنتی مایکروسافت نمیدانند چگونه تنظیمات خود را از فضای ابری باز کنند و بهطور خودکار تشخیص میدهند که شما با یک حساب مایکروسافت کار میکنید (OneDrive یک استثنا است). آیا می توان همگام سازی را برای برنامه های خاصی غیرفعال کرد؟خیر، فقط می توانید گروه ها را غیرفعال کنید، تصویر بالا را ببینید چگونه همگام سازی را به طور کامل غیرفعال کنیم؟از اولین سوئیچ در تصویر بالا استفاده کنید تشخیص مشکلاتاگر در جابجایی یا استفاده از حساب مایکروسافت خود با مشکل مواجه هستید، این مراحل تشخیصی را یکی یکی دنبال کنید:
اگر مشکل حل نشد، گزارشی از اقدامات خود، CBS.log و نتیجه عیبیاب حسابهای مایکروسافت را در این تاپیک فروم ارسال کنید. آرشیو (اطلاعات قدیمی)اطلاعات این بخش از مقاله با گذشت زمان و همچنین به دلیل تغییرات متعدد در اسکایپ ارتباط خود را از دست داده است. تصمیم گرفتم بخش جداگانه ای را به اسکایپ اختصاص دهم زیرا مطمئن هستم که بسیاری از خوانندگان وبلاگ از آن استفاده می کنند.
نسخه های اسکایپدو نسخه از برنامه وجود دارد: حساب های اسکایپ و مایکروسافت چگونه با یکدیگر کنار می آیند؟تو می توانی:
چه مزایایی از ادغام حساب ها می توانید به دست آورید؟شما می توانید با یک حساب کاربری مایکروسافت وارد اسکایپ شوید. یک برنامه سنتی نیازی به یادآوری رمز عبور دیگر ندارد و یک برنامه مدرن اصلاً نیازی به وارد کردن اعتبار ندارد. یک لیست مشترک از مخاطبین در برنامه های سنتی و مدرن اسکایپ ظاهر می شود و به شما امکان می دهد با مخاطبین از Windows Live Messenger ارتباط برقرار کنید. از طرفی همین تصویر در اپلیکیشن People خواهد بود که تمامی قابلیت های آن را به مخاطبین اسکایپ نیز تعمیم خواهد داد. با این حال، اسکایپ نمی تواند به طور کامل در تعدادی از جنبه ها جایگزین WLM شود. بنابراین، انتقال فایل ها از اسکایپ به WLM و بالعکس غیرممکن است و چت های گروهی کار نمی کنند. علاوه بر این، امکان پیوند مخاطبین Skype و WLM وجود ندارد. چگونه حساب مایکروسافت خود را به حساب Skype خود پیوند دهیدارتباط را می توان در دو کاربرد سنتی و مدرن انجام داد. اسکایپ سنتیاین ویژگی در نسخه های 6 و بالاتر موجود است. با حساب مایکروسافت خود وارد برنامه شوید (اگر به صورت خودکار وارد اسکایپ می شوید، برای دیدن این گزینه از سیستم خارج شوید). پنجره نشان داده شده در شکل زیر را مشاهده خواهید کرد. توجه!در صورت وجود گزینه "ثبت نام" را انتخاب نکنید قبلا داشته استحساب اسکایپ در غیر این صورت، حساب مایکروسافت شما بلافاصله به حساب کاربری جدید اسکایپ مرتبط می شود. اسکایپ مدرنبلافاصله پس از نصب، دقیقاً همان انتخاب هایی که در برنامه سنتی وجود داشت به شما ارائه می شود. از این رو خواندنهشدار قرمز پررنگ بالای متن چگونه اکانت مایکروسافت خود را از حساب اسکایپ خود جدا کنیمامیدوارم به تمام سوالاتی که در کامنت های پست قبلی پرسیده اید پاسخ داده باشم. اگر جدید دارید سوالاتاز آنها بپرسید تا بتوانم به این مقاله اضافه کنم. با این حال، این پیشنهاد به این معنا نیست که من متعهد به حل مشکلات شما هستم. چالش ها و مسائل. با آنها شما می توانید با پشتیبانی فنی رایگان مایکروسافت تماس بگیرید، در صورت لزوم یک حساب کاربری موقت ایجاد کنید. برای استفاده منطقی از یک رایانه توسط چندین کاربر، هر کاربر باید حساب خود را داشته باشد. بنابراین، هر کاربر پروفایل خود را به صورت جداگانه برای خود تنظیم می کند و مجموعه ای شخصی از داده های خود را سازماندهی می کند. سیستم عامل دارای دو نوع حساب است: محلی و مایکروسافت. توضیحات و ایجاد یک کاربر محلی در مقاله توضیح داده شده است و در زیر به نحوه ایجاد یک حساب کاربری مایکروسافت در ویندوز 10 خواهیم پرداخت. یک حساب کاربری مایکروسافت دارای چندین مزیت نسبت به یک حساب محلی است. از مهم ترین ویژگی ها می توان به قابلیت همگام سازی تنظیمات پروفایل در دستگاه های مختلف و استفاده از خدمات آنلاین مایکروسافت اشاره کرد. دستورالعمل های مربوط به حقوق سرپرست و دسترسی به اینترنت را دنبال کنید. ثبت حساب در وب سایت مایکروسافتاگر قبلاً در یکی از سرویس های مایکروسافت مانند OneDrive، Skype و سایر خدمات ثبت نام کرده اید، نیازی به انجام این مراحل ندارید. به طور کلی، لازم نیست مراحل این روش را انجام دهید، زیرا در ویندوز 10 این مراحل را می توان در زمان ایجاد حساب مایکروسافت انجام داد. مرورگر خود را راه اندازی کنید، به https://login.live.com/ بروید. بعد، روی "ایجاد آن!" 3 سناریو برای ثبت نام بیشتر در اینجا موجود است:  سناریو 1. آدرس ایمیل خود را بنویسید. در مثال، نامه از Mail خواهد بود. روی Next کلیک کنید. سناریو 2: روی پیوند استفاده از شماره تلفن کلیک کنید. طبیعتاً این لیست قبلاً شامل کشور روسیه می شود که شماره آن از +7 شروع می شود. ادامه شماره خود را با کلیک بر روی "بعدی" تایپ کنید. سناریو 3: اگر نمیخواهید از ایمیل یا شماره تلفن خود استفاده کنید، روی آخرین پیوند کلیک کنید تا ایمیل مایکروسافت خود را ثبت کنید. نام ایمیلی که قرار است ایجاد شود را وارد کنید. با کلیک بر روی فلش، بین سرویس Outlook یا Hotmail یکی را انتخاب کنید. روی "بعدی" کلیک کنید. اگر این صندوق پست اشغال است، نام دیگری وارد کنید. پس از انتخاب یکی از سه حالت فوق، به فرم ورود رمز عبور هدایت می شوید. بپرس. فراموش نکنید که رمز عبور خود را قوی نگه دارید. جزئیات را اضافه کنید. کشور و تاریخ تولد خود را با کلیک بر روی "بعدی" تنظیم کنید. نامه ای از مایکروسافت به آدرس ایمیل مشخص شده ارسال می شود که حاوی یک کد امنیتی چهار رقمی است. اگر با شماره تلفن ثبت نام کنید، این کد را از طریق پیامک دریافت خواهید کرد. آن را با کلیک بر روی "بعدی" چاپ کنید. اگر ایمیل دریافت نشد، روی پیوند «دوباره امتحان کنید» کلیک کنید. هنگام ثبت نام از طریق ایمیل موجود یا ایمیل جدید مایکروسافت، کد تأیید را بنویسید. این محافظت در برابر روبات ها است. اگر از سناریو 1 استفاده شده است، پس از کلیک بر روی "بعدی" به حساب شخصی خود منتقل می شوید. هنگام استفاده از سناریوی 3، پنجره ای برای وارد کردن شماره تلفن برای تأیید ثبت صندوق پستی و در آینده برای محافظت از آن خواهید دید. مانند سناریوی 2، باید با کلیک بر روی "ارسال کد" یک شماره تلفن ارائه دهید. یک پیامک به شماره شما ارسال می شود که از آنجا با کلیک روی "بعدی" کد را در قسمت مورد نیاز وارد می کنید. در نتیجه به نمایه مایکروسافت خود منتقل خواهید شد. یک حساب کاربری مایکروسافت در تنظیمات ایجاد کنید+ I را فشار دهید تا پنجره تنظیمات سیستم عامل باز شود. بعد، بخش "حساب ها" را انتخاب کنید. در زیر بخش "خانواده و افراد دیگر" روی افزودن کاربر کلیک کنید. بسته به اینکه کاربر یک حساب مایکروسافت دارد یا نیاز به ثبت نام جدید دارد، روش های 1 یا 2 را دنبال کنید. روش 1 - از یک حساب کاربری موجود مایکروسافت استفاده کنید. آدرس ایمیل یا شماره تلفنی که حساب در آن ثبت شده است را بنویسید. روی Next کلیک کنید. سپس روی "انجام شد" کلیک کنید. روش 2 - از طریق تنظیمات یک حساب مایکروسافت ایجاد کنید. اگر قبلاً یک حساب مایکروسافت ثبت نکرده اید، می توانید این کار را در تنظیمات ویندوز 10 انجام دهید. روی پیوندی که نشان می دهد اطلاعات ورود وجود ندارد کلیک کنید. آدرس ایمیل موجود را وارد کنید. فیلد رمز عبور را پر کنید، "Russia" را ترک کنید، روی "بعدی" کلیک کنید. فراموش نکنید که ایمیل موجود خود را در آینده با مراجعه به وب سایت مایکروسافت و وارد کردن اطلاعات ورود به حساب خود تأیید کنید. اگر صندوق پستی ندارید یا نمی خواهید ایمیل خود را نشان دهید، برای دریافت یک صندوق پستی جدید روی پیوند کلیک کنید. نام صندوق پستی Outlook رایگان را مشخص کنید، رمز عبور را بنویسید، "روسیه" را ترک کنید. روی Next کلیک کنید. برای نامه جدید، یک شماره تلفن یا یک صندوق پستی جایگزین برای امنیت حساب وارد کنید. در پنجره بعدی، به دلخواه کادرها را علامت بزنید یا علامت آن را بردارید. روی "بعدی" کلیک کنید. در نتیجه، حساب اضافه خواهد شد. پس از اولین ورود به حساب کاربری شما ایجاد خواهد شد. کاربران اضافه شده حقوق مدیریتی ندارند؛ برای افزودن آنها، روی حساب کاربری با LMB کلیک کنید تا دکمه های نامرئی ظاهر شوند. روی تغییر نوع حساب کلیک کنید. به نوع "Administrator" بروید. روی OK کلیک کنید. اضافه کردن یک حساب کاربری از طریق netplwiznetplwiz را تایپ کنید. روی OK کلیک کنید. برای نیاز به نام کاربری و رمز عبور، کادر را علامت بزنید. روی "افزودن" کلیک کنید. آدرس ایمیل حساب مایکروسافت خود را وارد کنید. روی Next کلیک کنید. اگر حساب مایکروسافت در این صندوق پستی ثبت نشده باشد، به فرم ورود داده هدایت می شوید. در پنجره بعدی روی Finish کلیک کنید. اگر حساب ایمیل ندارید، برای ثبت آدرس جدید روی پیوند کلیک کنید یا با کلیک روی "بعدی" آدرس ایمیل موجود را وارد کنید. نام خانوادگی، نام، outlook یا نام صندوق پستی هات میل خود را وارد کنید (یا نام موجود را رها کنید)، یک رمز عبور وارد کنید و آن را تأیید کنید، منطقه را به عنوان "Russia" ترک کنید. روی Next کلیک کنید. در پنجره بعدی، تاریخ تولد، جنسیت، شماره تلفن یا صندوق پستی اضافی خود را وارد کنید. روی Next کلیک کنید. حفاظت در برابر ربات ها را وارد کنید. همانطور که می خواهید کادرها را علامت بزنید. روی "بعدی" کلیک کنید. روی "انجام شد" کلیک کنید. در نتیجه، یک حساب کاربری جدید با حقوق کاربر در پنجره netplwiz ظاهر می شود. اگر می خواهید حقوق مدیر را به آن اختصاص دهید، سپس حساب را انتخاب کنید و روی "Properties" کلیک کنید. به برگه «عضویت گروه» بروید و گروه «مدیر» را بر این اساس اختصاص دهید. روی OK در تمام پنجره ها کلیک کنید. روی Start کلیک کنید، سپس روی نماد مدیریت حساب کلیک کنید. پس از انجام روش های 2، 3، یک حساب کاربری جدید ظاهر می شود، روی آن کلیک کنید. صبر کنید تا نمایه تشکیل شود و سپس از آن برای هدف مورد نظر خود استفاده کنید. تغییر کاربری محلی به حساب مایکروسافتبا استفاده از این روش، یک حساب نوع محلی موجود به یک حساب مایکروسافت تبدیل می شود. در عین حال، اطلاعات شخصی کاربر در جای خود باقی می ماند. برای ایجاد یک حساب کاربری مایکروسافت به این روش، مراحل زیر را دنبال کنید. از ترکیب Win + I برای فراخوانی پارامترها استفاده کنید. به بخش "حساب ها" بروید. سپس باید به جای آن روی پیوند ورود با حساب مایکروسافت کلیک کنید. آدرس ایمیل، شماره تلفن و حساب کاربری مایکروسافت اسکایپ خود را با کلیک بر روی "بعدی" وارد کنید. اگر حسابی از این نوع ندارید، روی پیوند «ایجاد یک!» کلیک کنید و مراحل روش دوم بالا را دنبال کنید. رمز عبور خود را بنویسید روی "ورود" کلیک کنید. اگر تأیید دو مرحلهای حساب شما فعال است، روش دریافت کد را انتخاب کنید: از طریق نامه یا پیام کوتاه. اگر پیامک را انتخاب کردید، 4 رقم آخر شماره را بنویسید. روی "بعدی" کلیک کنید. کدی را که از مایکروسافت دریافت کرده اید تایپ کنید. روی Next کلیک کنید. اگر حساب محلی فعلی شما دارای رمز عبور است، آن را وارد کنید. در غیر این صورت، با کلیک روی "بعدی" فیلد را خالی بگذارید. یک پین تنظیم کنید و سپس آن را تأیید کنید. روی OK کلیک کنید. اکنون حساب محلی شما به حساب مایکروسافت تبدیل شده است. اگر حساب محلی دارای سطح دسترسی مدیریتی بود، حساب مایکروسافت نیز همین سطح را خواهد داشت. اکنون می دانید که چگونه یک حساب کاربری مایکروسافت در ویندوز 10 ایجاد کنید. هر یک از روش های بالا در نوع خود خوب است. خوب، اگر نیاز به انتقال داده های شخصی به یک حساب کاربری جدید مایکروسافت دارید، از آخرین روش استفاده کنید. حساب مایکروسافت - ورود به سیستم و رمز عبور برای ورود به Windows، Skype، OneDrive، Office، Hotmail، Outlook، Xbox Live، Bing، MSN، Store (Microsoft Store)، Windows Phone، Visual Studio. برای دسترسی کاربر به خدمات، برنامهها، اشتراکها و دستگاههای مایکروسافت، یک حساب کاربری لازم است. از طریق حساب کاربری، کاربر از هر دستگاهی به داده ها و تنظیمات خود دسترسی پیدا می کند، برنامه ها و سرویس ها راحت تر می شوند و مدیریت شخصی می شود. کاربر میتواند تمام نمایههای خود را در دستگاههای مختلف به یک حساب برای مدیریت راحت حساب مایکروسافت خود پیوند دهد. اگر کاربر در زمانهای مختلف نمایههایی را در برنامهها یا سرویسها با استفاده از آدرسهای ایمیل و رمزهای عبور مختلف ایجاد کرده باشد، ممکن است چندین حساب مایکروسافت داشته باشد. در این حالت کنترل توسط حساب مرتبط با این دستگاه انجام می شود. این حساب قبلاً چندین بار نام خود را تغییر داده است. نسخه قبلی اکانت "Windows Live ID" نام داشت. کاربر با استفاده از اکانت می تواند از اپلیکیشن ها و خدمات استفاده کرده و همچنین از تمامی امکانات سیستم عامل ویندوز بهره مند شود. با یک حساب محلی در ویندوز، کاربر نمی تواند از برخی از عملکردهای داخلی سیستم عامل استفاده کند، به عنوان مثال، ایمنی خانواده در دسترس نخواهد بود. یکی دیگر از مزایای استفاده از حساب کاربری در سیستم عامل ویندوز این است که مجوز محصول کلید به داده های حساب مرتبط است. اگر ویندوز را دوباره نصب کنید، پس از ورود با حساب مایکروسافت (MSA) و اتصال به اینترنت، سیستم عامل به طور خودکار در رایانه فعال می شود. بنابراین، توصیه می کنم حداقل یک بار با استفاده از حساب مایکروسافت وارد رایانه خود شوید. سیستم روی رایانه شخصی با حساب مرتبط می شود، که به شما کمک می کند تا به راحتی سیستم را روی این سخت افزار دوباره فعال کنید. فکر می کنم با در نظر گرفتن موارد فوق، ایجاد یک حساب کاربری مایکروسافت منطقی است. نمایه می تواند در موقعیت های مختلف مفید باشد. چندین راه برای ایجاد یک حساب کاربری مایکروسافت وجود دارد:
کاربر پس از ورود به نمایه خود، حساب مایکروسافت خود را از حساب خود مدیریت می کند:
وقتی وارد یک نمایه میشوید، تنظیمات حساب شما بین همه دستگاههایی که توسط آن نمایه مایکروسافت مدیریت میشوند همگامسازی میشوند. حساب کاربری در ویندوز 10: نحوه ایجاد یک حساب کاربری در ویندوزدر این آموزش ساخت یک حساب کاربری با استفاده از سیستم عامل ویندوز 10 را به عنوان مثال بررسی خواهیم کرد.شما می توانید از تنظیمات سیستم یک حساب کاربری در ویندوز 10 ایجاد کنید. پیش نیاز: برای ایجاد پروفایل باید اتصال به اینترنت داشته باشید زیرا در زمان ایجاد حساب کاربری برای ذخیره و اعمال تنظیمات به سرورهای مایکروسافت ارتباط برقرار می شود. برای ایجاد یک حساب کاربری مایکروسافت، مراحل زیر را دنبال کنید:
می توانید به جای ایمیل موجود از یک صندوق پستی جدید به عنوان ورود به حساب کاربری خود استفاده کنید. برای انجام این کار، روی پیوند "دریافت یک آدرس ایمیل جدید" کلیک کنید. از شما خواسته می شود که یک ایمیل ایجاد کنید.
ایجاد یک حساب کاربری مایکروسافت بدون استفاده از سیستم عامل ویندوز به روشی مشابه انجام می شود. پس از ایجاد نمایه در سایت، کاربر می تواند با وارد کردن اطلاعات از حساب مایکروسافت خود، وارد یک حساب کاربری در رایانه شود. برای تغییر پارامترها یا اعمال تنظیمات مورد نظر، می توانید با استفاده از مرورگر از هر دستگاهی وارد حساب کاربری خود در وب سایت رسمی شوید. با یک حساب کاربری مایکروسافت وارد ویندوز 10 شویددر طول فرآیند، سیستم از شما می خواهد که اطلاعات حساب مایکروسافت خود را وارد کنید. اگر می خواهید از پروفایل مایکروسافت خود در سیستم عامل استفاده کنید، این اطلاعات را هنگام نصب سیستم وارد کنید. این کار را می توان در هر زمان از ویندوز نصب شده انجام داد. پس از راه اندازی رایانه یا هنگام راه اندازی مجدد، برای ورود به سیستم عامل باید رمز عبور حساب یا کد پین را که کاربر انتخاب کرده است وارد کنید. کاربر می تواند به طور مستقل "پارامترهای ورود" سیستم را با انتخاب وارد کردن رمز عبور حساب یا کد پین در قسمت مربوطه تغییر دهد.
در صورت لزوم، کاربر می تواند کار دیگری انجام دهد. اگر برای شما سخت است که هر بار که سیستم عامل خود را راه اندازی می کنید رمز عبور خود را وارد کنید، پیوند را دنبال کنید تا مقاله ای در مورد نحوه ورود به سیستم بخوانید. نتیجه گیری مقالههنگام کار بر روی رایانه با استفاده از سیستم عامل ویندوز، کاربر می تواند از حساب مایکروسافت استفاده کند. پس از ایجاد یک نمایه، تنظیمات مربوط به مدیریت داده های شخصی، حریم خصوصی و امنیت در همه دستگاه های مرتبط با حساب مایکروسافت در دسترس کاربر قرار می گیرد. برای اهداف امنیتی، زمانی که چندین نفر از یک کامپیوتر استفاده می کنند، یا هنگام کار در یک شرکت، توصیه می شود برای هر کاربر یک حساب جداگانه ایجاد کنید تا همه به اسناد، تنظیمات مرورگر و دسکتاپ خود دسترسی داشته باشند. این تمایز بسیار مفید خواهد بود. حتی در یک رایانه، چندین حساب کاربری یک تصویر منظم برای کار تشکیل می دهند، زیرا با انتخاب کاربر مورد نیاز هنگام ورود به سیستم عامل، امتیازات، فایل ها و سایر اشیاء کاربر کاملاً محدود و مجزا را دریافت خواهید کرد و هنگام کار در زیر حساب خود، در صورت نیاز کاربر، می توانید بلافاصله از حساب خود خارج شوید و به حساب دیگری بروید. امروز در مورد نحوه ایجاد یک حساب کاربری مایکروسافت در رایانه شخصی با ویندوز 10، نحوه تغییر و حذف آن صحبت خواهم کرد. در محیط عامل ویندوز 10 دو نوع حساب کاربری وجود دارد: محلی و مایکروسافت. یک حساب محلی فقط در رایانه ای که آن را ایجاد کرده اید معتبر است و می توانید بدون رمز عبور وارد آن شوید. حساب مایکروسافت دارای حقوق و قابلیتهای پیشرفتهای است؛ میتوانید از هر رایانه مبتنی بر ویندوز 10 وارد شوید و به همان برنامهها و برنامههایی که با آنها کار میکردید (منظور فقط برنامههای مایکروسافت - Skype، OneDrive، Outlook و غیره) دسترسی پیدا کنید. برای ورود به حساب مایکروسافت خود، معمولاً باید نام کاربری یا شماره تلفن خود را وارد کنید. در این مقاله فقط به اکانت مایکروسافت شما، نحوه کار با آن و روش های تغییر و حذف آن می پردازم. نحوه ایجاد حساب محلی را بخوانید. یک حساب کاربری مایکروسافت ایجاد کنیدروش 1 - استفاده از فرم تنظیمات ویندوز 10 روی دکمه Start کلیک کرده و از منوی باز شده گزینه Settings را انتخاب کنید.
یک پیش نیاز برای ایجاد یک حساب کاربری مایکروسافت این است که ابتدا به ترتیب با یک حساب مایکروسافت وارد حساب خود شوید (چنین جناسی، مرا سرزنش نکنید). اگر از یک حساب محلی وارد شده باشید، سیستم همچنین با شما به عنوان یک کاربر محلی رفتار می کند و ابزار ایجاد یک حساب کاربری جدید مایکروسافت در دسترس نخواهد بود. بنابراین، فرض کنید شما این کار را انجام دادید، با یک حساب مایکروسافت وارد شده و به تنظیمات رایانه شخصی در بخش مورد نظر رفتید. در اینجا دو بخش را می بینید: "خانواده شما" و "سایر افراد". در بخش اول (یعنی خانواده شما)، می توانید یک حساب کاربری مایکروسافت برای یکی دیگر از اعضای خانواده خود ایجاد کنید. آنها با مایکروسافت همگام خواهند شد و می توانید کنترل های والدین را برای هر یک از آنها تنظیم کنید. بخش "افراد دیگر" برای حساب های کاربران شخص ثالثی است که به خانواده شما تعلق ندارند. آنها همچنین توسط مایکروسافت کنترل می شوند و ممکن است محلی یا آنلاین باشند. ابتدا، اجازه دهید از اولین مورد استفاده کنیم، زمانی که می خواهید یک حساب برای یکی دیگر از اعضای خانواده خود اضافه کنید. روی دکمه «افزودن عضو خانواده» کلیک کنید.
انتخاب کنید برای چه کسی می خواهید حساب اضافه کنید: برای یک کودک یا یک بزرگسال و ایمیل کاربر جدید را وارد کنید. وقتی همه چیز آماده شد، با کلیک کردن بر روی "بعدی" ادامه دهید.
با کلیک بر روی دکمه "تأیید" در پنجره بعدی که باز می شود، انتخاب خود را تأیید کنید.
پس از تایید، دعوتنامه ای به آدرس ایمیل کاربر اضافه شده ارسال می شود که باید تایید شود. بیایید این کار را با ورود به ایمیل خود و موافقت با پذیرش دعوت انجام دهیم. پس از دعوت از یک کودک به عنوان کاربر جدید رایانه شخصی، چه گزینه هایی در دسترس ما خواهد بود؟
بنابراین، پس از تایید عضویت کودک، اطلاعات مربوط به حساب کاربری او و امکان ورود به سیستم در منوی تنظیمات حساب ظاهر می شود.
حالا بیایید کاربری اضافه کنیم که عضوی از خانواده شما نیست. هم یک حساب محلی و هم یک حساب مایکروسافت می توان برای آن ایجاد کرد. روی دکمه «افزودن کاربر برای این رایانه شخصی» در بخش «سایر افراد» کلیک کنید. برای افزودن یک حساب کاربری مایکروسافت، باید آدرس ایمیل کاربری را که میخواهید با آن وارد سیستم شوید، وارد کنید. اگر این شخص ایمیل ندارد، باید یک صندوق پستی ایجاد کنید. در غیر این صورت، تنها چیزی که می توانیم روی آن حساب کنیم یک حساب محلی بدون قابلیت همگام سازی است. بنابراین، بیایید فرض کنیم که ما یک ایمیل (در همان Outlook.com) ایجاد کرده ایم. در فرم بعدی که باز می شود نام او را وارد می کنیم.
خوب، همه چیز آماده است! ما یک کاربر ایجاد کردهایم که فرم فعال زیر نشان میدهد.
اکنون می توانید با استفاده از حساب کاربری وی وارد سیستم شوید و از همان دستگاه آزادانه از Win 10 استفاده کنید.
با انتخاب یک حساب کاربری از لیست کاربران فعال در منوی استارت و کلیک بر روی نام آن می توانید به عنوان یک کاربر جدید وارد شوید.
گزینه دیگر خروج و ورود به سیستم با استفاده از یک کاربر و رمز عبور جدید در پنجره ورود است. روش 2 - با استفاده از فرمان کنترل userpasswords2 استفاده از کلید ترکیبی
فرم "حساب های کاربری" باز می شود که تمام حساب های کاربری موجود در سیستم (چه محلی و چه آنلاین یا به عبارت دیگر مایکروسافت) را نشان می دهد. بیایید از دکمه "افزودن" استفاده کنیم. در نتیجه پنجره ای برای وارد کردن آدرس ایمیل کاربر جدید ظاهر می شود. ما قبلاً با استفاده از اولین روش ذکر شده در این مقاله یک فرم کاملاً مشابه را دیدیم، اما در طرحی متفاوت ساخته شده بود. اگر قبلاً یک حساب کاربری برای کاربر جدید ایجاد شده است، نام آدرس ایمیل مربوطه را در فیلد ارائه شده وارد کنید. اگر در زمان ثبت نام وجود نداشت، دکمه ایجاد یک حساب ایمیل جدید را انتخاب کنید.
روش بعدی به ویژه اصلی نیست - ما قبلاً همه اینها را در تنظیمات سیستم عامل ویندوز دیده ایم، بنابراین فرصتی برای مواجهه با چیز جدیدی در اینجا نخواهیم داشت. چگونه اکانت مایکروسافت خود را حذف کنم؟بیایید از همان فرمان کنترل userpasswords2 که در مکانیک ایجاد حساب کاربری توضیح داده شده است استفاده کنیم. حسابی را که میخواهیم حذف کنیم انتخاب کرده و روی دکمه «حذف» که در زیر لیست حسابهای کنترلشده قرار دارد کلیک کنید.
چگونه رمز عبور حساب مایکروسافت خود را بازنشانی کنم؟پس از ورود به حساب کاربری خود، به منوی تنظیمات سیستم جدید در "ده برتر" بروید، بخش "Accounts" را انتخاب کنید و در آنجا زیر مجموعه "Login Options" را وارد کنید. روی دکمه «تغییر رمز عبور حساب» در قسمت میانی فرم کلیک کنید و سپس دستورات جادوگر را دنبال کنید.
یک حساب مایکروسافت در همه برنامهها و خدمات غول نرمافزاری ردموند کار میکند: از حساب Xbox Live که برای ورود به سرویس انحصاری کنسول بازی Xbox استفاده میشود، تا نسخه موبایل ویندوز 10 که روی گوشیهای هوشمند و ابزارهای موبایل مایکروسافت نصب شده است. اکنون میتوانید از تمام دستگاههای خود که از الگوریتم احراز هویت یکسان استفاده میکنند، با تنظیمات و گزینههای یکسان، با اتصال به حساب مایکروسافت خود از هر ابزار یا لوازم جانبی مبتنی بر ویندوز 10 استفاده کنید. اگر به سادگی به این قابلیتها نیاز ندارید، از آن استفاده کنید. این در عوض یک حساب معمولی محلی مایکروسافت، بدون رمز عبور و همگام سازی است. حساب مایکروسافت یا Windows Live ID یک شناسه کاربری عمومی است که دسترسی به خدمات شبکه شرکت - OneDrive، Xbox Live، Microsoft Store و غیره را فراهم می کند. در این مقاله در مورد نحوه ایجاد چنین حساب کاربری صحبت خواهیم کرد. تنها یک راه برای دریافت Live ID وجود دارد - ثبت نام در وب سایت رسمی مایکروسافت و ارائه اطلاعات شخصی خود. برای انجام این کار، باید به صفحه مجوز مراجعه کنید.
نتیجهثبت اکانت در وب سایت مایکروسافت زمان زیادی نمی برد و مزایای زیادی را در اختیار شما قرار می دهد که اصلی ترین آن دسترسی به تمامی ویژگی های ویندوز با یک لاگین و رمز عبور است. در اینجا ما میتوانیم تنها یک توصیه داشته باشیم: استفاده از دادههای واقعی - شماره تلفن و ایمیل برای جلوگیری از مشکلات در آینده. |
محبوب:
ساختار واحد سیستم - کدام اجزا مسئول عملکرد رایانه هستند ویژگی های دستگاه های داخلی واحد سیستم
|
جدید
- سه راه برای باز کردن ویرایشگر رجیستری ویندوز باز کردن رجیستری با استفاده از جستجو
- نحوه پارتیشن بندی هارد دیسک
- هارد دیسک را به پارتیشن تقسیم می کنیم
- وقتی کامپیوتر روشن می شود بوق می دهد
- تغییر صحیح پسوند فایل در ویندوز نحوه تغییر پسوند آرشیو
- مسدود کردن تبلیغات در YouTube YouTube بدون تبلیغات
- TeamViewer - کنترل کامپیوتر از راه دور برنامه را برای برقراری ارتباط با رایانه دیگری دانلود کنید
- نحوه پیدا کردن ویژگی های رایانه خود در ویندوز: روش های سیستم و برنامه های ویژه
- ما مرورگرها را در دستگاه های مختلف به روز می کنیم: رایانه، تبلت، تلفن هوشمند مرورگر به روز شده را کجا و چگونه نصب کنید
- نحوه روغن کاری کولر پردازنده، کارت گرافیک، منبع تغذیه و کامپیوتر