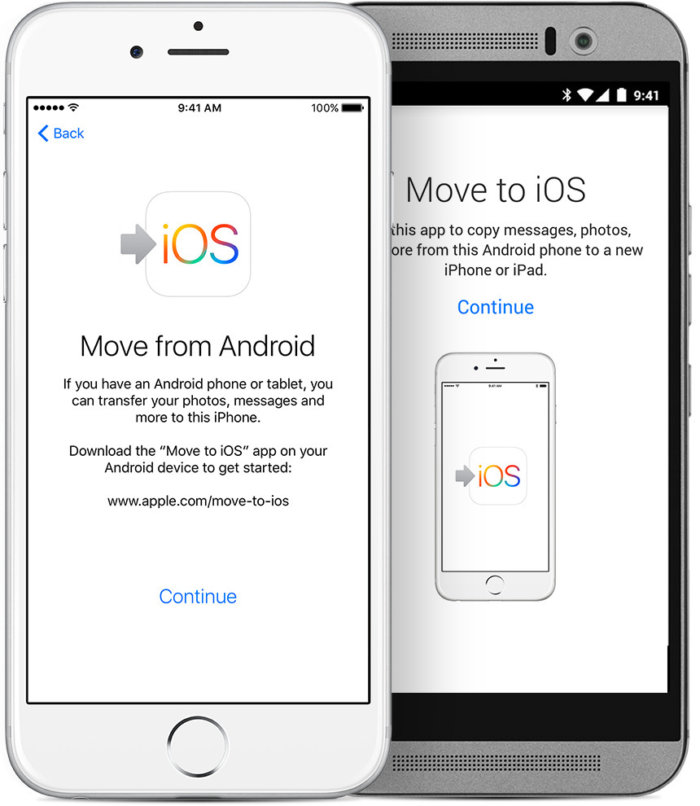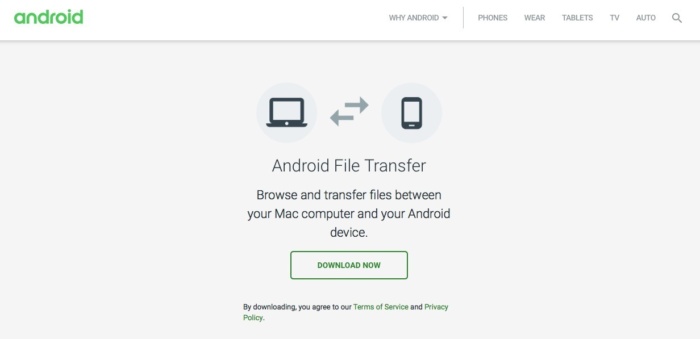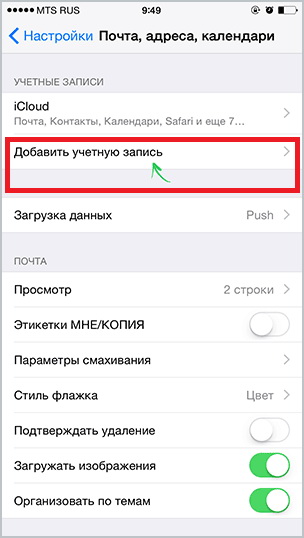بخش های سایت
انتخاب سردبیر:
- چرا یک لپ تاپ به یک SSD کوچک نیاز دارد و آیا ارزش نصب ویندوز روی آن را دارد؟
- قرار دادن یک قاب. ایجاد قاب ارائه یک نوفریم بازگشتی
- Windows System Restore آماده سازی بازیابی خودکار بی پایان
- تعمیر فلش مموری با استفاده از برنامه ها نحوه تعمیر پورت USB در لپ تاپ
- ساختار دیسک آسیب دیده است، خواندن غیرممکن است، چه باید بکنم؟
- حافظه کش هارد چیست و چرا به آن نیاز است؟
- کامپیوتر از چه چیزی تشکیل شده است؟
- ساختار واحد سیستم - کدام اجزا مسئول عملکرد رایانه هستند ویژگی های دستگاه های داخلی واحد سیستم
- نحوه تغییر هارد دیسک به SSD
- دستگاه های ورودی شامل
تبلیغات
| انتقال اکانت بازی از اندروید به آیفون. راه های انتقال اطلاعات از اندروید به آیفون |
|
بیشتر و بیشتر مردم به جایگزینی دستگاه پوشیدنی قدیمی خود با دستگاه دیگری فکر می کنند. گزینه های مختلفی در بازار وجود دارد که در سطح جهانی صحبت می کنند. یعنی اگر در مورد سیستم عامل صحبت کنیم. این سه عبارتند از: iOS، اندروید و ویندوز فون. البته تعداد بیشتری وجود دارد، اما این سه جایگاه اصلی را در بازار به خود اختصاص داده اند و این روزها مرتبط ترین هستند. با این حال، با قضاوت بر اساس درصد، شایان ذکر است که شاخص های Windows Phone چندین ده برابر کمتر است. هر ماه وضعیت تغییر می کند، یک چیزی که بدون تغییر باقی می ماند این واقعیت است که iOS و Android به طور مداوم برای سهم بازار بزرگ رقابت می کنند، به این معنی که آنها بسیار بیشتر از 40-45 درصد را اشغال می کنند. بنابراین، واضح است که در مورد ویندوز فون چیست هیچ فایده ای برای گفتن ندارد. برای اپل مهم است که مردم به گوشیها و تبلتهای خود روی بیاورند. و برای انجام این کار، آنها سعی می کنند انتقال از دستگاه به دستگاه را تا حد امکان آسان کنند. از این گذشته ، ابزار یک شخص مقدار زیادی ذخیره می کند اطلاعات مفید، که از دست دادن آن خوشایند نیست. بازیابی زمان زیادی می برد، بنابراین کاربران ترجیح می دهند سیستم را تغییر ندهند یا حتی گوشی را به هیچ وجه عوض نکنند. علاوه بر این، برنامه هایی برای انتقال از اندروید به اندروید و برای مدت طولانیفقط آنها اجازه انتقال به iOS را ندادند. چندی پیش، این شرکت ابزاری را منتشر کرد که با آن امکان انتقال از اندروید به iOS وجود دارد. این کار برای آیفون و آیپد قابل انجام است. با کمک او اطلاعات لازماز دستگاه اندرویدی منتقل خواهد شد در یک دستگاه کاملاً جدید از اپل. این گزینه نام دارد: «انتقال داده از سیستم عامل Android "و برای تنظیمات از iOS 9 و بالاتر در دسترس است.
علاوه بر این، یک واقعیت جالب این است که در فروشگاه رسمی اپل - اپ استورمدت هاست که برنامه ها و روش هایی برای انتقال داده ها وجود داشته است، اما خود شرکت مدت زیادی است که قدمی در این راستا برنداشته است. حتی پس از اینکه گوگل رسما راهی برای انجام برعکس، انتقال اطلاعات، مخاطبین و غیره از iOS ایجاد کرد در اندروید. با این حال، ادغام مستقیم در تنظیمات یک دستگاه جدید فوق العاده راحت و ساده است. فرآیند انتقال تلاش زیادی نمی خواهد و فقط زندگی را آسان می کند. با این حال، برای مثال، پیامهای واتساپ و سایر دادههای شخصی درون برنامهها منتقل نمیشوند. همچنین، البته برنامه ها یا بازی هایی که در سیستم عامل دیگری در دسترس نیستند، هرگز منتقل نمی شوند. این منطقی است، اما ذکر خواهد شد.
چه چیزی را تهیه کنیماین روند مدتی طول خواهد کشید، به این معنی که ارزش مراقبت از آماده سازی ساده را دارد تا همه چیز طبق برنامه پیش برود. بنابراین، کاربر نیاز دارد:
پس از مرحله آماده سازی، مراحل و مراحل اصلی وجود دارد که به شما کمک می کند تا مراحل اولیه را به درستی تنظیم کنید. شایان ذکر است که این عملیات فقط در صورتی انجام می شود که دستگاه جدید باشد و از ابتدا پیکربندی شود یا تنظیم مجدد شده باشد. تنظیمات قبلیو حافظه
پس از انتخاب داده های اصلی، روی دکمه "پایان" یا "بعدی" کلیک کنید و فرآیند شروع می شود. مهم است که دستگاه اندرویدی خود را خاموش نکنید، حتی اگر پیامی نشان دهد که فرآیند کامل شده است. ارزش آن را دارد که مطمئن شوید در هر دو دستگاه واقعاً کامل شده است و زمان آن فرا رسیده است که ادامه دهید. زمان خاصی وجود ندارد که این روند طول بکشد. همه چیز به حجم و حجم اطلاعات بستگی دارد. علاوه بر مخاطبین لیست شده، پیام ها، تاریخچه، عکس ها، ویدیوها، نشانک ها، حساب ها و موارد دیگر نیز منتقل می شوند. برنامه های رایگانبا توجه به اینکه در گوگل پلی هم هستند و در فروشگاه برنامه هافروشگاه . اگر برنامه ها رایگان باشند، در دستگاه جدید دانلود می شوند، اما اگر پولی باشند، در لیست به عنوان امکان دانلود نشان داده می شوند.
در آمریکا، اروپا و سایر کشورهایی که فروشگاههای رسمی اپل در آنها وجود دارد، عملکردی برای بازیافت یک دستگاه اندروید قدیمی وجود دارد . باید دستگاه را به آنجا بیاورید و از نظر محیطی دور ریخته می شود. با توجه به باتری و مواد مضر زیادی که در آن وجود دارد، این کار درست تر از انداختن آن در سطل زباله است. بعد از انتقال گوگلحسابها باید به آنها وارد شوند تا اطلاعات به طور کامل همگامسازی شده و به «خانه» جدید خود منتقل شوند. اگر داده ها و اطلاعات تا حدی منتقل شده باشد، بقیه باید به صورت دستی منتقل شوند. حرکت به عوامل زیادی بستگی دارد و به صورت جداگانه در نظر گرفته می شود، اما به طور کلی همه چیز باید به درستی کار کند. کمک در انتقال اطلاعات
اگر مشکلی در انتقال اطلاعات دارید، باید مطمئن شوید که شرایط به درستی برآورده شده و موارد زیر را بررسی کنید:
روش های دیگراغلب اتفاق می افتد که اندروید خیلی قدیمی است و از عملکرد انتقال پشتیبانی نمی کند. همچنین این احتمال وجود دارد که شخصی در حال خرید آیفون 4s باشد. در این مورد، گزینه های جایگزین مورد نیاز است، که شامل، به عنوان مثال، ذخیره سازی ابری است. مخاطبین در Google Contacts قرار می گیرند، بدون هیچ مشکلی منتقل می شوند. فقط باید اکانت گوگل خود را فعال کنید در منوی اصلی این شامل ایمیل، شماره تلفن، تقویم، و غیره است. این با حساب های توییتر و فیس بوک نیز کار می کند. همچنین امکان ذخیره مخاطبین به صورت محلی و انتقال داده ها با استفاده از فرمت VCF وجود دارد. این عملکرد در تنظیمات فعال است؛ در زیر به جزئیات مراحل نگاه خواهیم کرد:
روش های انتقال رسانهتعداد زیادی روش دیگر برای انتقال اطلاعات وجود دارد؛ ما در مورد محبوب ترین و راحت ترین آنها به شما خواهیم گفت. فضای ذخیره ابریاگر تمام موسیقی از فروشگاه Google Play خریداری شده باشد، مطمئناً در iTunes در دسترس نخواهد بود. اما در iOS برنامه هایی از گوگل وجود دارد که عالی کار می کنند و پشتیبانی می شوند. دسترسی وجود خواهد داشت به همه موسیقی ها عکس ها نیز با استفاده از انتقال داده می شوند فضای ذخیره ابری، مانند Google Photos یا دراپ باکس . Google Photos - خدمات راحت، زیرا حافظه نامحدودی برای ذخیره عکس و حتی فیلم وجود دارد! یعنی عکسها در این سرویس به سادگی مانند ویدیوها بهطور بیپایان ذخیره میشوند، فقط در صورتی که کیفیت ویدیو حداکثر نباشد. با این حال، با توجه به نه بیشتر صفحه نمایش های بزرگو دوربین خوب، به هر حال ضبط می شود کیفیت خوب، حتی اگر کاهش یابد. با چنین خدماتی، مردم نگران انتقال اطلاعات، تغییر یا گم شدن دستگاه نیستند. به هر حال، در هر وسیله ای، مهم ترین چیز قیمت آن نیست، بلکه قیمت چیزی است که ذخیره می شود. خاطره، عکس، خاطرات و مکاتباتی که نمی خواهید از دست بدهید. انتقال اطلاعات کلاسیکانتقال عکس، فیلم و موسیقی با استفاده از روش کلاسیک چندان دشوار نیست. تمام داده ها با استفاده از اتصال دستگاه USB به رایانه منتقل می شوند. همه آنها در پوشه های مربوطه به زبان روسی یا ذخیره می شوند زبان های انگلیسی، بر اساس نوع موسیقی آن Music و غیره است. پس از آن، اطلاعات مورد نیاز در دستگاه جدید ذخیره می شود. پس از آن، یک دستگاه جدید از اپل متصل می شود و با افزودن به کتابخانه در منوی "File"، چند رسانه ای را که کاربر مشخص می کند منتقل می کند. مسیر عکس ها نشان داده شده است و تنها چیزی که باقی می ماند این است که دستگاه را با استفاده از دکمه مناسب همگام سازی کنید. یک راه دیگراگر فایل های زیادی وجود نداشته باشد، امکان انتقال آنها بدون مشارکت رایانه وجود دارد. باید آنها را از طریق پست بفرستیم. این یک روش طولانی است که راحت نیست. با این حال، می توان آن را در هر زمان انجام داد؛ تنها چیزی که مورد نیاز است اینترنت است. این روش به خصوص برای اسناد یا کتاب ها با توجه به اندازه کوچک آنها مناسب است. با این حال، با استفاده از این روش، انتقال برنامهها و همگامسازی رمزهای عبور یا برگهها غیرممکن است، که البته به اندازه استفاده از راهحل رسمی اپل یا راهحلهای شخص ثالث، که تعداد زیادی از آنها در اپ استور وجود دارد، راحت نیست.
نتیجهبا تشکر از فن آوری های مدرن، انتقال اطلاعات از دستگاهی به دستگاه دیگر بسیار ساده تر و کاربردی تر شده است. حال اگر گوشی خود را گم کردید جای نگرانی نیست. اطلاعات مهمگم خواهد شد این در مورد پشتیبان گیری سیستم نیز صدق می کند. یک ویژگی راحت که برای دستگاه های iOS در دسترس است.
انتقال از آیفون به اندروید: مخاطبین، عکسها، ایمیل، تقویم و همه چیز چگونه خود را بسازید اندروید iOS 9/10 نحوه انتقال اکانت کلش آف کلنز از iOS به اندروید نحوه انتقال سیوهای کلش آف کلنز از اندروید به iOS نحوه انتقال مخاطبین از iOS (iPhone) به اندروید انتقال اطلاعات از اندروید به آیفون (نحوه انتقال اطلاعات از اندروید به آیفون) چگونه مخاطبین را از اندروید به آیفون منتقل کنیم؟ انتقال اکانت Clash Of Clans از iPhone IOS (Apple) به اندروید اپل اولین اپلیکیشن خود را برای پلتفرم های اندروید. این برنامه ابزاری بود که برای بدون دردترین انتقال با دستگاه زیر طراحی شده بود کنترل اندرویددر iPhone، iPad و iPod touch. ما در زیر به شما خواهیم گفت که چگونه از این برنامه استفاده کنید و از اندروید به iOS بروید. قبل از انتشار برنامه Move to iOS در Google Play، انتقال تمام دادههای شما از یک دستگاه اندرویدی به iPhone، iPad یا iPod touch زمان بسیار زیادی طول میکشید - برای کاربران فعال، این فرآیند میتواند چندین ساعت طول بکشد. اکنون، "پناهگان" از اندروید به iOS، که اتفاقاً هر ماه بیشتر و بیشتر می شوند، زمان بسیار آسان تری خواهند داشت. برنامه Move to iOS همه چیزهایی را که از تلفن هوشمند یا تبلت اندرویدی خود به iPhone، iPad و iPod touch نیاز دارید، به ارمغان می آورد. عکس ها، فیلم ها، مخاطبین، یادداشت ها، ورودی های تقویم، تصاویر پس زمینه، نشانک های ذخیره شده در مرورگر و حتی برنامه ها کپی می شوند. برنامه های رایگان به طور خودکار در دستگاه iOS شما دانلود می شوند و برنامه های پولی در لیست آرزوها قرار می گیرند. اگر می خواهید با استفاده از اپلیکیشن Move to iOS داده های خود را از اندروید به iOS منتقل کنید، دو نکته وجود دارد که باید بدانید:
مرحله 1: برنامه Move to iOS را از Google Play برای دستگاه اندروید خود دانلود کنید مرحله ۲: راهاندازی iPhone، iPad یا iPod touch جدید خود را شروع کنید و در صفحه برنامهها و دادهها، Transfer Data from Android را انتخاب کنید. مرحله 3: در دستگاه iOS خود، روی Continue ضربه بزنید و صبر کنید تا کد 10 رقمی روی صفحه ظاهر شود.
مرحله 5: در دستگاه اندرویدی خود، محتوایی را که می خواهید انتقال دهید انتخاب کنید و روی Next کلیک کنید
مرحله 7: تنظیمات اولیه iPhone، iPad یا iPod touch خود را تمام کنید هنگامی که روی دسکتاپ دستگاه iOS خود قرار گرفتید، بررسی کنید که آیا همه داده ها منتقل شده اند یا خیر. اگر برخی از اطلاعات کپی نشد، آن را به صورت دستی انتقال دهید. همچنین ببینید: لطفا امتیاز دهید: میلیونها مشتری که مرتباً بیش از انتظارات تحلیلگران است، اولین آیفون خود را خریداری میکنند و از مدل قبلی اندروید ارتقا مییابند. اگر قصد انجام همین کار را دارید، تنها نیستید. این راهنما کمک خواهد کرد که این انتقال تا حد امکان آسان شود. لازم نیست هنگام تغییر از اندروید به آیفون، عکس ها و پیام های خود را رها کنید. با استفاده از آن می توانید به راحتی آنها را با خود ببرید برنامه های اپلبه iOS بروید. می توان آن را به صورت رایگان از فروشگاه گوگل پلی دانلود کرد. این برنامه داده های زیر را منتقل می کند:
همه نیز به صورت خودکار دانلود خواهند شد برنامه های رایگان، که بر روی دستگاه اندروید شما نصب شده اند و آنالوگ های آن در App Store در iOS موجود است. برنامه های کاربردی پولیدر صورت حضور در این فروشگاه به لیست آرزوهای شما اضافه خواهد شد. برای استفاده از برنامه Move to آیفون iOSباید در اتاق عمل کار کند سیستم iOS 9 یا بالاتر، دستگاه Android باید دارای Android نسخه 4.0 یا بالاتر باشد. برای بررسی، تنظیمات را باز کنید و بخش «درباره تلفن» را در پایین پیدا کنید. شماره نسخه اندروید در آنجا نشان داده خواهد شد. در مورد مدل های پشتیبانی شده، داده ها به دستگاه های زیر منتقل می شوند:
آماده شدن برای انتقالقبل از استفاده از برنامه انتقال به iOS، باید چهار مرحله زیر را انجام دهید:
نحوه انتقال دادههنگامی که دستگاه iOS شما وصل شد، باید آن را با استفاده از این راهنما تنظیم کنید تا زمانی که به صفحه برنامه ها و داده ها برسید. در اینجا، "Transfer data from Android" را انتخاب کنید.
تا زمانی که نوار بارگیری در iOS تمام شود، هر دو دستگاه را وصل کنید. اگر اندروید می گوید که پروسه تکمیل شده است، به آن توجه نکنید. انتقال داده تنها زمانی تکمیل می شود که آیفون بگوید همه داده ها دریافت شده و نوار دانلود پر است. هنگام انتقال حجم زیادی از داده ها، این فرآیند می تواند زمان زیادی طول بکشد. وقتی نوار بارگذاری در آیفون کامل شد، میتوانید روی «انجام شد» در اندروید ضربه بزنید. پس از انجام این کار، می توانید روی Next در آیفون خود کلیک کنید و دستورالعمل ها را دنبال کنید. هشدار:اگر از برنامه دیگری استفاده میکنید یا در اندروید با شما تماس گرفته میشود، انتقال داده تکمیل نخواهد شد. مهم است که برنامه Move to iOS برنامه اصلی در حال اجرا در دستگاه شما باشد. برای اطمینان از این موضوع، غیر فعال کنید ارتباط سلولیدر Android و برنامه ها و تنظیماتی را که ممکن است بر شبکه Wi-Fi شما تأثیر بگذارند غیرفعال کنید. انتقال فایل ها به صورت دستیدر صورت تمایل، فایلها را میتوان به صورت دستی منتقل کرد، اگرچه این کار بیشتر طول میکشد. اگر در حال حاضر از آیفون خود استفاده می کنید و نمی خواهید دوباره آن را راه اندازی کنید، گزینه دستی مناسب تر است. همچنین اگر برنامه Move to iOS نتواند برخی از داده ها را شناسایی و انتقال دهد، ممکن است لازم باشد. بسته به داده های در حال انتقال، ممکن است نیاز داشته باشید:
هنگامی که دستگاه Android خود را به رایانه خود وصل می کنید، باید انگشت خود را به سمت پایین بکشید تا پانل اعلان در Android باز شود و مطمئن شوید که اتصال حالت انتقال رسانه (MTP) در حال استفاده است. این گزینه باید به صورت خودکار نصب شود. در رایانه شما، دستگاه باید در بخش «این رایانه شخصی» باشد. ایمیل، مخاطبین و تقویم ها را انتقال دهیدنیازی به انتقال دادهها از سرویسهایی مانند جیمیل، اکسچنج و یاهو نیست، زیرا تمام اطلاعات در فضای ابری ذخیره میشوند و با ورود به حساب کاربری آنها در iOS در دسترس خواهند بود. برای تنظیم حساب خود، باز کنید تنظیمات > ایمیل > حسابداری سوابق > اضافه کردن حسابداری ضبط کردن، مال خود را انتخاب کنید سرویس پستو دستورالعمل های راه اندازی را دنبال کنید. پس از راهاندازی حسابتان، میتوانید انتخاب کنید چه دادههایی با آیفون شما همگامسازی شوند. اگر ارائه دهنده ایمیل شما در لیست نیست، این دستورالعمل ها را برای راه اندازی دنبال کنید حساببه صورت دستی انتقال عکس و فیلمعکس ها و فیلم ها معمولا با ارزش ترین محتوا در گوشی های هوشمند کاربران هستند. متأسفانه، انتقال دستی آنها بسیار دشوار است و به رایانه ای با برنامه iTunes نیاز دارد.
انتقال صدااگر از خدمات پخش موسیقی مانند اپل موزیکیا Spotify، در یک دستگاه جدید، فقط آنها را در برنامه موسیقی از پیش نصب شده باز کنید یا دانلود کنید برنامه های کاربردی فردیاز مغازه پس از نصب، باید وارد حساب کاربری آنها شوید. اگر ترجیح می دهید موسیقی خود را به صورت محلی ذخیره کنید، به رایانه و iTunes نیاز دارید. در مک دوباره به برنامه Android File Transfer نیاز دارید.
انتقال اسناد، کتاب ها و فایل های PDFبرای حمل این محتوا، کامپیوتر نیز باید به عنوان یک واسطه عمل کند. اگر از مک استفاده می کنید، دوباره به برنامه Android File Transfer نیاز دارید.
اگر از خدماتی مانند کیندل آمازونیا Google Books، معمولاً نیازی به انتقال چیزی از آنها ندارید. App Store را در آیفون خود باز کنید، برنامه مناسب را دانلود کنید و وارد حساب کاربری خود شوید. مهاجرت برنامه های کاربردی سفارشیبرنامه Move to iOS اگر در اپ استور موجود باشد، به طور خودکار برنامه های رایگانی را که در اندروید پیدا می کند، روی آیفون نصب می کند. برنامه های پولی در لیست علاقه مندی های شما ظاهر می شوند. میتوانید آن را با راهاندازی App Store و کلیک بر روی نماد با سه نوار افقی در گوشه سمت راست بالای صفحه نمایش ویژه پیدا کنید. کاربر باید انتخاب کند که آیا می خواهد این اپلیکیشن ها را بخرد یا خیر. اگر داده های خود را به صورت دستی انتقال داده اید، باید به اپ استور مراجعه کرده و به صورت دستی برنامه هایی را که در Android استفاده کرده اید جستجو کنید. در بیشتر موارد، خود برنامه ها یا آنالوگ های آنها در دسترس هستند. اگر مجبور به خرید مجدد یک برنامه هستید، گاهی اوقات ارزش تماس با توسعه دهندگان را دارد. اگر مدرک خرید دارید، برخی از توسعه دهندگان به شما اجازه می دهند برنامه را به صورت رایگان در iOS نصب کنید. از کجا می توانم برنامه ها را دریافت کنم؟برنامه ها را فقط می توان از اپ استور خریداری کرد. اپل به شدت برنامه های موجود در فروشگاه خود را کنترل می کند و از امنیت و محافظت در برابر ویروس ها، کی لاگرها و نرم افزارهای جاسوسی مراقبت می کند. بر برنامه های اندرویدشما می توانید در بسیاری از جاهایی که حفاظت آنقدر جدی نیست خرید و دانلود کنید. آیا می توانم به استفاده از خدمات Google ادامه دهم؟اکثر سرویس های Google در اندروید به صورت برنامه در دسترس هستند. همه چیز ذخیره شده در سرویس Google در iOS در دسترس خواهد بود برنامه گوگلیا در اینترنت از طریق مرورگر سافاری در آیفون. App Store را در آیفون خود باز کنید و سرویس Google مورد نیاز خود را پیدا کنید. میتونه باشه نقشه های گوگل، مترجم گوگل، یوتیوب، کروم، درایو گوگلو غیره. لیست کاملخدماتی که به عنوان برنامه در iOS در دسترس هستند را می توان مشاهده کرد. همچنین ارزش آزمایش گزینه های جایگزین را دارد خدمات اپل، از آنجایی که آیفون را انتخاب کردید زیرا آنها به طور یکپارچه در سیستم عامل ادغام شده اند. به عنوان مثال، میتوانید در هر زمان به دستیار دیجیتال فرمان صوتی بدهید، در حالی که برای کار با Google Now ابتدا باید برنامه را اجرا کنید. اگر تصمیم دارید برای توقف استفاده از آیفون به آیفون سوئیچ کنید خدمات گوگل، نیازی به نصب آنها نیست. در صورت تمایل، می توانید موتور پیش فرض را در آن تغییر دهید مرورگر سافاریاز گوگل به DuckDuckGo، Yahoo یا Bing در بخش تنظیمات > سافاری > موتور جستجو. لوازم جانبیداکها، بیشتر قابهای گوشیهای هوشمند و چند مورد دیگر احتمالاً با دستگاه جدید شما کار نمیکنند، اما هر چیز دیگری باید با آیفون شما کار کند.
آشنایی با iOSمدتی طول می کشد تا به سیستم عامل جدید عادت کنید، اما بسیار ساده است. زمانی که داده ها را منتقل و نصب کردید برنامه های کاربردی مورد نیازو خدمات، کار با آن حتی ساده تر خواهد شد. آزمون و خطا بهترین روش یادگیری است، اما نکاتی در مورد استفاده از iOS نیز ارائه خواهیم داد. دکمه خانهدکمه بازگشت یا تعویض وظیفه را روشن نخواهید یافت آیفون جدید، در عوض یک دکمه Home بزرگ را در پایین خواهید دید. این ابزار اصلیناوبری همراه با انگشت شما اگر در صفحه نمایش گم شدید، با فشار دادن دکمه Home منوی اصلی ظاهر می شود. ژست از پایین به بالا صفحه اصلیو در بسیاری از برنامه ها "Control Center" را باز می کند، جایی که ویجت هایی به سبک Android برای آن وجود دارد دسترسی سریعبه عمل این ویژگی دستخوش تغییرات قابل توجهی شده است. معرفی نسل جدید آیفون قرار است در 12 سپتامبر برگزار شود. این احتمال وجود دارد که دکمه خانهاز آنها مفقود خواهد شد. در این صورت، تجربه شما با دستگاهتان تغییر خواهد کرد. تنظیمات iOSهنگام انتقال محتوا از اندروید به آیفون، باید مدتی را در تنظیمات بگذرانید. این بخش مهمی از iOS 11 است، در اینجا می توانید قابلیت های برنامه ها، سیستم، رابط کاربری و سرویس ها را تغییر دهید. سه تا هستند تنظیمات مفید، که ممکن است بخواهید آن را در دستگاه جدید خود تغییر دهید. فلاش LED برای جلوگیری از از دست دادن اعلانها و تماسها، باز کنید تنظیمات > معمول هستند > توانایی های ویژهو سوئیچ LED Flash for Alerts را روشن کنید. صفحه کلید بی صدا اگر نمیخواهید هنگام فشار دادن کلیدها صدای کلیک بشنوید، میتوانید صدا را در بخش خاموش کنید تنظیمات > صدا > کلیک می کند صفحه کلید. ذخیره انرژی برای تمدید مدت کار آیفون، می توانید حالت صرفه جویی در مصرف انرژی را در قسمت تنظیم کنید تنظیمات > باتری > حالت ذخیره انرژی. خودتان را در خانه بسازیدبرای اینکه احساس کنید این دستگاه واقعا متعلق به شماست، آن را عوض کنید ظاهر. به عنوان مثال، کاغذ دیواری را تنظیم کنید. برای انجام این کار، باز کنید تنظیمات > کاغذ دیواری > کاغذ دیواری را انتخاب کنید. در اینجا می توانید یکی از گزینه های پیش فرض را انتخاب کنید: والپیپرهای پویا، ثابت و زنده، و همچنین می توانید تصویری را از کتابخانه عکس خود انتخاب کنید. اگر می خواهید عکس خود را تنظیم کنید، اندازه باید حداقل 1334 x 750 پیکسل باشد، زیرا این وضوح صفحه نمایش است. همچنین می توانید آهنگ زنگ را انتخاب کنید. باز کن تنظیمات > صدا. صفحه را به پایین اسکرول کنید و بخش آهنگ های زنگ را پیدا کنید. در اینجا میتوانید گزینههای لرزش را تنظیم کنید و از بین آهنگهای زنگ مختلف انتخاب کنید. روی Store کلیک کنید و به هزاران آهنگ زنگ در iTunes دسترسی پیدا کنید. شما همچنین می توانید آهنگ های زنگ خود را ایجاد کنید. ایمنیایمنی از اهمیت بالایی برخوردار است. اگر روی اندروید کار کرده اید، احتمالاً داستان های ناخوشایند زیادی در مورد هک و سرقت اطلاعات خوانده اید. اپل مرتباً بهروزرسانیهای امنیتی را برای دستگاههای فعلی منتشر میکند، حدود 85 درصد از دارندگان آیفونهای فعلی روی آن کار میکنند آخرین نسخه iOS. عدم تکه تکه شدن یکی از مزیت های بزرگ این پلتفرم است. می توانید به روز رسانی ها را در بخش بررسی کنید تنظیمات > معمول هستند > نرم افزار به روز رسانی ها. توصیه میکنیم همیشه بهروزرسانیها را برای دریافت آخرین پیشرفتهای امنیتی و رفع آسیبپذیریها نصب کنید. هنگام راهاندازی دستگاه خود برای اولین بار، یک رمز عبور با اعداد و حروف تنظیم کنید تا سیستم برای دیگران غیرقابل دسترسی باشد. انتقال داده ها بین گوشی های هوشمند دارای سیستم عامل اندروید یک روش پیچیده نیست. تمام اطلاعات لازم را می توان به سادگی در یک کارت حافظه کپی کرد و سپس در دستگاه جدید قرار داد؛ اگر گم نشد، باید از رایانه به عنوان حافظه استفاده کنید. اما اگر کاربر با یک وظیفه آیفون مواجه شود چه؟ همه چیز قابل انجام است و اگر توصیه های این مقاله را دنبال کنید، نباید هیچ مشکلی داشته باشید. انتقال به iOS - یک برنامه ویژه برای انتقال داده هابیشترین به روشی سادهانتقال استفاده از ابزار رسمی اپل است که Move to iOS نام دارد و برای دانلود در دسترس است.
در حین انتقال، نمی توانید هیچ عمل دیگری را روی دستگاه انجام دهید؛ به ویژه، حتی یک تماس تلفنی نیز می تواند در عملکرد صحیح اختلال ایجاد کند. لازم است هر برنامه ای را که تأثیر می گذارد غیرفعال کنید وای فای کار میکنهبرای مثال Smart Network Switch. همچنین، دستگاه های اپل باید حافظه کافی برای قرار دادن اطلاعات منتقل شده داشته باشند. قبل از انجام این روش، باید هر دو دستگاه را به یک نقطه WiFi متصل کنید. بنابراین:
تلاش برای انتقال به آیفون یا موارد دیگر دستگاه اپلممکن است اگر اتصال بین دستگاه ها قطع شود، مثلاً به دلیل مشکلات شبکه، همچنین توصیه می شود دستگاه ها را به برق متصل کنید تا خطر تمام شدن باتری از بین برود. اگر فرآیند انتقال قطع شد یا داده ها به درستی ذخیره نشدند، باید نتیجه را پاک کنید، هر دو دستگاه را راه اندازی مجدد کنید و همه چیز را از اول شروع کنید. همگام سازی تماس دستیمتأسفانه، محدودیتهای اعمالشده توسط اپل بسیار سختگیرانه است، زیرا اکثر مدلهای قدیمیتر بسیار کند عمل میکنند iOS جدید 9 و نصب آن بی معنی است. اغلب گوشی هوشمند اصلی خیلی قدیمی است و روی اندروید کمتر از 4.0 اجرا می شود، در این صورت باید اطلاعات شخصی را به صورت دستی منتقل کنید. بهترین راه برای انجام این کار با خدمات ابریذخیره سازی. اگر شماره ها در Google Contacts قرار دارند، انتقال آنها دشوار نخواهد بود. کافی است آن را به منوی «Mail, Contacts, Calendars» در آیفون خود اضافه کنید و وارد حساب کاربری خود شوید. iOS به طور خودکار پیشنهاد می کند. میتوانید همین کار را با نمایههای توییتر و فیسبوک انجام دهید؛ همه مخاطبین ذخیره شده در آنجا همگامسازی میشوند. فراموش نکنید که موارد مورد نیاز خود را اضافه کنید صندوق های پستیاگر قصد نصب ندارید برنامه ویژه.
اگر دفترچه تلفن به صورت محلی ذخیره شده است، باید آن را به فرمت VCF صادر کنید، این را می توان در تنظیمات انجام داد.. در ابتدا:
روش های انتقال رسانهکاربرانی که موسیقی را از طریق Google Play خریداری کردهاند، تنها باید یک برنامه ویژه را روی آیفون خود نصب کنند که همه آهنگها را همگامسازی میکند. همچنین برای انتقال عکس ها بهتر است از سرویس های ذخیره سازی ابری مانند Dropbox استفاده کنید. به این ترتیب، نه تنها می توانید تمام تصاویر خود را در دسترس داشته باشید، بلکه در صورت گم شدن دستگاه خود نگران ایمنی آنها نیز نباشید. می توانید فایل ها (موسیقی، عکس، فیلم) را به روش کلاسیک انتقال دهید. برای انجام این کار، ابتدا باید تمام داده های لازم را از اندروید در رایانه خود ذخیره کنید. موسیقی را میتوانید در پوشه Music یا Downloads پیدا کنید. عکسهای روی دستگاهها در پوشه استاندارد DCIM قرار میگیرند، البته اگر کاربر هیچ تغییری ایجاد نکرده باشد. همچنین ممکن است این آدرس به دلیل استفاده تغییر کند دوربین شخص ثالث، گاهی اوقات ممکن است از پوشه های دیگری استفاده شود. پس از ذخیره محتوای مورد نظر از اندروید در رایانه، دستگاه iOS خود را به رایانه شخصی خود متصل کرده و آن را در iTunes انتخاب کنید. در منوی "File"، "Add Library" را انتخاب کنید و به کتابخانه رسانه ای با فایل ها اشاره کنید. اکنون به تب "عکس ها" بروید و مسیر عکس ها را مشخص کنید، تنها چیزی که باقی می ماند همگام سازی مطالب است. راه دیگری هم وجود دارد. لازم نیست فایل ها را در رایانه خود ذخیره کنید، به عنوان مثال، می توانید آنها را در ایمیل خود قرار دهید و سپس آنها را از دستگاه دیگری دانلود کنید. نقطه ضعف اصلی فضای محدود است؛ اغلب ده ها گیگابایت داده باید منتقل شود، اما حتی در هنگام استفاده از فضای ذخیره سازی ابری، باید مدت زیادی برای دانلود کامل منتظر بمانید، زیرا سرعت آپلود بسیاری از ارائه دهندگان بسیار کمتر از آن است. سرعت دانلود این روش برای انتقال کتابها و اسناد مناسبتر است، بهویژه که کپی در فضای ذخیرهسازی مجازی به شما کمک میکند تا در صورت بروز یک موقعیت غیرقابل پیشبینی، آنها را از دست ندهید. تنها چیزی که قابل انتقال نیست برنامه ها هستند.واقعیت این است که اکثر آنها برای هر دو نسخه جداگانه دارند سیستم عامل. شما می توانید موارد ضروری را در اپ استور دانلود کنید، اما در صورت پرداخت پول، باید دوباره آنها را خریداری کنید، زیرا خریدهای قبلی فقط برای اندروید فعال هستند. اگر چنین برنامه ای برای iOS وجود ندارد، باید گزینه های جایگزین را در نظر بگیرید. |
| خواندن: |
|---|
محبوب:
جدید
- قرار دادن یک قاب. ایجاد قاب ارائه یک نوفریم بازگشتی
- Windows System Restore آماده سازی بازیابی خودکار بی پایان
- تعمیر فلش مموری با استفاده از برنامه ها نحوه تعمیر پورت USB در لپ تاپ
- ساختار دیسک آسیب دیده است، خواندن غیرممکن است، چه باید بکنم؟
- حافظه کش هارد چیست و چرا به آن نیاز است؟
- کامپیوتر از چه چیزی تشکیل شده است؟
- ساختار واحد سیستم - کدام اجزا مسئول عملکرد رایانه هستند ویژگی های دستگاه های داخلی واحد سیستم
- نحوه تغییر هارد دیسک به SSD
- دستگاه های ورودی شامل
- زبان برنامه نویسی تایپ شده با همه این انواع متغیر چه باید کرد؟


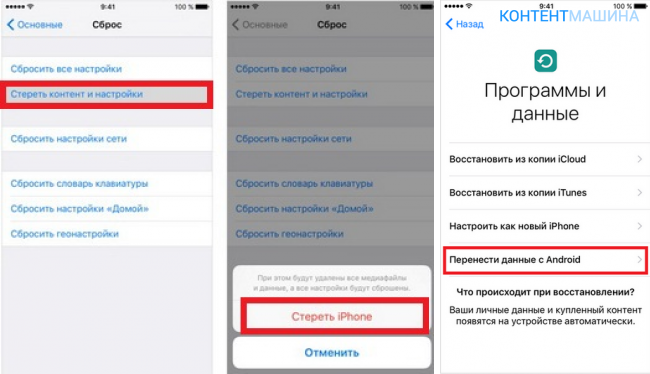
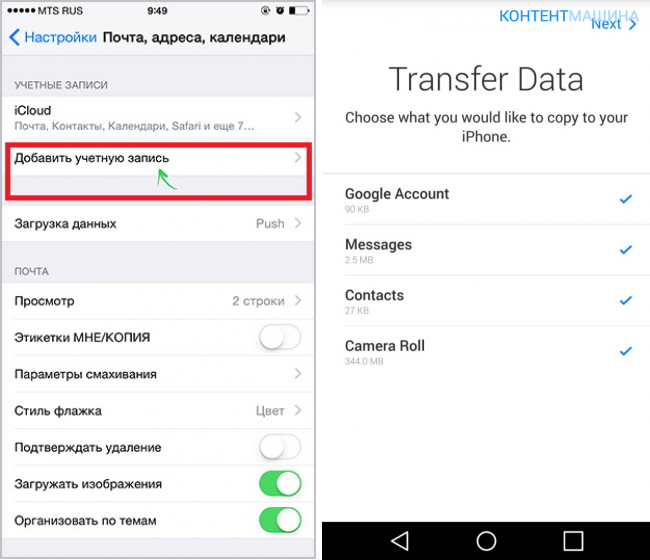
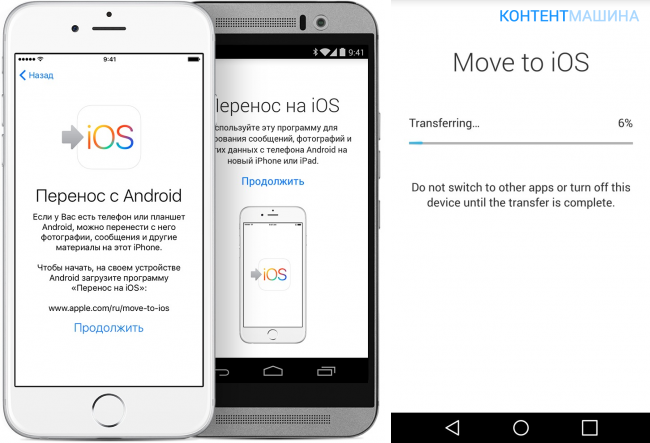
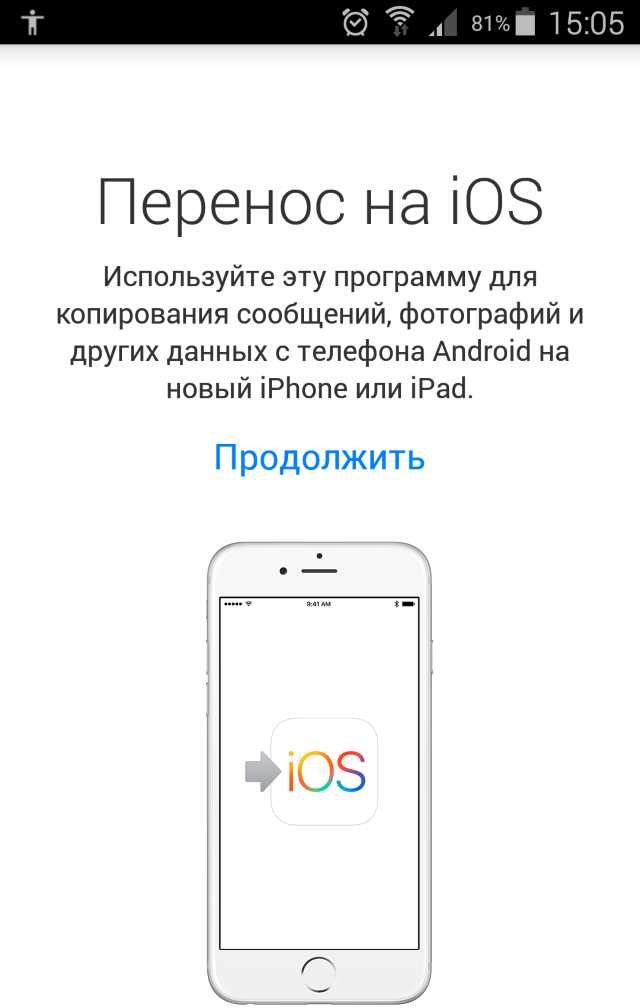 مرحله 4. برنامه Move to iOS را در تلفن هوشمند یا تبلت اندرویدی خود راه اندازی کنید و کد 10 رقمی را که قبلاً دریافت کرده اید در خط ظاهر شده وارد کنید.
مرحله 4. برنامه Move to iOS را در تلفن هوشمند یا تبلت اندرویدی خود راه اندازی کنید و کد 10 رقمی را که قبلاً دریافت کرده اید در خط ظاهر شده وارد کنید.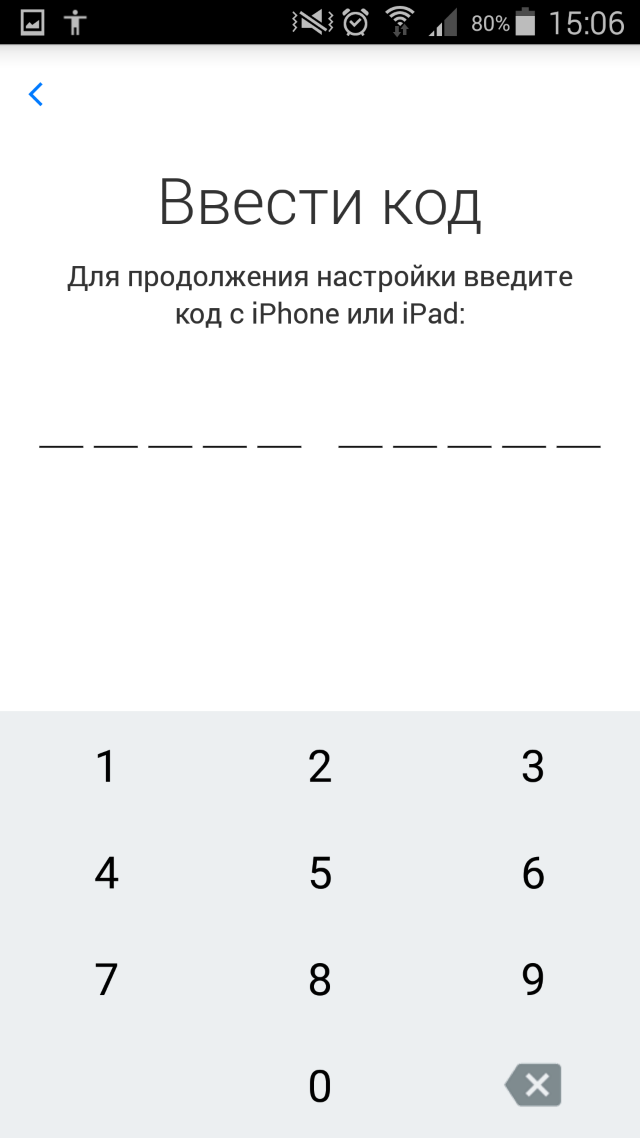 مرحله 6: منتظر بمانید تا فرآیند انتقال کامل شود
مرحله 6: منتظر بمانید تا فرآیند انتقال کامل شود