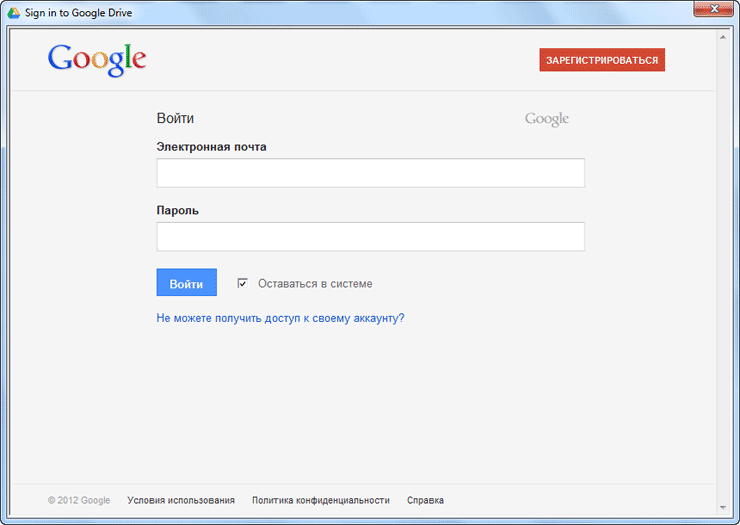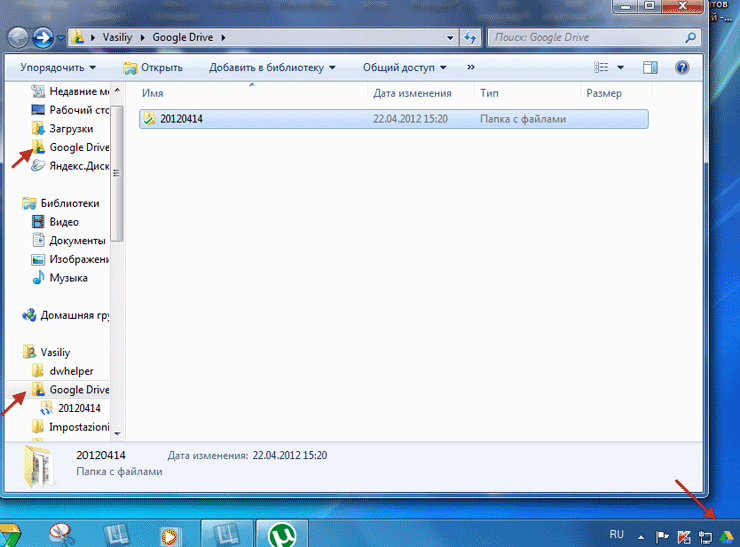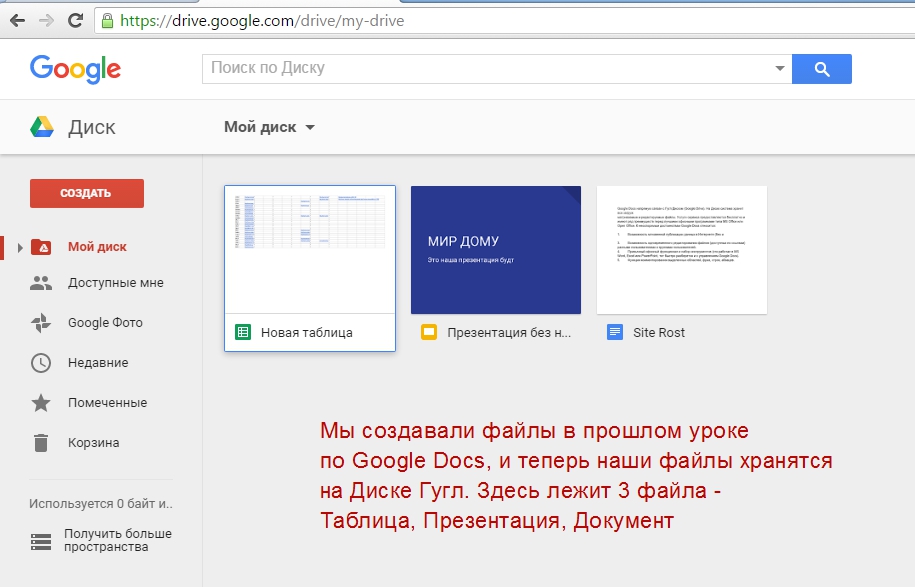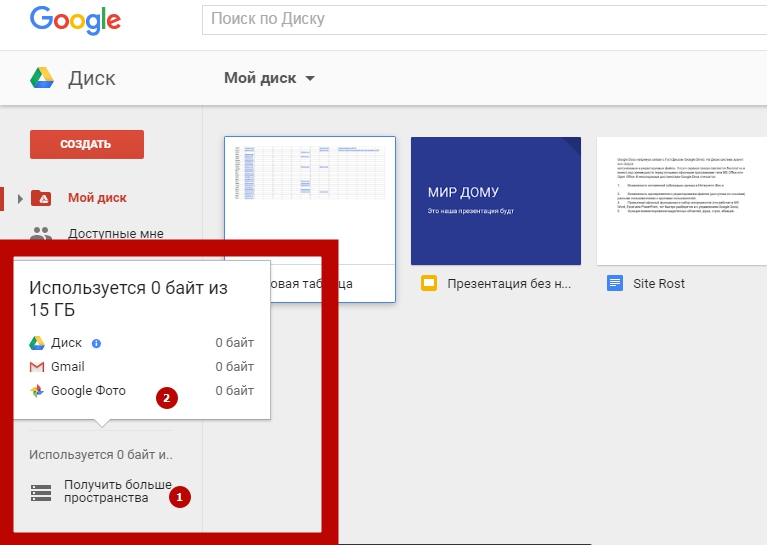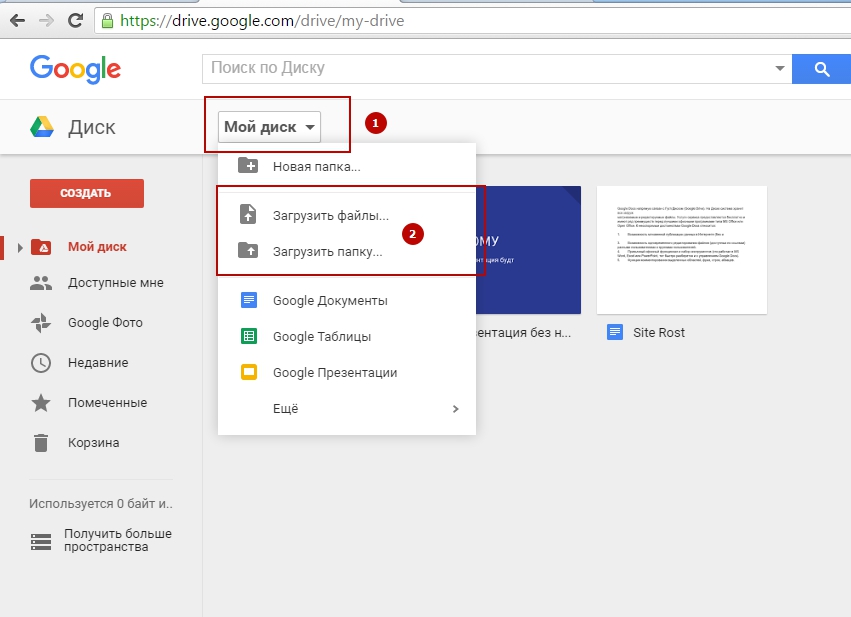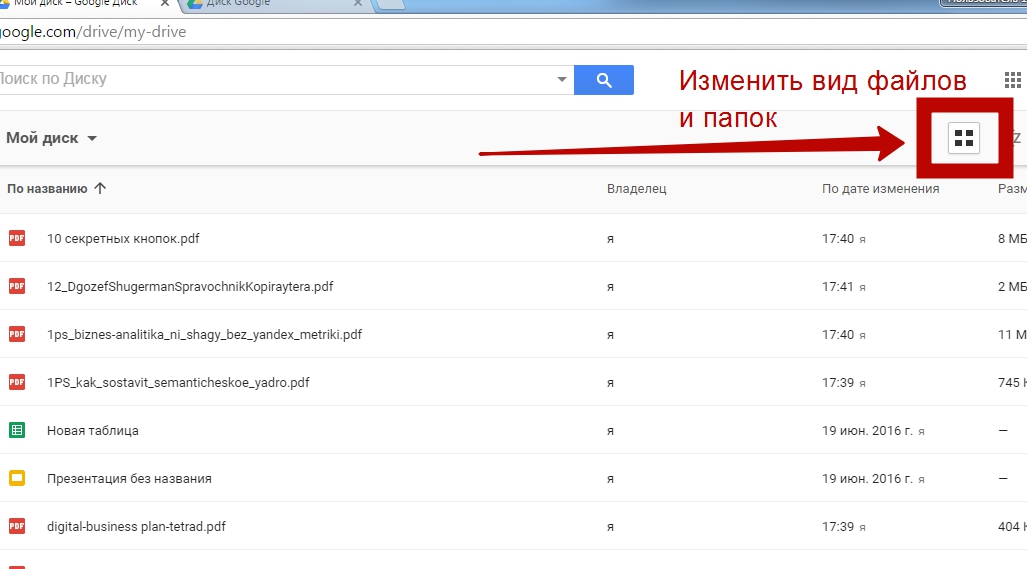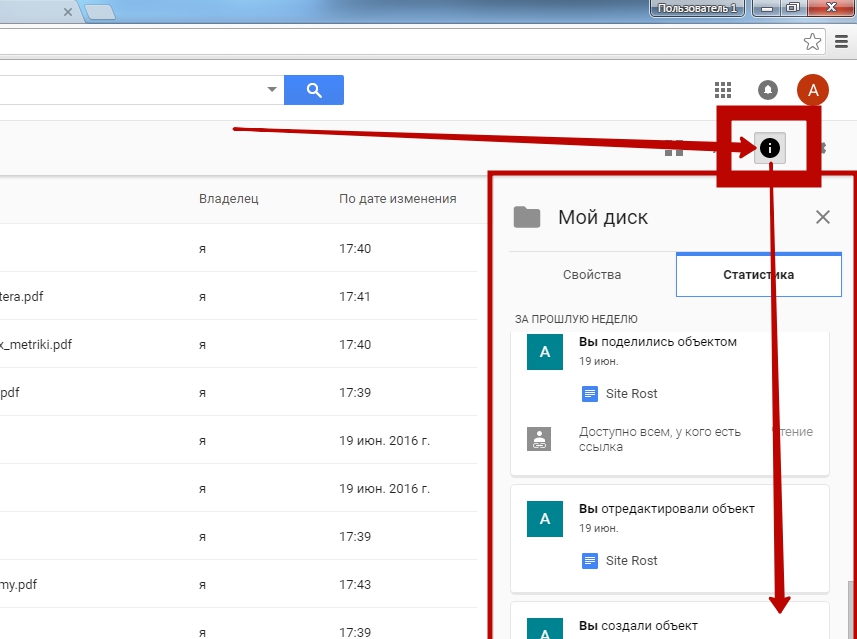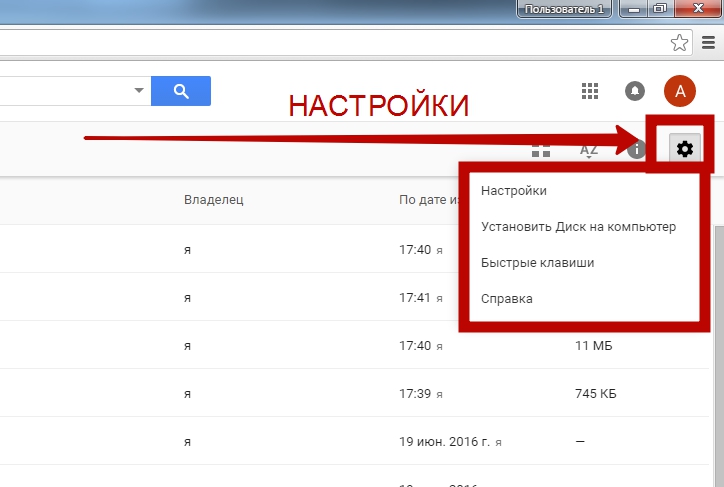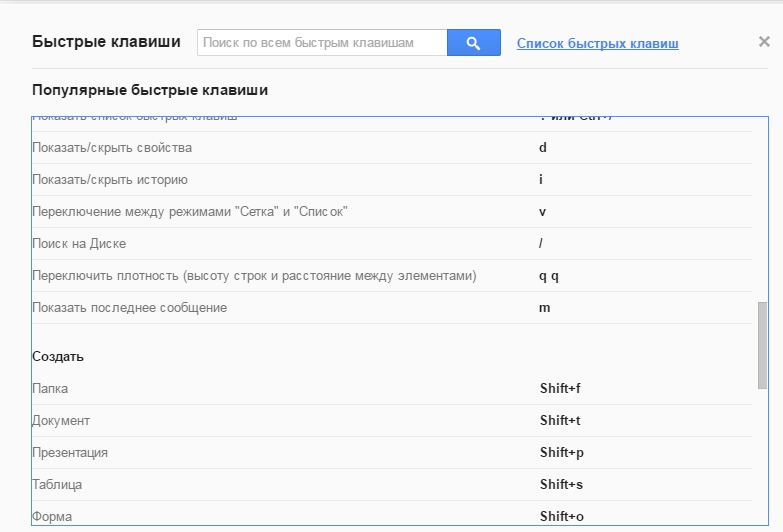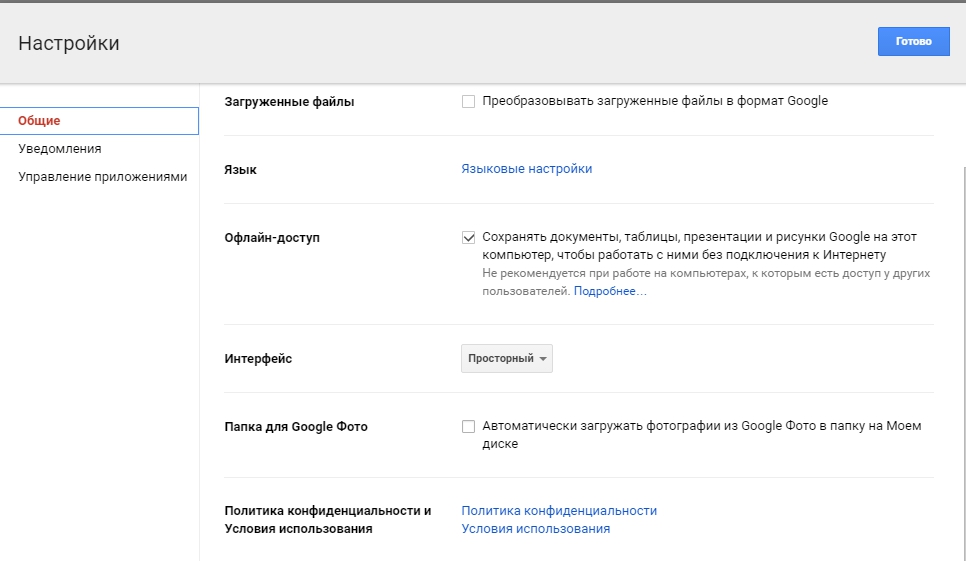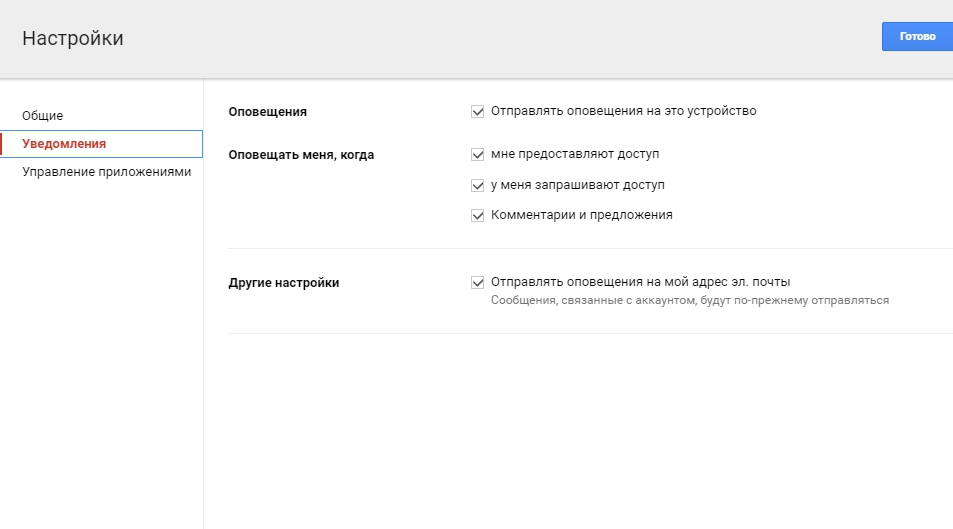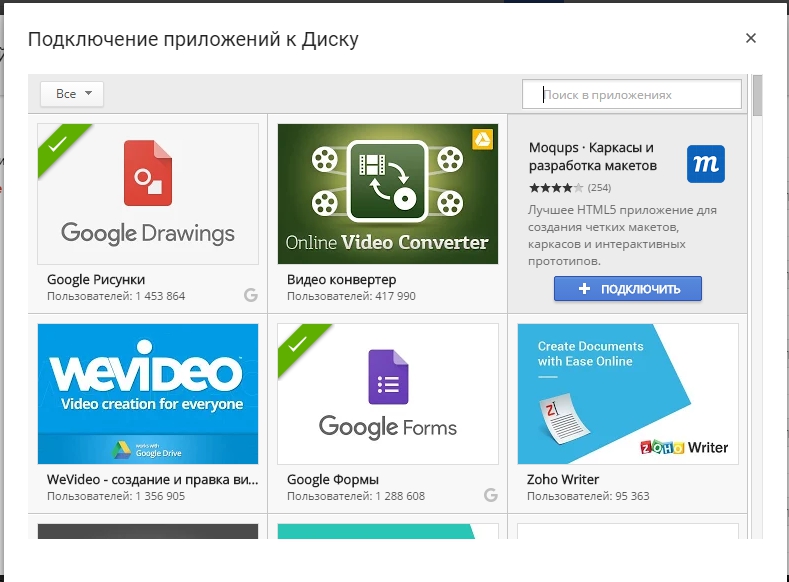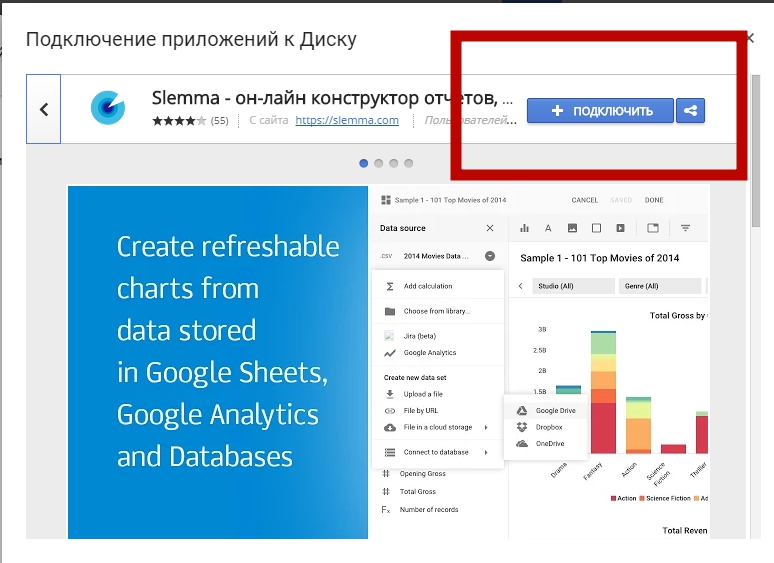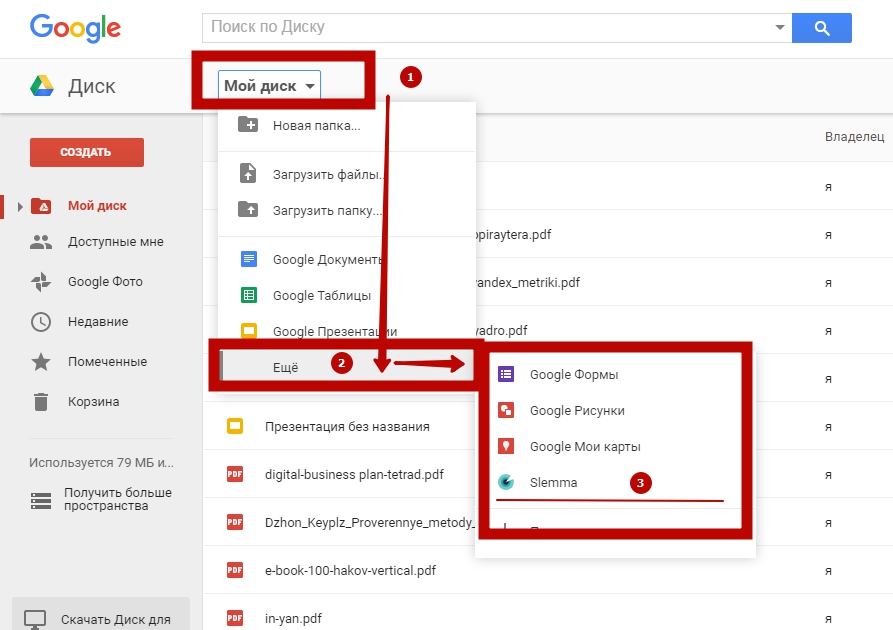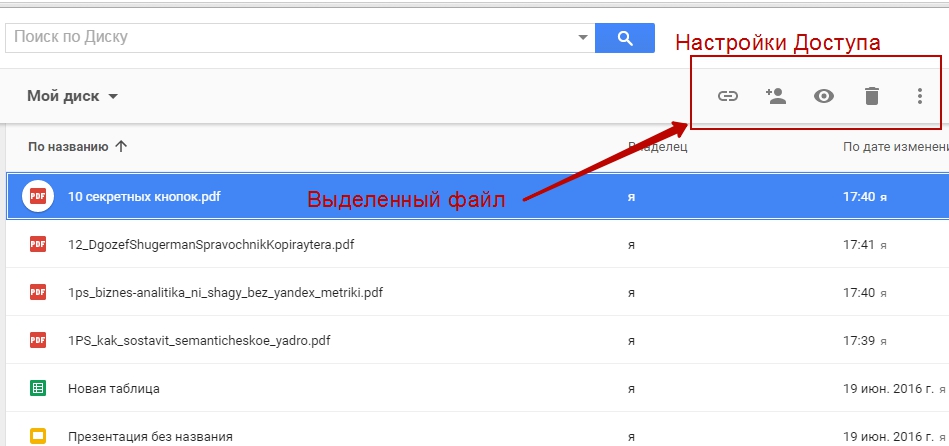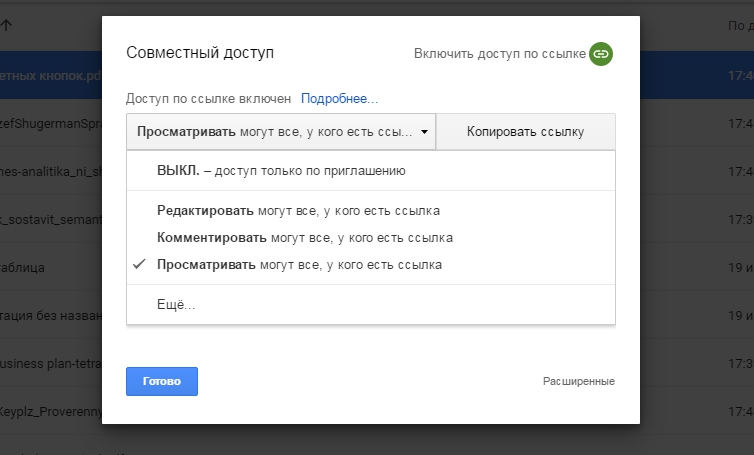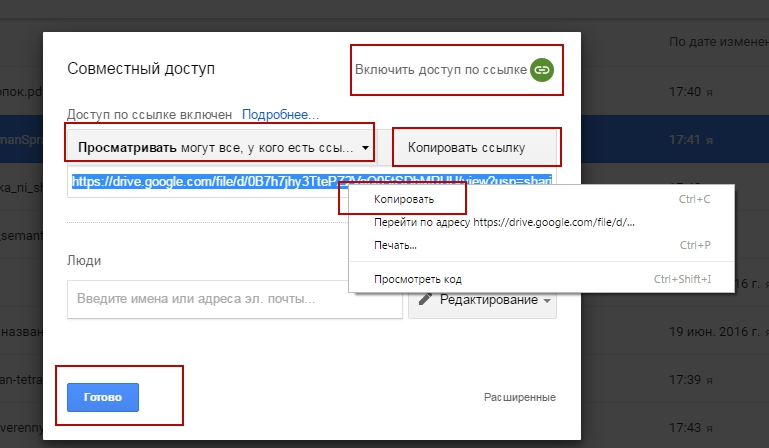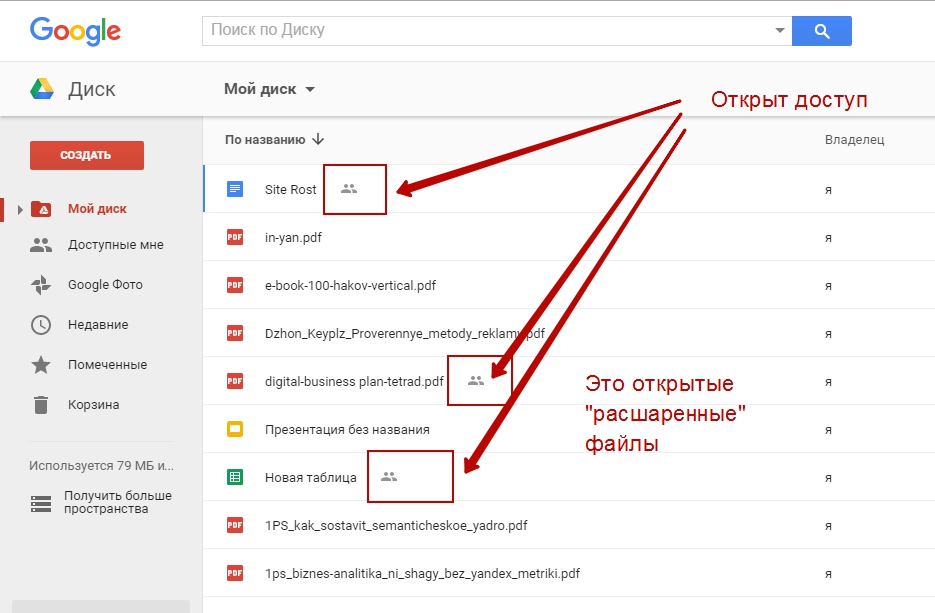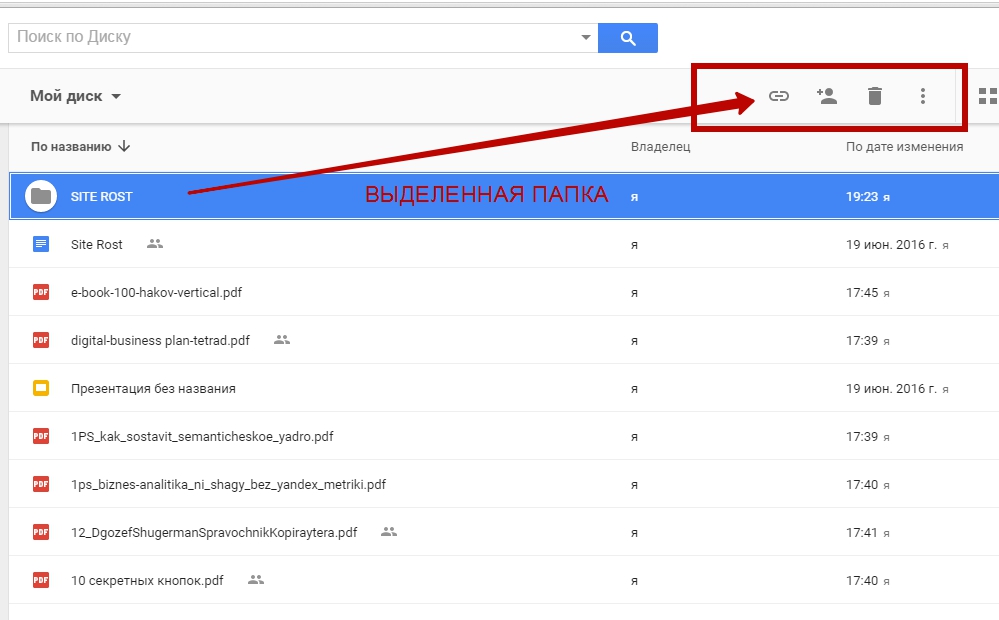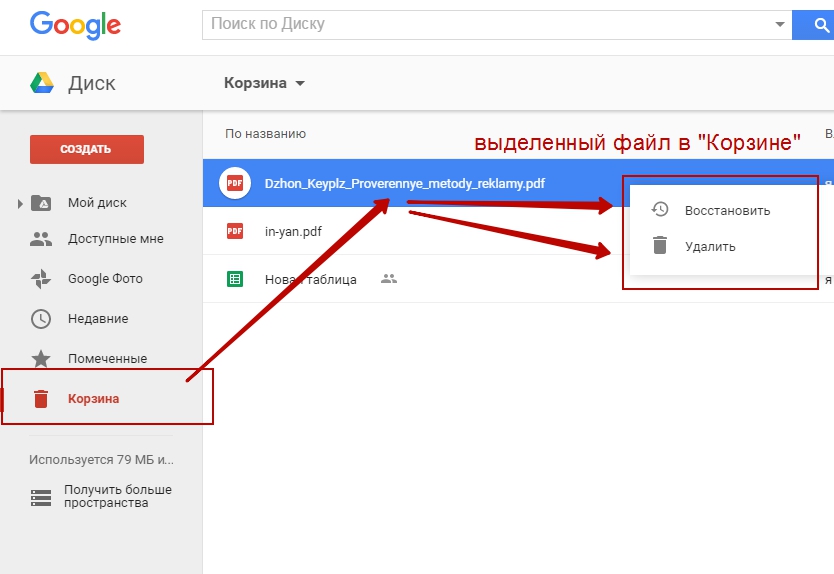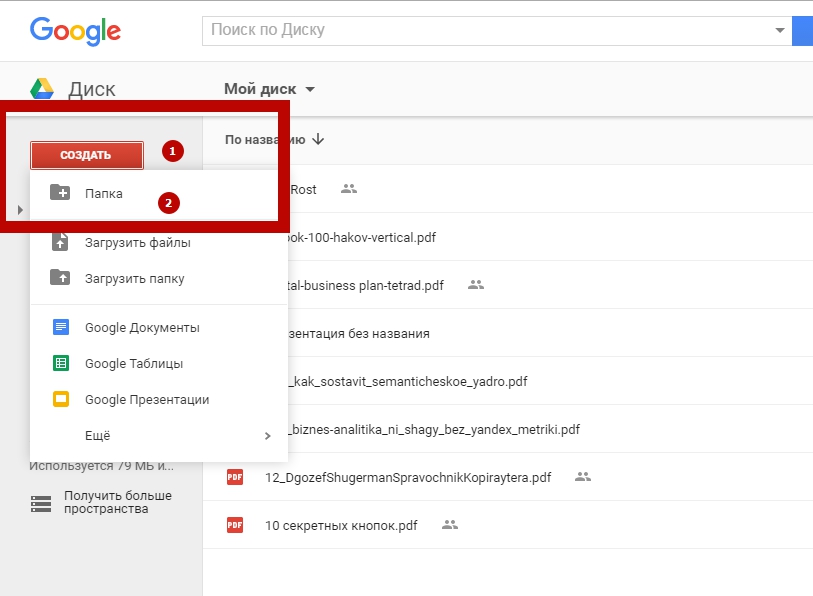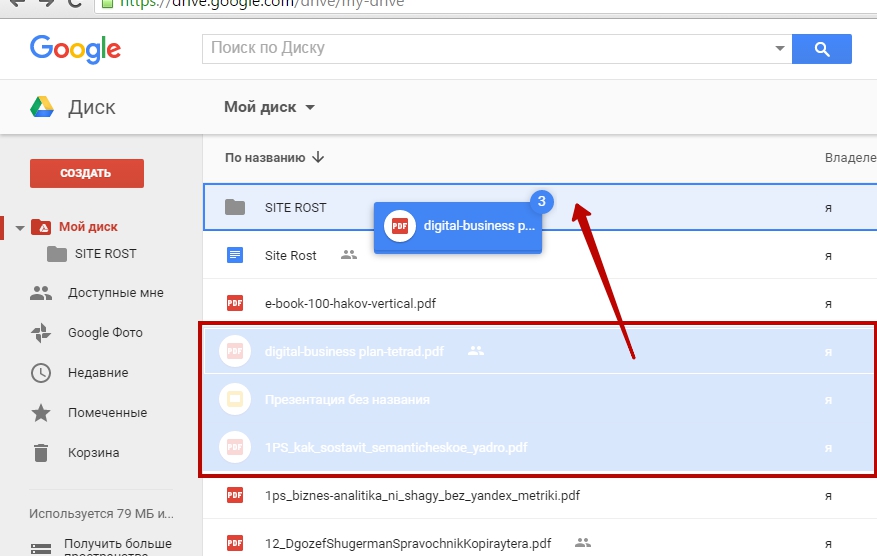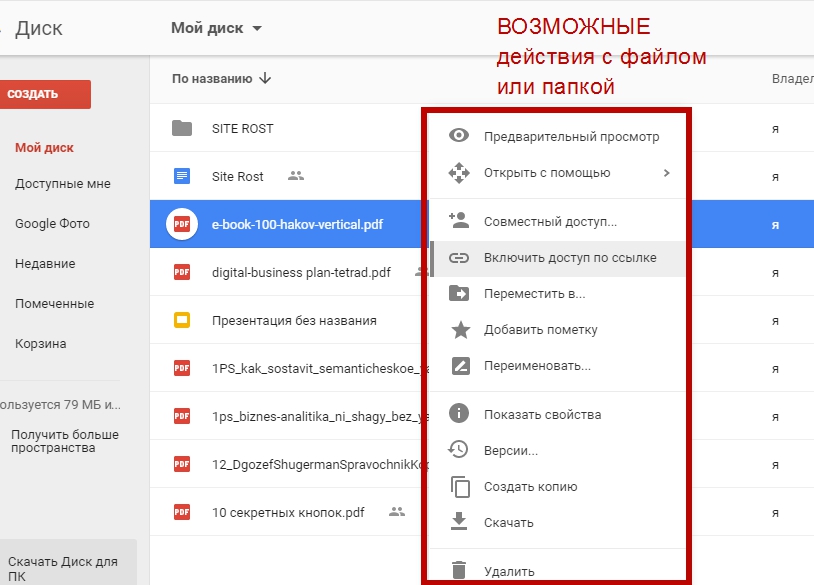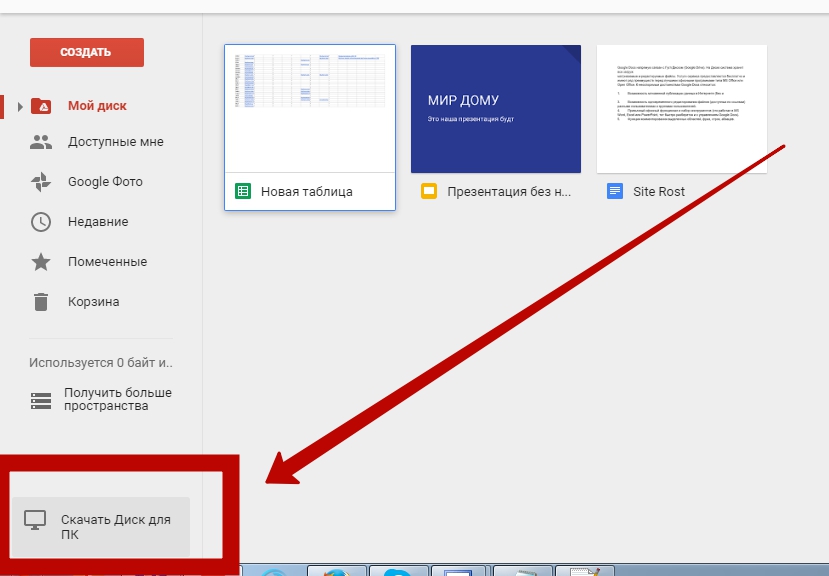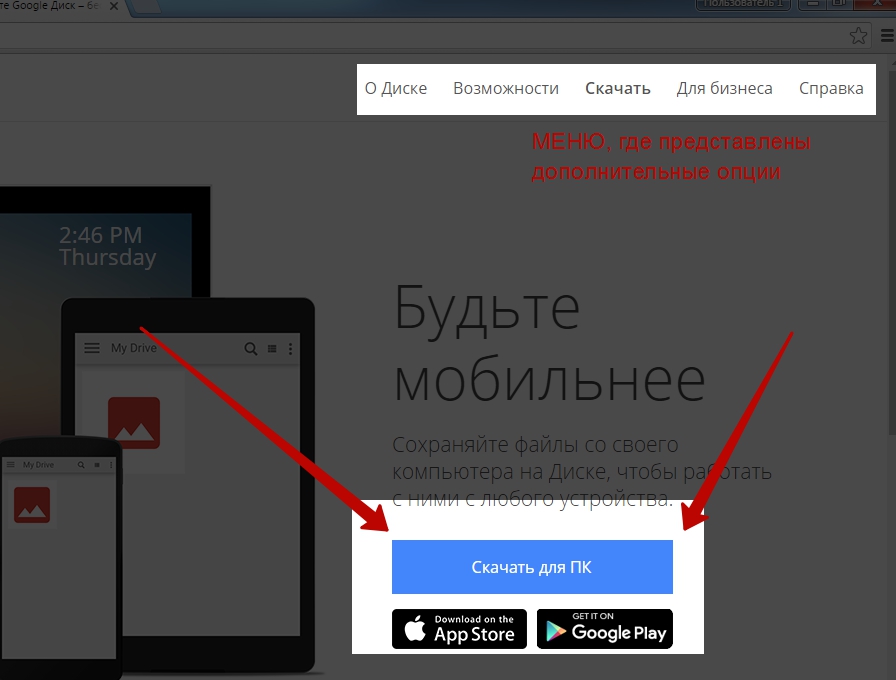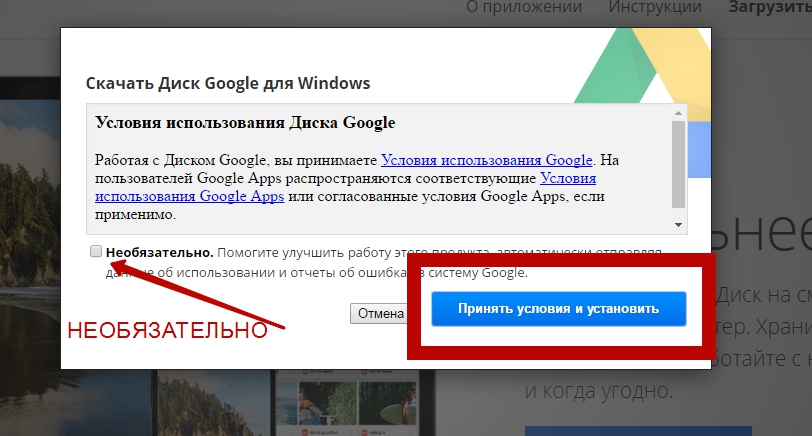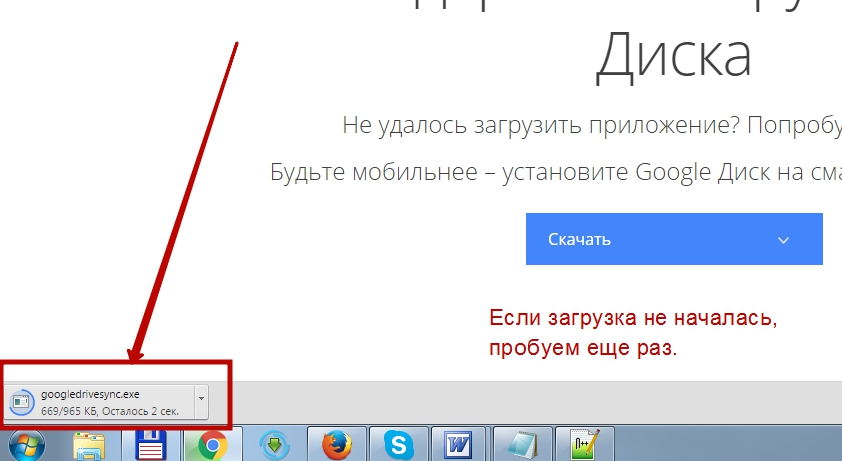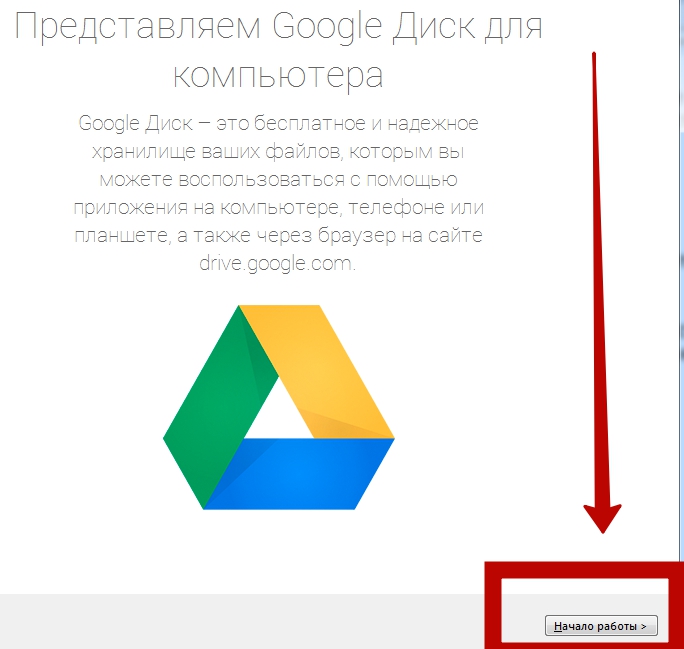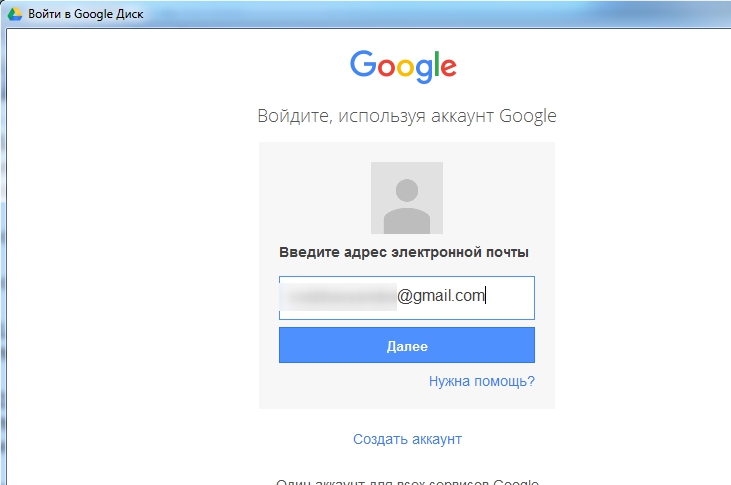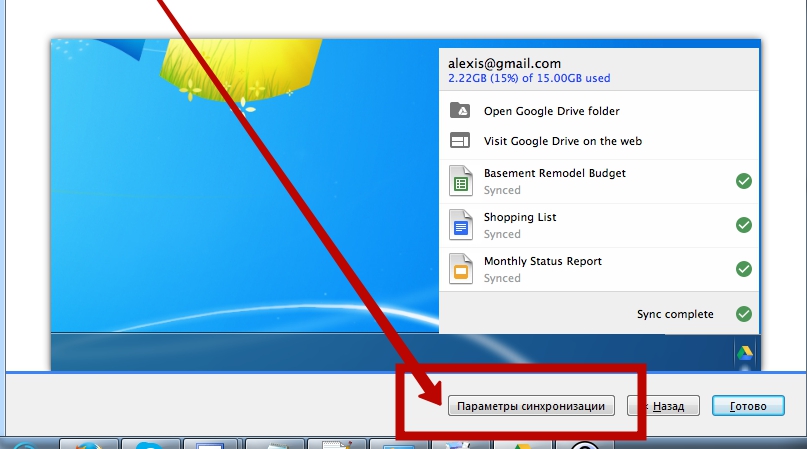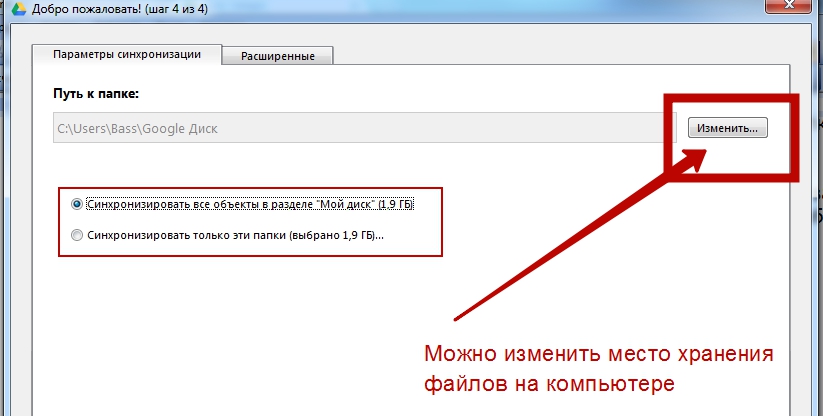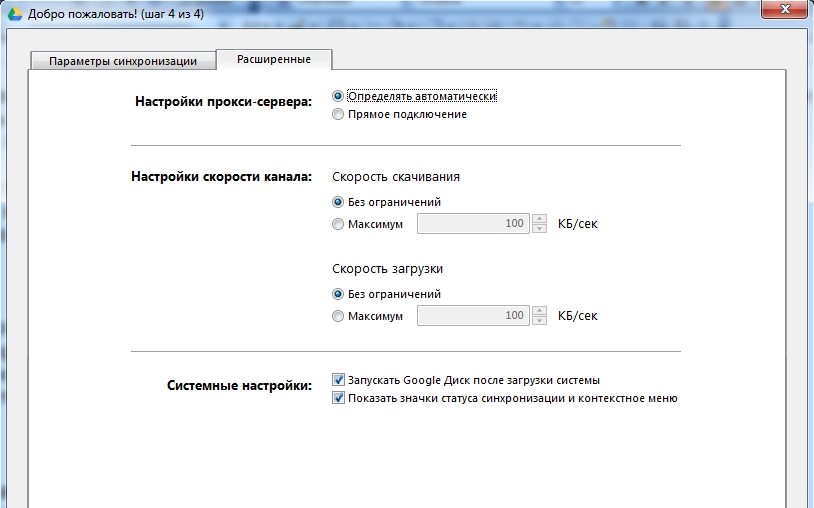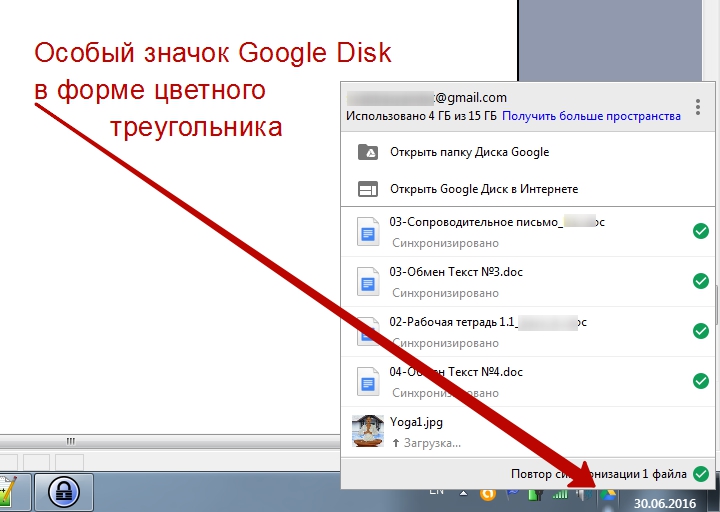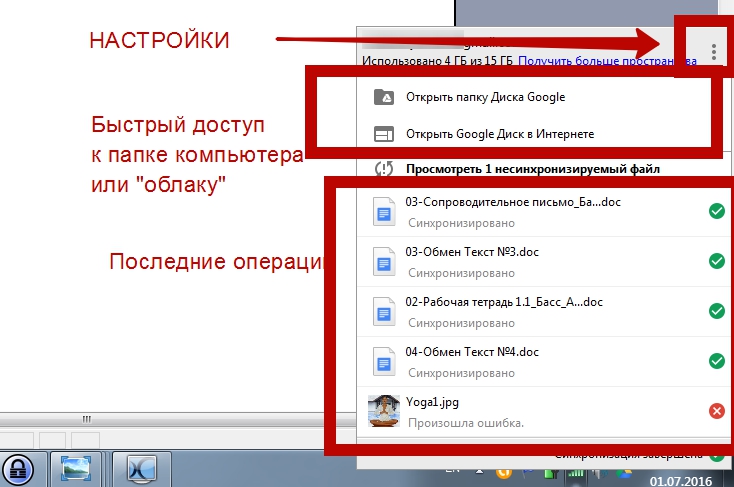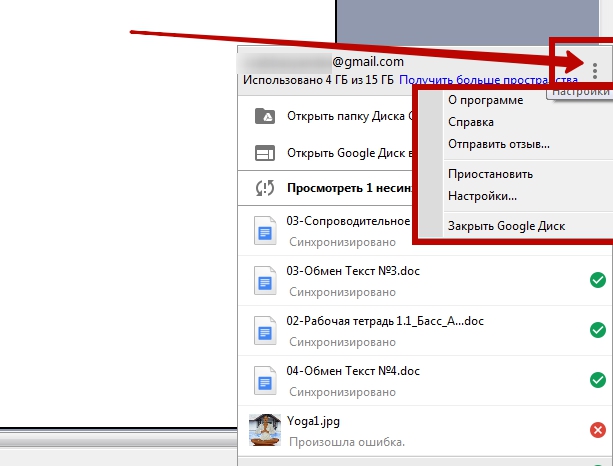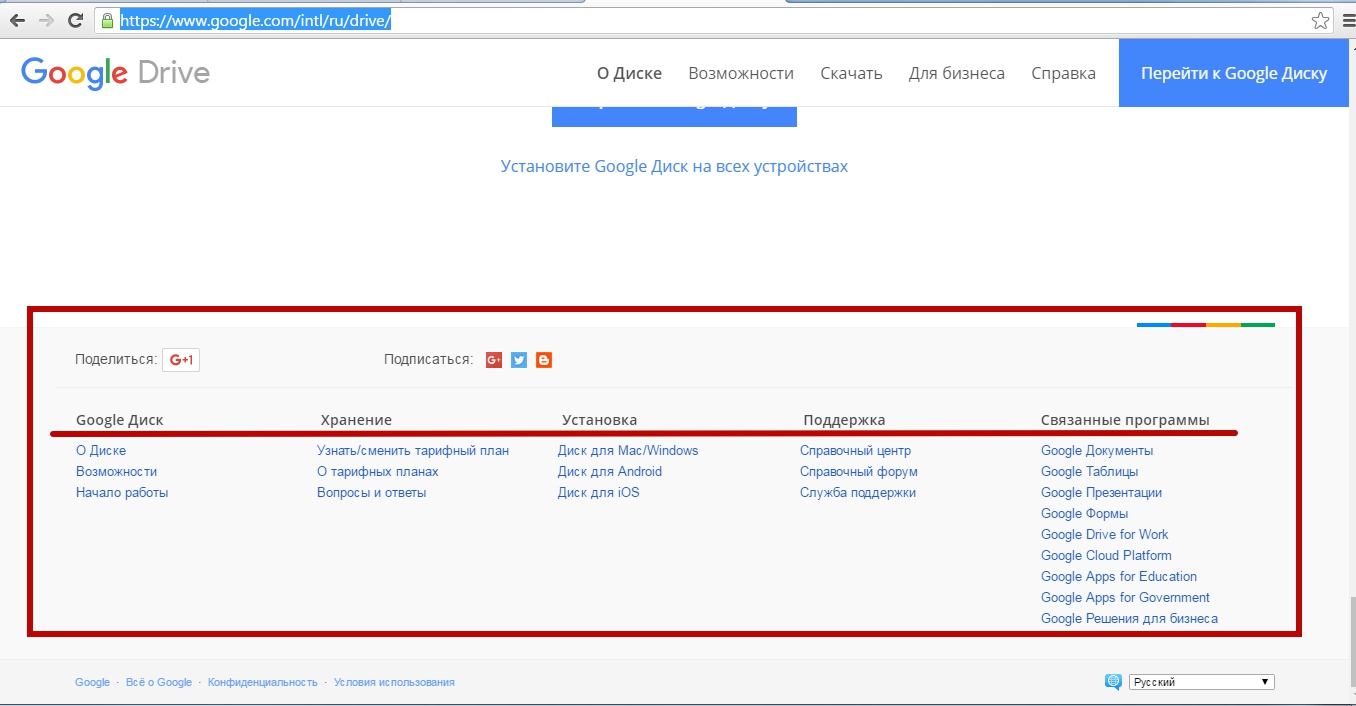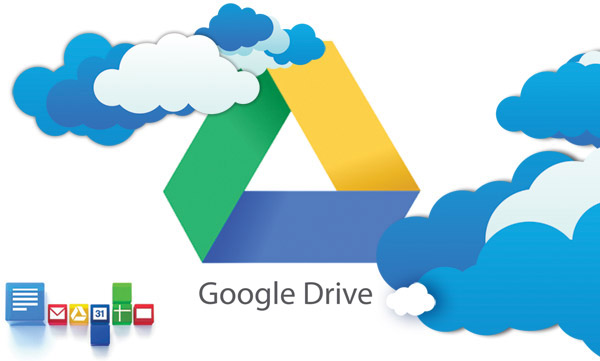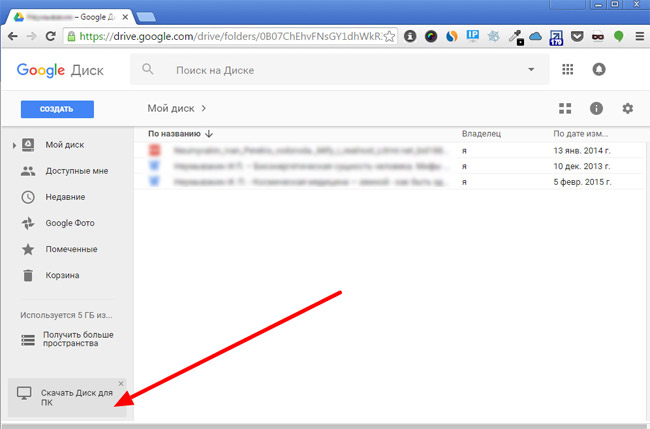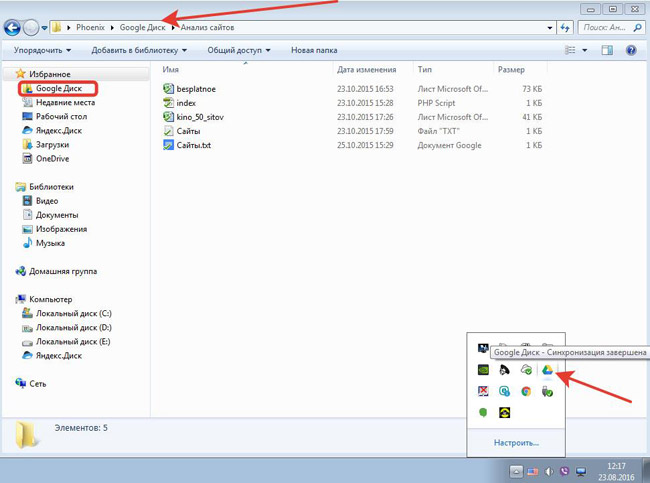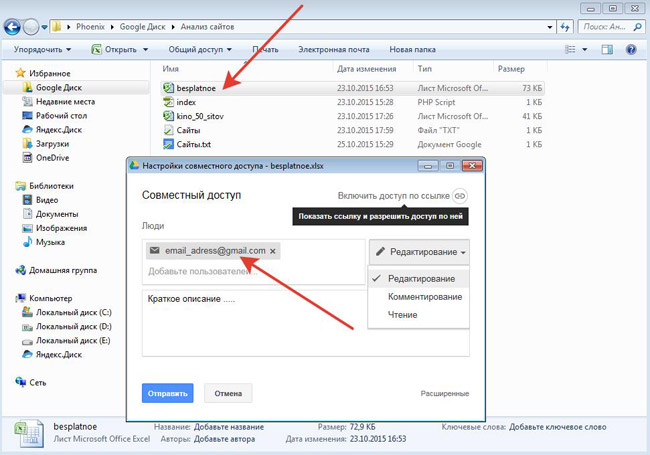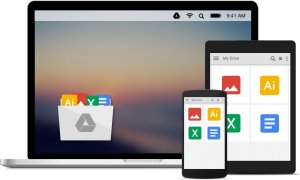بخش های سایت
انتخاب سردبیر:
- چرا یک لپ تاپ به یک SSD کوچک نیاز دارد و آیا ارزش نصب ویندوز روی آن را دارد؟
- قرار دادن یک قاب. ایجاد قاب ارائه یک نوفریم بازگشتی
- Windows System Restore آماده سازی بازیابی خودکار بی پایان
- تعمیر فلش مموری با استفاده از برنامه ها نحوه تعمیر پورت USB در لپ تاپ
- ساختار دیسک آسیب دیده است، خواندن غیرممکن است، چه باید بکنم؟
- حافظه کش هارد چیست و چرا به آن نیاز است؟
- کامپیوتر از چه چیزی تشکیل شده است؟
- ساختار واحد سیستم - کدام اجزا مسئول عملکرد رایانه هستند ویژگی های دستگاه های داخلی واحد سیستم
- نحوه تغییر هارد دیسک به SSD
- دستگاه های ورودی شامل
تبلیغات
| نحوه ورود به Gmail com cloud. Google Drive (Disk): ورود و مدیریت - نحوه استفاده از Google Cloud Drive |
|
زمانی که Google Drive برای اولین بار راه اندازی شد، از آن برای ذخیره فایل ها در فضای ابری استفاده می شد تا بتوان از هر جایی به آنها دسترسی داشت. در روند توسعه، سیستم جذب شد ویژگی های گوگلاسناد هنوز هم مخزن تمام اسناد و ابزارهای اداری است. حتی می توانید برنامه هایی را در گوگل درایو نصب کنید تا عملکرد آن را افزایش دهید. با استفاده از نکاتی که در این مقاله ارائه شده است، بیشترین استفاده را از Google Drive ببرید. مراحلقسمت 1 دسترسی به گوگل درایو
با استفاده از حساب Google خود در وب سایت Google Drive ثبت نام کنید.اگر حساب Google ندارید، می توانید به صورت رایگان یک حساب کاربری ایجاد کنید. Google Drive به شما این امکان را می دهد که فایل های خود را در فضای ابری ذخیره کنید و همچنین اسناد و فرم هایی را با استفاده از رابط آنلاین Google Drive ایجاد کنید. فایل ها را به درایو خود اضافه کنید.دو راه برای افزودن فایل به دیسک وجود دارد. می توانید اسنادی را در Google Drive ایجاد کنید یا آنها را از رایانه خود آپلود کنید. برای ایجاد یک فایل جدید، روی دکمه "CREATE" کلیک کنید. برای آپلود فایل ها از رایانه خود، روی دکمه "پیکان بالا" در کنار دکمه "CREATE" کلیک کنید. نحوه نمایش فایل های خود را تغییر دهید.شما می توانید انتخاب کنید که فایل ها به صورت نمادهای بزرگ (شبکه) یا به صورت لیست نمایش داده شوند. هنگامی که به عنوان یک لیست نمایش داده می شود، نویسنده سند و تاریخ آخرین تغییر آن را خواهید دید. صفحه گرید فایل ها را به عنوان صفحات اول نمایش می دهد. با کلیک بر روی دکمه های کنار نماد چرخ دنده در گوشه سمت راست بالای صفحه می توانید روش نمایش را تغییر دهید. از منوی سمت چپ برای پیمایش دیسک خود استفاده کنید."My Drive" جایی است که همه فایل ها و پوشه های شما در آن ذخیره می شوند. "به اشتراک گذاشته شده" - اسناد و فایل هایی که سایر کاربران با شما به اشتراک گذاشته اند درایو گوگل. "علامت گذاری شده" - فایل هایی که به عنوان مهم علامت گذاری کرده اید. و در نهایت، "اخیرا" است آخرین فایل ها، که در آن تغییراتی ایجاد کردید. قسمت 2 ایجاد و ویرایش اسناد
بر روی دکمه CREATE کلیک کنید.از منوی ظاهر شده، نوع سندی را که می خواهید ایجاد کنید انتخاب کنید. شما چند گزینه پیشفرض دارید، گزینههای دیگر را میتوانید با کلیک کردن روی "اتصال برنامه بیشتر" در پایین منو اضافه کنید: قسمت 3
در پایان آوریل 2012 گوگل سالبه طور رسمی فضای ذخیره سازی ابری Google Drive را برای ذخیره فایل های کاربر در اینترنت راه اندازی کرد. فضای ذخیرهسازی ابری Google Drive به شما امکان میدهد فایلها را در فضای ذخیرهسازی خود ذخیره کنید و به فایلها به صورت آنلاین، از رایانه یا از طریق دسترسی داشته باشید دستگاه موبایل. Google Drive جایگزین شده است پرونده های گوگل. استفاده از فضای ذخیرهسازی برای Windows، Mac OS X، Chrome OS، iPhone، iPad و دستگاههای Android در دسترس است. 15 گیگ اول فضای دیسکدر دیسک به صورت رایگان ارائه می شوند. این اندازه مجموع Google Drive (5 گیگابایت) و Gmail (10 گیگابایت) است که اکنون فضای دیسک مشابهی دارند. برای افزایش فضای دیسک در Google Drive باید هزینه کنید. وقتی فایلی را به صورت آنلاین، در رایانه یا دستگاه تلفن همراه تغییر میدهید، فایل در هر دستگاهی که Google Drive را روی آن نصب کردهاید، بهروزرسانی میشود. فایلها همگامسازی میشوند و دادههای شما همیشه از هر کجا در دسترس شما خواهد بود. برای شروع استفاده از ابر سرویس گوگلشما باید یک دیسک الکترونیکی ایجاد کنید صندوق پستیدر Google Mail بعد از اینکه یک حساب ایمیل ایجاد کردید یا قبلاً یک حساب ایمیل دارید، باید وارد ایمیل خود شوید. پس از ورود به ایمیل خود، پنل بالایی، در میان سرویس های Google یک سرویس جدید - Drive را مشاهده خواهید کرد. برای ورود به فضای ذخیره سازی ابری، روی آیتم منوی "Disk" کلیک کنید. برای استفاده راحت تر از Google Drive، می توانید آن را روی رایانه خود نصب کنید برنامه ویژه- برنامه مشتری Google Drive. وارد فضای ذخیرهسازی ابری شوید و سپس پیوندی را دنبال کنید که در آن از شما خواسته میشود «Google Drive» را برای رایانه شخصی خود نصب کنید. نصب کننده برنامه دانلود می شود. سپس آن را اجرا می کنید و نصب کننده Google Drive را دانلود و روی رایانه شما نصب می کند. در پنجره ظاهر شده اطلاعات خود را وارد کنید پست الکترونیکدر جیمیل
می توانید از طریق رابط وب از ایمیل خود یا با ورود به فضای ذخیره سازی وارد شوید موتور جستجوگوگل تحت آن حساب. از رایانه خود، می توانید از میانبر برنامه یا از طریق Explorer به Google Drive دسترسی داشته باشید. پس از نصب برنامه، پوشه "Google Drive" در Explorer ظاهر شد، یک نماد برنامه نیز در پنل اعلان (سینی) و یک میانبر برنامه در دسکتاپ ظاهر شد.
هنگامی که همگام سازی فعال است، فایل ها به طور همزمان در ابر و در رایانه شما قرار می گیرند. فایل های موجود در فضای ذخیره سازی را می توان به سادگی با ماوس کشیده و رها کرد یا به روش استاندارد (کپی یا برش) جابجا کرد. در این تصویر می بینید که من قبلاً یک پوشه حاوی فایل ها را به آنجا کشیده ام. میتوانید فایلها را از فضای ذخیرهسازی ابری از طریق رابط وب یا با استفاده از یک برنامه نصب شده بر روی رایانه خود حذف کنید. لطفا توجه داشته باشید که فایل های حذف شدهبلافاصله از دیسک پاک نمی شوند، ابتدا در سطل بازیافت قرار می گیرند، جایی که مقدار مفیدی از فضای دیسک را اشغال می کنند. برای حذف کاملفایل از حافظه دیسک، باید سطل بازیافت را خالی کنید. | 01.07.2016 سرویس Google Drive یک ذخیره سازی فایل "ابر" است که میزبان فایل از Google است. سرویس Google Drive (که عموماً به سادگی Google Drive نامیده می شود) ساده، راحت و کاربردی است. این کاملاً مکمل سایر خدمات Google است. اگر "ابر" گوگل را با سایر محصولات مشابه (DropBox، Yandex.Disk، Disk.Mail، VanDisk) مقایسه کنیم، می توانیم ویژگی های مشابه و متمایز را مشاهده کنیم. مزایای عینی دیسک گوگل: - مینیمالیسم رابط (سیستم Google Drive تنظیمات زیادی ندارد و بنابراین گیج شدن بسیار دشوار است). - سهولت مدیریت فایل - حتی یک دانش آموز به سرعت متوجه می شود که چیست. – استفاده از توابع کلاسیک و عملیات استانداردویندوز (کپی، چسباندن، حذف، برش، انتقال و غیره)؛ - گزینه نصب برنامه های اضافی (کارایی و عملی بودن سرویس را به نسبت های غیر قابل تصوری گسترش می دهد). – امکان همگام سازی ساختار فایل با کامپیوتر یا لپ تاپ (با استفاده از برنامه ویژه); – امکان مدیریت دیسک از هر دستگاه تلفن همراه (از طریق اپلیکیشنی به همین نام برای اندروید یا iOS)؛ - کار آفلاین (با کپی های دوره ای ذخیره شده در حافظه رایانه و همگام سازی بعدی هنگام اتصال به اینترنت)؛ - اتصال Google Drive با سایر خدمات Google (این مزیت اغلب هنگام انتخاب ابر دیسک Google در اولویت است). – 15 گیگابایت فضای رایگان در میزبانی ابری، بین سرویسهای Gmail، Google Photo و Google Drive توزیع شده است. - امکان افزایش پولی فضای دیسک؛ - امکان ایجاد اسناد، جداول، ارائه ها و هر نوع فایل دیگری در رابط "ابر"؛ - عملکرد دسترسی "به اشتراک گذاشته شده" (شما می توانید دسترسی مشترک به فایل ها و پوشه ها را پیکربندی کنید). – امکان انتقال آسان فایلهای بزرگی که به دلیل اندازه بزرگشان در پست «جا نمیشوند» (از طریق پیوند یا دعوتنامههای شخصی). - قابلیت اطمینان (فایل هایی که ما در ابر Google ذخیره می کنیم تضمین می شود که توسط کسی حذف نشوند، آنها در هیچ کجا ناپدید نخواهند شد). - در دسترس بودن یک انجمن برنامه، پشتیبانی فنی، کمک؛ - گزینه ذخیره سازی خودکار نسخه های قبلیاسناد (این ممکن است مفید باشد همکاری با یکدیگربیش از فایل ها برای بازیابی نسخه اصلی سند)؛ - کارایی بالا و انعطاف پذیری با سادگی ظاهری. به طور طبیعی، برخی از عملکردها و قابلیت ها کاملا استاندارد هستند، که برای اکثر سیستم های ذخیره سازی ابری دیگر معمول است. با این حال، Google Drive همچنین دارای ویژگی هایی است که برای سیستم های دیگر در دسترس نیست. علاوه بر این، برای کار با Google Drive مجبور نیستیم ایجاد کنیم حساب جدید، دوباره ثبت نام کنید. یک نمایه واحد در سیستم گوگل دسترسی فوری به تمام ویژگی ها و خدمات شرکت را فراهم می کند. و این البته یکی دیگر از مزایای سرویس Google Drive است. گوگل درایو (دیسک): ثبت نام، ورود به گوگل درایوابتدا بیایید یک قدم به عقب برگردیم. به خوانندگان یادآوری کنیم که قبلاً منتشر کرده ایم دستورالعمل های گام به گاماز طریق خدمات گوگل به ویژه توصیه می کنیم مقالاتی در مورد آن بخوانید پرونده های گوگلو جیمیل: 1. Google Docs: ویژگیهای کار با اسناد، جداول و ارائهها در Google Docs – 2. Gmail (Google Mail): ثبت نام، ورود به سیستم، تنظیمات، جمع آوری نامه، وارد کردن مخاطبین، پوشه ها و میانبرها، تغییر موضوع، خروج – اگر خواننده موفق به مطالعه این مقالات شده باشد، پس از آن قبلاً 100٪ نمایه Google خود را ایجاد کرده است که می تواند برای دسترسی به ذخیره سازی فایل های ابری استفاده شود. برای کاربرانی که ثبت نام نکردهاند و هنوز نمایههای خود را در گوگل ندارند، به شما توصیه میکنیم مقاله مربوط به جیمیل را با دقت بررسی کنید، که با جزئیات بیشتر شروع میشود. ثبت نام مرحله به مرحلههمراه با اسکرین شات و مثال: ثبت در Google در اینجا توضیح داده شده است: حالا در مورد ورودی. می توانید از هر صفحه ای از سیستم Google، از هر سرویسی به Google Drive بروید. به نماد شبکه جدول که در گوشه سمت راست بالای صفحه قرار دارد توجه کنید جستجوی گوگل. هنگامی که روی این نماد کلیک می کنید، لیستی از خدمات باز می شود که در آن پیوند دکمه ای به "Disk" نیز وجود دارد: راه دوم برای ورود به Google Drive یک پیوند مستقیم است (اگر هنوز در Google مجاز نیستید، سیستم ابتدا مجوز ارائه می دهد): https://drive.google.com در رابط Google Drive ما یک پنجره خالی خواهیم دید (اگر هنوز هیچ فایلی روی دیسک نداریم) یا لیستی از فایل ها و اسنادی که قبلا دانلود شده اند:
بیایید به بلوک اطلاعات کوچک واقع در زیر منوی سمت چپ توجه کنیم. در اینجا می توانید ببینید که دیسک ما چقدر پر است و چقدر فضا در دسترس است. وقتی نشانگر ماوس را نگه میدارید، بلوک گسترش مییابد و آمار اشتغال برای سرویسهای Gmail، Photo و Drive را نمایش میدهد. از آنجایی که ما چیزی اضافه یا ایجاد نکردهایم، 15 گیگابایت رایگان، اشغال شده داریم - 0، 0، 0:
همانطور که کار می کنیم، وقتی نامه دریافت و ارسال می کنیم، فایل ها را روی دیسک آپلود می کنیم، یا عکس ها را همگام می کنیم، فضای خالی کوچکتر می شود و اعداد اولیه تغییر می کنند. حالا همه چیز در صفر است. گوگل درایو (دیسک): افزودن فایل ها، عکس ها، فیلم ها، اسنادحداقل به سه روش میتوانید فایلها را به فضای ذخیرهسازی Google اضافه کنید: 1. به سادگی فایل را به صورت دستی به پنجره باز شده درایو در مرورگر خود بکشید. 2. با استفاده از گزینه «آپلود فایلها» یا «پوشه آپلود» (گزینههای موجود از طریق دکمه «درایو من» یا دکمه «ایجاد»):
توجه: هنگامی که "آپلود فایل" را انتخاب می کنید، می توانید بلافاصله چندین فایل را برای آپلود انتخاب کنید، نه فقط یک فایل. هنگامی که گزینه "بارگیری پوشه" را انتخاب می کنید، یک پنجره مرورگر برای پوشه های رایانه شما باز می شود. بنابراین، بیایید چندین فایل را در Google Drive آپلود کنیم، و سپس به کار با این سرویس ادامه می دهیم، تنظیمات اولیه را با استفاده از مثال ها درک خواهیم کرد. گوگل درایو (دیسک): اطلاعات مفید، گزینه ها و تنظیماتما از خوانندگان دعوت می کنیم تا نحوه نمایش فایل ها را تغییر دهند تا پنجره کار دیسک واضح تر شود. برای تغییر نما باید روی نماد لیست واقع در سمت راست زیر کلیک کنید رشته جستجوو تنظیمات پروفایل گوگل خود را وارد کنید. مثل این:
حالا بیایید بررسی کنیم پنجره اطلاعاتخواص، که لیستی از تمام عملیات با فایل ها ( آخرین اطلاعاتدر اینجا بالاتر از دیگران هستند):
- تنظیمات Google Drive ما؛ - گزینه "نصب دیسک در کامپیوتر"؛ – فهرستی از کلیدهای میانبر که در صورت یادگیری و استفاده منظم از آنها کار شما را آسان تر می کند. - کمک به کار با سیستم.
آیتم منوی «تنظیمات» را انتخاب کنید و 3 برگه را با تنظیمات ببینید: «عمومی»، «اعلانها» و «مدیریت برنامه». بیایید به برگه "تنظیمات" - "عمومی" نگاه کنیم. در اینجا ما می توانیم: - دریافت فضای دیسک اضافی؛ - تغییر تنظیمات دسترسی آفلاین؛ – تبدیل خودکار فایل های دانلود شده به فرمت گوگل را فعال کنید. - تنظیم پارامترها برای آپلود عکس. – تغییر زبان رابط
بعد تب "اعلان ها" است. بیایید مطمئن شویم که همه چک باکس ها / تیک ها بررسی شده اند تا اگر به ما دسترسی به فایل های جانبی داده شود، اگر حریف ما از طریق پیوند روی فایل ها نظر دهد، اگر درخواست دسترسی برای ما ارسال شود، اعلان دریافت کنیم. در عین حال تیک بالا به این معنی است که این هشدارها مستقیماً در مرورگر نمایش داده می شوند! اگر برخی از گزینهها را در اینجا غیرفعال کنید، اعلانها فقط از طریق پست ارسال میشوند.
آخرین برگه اینجا جالب ترین است. این به شما اجازه می دهد تا برنامه هایی را که می توانند فایل ایجاد کرده و بخوانند متصل کنید برنامه های محبوبو خدمات برای افزودن برنامههای جدید، باید روی برگه «مدیریت برنامهها» کلیک کنید و روی پیوند «اتصال سایر برنامهها» کلیک کنید. پنجره بعدی شامل تعداد زیادی برنامه است که به شما امکان می دهد با انواع محتوا کار کنید (فیلم، صدا، عکس، انیمیشن، جداول، فرم ها، فریم های سیمی، نمودارها، PDF، لیست های پخش، طرح بندی های سه بعدی، نقشه های داخلی، اسکریپت ها، الگوریتم ها، گردآوری ها، پژوهش ها، مجموعه های آماری، کد برنامهو غیره). لیست برنامه های اضافی بزرگ است!
ما به سادگی برنامه مورد نیاز خود را انتخاب می کنیم، روی پنجره آن کلیک می کنیم و دکمه "اتصال" را فشار می دهیم.
توجه: در پنجره برنامه های اضافی، به دکمه "ALL" با یک فلش رو به پایین توجه کنید. با کلیک بر روی این دکمه به شما در مرتب سازی کمک می کند برنامه های کاربردی مفیدبر اساس موضوع و هدف (کسب و کار، عکاسی، کار، تحصیل، سرگرمی، ویدئو، صدا و غیره). ما به نمایه خودمان برمی گردیم، پنجره های تنظیمات را می بندیم (اگر چیزی را تغییر دادید، تنظیمات را با دکمه "انجام شد" ذخیره کنید). اکنون می توانیم اسنادی را در برنامه های اضافی که به تازگی نصب کرده ایم ایجاد کنیم! برای ایجاد یک فایل در برنامه ای که نصب کرده ایم، یکی از گزینه های زیر را اجرا کنید: 1. دکمه "ایجاد" - "بیشتر..." قالب سند مورد نظر را پیدا می کنیم. 2. دکمه "My Disk" - "More..." - فرمت سند مورد نظر را پیدا کنید:
هنگام انتخاب فرمت فایل ایجاد شدهباز می شود ورودی جدیدمرورگر با رابط برنامه آماده به کار. همه فایل های ایجاد شده در Google Drive ذخیره می شوند. گوگل درایو (دیسک): تنظیمات اشتراک فایلاشتراک گذاری فایل ابری گوگل چیز جدیدی نیست، زیرا همه سرویس های ذخیره سازی فایل و میزبانی فایل تنظیمات مشابهی دارند. Google Drive به شما امکان می دهد اشتراک گذاری را به روش های مختلفی تنظیم کنید. این اولین گزینه است: 1. فایل یا پوشه خاصی را که در Disk آپلود کرده ایم انتخاب کنید (یعنی با ماوس روی آن کلیک کنید، آن را انتخاب کنید). 2. یک نوار ابزار اضافی با تنظیمات دسترسی و سایر ویژگی ها ظاهر می شود:
پانل شامل گزینه های زیر است: - دسترسی خصوصی را با نام فراهم کنید کاربر گوگلیا ایمیل (مشاهده، نظر دادن، ویرایش فایل):
– پیش نمایش (فایل را برای مشاهده در یک پنجره جدید باز می کند) – با استفاده از این گزینه می توانیم محتویات فایل ها را مشاهده کنیم. - حذف - نماد کلاسیک "سطل زباله". 2. برای پیکربندی دسترسی عمومی، مورد اول یا دوم را انتخاب کنید. یعنی باید دسترسی را از طریق لینک باز کنید یا با دعوتنامه دسترسی داشته باشید. 3. اکنون تنها چیزی که باقی میماند این است که پیوند را در فایل یا پوشهای که به اشتراک گذاشتهایم (باز شده) کپی کنید و پیوند را به حریف خود منتقل کنید. همین پیوند را می توان در یک وب سایت، وبلاگ یا در شبکه های اجتماعی(اگر می خواهیم اشخاص ثالث فایل های ما را ببینند، نظر بدهند یا دانلود کنند):
4. به هر حال، فایل ها و پوشه های با دسترسی عمومی با آیکون های خاص مشخص شده اند. نمونه ای از فایل های باز علامت گذاری شده:
5. اگر نیاز به مسدود کردن دسترسی به یک فایل دارید، به سادگی نوار لغزنده تنظیمات را به حالت غیرفعال "غیرفعال" منتقل کنید. مهم:قبلاً در بالا ذکر کردیم که پوشه ها را نیز می توان پیکربندی کرد دسترسی آزاد. علاوه بر این، این کار به همان روشی که با فایل ها انجام می شود. همان منوها، همان ابزارها:
فایلهاروحذف کن:اگر خواننده با دقت متوجه شد، "سطل زباله" در بالا ذکر شد، که می توانیم فایل هایی را که به آن نیاز نداریم ارسال کنیم. اگر ناگهان چیزی غیر ضروری را حذف کردید، به "سطل زباله" بروید (این یک آیتم منو است) و فایل ها را بازیابی کنید (در اینجا همه چیز مانند سیستم عامل ویندوز است - حذف/بازیابی):
به هر حال، "سطل زباله" باید به طور دوره ای تمیز شود! انتقال فایلها به سطل زباله، فضا را در Google Drive آزاد نمیکند! برای آزاد کردن فضا، فایلها نه تنها از پنجره اصلی، بلکه از سطل بازیافت نیز باید حذف شوند. گوگل درایو (دیسک): ایجاد پوشه ها و مرتب سازی فایل هااگر ما به طور هرج و مرج فایل های جدید بیشتری را در فهرست اصلی Google Drive پرتاب کنیم، به زودی نمی توانیم فایل های لازم را در میان انبوهی از اسناد دیگر پیدا کنیم. ما به ساختار نیاز داریم. به نظم نیاز داریم و به این صورت انجام می شود: 1. روی دکمه "ایجاد" کلیک کنید - "Folder+" را انتخاب کنید.
2. حالا باید یک نام برای پوشه بیاورید. ما آن را "رشد سایت" می نامیم. 4. فایل هایی را که می خواهیم انتقال دهیم را انتخاب کرده، آنها را با موس به داخل پوشه ایجاد شده بکشیم (یعنی یک ساختار درختی برای ذخیره فایل ها ایجاد می کنیم).
توجه: برای انتخاب چندین فایل، کلیدهای Ctrl یا Shift را نگه دارید (مانند ویندوز). به هر حال، میتوانید فایلها را با استفاده از کلیدهای ترکیبی Ctrl+X (برش) و Ctrl+V (چسب کردن در پوشه مورد نظر) منتقل کنید (برش و چسبانده کنید). با تقسیم تمام فایل های خود به پوشه های مختلف (گروه ها و دسته ها)، می توانید نظم کاملی را در دیسک خود ایجاد کنید! و سپس کار راحت تر خواهد بود. گوگل درایو (دیسک): عملیات فایلعلاوه بر عملیات اولیه با فایل هایی که قبلا در این دستورالعمل ذکر شده است (انتقال، دانلود، حذف، بازیابی، مشاهده، اشتراک گذاری)، گزینه های دیگری نیز وجود دارد. برای آشنایی با تمام عملیات های موجود، باید: 1. یک فایل خاص (یا یک پوشه خاص) را انتخاب کنید. 2. روی فایل یا پوشه کلیک راست کنید. 3. لیست عملیات های ممکن را مشاهده کنید:
جالب ترین گزینه ها در اینجا مواردی هستند که هنوز در مورد آنها صحبت نکرده ایم. به طور خاص، این موارد عبارتند از: – “Add a mark” – یک نماد ستاره به مهم ترین فایل ها اضافه کنید تا واضح تر به نظر برسند و توجه را به خود جلب کنند (اصل مانند Gmail با برچسب های "مهم" است). – «نسخهها» – پنجرهای با نسخههای موجود فایل باز میشود (این گزینه برای بازگشت به نسخههای قبلی در هنگام کار با هم روی اسناد مرتبط است). توابع دیگر "تغییر نام"، "خواص"، "انتقال"، "حذف"، "مشاهده"، "اشتراک گذاری"، "ایجاد یک کپی" و "دانلود"، ما فکر می کنیم، برای خودشان صحبت می کنند و در اینجا چیزی برای توضیح وجود ندارد. این بررسی ما را در مورد رابط وب فضای ذخیرهسازی ابری Google Drive به پایان میرساند و به بخش مهم بعدی مقاله میپردازیم - کار با برنامه Google Disk برای رایانه. گوگل درایو (دیسک): برنامه DISK برای کامپیوتر یا لپ تاپدر مرحله بعدی پس از آشنایی با رابط وب، توصیه می کنیم برنامه Google Drive را برای رایانه، لپ تاپ، نت بوک یا لپ تاپ خود دانلود و نصب کنید. این برنامه عملیات با فایلهای موجود در Google cloud (آپلود، دانلود، ویرایش) را ساده میکند و کار با ذخیرهسازی فایل را سرعت میبخشد. علاوه بر این، اپلیکیشن گوگل به شما این امکان را می دهد که بدون اتصال به اینترنت به صورت آفلاین با فایل ها کار کنید. معلوم می شود که ما قادر خواهیم بود فایل های دیسک را در رایانه یا لپ تاپ خود ویرایش کنیم و بعداً آنها به طور خودکار با اطلاعات "ابر" همگام می شوند (آنها خودشان در "ابر" آپلود می شوند). با استفاده از برنامه Disk، به محض اینکه رایانه به یک کانال اینترنت پرسرعت (مستقیم از طریق کابل یا از طریق Wi-Fi) متصل شود، فایل های تغییر یافته به طور خودکار در Disk ذخیره می شوند. چگونه اپلیکیشن گوگل درایو را برای کامپیوتر دانلود کنیم1. دکمه مربوطه "Download Disk for PC" را در منوی سمت چپ پیدا کنید، روی آن کلیک کنید:
2. در صفحه باز شده، دکمه «دانلود برای کامپیوتر» را پیدا کرده و روی آن کلیک کنید.
توجه: در صفحه در منوی بالا پیوندهایی به Help، Features و اطلاعات تکمیلیدر مورد برنامه Google Drive 3. در اینجا از ما خواسته میشود که «شرایط را بپذیریم و نصب کنیم» و همچنین در بهبود خدمات مشارکت کنیم. شرکت اصلا اجباری نیست و فقط در صورت تمایل علامت/تیک میزنیم. ما شرایط را می پذیریم و ادامه می دهیم.
4. اگر همه چیز خوب پیش رفت، در مرورگر گوگل کرومدانلود به طور خودکار شروع خواهد شد. با این حال، در مرورگرهای دیگر (Yandex.Browser، موزیلا فایرفاکس, Opera, Explorer) ممکن است برای ذخیره یا باز کردن فایل به تأیید نیاز داشته باشد. اگر مرورگر شما چنین سوالاتی را می پرسد، فایل "ذخیره" را انتخاب کنید.
5. پس از یک ثانیه انتظار، می توانیم نصب کننده برنامه Google Drive را راه اندازی کنیم. هنگام کار با مرورگرهای مختلففایل را می توان دانلود کرد پوشه های مختلفکامپیوتر، اما همیشه می توانید آن را استخراج کرده و از دانلودها اجرا کنید (کلید ترکیبی Ctrl+J). نام فایل نصب کننده "GOOGLEDRIVESYNC.EXE" است نحوه نصب اپلیکیشن گوگل درایو برای کامپیوتر1. فایل برنامه ای را که دانلود کرده اید راه اندازی کنید. مطمئناً شما نیز دارای سیستم عامل ویندوز هستید و بنابراین، ما یک بار دیگر قصد خود را تأیید می کنیم - روی دکمه "Run" کلیک کنید. 2. از آنجایی که فایلی که قبلا دانلود کرده اید فقط یک پوسته و یک لینک است، برای نصب به اتصال اینترنت نیاز دارید. خود برنامه فایل های لازم را دانلود کرده و پنجره خوش آمدگویی را راه اندازی می کند. روی دکمه "شروع به کار" کلیک کنید:
5. وقتی پنجره ای با کلمه "آماده" و پانل چند دکمه می بینیم، مهم است که در انتخاب عجله نکنید. در اینجا ما روی دکمه "Synchronization Settings" کلیک می کنیم تا مکان را در رایانه مشخص کنیم که در آن: - یک پوشه Google Drive با همین نام ایجاد می شود. - فایل های همگام سازی شده ذخیره خواهند شد. - کپی هایی از فایل ها برای عملیات آفلاین ایجاد می شود.
6. در قسمت بالایی "مسیر به پوشه"، روی دکمه سمت راست "تغییر..." کلیک کنید و دایرکتوری را مشخص کنید که ذخیره فایل ها در رایانه برای ما راحت تر است! به عنوان مثال، در یک پوشه جداگانه در دیسک محلی"D:" یا "E:". برای ذخیره تنظیمات و شروع همگامسازی خودکار، روی دکمه «همگامسازی» کلیک کنید.
مهم:هنگام تغییر پوشه برای ذخیره فایل ها، باید فقط یک پوشه خالی (یعنی یک پوشه خالی جدید بدون فایل) را مشخص کنید. در غیر این صورت، کل محتویات پوشه (اگر خالی نباشد و حاوی فایل باشد) به ابر گوگل منتقل می شود! در آینده، هر فایلی که در پوشه Google Drive قرار می گیرد به طور خودکار به اینترنت - به ابر Google Drive منتقل می شود. توجه: در این پنجره تنظیمات می توانید قوانین همگام سازی را برای هر پوشه به صورت جداگانه تنظیم کنید. این می تواند مفید باشد اگر در یکی نمایه گوگلچندین نفر کار می کنند و نیازی به انتقال همه پوشه ها به یکباره نیست. توجه: در برگه "پیشرفته" می توانیم: سرعت دانلود فایل ها را در حین همگام سازی (بارگذاری و دانلود) محدود کنیم، برنامه را از شروع به کار با شروع ویندوز غیرفعال کنیم، گزینه های اتصال به اینترنت را با اولویت تنظیم کنیم.
میتوانید با نماد مشخصه آن در نوار وظیفه (جایی که ساعت و زبان در گوشه سمت راست پایین قرار دارند) از نحوه اجرای برنامه Google Drive بر روی رایانه خود مطلع شوید. این جایی است که شما برنامه را پیکربندی و مدیریت می کنید:
اگر روی این نماد کلیک کنید (که شبیه به میانبر مترجم معروف Promt است)، یک بلوک اطلاعاتی باز می شود که با عملکرد تنظیمات و پیوندهای مستقیم به پوشه های کار (در اینترنت و رایانه) تکمیل می شود. . مقدار فضای اشغال شده و آزاد دیسک "ابر" در اینجا نمایش داده می شود، وجود دارد تنظیمات اضافی. برای تنظیم همگام سازی، به بیضی عمودی در بالای بلوک باز شده توجه کنید.
اگر روی "سه نقطه" کلیک کنید، منوی کوچک دیگری ظاهر می شود که در آن موارد زیر را مشاهده می کنیم: - در مورد برنامه - ارجاع - یک بررسی ارسال کنید - تعلیق - تنظیمات – Google Drive را ببندید
ما فکر می کنیم که نظر دادن در مورد این منو فایده ای ندارد، همه چیز واضح است. از منو، می توانید به تنظیمات همگام سازی که هنگام نصب برنامه برای رایانه شخصی تنظیم کرده ایم (تنظیمات همگام سازی) بازگردید، می توانید راهنما را برای مطالعه باز کنید، برنامه را متوقف کنید، سرعت آپلود و دانلود فایل ها را تنظیم کنید، Google را تغییر دهید. کاربر. مهم:نکته اصلی این است که درک کنید که محتویات Drive در اینترنت و محتویات پوشه Google Drive در رایانه شما همیشه یکسان خواهد بود! اگر فایل ها را در اینترنت تغییر دهیم، تغییرات در رایانه رخ می دهد. اگر فایل های موجود در پوشه Google Drive را در رایانه تغییر دهیم، همین اتفاق می افتد - تغییرات بلافاصله در اینترنت آپلود می شوند. سایر ویژگی های ابری Google Driveدر این گام به گام و دستورالعمل های دقیقما 90٪ از تمام عملکردهای واضح سرویس Google Drive (Google Drive) را پوشش داده ایم. اما این حد نیست! 1. برنامه گوگلدیسک دارای نسخه های تطبیقی برای دستگاه های تلفن همراه است پلتفرم های اندرویدو iOS با استفاده از لینک زیر می توانیم این برنامه ها را دانلود و نصب کنیم: https://www.google.com/drive/download/ همچنین می توانید دانلود کنید برنامه های موبایلاز جانب گوگل پلیو اپ استور 2. سادگی خارجی Google Drive (دیسک) فریبنده است، زیرا در پشت عملکرد ساده و تنظیمات ساده، امکانات عظیمی پنهان است. به یاد داشته باشید که سیستم از نصب برنامه های مرتبط برای همه نوع محتوا پشتیبانی می کند ("تنظیمات" - "مدیریت برنامه ها" - "اتصال سایر برنامه ها"). 3. چنین خدمات جدی با طیف گسترده ای از منابع و خدمات اضافی همراه است - پشتیبانی فنی، انجمن، پرسش و پاسخ، مرکز راهنمایی، برنامه های مرتبط، که از طریق پیوندهایی از "زیرزمین" وب سایت Google Drive در دسترس است:
4. سرویس Google Drive با قابلیتها، رویکرد یکپارچه و رویکرد سیستماتیک، از همه ذخیرهسازیهای «ابر» دیگر که در آنها فقط میتوانید فایلها را ذخیره یا دانلود کنید و حداکثر دسترسی را پیکربندی کنید، پیشی میگیرد. شرکت گوگل، مثل همیشه، جهانی است و برند خود را حفظ می کند، که باعث محبوبیت آن در بین کاربران در سراسر جهان شده است! 
ذخیرهسازی اطلاعات از راه دور در ابر مجازی گوگل بدون شک یک روش کمکی بسیار مؤثر برای هر کاربر مدرنی است که روزانه مجبور است با تعداد زیادی فایل و فایلها سر و کار داشته باشد. انواع مختلفداده ها. در عین حال، مطلوب است که بتوان از هر جایی به آنها دسترسی داشت، بدون اینکه به کامپیوتر خانه یا محل کار شما گره بخورد. بنابراین، با ایجاد یک راحت و برنامه چند منظوره Google Drive (Google Drive برای رایانه)، یک شرکت توسعه دهنده معروف، اکثریت قریب به اتفاق کاربران و مشتریان معمولی خود را با فرصتی برای انتقال تعداد زیادی از فایل های خود از دیسکهای سختو رسانه های قابل جابجایی را به یک پلتفرم کاربردی تر و قابل اطمینان تر - ابر Google، آزاد کردن مقدار مناسبی از فضای آزاد در "ماشین های" آنها برای سایر نیازهای مهم. استفاده كردن فضای ذخیره سازی ابری Google Drive، می توانید هر زمان که بخواهید از طریق رایانه رومیزی، تبلت، تلفن همراه یا لپ تاپ به آرشیو اطلاعات شخصی خود دسترسی داشته باشید، مشروط بر اینکه به اینترنت متصل باشید (در صورت نیاز به همگام سازی مداوم داده ها با ابر). در غیر این صورت، چنین اطلاعاتی ممکن است در ذخیره شود کامپیوتر محلیتا زمانی که آنلاین شود، پس از آن فایل های کاربر با فضای ذخیره سازی ابری همگام می شوند.
بنابراین، در هر موقعیت زندگی، از فایلهایی که برای شما بسیار مهم هستند، جدا نمیمانید، مهم نیست کجا هستید: در خانه، محل کار، در یک کافه با دوستان یا ایستادن در ترافیک در ماشین خود. مهم است که بدانید فایل هایی که در فضای ابری هستند می توانید "به اشتراک بگذارید"، به کاربر دیگری دسترسی برای ویرایش یا خواندن می دهد. این به شما این امکان را می دهد که با آپلود داده ها در مخزن، روی پروژه های مشترک کار کنید. این رویکرد باعث می شود سرویس ابری Google Drive حتی برای اهداف مشترک مفیدتر و مهمتر است (به عنوان مثال، برای شرکای تجاری، همکاران کاری، یا فقط برای کاربران خانگی که دوست دارند ایده های خود را با دوستان به اشتراک بگذارند و به آنها اجازه دسترسی به داده های خود را بدهند). چگونه از خدمات استفاده کنیم؟2 گزینه وجود دارد که به شما کمک می کند تا به طور کامل و آزادانه از فضای ذخیره سازی در رایانه شخصی خود استفاده کنید(مناسب برای مک و کامپیوتر):
و همچنین برنامه محلیممکن است در مقایسه با رابط وب آشناتر و راحت تر به نظر برسد، بسیاری از کاربران اغلب از طریق مرورگر به کار با ابر متوسل می شوند. بنابراین می توانید ارائه آینده خود را برای یک پروژه تجاری یا مطالعه دوباره بررسی کنید، یک برنامه جدید از جلسات کاری برای کار ایجاد کنید، خطاهای جدول را تصحیح کنید و مواردی از این قبیل. در عین حال، بسیاری از کاربران متوجه خواهند شد که ابزارهای ارائه شده برای کار با فایل ها بسیار یادآور Google Docs هستند، که کار را برای کسانی که نمی خواهند یا فرصت نصب نرم افزارهای لازم را بر روی رایانه شخصی خود ندارند، بسیار ساده می کند. اما می خواهید همه چیز را از راه دور با استفاده از ابزارهای موجود Google انجام دهید. اگر به طور ناگهانی به نسخه قبلی سندی نیاز دارید که قبلاً با آن کار کردهاید، مانند Dropbox محبوب، Google Drive همه نسخههای فایل اصلاح شده را به مدت 30 روز ذخیره میکند. یک عملکرد کاملا مفید و کاربردی برای کسانی که اغلب تغییراتی در اسناد ایجاد می کنند.
با این حال، برای اکثر وظایف و تعامل راحت تر با فضای ذخیره ابریترجیحاً از رسمی استفاده کنید برنامه رایگان Google Drive برای کامپیوتر. در این صورت، زمان مطالعه آن به چند دقیقه محدود می شود و هر کاربر رایانه شخصی می تواند آن را بفهمد. پس از نصب آن، پوشه سیستم Google Drive لازم روی رایانه شما ظاهر می شود که همیشه به طور خودکار با سرویس ابری همگام می شود.
به طور جداگانه، شایان ذکر است که اگر 15 گیگابایت فضای دیسک اختصاص داده شده برای شما کافی نیست، یک نسخه پولی از Google Drive به نام وجود دارد. Google Drive for Work، که دارای ابزارهای پیشرفته تری برای کار و قابلیت های گسترده تر با هدف افزایش امنیت هنگام کار با ابر است. با این حال، برای اکثر کاربران، ویژگی های اولیه کافی است نسخه رایگانتجهیزات ذخیره سازی.
|
| خواندن: |
|---|
محبوب:
جدید
- قرار دادن یک قاب. ایجاد قاب ارائه یک نوفریم بازگشتی
- Windows System Restore آماده سازی بازیابی خودکار بی پایان
- تعمیر فلش مموری با استفاده از برنامه ها نحوه تعمیر پورت USB در لپ تاپ
- ساختار دیسک آسیب دیده است، خواندن غیرممکن است، چه باید بکنم؟
- حافظه کش هارد چیست و چرا به آن نیاز است؟
- کامپیوتر از چه چیزی تشکیل شده است؟
- ساختار واحد سیستم - کدام اجزا مسئول عملکرد رایانه هستند ویژگی های دستگاه های داخلی واحد سیستم
- نحوه تغییر هارد دیسک به SSD
- دستگاه های ورودی شامل
- زبان برنامه نویسی تایپ شده با همه این انواع متغیر چه باید کرد؟