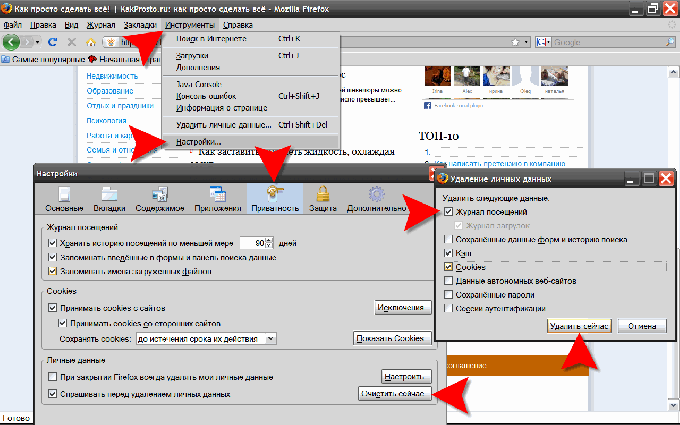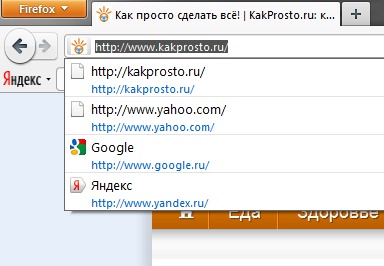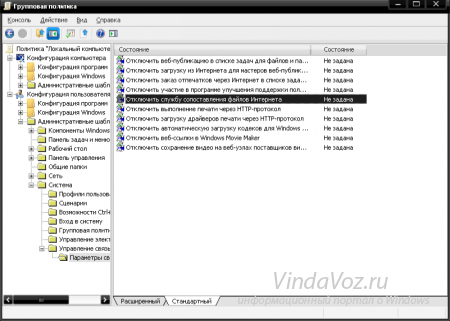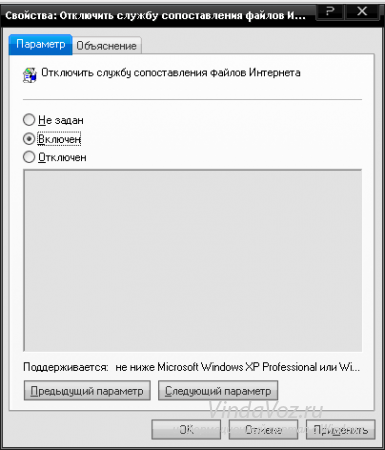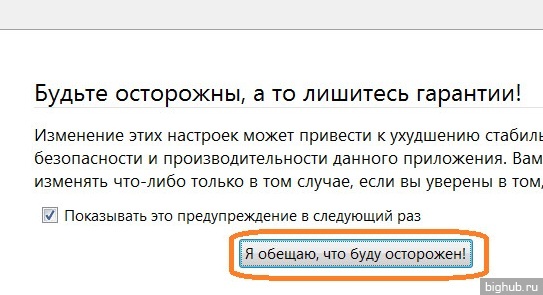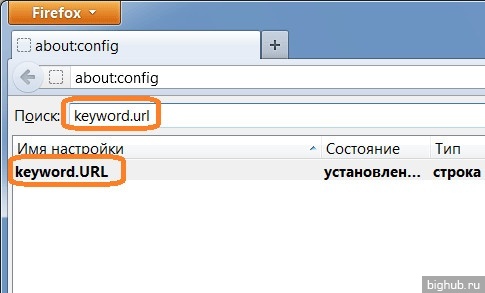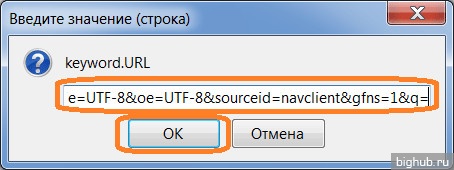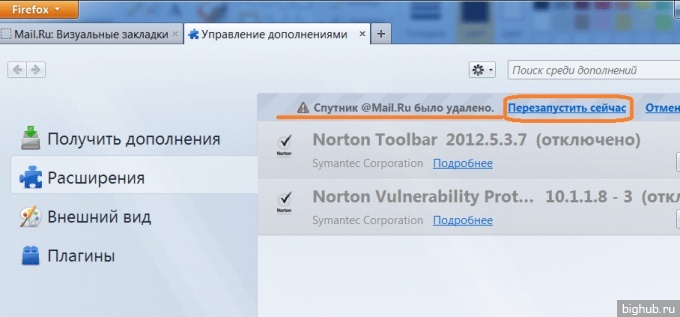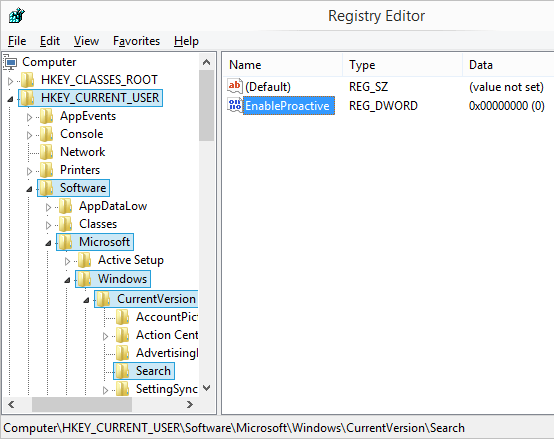بخش های سایت
انتخاب سردبیر:
- چرا یک لپ تاپ به یک SSD کوچک نیاز دارد و آیا ارزش نصب ویندوز روی آن را دارد؟
- قرار دادن یک قاب. ایجاد قاب ارائه یک نوفریم بازگشتی
- Windows System Restore آماده سازی بازیابی خودکار بی پایان
- تعمیر فلش مموری با استفاده از برنامه ها نحوه تعمیر پورت USB در لپ تاپ
- ساختار دیسک آسیب دیده است، خواندن غیرممکن است، چه باید بکنم؟
- حافظه کش هارد چیست و چرا به آن نیاز است؟
- کامپیوتر از چه چیزی تشکیل شده است؟
- ساختار واحد سیستم - کدام اجزا مسئول عملکرد رایانه هستند ویژگی های دستگاه های داخلی واحد سیستم
- نحوه تغییر هارد دیسک به SSD
- دستگاه های ورودی شامل
تبلیغات
| نحوه حذف نوار جستجو در نزدیکی Start |
|
دستورالعمل ها مرورگر موزیلا فایرفاکس. مرورگر اپرا. مرورگر اینترنت اکسپلورر. مرورگر گوگل کروم. در اکثر مرورگرها، نوار جستجو را می توان پنهان کرد، نه فقط حذف کرد. این برای آن دسته از کاربرانی که عاشق مینیمالیسم در طراحی هستند راحت است. برای مخفی کردن آدرس خطتب "View" را از منوی اصلی انتخاب کنید، به "Toolbars" اشاره کنید و اگر از برنامه Opera استفاده می کنید، علامت "Address Bar" را بردارید. اگر موزیلا فایرفاکس را ترجیح می دهید، تیک نوار ناوبری را بردارید. پس از نصب سیستم عاملهر کاربر پیشرفته شروع به تولید در رایانه می کند تنظیم دقیق. این پارامتر بسیاری از پارامترهای سیستم عامل، از جمله سرعت ظاهر شدن منوی Start پس از فشار دادن یک دکمه و سرعت نمایش آن را ثبت می کند. فایل های مخفی. برای محدود کردن حقوق برخی از کاربران، بسیاری از عملکردها به سادگی خاموش می شوند. یکی از این محدودیت ها عدم وجود نوار آدرس در اکسپلورر و مرورگر اینترنت «اینترنت اکسپلورر» است. چگونه انجامش بدهیم؟ در نظر بگیریم. شما نیاز خواهید داشت
دستورالعمل ها یک ویژگی جالب در مرورگر اکسپلورر و اینترنت اکسپلورر مشاهده می شود. اگر اجرای هر تابعی را در اکسپلورر حذف کنید، این امر در مورد مرورگر نیز صدق می کند. این الگوریتم همچنین به ترتیب معکوس کار می کند - تغییرات در مرورگر منجر به تغییرات در اکسپلورر می شود. شایان ذکر است که اگر قابلیت استفاده را غیرفعال کنید خط فرمان، استفاده از جستجو مسدود شده است.
در مرورگر موزیلا فایرفاکس، برای پاک کردن تاریخچه مرور خود، "تنظیمات" را در بخش "ابزار" منو انتخاب کنید. پنجره ای باز می شود که در آن در برگه "حریم خصوصی" به بخش "داده های شخصی" و دکمه "اکنون پاک کنید" علاقه مندیم. با کلیک کردن روی آن، به کادر محاورهای «حذف دادههای شخصی» هدایت میشویم، جایی که باید کادر کنار آیتم «گزارش بازدید» را علامت بزنید و روی دکمه «حذف اکنون» کلیک کنید.
که در مرورگر اپراکوتاه ترین مسیر برای تمام گزینه های تمیز کردن، از جمله پاک کردن تاریخچه مرور، از طریق "منوی اصلی" مرورگر است، جایی که در بخش "تنظیمات" این منو مورد "حذف داده های شخصی" وجود دارد. با کلیک بر روی آن کادر محاوره ای مربوطه باز می شود. باید گسترش یابد لیست کاملداده های حذف شده - روی " کلیک کنید تنظیم دقیق" در فهرست گسترشیافته، باید مطمئن شوید که یک کادر تأیید در کنار مورد «پاک کردن سابقه مرور» وجود دارد. مراقب باشید در اینجا ضرری ندارد - آنچه علاوه بر سابقه مرور شما حذف می شود، زیرا خطر از دست دادن، به عنوان مثال، رمزهای عبور ذخیره شده توسط مرورگر وجود دارد.
هر مرورگری همه چیزهایی را که در نوار آدرس وارد میشود به خاطر میآورد، و دفعه بعد که وارد میشوید، فهرستی از آدرسهای قبلاً وارد شده را برای انتخاب ارائه میدهد. لیست را می توان پاک کرد به معنی استانداردمرورگر.
دستورالعمل ها در اینترنت اکسپلورر، به منوی «ابزارها» - «گزینههای اینترنت» بروید و به برگه «محتوا» بروید. در اینجا باید روی دکمه «گزینهها» در بخش «تکمیل خودکار» و سپس «حذف سابقه تکمیل خودکار» کلیک کنید. کادرهای "Log" را علامت بزنید و روی "Delete" کلیک کنید. لیست پاک خواهد شد. ویدیو در مورد موضوع
منابع:
اغلب، سابقه مرور مداوم، مرورگر اینترنت شما را کند می کند. تاریخچه در فایل هایی به نام کش مرورگر ذخیره می شود. برای پاک کردن نوار آدرس هر مرورگر، باید حافظه کش را پاک کنید، جستجوی آن بیش از یک دقیقه طول نمی کشد.
شما نیاز خواهید داشت
دستورالعمل ها حافظه کش دائماً پر می شود. هرچه صفحات بیشتری در روز مشاهده کنید، اندازه حافظه کش بزرگتر می شود. رها کردن کامل حافظه کش غیرممکن است؛ با کمک آن، صفحات سریعتر بارگیری می شوند، به خصوص اگر به طور مداوم همان سایت ها را باز کنید. فیلدهای تکمیل خودکار نیز در حافظه پنهان ذخیره می شوند. اینترنت اکسپلورر. روی منوی بالای «ابزار» کلیک کنید و «حذف سابقه مرور» را انتخاب کنید. در پنجره «حذف سابقه مرور» که باز می شود، به بلوک «فایل های اینترنت موقت» بروید و روی دکمه «حذف فایل ها» کلیک کنید. همچنین میتوانید روی دکمه «حذف سابقه» کلیک کنید، که به شما امکان میدهد تاریخچه مرور خود را در بخش «ژورنال» پاک کنید. اگر میخواهید تمام فایلهای موقت ذخیره شده در رایانهتان را حذف کنید، باید روی منوی بالای «ابزار» کلیک کرده و «گزینههای اینترنت» را انتخاب کنید. در برگه "عمومی"، روی دکمه "حذف" در بلوک "سابقه مرور" کلیک کنید. اپرا. روی منوی بالای "ابزار" کلیک کنید و "تنظیمات" را انتخاب کنید. در پنجره باز شده به تب Advanced رفته و در سمت چپ پنجره را انتخاب کنید. خط"داستان". برای پاک کردن کش، روی دکمه "حذف" در کنار پارامترهای "حافظه حافظه" و "کش دیسک" کلیک کنید. موزیلا فایرفاکس. روی منوی بالای «ابزار» کلیک کنید، سپس خط «تنظیمات» را انتخاب کنید. در پنجرهای که باز میشود، به برگه «حریم خصوصی» بروید و در بخش «دادههای شخصی»، روی دکمه «اکنون پاک کنید» کلیک کنید. در همان پنجره می توانید پیکربندی کنید تمیز کردن خودکارحافظه پنهان هنگام خروج از مرورگر با علامت زدن کادر "هنگام بستن فایرفاکس همیشه اطلاعات شخصی من را حذف کنید" را علامت بزنید. ویدیو در مورد موضوع
منابع:
در حین کار بر روی اینترنت، همه چیز مرورگرهای محبوبآدرس سایت های بازدید شده را به خاطر بسپارید. لیستی از این آدرس ها در نوار آدرس برنامه قابل مشاهده است. در صورت لزوم تاریخبازدیدها قابل حذف هستند برای حذف تاریخچه مرور خود، باید تغییراتی در تنظیمات برنامه ایجاد کنید.
دستورالعمل ها مرورگر گوگلکروم. بسیاری از افراد باید با شرایطی آشنا باشند که یک فایل با یک فایل ناشناخته در رایانه وجود دارد و وقتی آن را باز می کنید، پنجره ای با جستجوی یک برنامه در اینترنت ظاهر می شود. هرچند من اینجا کمی دروغ گفتم. در این پنجره دو گزینه برای انتخاب دارید: و انتخاب یک برنامه از لیست به صورت دستی. اگر در گزینه اول (چه کسی امتحان کرده است) آنچه را که نیاز دارید (معمولاً در اکثر موارد) پیدا نکردید، در گزینه دوم باید از بین برنامه های از پیش نصب شده روی رایانه خود برنامه ای را انتخاب کنید که می توانید (همانطور که می خواهید و انتظار دارید) این فایل را باز کنید. و بنابراین، اغلب آنها به روش دوم متوسل می شوند. این سوال پیش میآید: اگر کمکی نمیکند، چرا به این جعبه گفتگوی مضحک اصلاً نیاز است؟ بنابراین، کادر محاوره ای را حذف و غیرفعال کنید جستجو در اینترنت برای مسابقات. 1)
باز کن ( پیروزی+آر-> regedit را وارد کنید و سپس به شعبه بروید: HKEY_CURRENT_USER\Software\Microsoft\Windows\CurrentVersion\Policies\Explorer برای ویندوز XP HKEY_LOCAL_MACHINE\Software\Microsoft\Windows\CurrentVersion\Policies\System
2) روی فضای خالی فیلد سمت راست کلیک راست کرده و یک پارامتر DWORD (یا منوی بالا) ایجاد کنید. ویرایش کنید - ايجاد كردن - پارامتر DWORD) و نام NoInternetOpenWith 3)
مقدار آن را تغییر دهید (دوبار روی آن کلیک کنید). 1
همه. اکنون می توانید راه اندازی مجدد کنید. یادداشت: 1) اگر بار اول درست نشد، همه چیز را دوباره بررسی کنید و مطمئن شوید که نام ها و معانی همانطور که در اینجا نوشته شده و بدون فاصله هستند. 2) اگر کادر محاوره ای در ویندوز XP باقی ماند، به شاخه ها بروید HKEY_CURRENT_USER\Software\Microsoft\Windows\CurrentVersion\Explorerو HKEY_LOCAL_MACHINE\Software\Microsoft\Windows\CurrentVersion\Explorer 3) اگر نمی خواهید وارد رجیستری شوید، برای ویندوز XP می توانید مسیر زیر را دنبال کنید: شروع -> اجرا -> gpedit.msc را وارد کنید -> پیکربندی کاربر -> الگوهای اداری -> سیستم -> مدیریت ارتباطات اینترنتی -> تنظیمات ارتباط اینترنتی -> غیرفعال کردن سرویس نقشه برداری فایل اینترنتی
2 بار کلیک کنید و روشن کن
کلیک درخواست دادنو خوب 4) اگر می خواهید همه چیز را برگردانید، آن را حذف کنید این پارامتر. اگر همه چیز را به درستی انجام داده باشید، دیگر چنین کادر محاوره ای ظاهر نمی شود و وقتی روی یک فایل ناشناخته کلیک می کنید، به پنجره انتخاب برنامه هایی از برنامه هایی که از قبل نصب شده اند منتقل می شوید. بدون این پنجره چه می کردید؟ به هر حال، فقط یک یادداشت، میتوانید از یکی استفاده کنید که تقریباً هر فایلی را باز میکند و در مورد آن خسته نباشید. یا، که بسیار ساده تر و بهتر است، از برنامه ای استفاده کنید که جایگزین آن شود و دیگر برای باز کردن فایل های ناشناخته مشکلی نخواهید داشت. با نصب یک عامل از شرکت Mail.ru، می توانید چیزهای غیر ضروری بیشتری را به مرورگر اضافه کنید، به عنوان مثال، صفحه شروعبه وب سایت mail.ru منتهی می شود، ظاهر می شود پنل جدیدابزارها، و جستجوی پیش فرض به جستجو از موتور جستجوی Mail.ru تغییر می کند. چه بخواهید چه نخواهید، نماینده از شما در مورد آن سوال نخواهد کرد. در اینجا اصلاً هیچ چیز تعجب آور نیست؛ تقریباً همه موتورهای جستجو در اینترنت اکنون این کار را انجام می دهند. علاوه بر این، آنها سعی می کنند آن را از چشم شما پنهان کنند، حتی به شما حق انتخاب نمی دهند. با این حال، اگر چنین دستکاری هایی برای شما مناسب نباشد، می توان آنها را به راحتی لغو کرد. شاید بعد از این یک مرورگر وجود داشته باشد.
ابتدا باید Sputnik @Mail.ru را از فایرفاکس حذف کنید، البته اگر آن را نصب کرده باشید - زیرا می تواند حذف هر چیز دیگری را مسدود کند. پس از انجام این کار، بیایید به کار خود بپردازیم - نحوه حذف این جستجوی بد Mail.Ru را از مورد علاقه خود در نظر بگیرید. مرورگر موزیلافایرفاکس. حذف جستجوی Mail.ru از طریق نوار آدرس1. در نوار آدرس مرورگر اینترنت موزیلا فایرفاکس، دستور "about:config" را وارد کرده و Enter را فشار دهید.
2. پس از این، یک پنجره مرورگر با یک هشدار مشاهده خواهید کرد. شما باید اطلاعات پشتیبانی ارائه شده را به دقت بخوانید و فقط سپس روی دکمه ای که می گوید "قول می دهم مراقب باشم!" کلیک کنید.
3. حال در پنجره ظاهر شده در خط پارامترهای جستجو عبارت keyword.url را که وظیفه موتور جستجوی پیش فرض را بر عهده دارد را وارد کنید. پس از این، این گزینه درست در زیر جستجو ظاهر می شود. با دکمه سمت چپ ماوس روی آن دوبار کلیک کنید. اگر این پارامتر باز نمی شود، به احتمال زیاد باید Yandex.Bar یا [email protected] را حذف کنید، که آن را مسدود می کند. می توانید با خیال راحت آنها را حذف کنید، سپس مرورگر اینترنت موزیلا فایرفاکس را مجددا راه اندازی کنید و سعی کنید مراحل بالا را دوباره تکرار کنید.
4. در پنجره پارامتری که ظاهر می شود، مقدار قدیمی را حذف کرده و مقدار جدید را وارد کنید:
پس از انجام دستکاری ها، باید روی دکمه "OK" کلیک کنید.
5. تبریک می گویم، شما جستجوی مزاحم Mail.ru را از فایرفاکس با استفاده از نوار آدرس حذف کرده اید! حذف جستجوی Mail.ru از لیست موتورهای جستجو در مرورگر اینترنت1. ابتدا باید روی فلشی که در سمت چپ نوار جستجو قرار دارد کلیک کنید و سپس در منوی کشویی که ظاهر میشود، مورد «Manage search engines» را انتخاب کنید.
2. در پنجره باز شده حاوی لیستی از تمام موزیلا فایرفاکس نصب شده در مرورگر اینترنت موتورهای جستجو، "[email protected]" را با دکمه سمت چپ ماوس انتخاب کنید و روی دکمه "حذف" کلیک کنید. این جستجوی معجزه آسا فوراً از لیست ناپدید می شود موتورهای جستجوی موجود. تنها کاری که باید انجام دهید این است که روی دکمه "OK" کلیک کنید و "Manage Search Engines" را ترک کنید.
3. هورای! جستجوی غیر ضروری از Mail.ru با موفقیت حذف شد! حذف صفحه اصلی منتهی به Mail.ru1. تغییر دادن صفحه نخستدر مرورگر مورد علاقه ما، باید روی دکمه نارنجی بزرگ در گوشه سمت چپ بالا با کتیبه "Firefox" کلیک چپ کنید، سپس در منوی مرورگر اینترنت که ظاهر می شود، مورد فرعی "تنظیمات" را انتخاب کنید.
2. در پنجره تنظیمات مرورگر که ظاهر می شود، باید برگه "Basic" (نخستین تب در سمت چپ) را انتخاب کنید، بخش "راه اندازی" را در آنجا پیدا کنید و در این بخش مورد "صفحه اصلی" را پیدا کنید. در اینجا، دقیقاً مانند آن، می توانید به جای صفحه اینترنتی mail.ru که به طور داوطلبانه-اجباری نصب شده است، هر صفحه اصلی را که برای مرورگر اینترنت مورد علاقه خود Mozilla Firefox دوست دارید، وارد قسمت ورودی کنید. در زیر فیلد ورودی پیدا خواهید کرد دکمه های اضافی، که به شما امکان می دهد آدرس وب سایتی که در حال حاضر در برگه مرورگر فعال باز است را به عنوان صفحه اصلی مشخص کنید، صفحه اصلی را از نشانک های مرورگر انتخاب کنید یا گزینه پیش فرض پیشنهادی را بازیابی کنید. 3. همین. با کمک این دستکاری های ساده، ما یاد گرفتیم که چگونه صفحه اصلی را به صفحه دیگری از Mail.ru بازگردانیم. حذف پنل Mail.ruپانل Mail.ru ممکن است پس از نصب نرم افزارهای توسعه یافته توسط این شرکت یا سازگار با آن در مرورگر شما ظاهر شود. عیب اصلی این ابزار این است که فضای اضافی را در پنجره کامپیوتر اشغال می کند، به همین دلیل می خواهید آن را حذف کنید. 1. روی دکمه نارنجی فایرفاکس در گوشه سمت چپ بالا کلیک کنید و Add-ons را انتخاب کنید یا کلیدهای ترکیبی Ctrl+Shift+A را روی صفحه کلید خود فشار دهید.
2. اکنون باید مورد "Extensions" را در برگه ظاهر شده پیدا کنید. 3. در پنجره ای که باز می شود، باید پسوند (پانل) "Mail.ru" را پیدا کرده و انتخاب کنید و روی دکمه "حذف" که در سمت راست قرار دارد کلیک کنید.
4. مرورگر اینترنت خود را مجددا راه اندازی کنید تا اقدامات اعمال شود.
5. پس با کنترل پنل خداحافظی کردیم! امیدوارم این مقاله برای شما مفید بوده باشد. من سعی کردم با جزئیات کامل تمام پیچیدگی های حذف پانل جستجو و Mail.ru و همچنین تغییر صفحه اصلی را در نظر بگیرم. همانطور که می دانید، در کنار دکمه "شروع" در پانل وظایف ویندوز 10 به طور پیش فرض دکمه "جستجو" قرار دارد. آن را حذف کنید به روش معمولاین کار نخواهد کرد، زیرا اگر روی آن راست کلیک کنید، خیر منوهای زمینهبا موارد "برداشت" یا "حذف" ظاهر نمی شود. با این حال، می توانید دکمه جستجو را با استفاده از نوار وظیفه حذف کنید رجیستری ویندوز 10. حذف دکمه جستجو از نوار وظیفهروش 1: دستیخوب).
3. در بخش نسخه فعلییک بخش جدید ایجاد کنید و نام آن را جستجو کنید. بنابراین، نام کامل کلید رجیستری جدید به صورت زیر خواهد بود: 4. در کلید رجیستری ایجاد شده یک مقدار DWORD ایجاد کنید و نام آن را EnableProactive بگذارید و مقدار آن را 0 قرار دهید.
5. کامپیوتر خود را مجددا راه اندازی کنید. روش 2: به صورت خودکارdelete.regو روی آن دوبار کلیک کنید. آره. 4. کامپیوتر خود را مجددا راه اندازی کنید. بازیابی نماد جستجو در نوار وظیفهروش 1: دستی1. ویرایشگر رجیستری ویندوز 10 را باز کنید (کلید ترکیبی WINDOWS + R را فشار دهید، regedit را تایپ کنید و کلیک کنید خوب). 2. بخش HKEY_CURRENT_USER\Software\Microsoft\Windows\CurrentVersion را باز کنید. 3. در بخش نسخه فعلیپارتیشن را پیدا کنید و آن را حذف کنید.
4. کامپیوتر خود را مجددا راه اندازی کنید. روش 2: به صورت خودکار2. فایل رجیستری موجود در بایگانی را باز کنید restore.regو روی آن دوبار کلیک کنید. 3. هنگامی که ویندوز 10 از شما میخواهد افزودن داده به رجیستری را تأیید کنید، کلیک کنید آره. 4. کامپیوتر خود را مجددا راه اندازی کنید. اگرچه ویندوز 10 مزایای زیادی دارد، اما «معایب» هم دارد. بسیاری از کاربران ویژگی جستجو در نوار وظیفه را دوست ندارند. از نظر بصری فضای قابل توجهی را اشغال می کند و خاموش کردن آن به آزاد شدن آن کمک می کند. بیایید تمام گزینههای غیرفعال کردن/حذف این گزینه را در نظر بگیریم. اما ابتدا به طور خلاصه به شما خواهیم گفت که چگونه گزینه «جستجوی اینترنتی» را که نتیجه تنظیمات یک برنامه شخص ثالث است حذف کنید. خلاص شدن از شر "جستجوی اینترنتی"اخیراً بیشتر کاربران ویندوز 7 شروع به شکایت از ظاهر شدن نوار جستجو در نوار وظیفه کرد. برای عملکردهای استاندارد (سیستم) سیستم عامل اعمال نمی شود. این گزینهیک نوار جستجو با نوار نشانک های پیوست شده است. منشأ این بدبختی یک کاربرد نامحسوس است یک کلیک. این یک برنامه معمولی در سیستم عامل است. آن را در میان سایر مواردی که در آن قرار دارند، پیدا کنید "برنامه ها و ویژگی های".
غیرفعال کردن گزینه جستجوی استانداردبا استفاده از دکمه ماوس (راست) روی هر مکانی که کنترل پنل در آن قرار دارد کلیک کنید. بلافاصله می توانید آیتم گزینه جستجو را مشاهده کنید. با اشاره به آن مورد ضروری در مورد خاموش کردن ظاهر می شود. 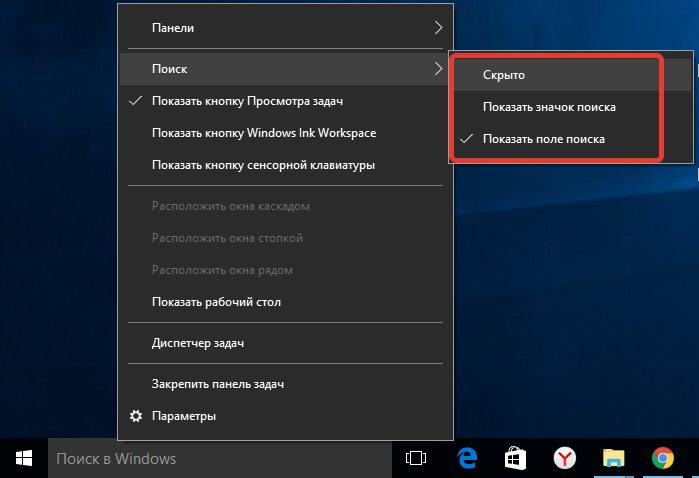
فراموش نکنید که روی "اعمال" کلیک کنید. ثبتسعی می کنیم با استفاده از رجیستری آن را حذف کنیم. R و Win به ارائه راهنمای رجیستری Run کمک می کنند. این کلمه را وارد کنید regedit. بعد، طبق صفحه حرکت می کنیم، جایی که تمام دایرکتوری های لازم برجسته شده اند.  پارامتر DWORD به این دلیل قابل توجه است که با سرمایه گذاری آن در نرم افزار خاصی، می توانید تنظیمات را بازنشانی کنید و موارد غیر ضروری را حذف کنید. نام مهم نیست، اما می توانید آنچه را که در اسکرین شات نشان داده شده است بگیرید. برای انجام همه تغییرات، کامپیوتر را مجددا راه اندازی می کنیم. یک جایگزین این است که نرم افزارهای دیگر را تغییر دهید - SearchboxTaskbar Mode. شما آن را همانجا در رجیستری که در آن پارامتر DWORD را ایجاد کرده اید پیدا خواهید کرد. فقط با موس خود آن را فعال کنید. مورد "ارزش" را در پنجره ظاهر شده پیدا کنید. با تغییر اعداد، پارامترها تنظیم می شوند:
 پوستهتم ها و سایر ساخت های مشابه در ویندوز 10 می توانند کل دسکتاپ را به طور اساسی تغییر دهند. تغییری را پیدا کنید که توسعهدهنده قبلاً این جستجو را حذف کرده است. این پوسته به روز شده را برای خود ادغام کنید. حتماً ارائه دهنده محتوا را دوباره چک کنید، زیرا تروجان های خطرناک اغلب تحت پوشش چنین نرم افزارهایی معرفی می شوند.
|
| خواندن: |
|---|
محبوب:
جدید
- قرار دادن یک قاب. ایجاد قاب ارائه یک نوفریم بازگشتی
- Windows System Restore آماده سازی بازیابی خودکار بی پایان
- تعمیر فلش مموری با استفاده از برنامه ها نحوه تعمیر پورت USB در لپ تاپ
- ساختار دیسک آسیب دیده است، خواندن غیرممکن است، چه باید بکنم؟
- حافظه کش هارد چیست و چرا به آن نیاز است؟
- کامپیوتر از چه چیزی تشکیل شده است؟
- ساختار واحد سیستم - کدام اجزا مسئول عملکرد رایانه هستند ویژگی های دستگاه های داخلی واحد سیستم
- نحوه تغییر هارد دیسک به SSD
- دستگاه های ورودی شامل
- زبان برنامه نویسی تایپ شده با همه این انواع متغیر چه باید کرد؟