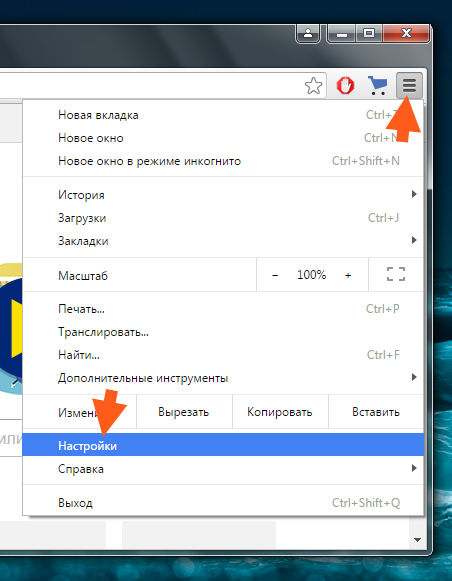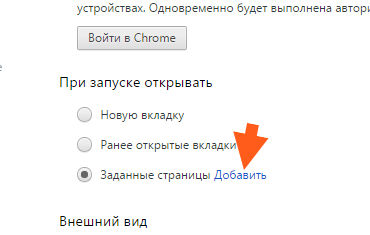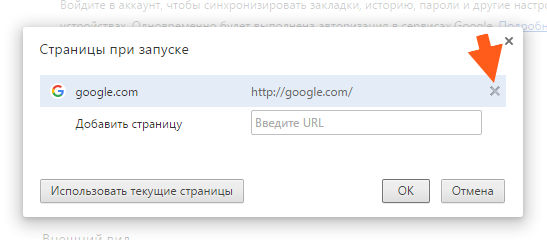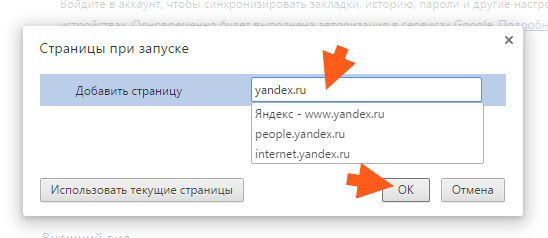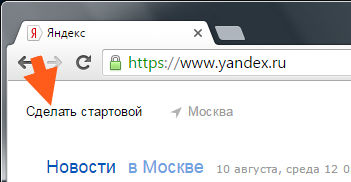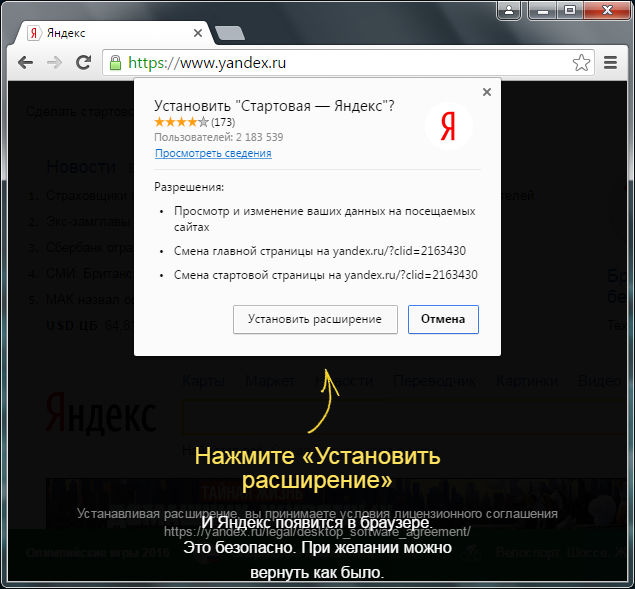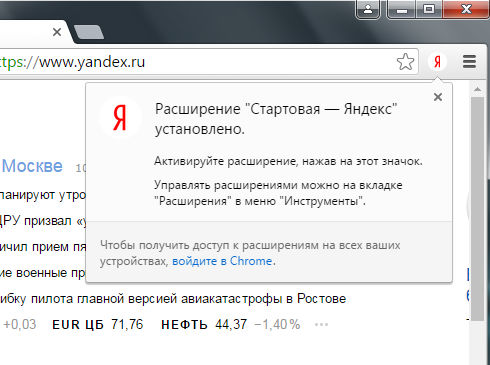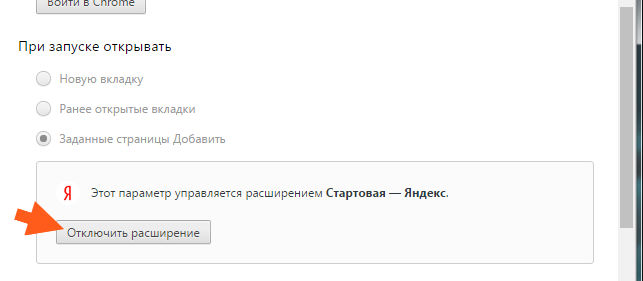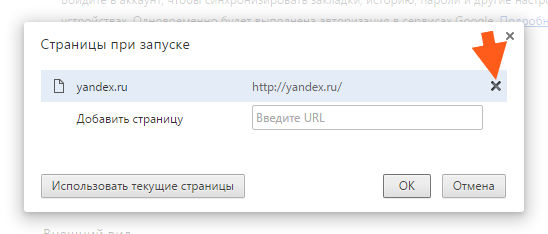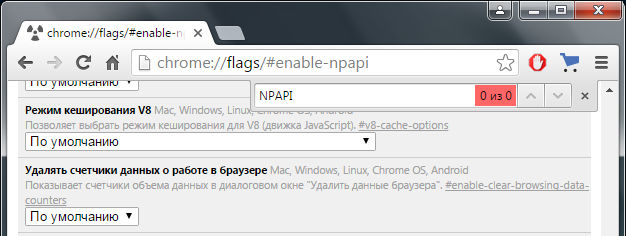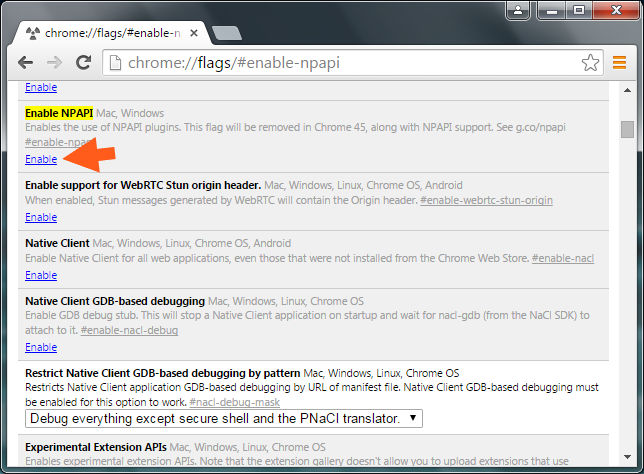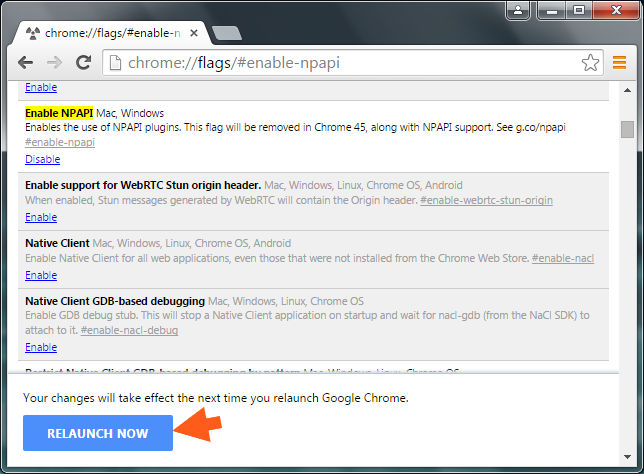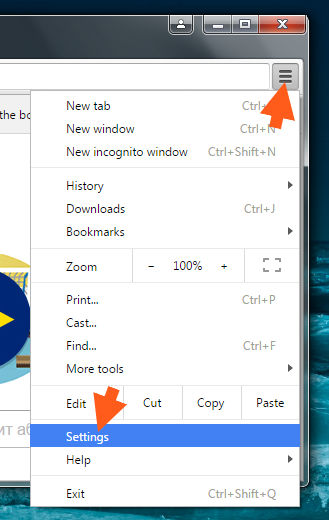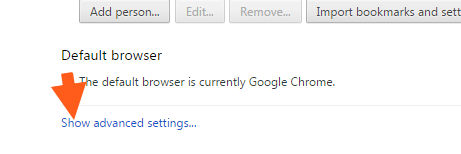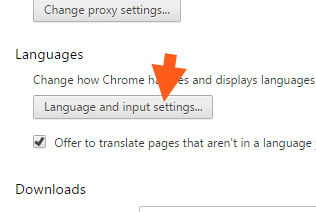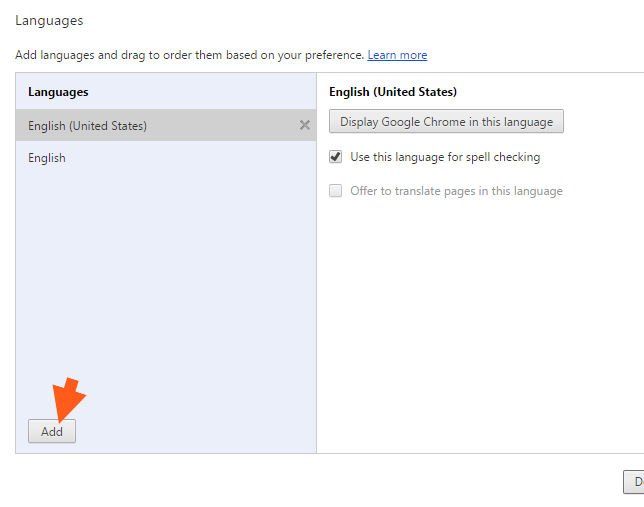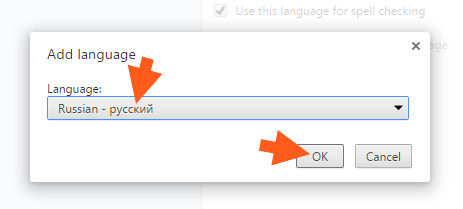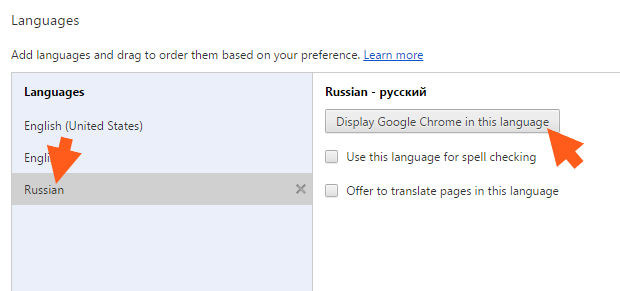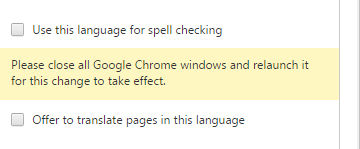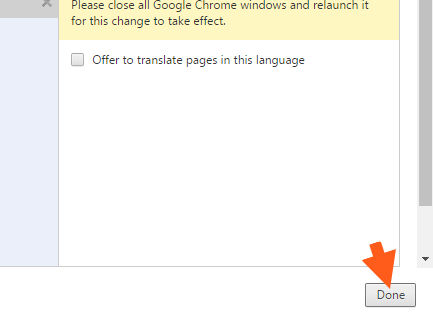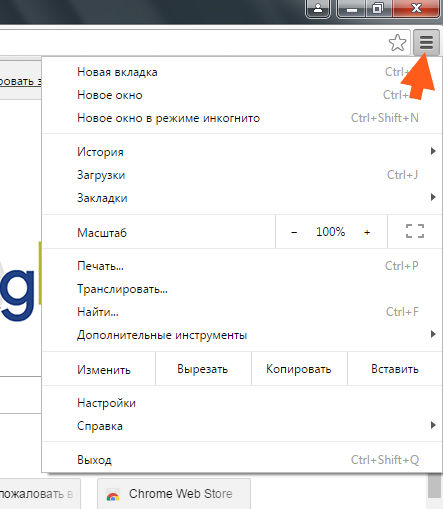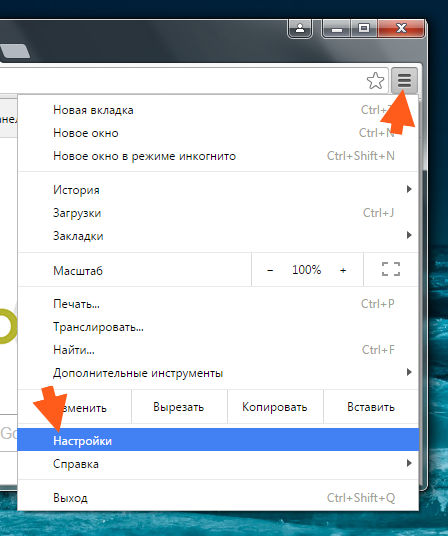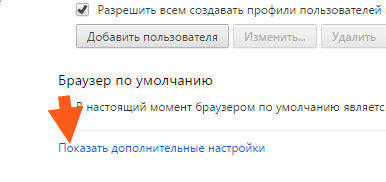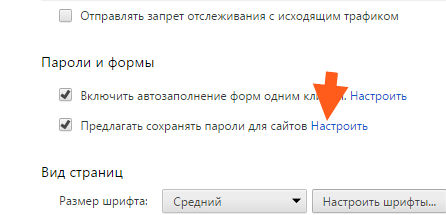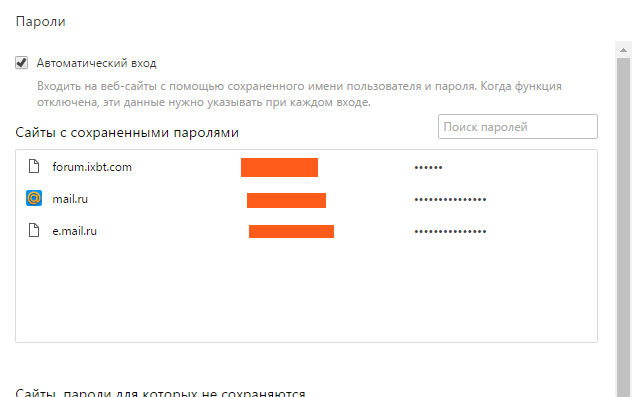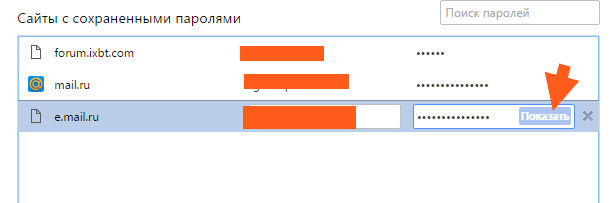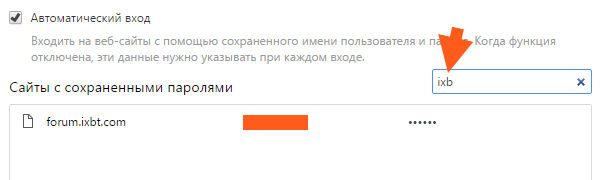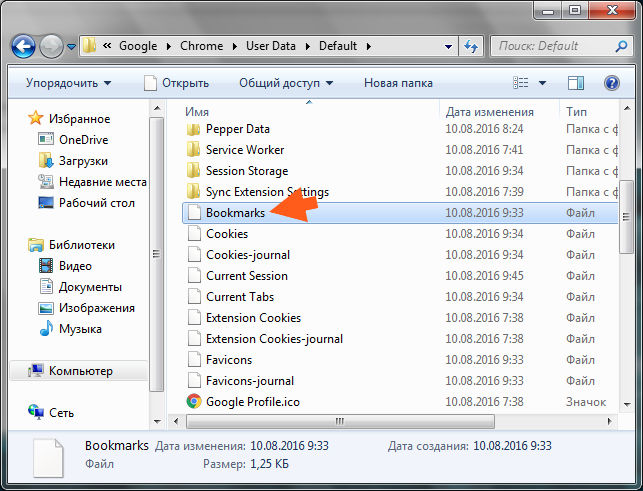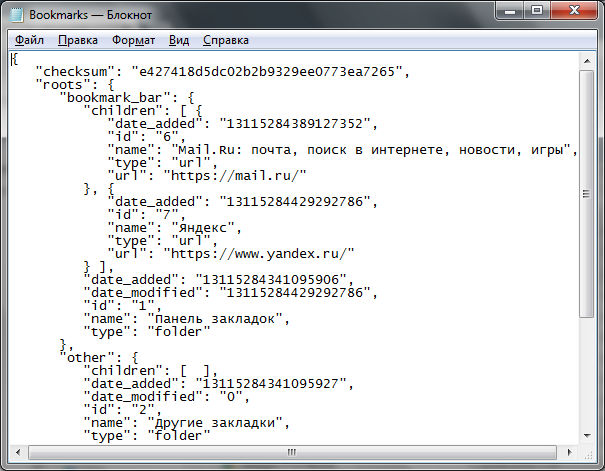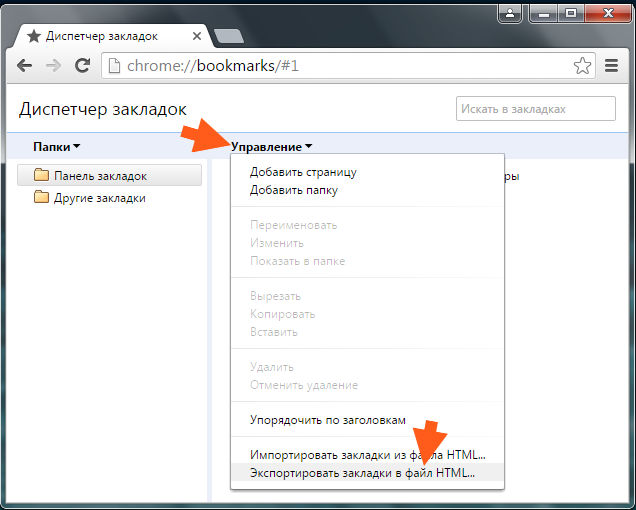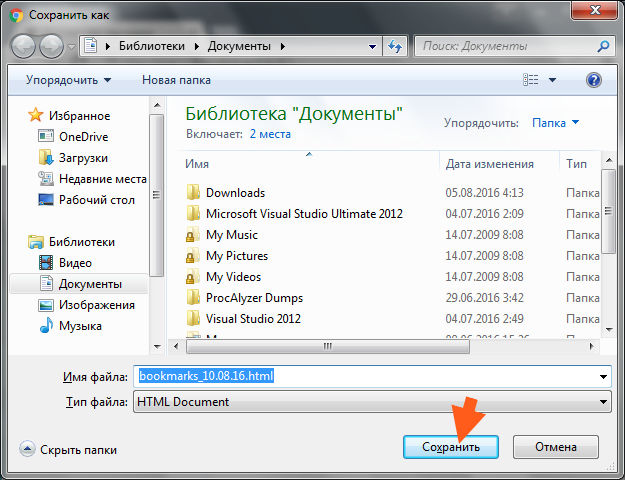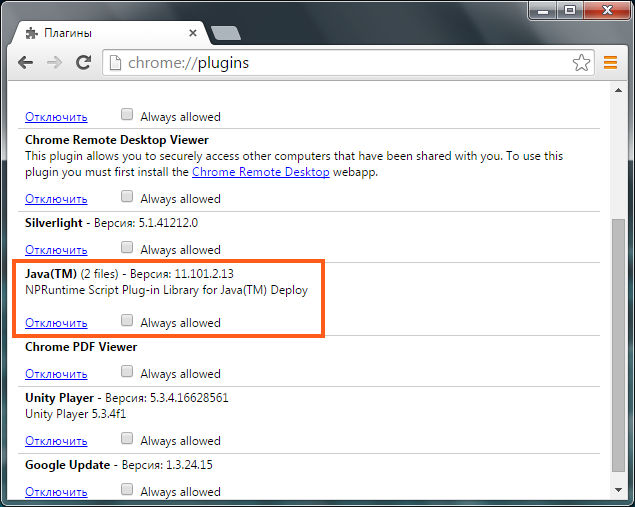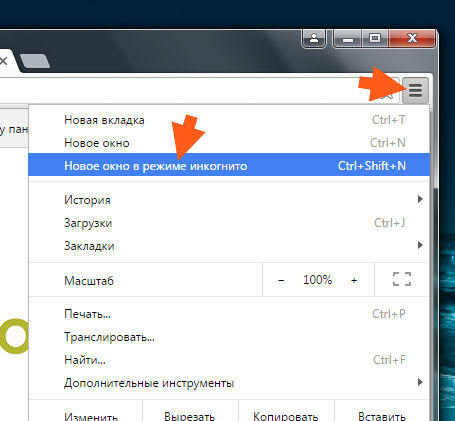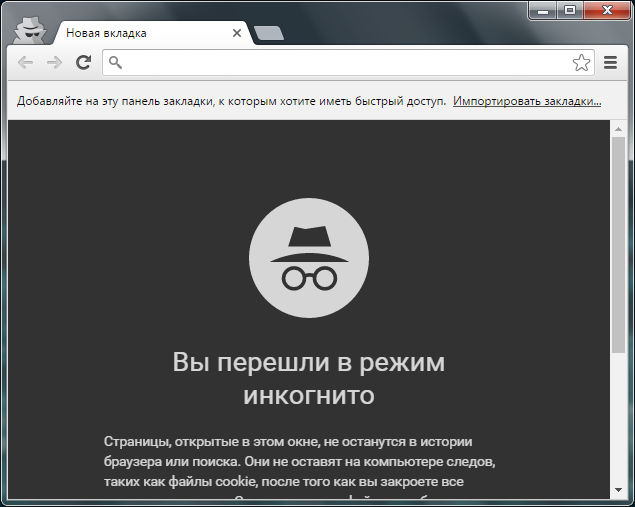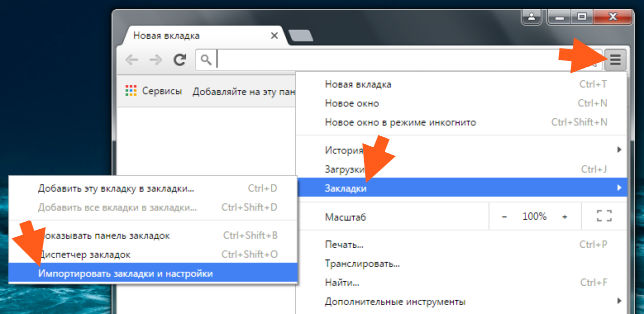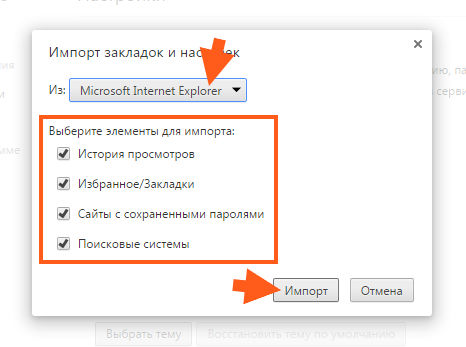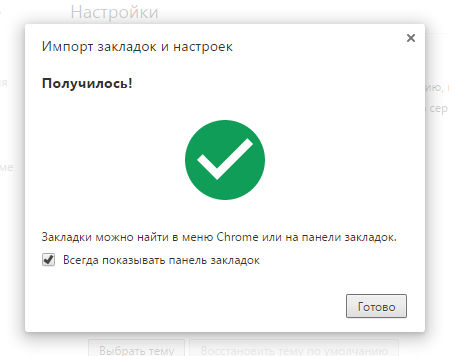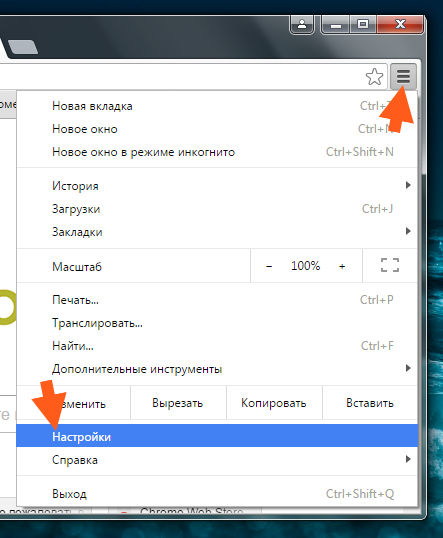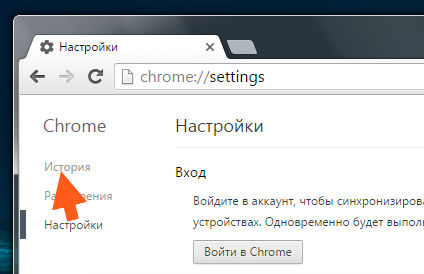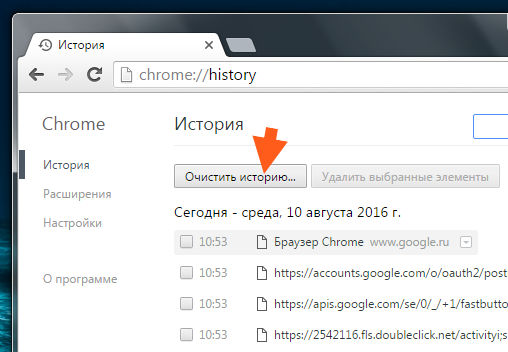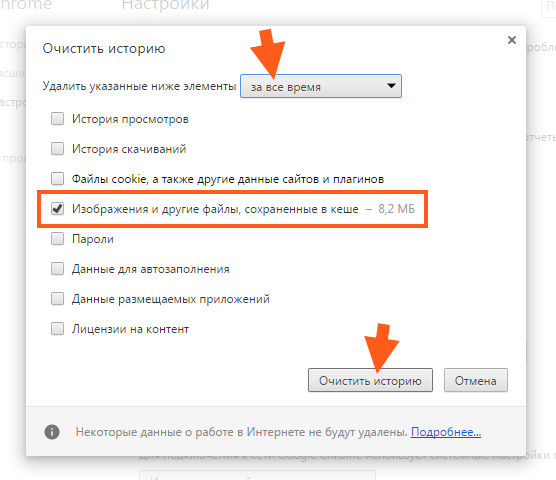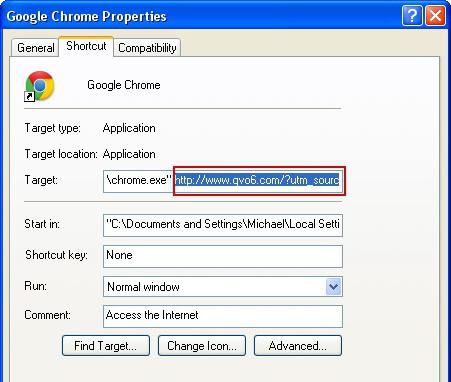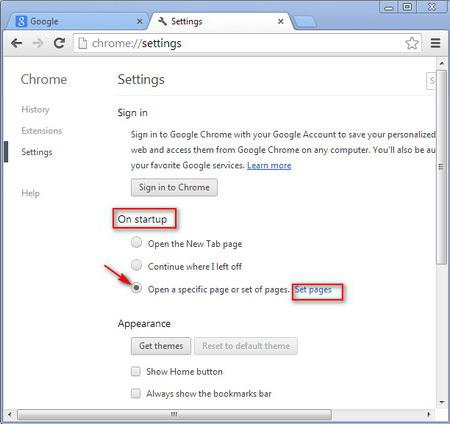بخش های سایت
انتخاب سردبیر:
- چرا یک لپ تاپ به یک SSD کوچک نیاز دارد و آیا ارزش نصب ویندوز روی آن را دارد؟
- قرار دادن یک قاب. ایجاد قاب ارائه یک نوفریم بازگشتی
- Windows System Restore آماده سازی بازیابی خودکار بی پایان
- تعمیر فلش مموری با استفاده از برنامه ها نحوه تعمیر پورت USB در لپ تاپ
- ساختار دیسک آسیب دیده است، خواندن غیرممکن است، چه باید بکنم؟
- حافظه کش هارد چیست و چرا به آن نیاز است؟
- کامپیوتر از چه چیزی تشکیل شده است؟
- ساختار واحد سیستم - کدام اجزا مسئول عملکرد رایانه هستند ویژگی های دستگاه های داخلی واحد سیستم
- نحوه تغییر هارد دیسک به SSD
- دستگاه های ورودی شامل
تبلیغات
| راه اندازی صفحه شروع Yandex. نحوه حذف صفحه شروع Yandex |
|
سلام به همه، پس من از آن استفاده نمی کنم گوگل کروم، اما چه من را باور کنید یا نه، من از قبل به تغییر به آن فکر می کنم. چیزی در موزیلا در حال رخ دادن است که کاملاً غیرقابل درک است. به طور خلاصه، پردازنده من را بیشتر بارگیری کرد و آن را با چیزی بارگیری کرد و همانطور که متوجه شدم، موزیلا واقعاً تب های زیادی را دوست ندارد. و این اتفاق افتاد که من نیاز به پین شدن تب های زیادی داشتم. به طور کلی، به هر حال، گاهی اوقات مجبور می شوم این موزیلا را دوباره راه اندازی کنم.. به طور کلی، نوشتن این مطلب برای من سخت است، من یک طرفدار فداکار موزیلا هستم، این دومین مرورگر بعد از Opera 12 است و فکر می کردم که از موزیلا بسیار خوشحال خواهم شد. اما ظاهرا گوگل کروم به دلایلی در حال افزایش محبوبیت است... در واقع، کروم آنطور که برخی از کاربران پیشرفته ادعا می کنند بد نیست. بله میدونم رم زیاد مصرف میکنه مشکل داره. اما من فکر می کنم با یک چتر می توان این را حل کرد. شوخی کردم، منظورم استفاده از یک افزونه خاص است که برگه های غیرفعال را بعد از مدتی به حالت خواب می فرستد. یعنی تمام محتویات تب ها را به دیسک بازنشانی می کند، به این می گویند swapping. بنابراین، در این مقاله به چند سوال در مورد گوگل کروم پاسخ خواهم داد، امیدوارم که بتوانید پاسخ سوال خاص خود را در اینجا بیابید. اینجا برویم؟ چگونه Yandex را به صفحه شروع در Google Chrome تبدیل کنیم؟بله، من فکر می کنم که Yandex که همیشه نرم افزار خود را مانند هول می دهد، البته اگر کسی بخواهد آن را به عنوان یک صفحه شروع بسازد، بسیار خوشحال خواهد شد.. حتی یک افزونه برای این ایجاد کردند... (در موردش می نویسم این بعدا) Yandex واقعاً بهتر از Google به نظر می رسد، اما این نظر من است، Yandex به سادگی یک موتور جستجوی کاملا روسی است. و به نظر من Yandex بهتر از گوگل می فهمد که ما در آن به دنبال چه چیزی هستیم. به این معنا که روسی بهتر می فهمد. من اغلب از Yandex استفاده نمی کنم، حتی می توان گفت که اخیراً نادر بوده است، اما اعتراف می کنم، این اتفاق افتاد که نتایج را در Yandex خیلی بیشتر دوست داشتم. به طور کلی، من فکر می کنم شاید باید به Yandex به عنوان موتور جستجوی اصلی سوئیچ کنیم؟ به طور کلی، این موارد است بنابراین، ابتدا Chrome را راه اندازی کنید و تنظیمات را از منو انتخاب کنید:
اگر به سادگی به این آدرس بروید، می توانید به این تنظیمات نیز برسید: chrome://settings/ همین است، ما در تنظیمات هستیم، این خوب است. بیایید از صفحه شروع شروع کنیم، در ابتدای تنظیمات موردی مانند Open at startup وجود دارد، در اینجا صفحات مشخص شده را نشان دهید و روی دکمه Add کلیک کنید:
پنجره زیر ظاهر می شود:
ببینید، من Google را در آنجا دارم - اگر چیزی در آنجا دارید، روی ضربدر کنار آدرس کلیک کنید و سپس، جایی که فیلد ورودی است، موتور جستجوی Yandex را در آنجا بنویسید. این می تواند فقط یک نسخه سبک ya.ru یا نسخه کامل yandex.ru باشد (اخباری نیز در آنجا وجود دارد). پس از نوشتن آدرس موتور جستجو، روی OK کلیک کنید:
تمام است، پس از کلیک بر روی OK می توانید مرورگر را ببندید، پس از یک ثانیه دوباره آن را راه اندازی کنید و مطمئن شوید که موتور جستجوی Yandex اکنون بارگیری می شود اما Yandex کار دیگری کرد تا کار را برای کاربران راحت کند، به طوری که چیزی در آنجا نیاز به تغییر نداشت... فقط باید یک افزونه مخصوص نصب کنید! و انجام آن بسیار آسان است، فقط باید به Yandex بروید و اینجا را کلیک کنید:
سپس خود Yandex به شما می گوید که روی چه چیزی کلیک کنید:
همین است، اکنون شما همیشه یک موتور جستجوی Yandex خواهید داشت، لازم نیست نگران باشید! چگونه Yandex را از صفحه شروع در Google Chrome حذف کنیم؟حذف Yandex از صفحه شروع در کروم تقریباً مشابه اضافه کردن آن است، یعنی همانطور که قبلاً در بالا نوشتم. اما برای اینکه مطمئن باشم موفق خواهید شد، همچنان به شما نشان خواهم داد که چگونه این کار را انجام دهید. ببینید دوباره به تنظیمات بروید، اگر به این آدرس بروید می توانید سریع این کار را انجام دهید: chrome://settings/ اکنون چیزی به عنوان باز کردن در هنگام راه اندازی وجود دارد، نگاه کنید، دو گزینه وجود دارد - می توانید انتخاب کنید یا برگه های باز شده قبلی را باز کنید یا باز کنید ورودی جدید. یعنی اگر هر گزینه ای را انتخاب کنید، پس از راه اندازی کروم، Yandex دیگر وجود نخواهد داشت. اما با این وجود، من به شما توصیه می کنم صفحه شروع را حذف کنید. اگر ناگهان چیزی شبیه به این را در اینجا مشاهده کردید:
این بدان معنی است که شما یک افزونه از Yandex برای صفحه شروع آن دارید، سپس فقط روی Disable extension کلیک کنید و تمام بنابراین، برای حذف شروع، روی دکمه افزودن در اینجا کلیک کنید، این یکی:
و آدرس موتور جستجوی Yandex وجود خواهد داشت، در مقابل آن فقط روی این ضربدر کلیک کنید و تمام:
پس از آن، این خط با آدرس ناپدید می شود و تنها کاری که باید انجام دهید این است که روی OK کلیک کنید. همین - شما Yandex را از صفحه شروع کروم حذف کردید، هورا! چگونه به صورت دستی پشتیبانی NPAPI را در Google Chrome فعال کنیم؟به هر حال NPAPI چیست؟ من شما را با شرایط سنگین نمی کنم، مزاحم شما نمی شوم، من اینطور نیستم. من این را خواهم گفت، همانطور که متوجه شدم، این NPAPI یک رابط برای اتصال برخی از افزونه ها است. یعنی اگر پشتیبانی از NPAPI وجود نداشته باشد یا غیرفعال باشد، ممکن است پلاگین ها با مشکل مواجه شوند یا برخی از آنها اصلاً راه اندازی نشوند. توسط بسیاری از مرورگرها، نه فقط کروم، پشتیبانی می شود. هوم، من چیز جالب دیگری پیدا کردم، به طور خلاصه، نکته اینجاست: Chrome از این NPAPI فقط تا نسخه 45 پشتیبانی می کند. یعنی در کروم فقط تا نسخه 45 این NPAPI وجود دارد! این خیلی بهم ریخته است، من حتی نمی دانم می توانم آن را روشن کنم یا نه، خوب، خواهیم دید... باید تنظیمات مخفی کروم را باز کنید، برای انجام این کار به این آدرس بروید: chrome://flags/#enable-npapi خوب، چی فکر میکنی؟ ببینید، من اینجا یک مشکل دارم، زیرا مرورگر با نسخه 44 فاصله دارد، بنابراین اینجا NPAPI وجود ندارد:
یعنی اینجا Ctrl + F را فشار دادم، خوب، برای پیدا کردن تنظیمات با NPAPI، شاید هنوز وجود داشته باشد، اما اینجا نیست، نقطه، باید چه کار کنم؟ من نسخه 44 کروم را دانلود می کنم و ببینم آیا می توانم این NPAPI را در آنجا فعال کنم. بله، پیدا کردن این نسخه 44 کار آسانی نبود... خلاصه به این راحتی پیداش نکردم، یک نفر آن را در انجمن گوگل قرار داد، بنابراین فکر کردم بهتر است از آنجا دانلود کنم. اینم لینکش: نسخه موجود 44.0.2403.157 است. اما شما فقط باید نصب کننده آفلاین را دانلود کنید! یه مشکل کوچیک دیگه اینه که نسخه انگلیسیش هست (بعدا نحوه تغییر زبان رو مینویسم). در کل نصب کردم همه چی خوب بود این نسخه 44 هستش. شاید هنوز هم چنین مشکلی داشته باشید که نمایه شما با نسخه قدیمی کروم شروع نشود (خطایی مانند بارگیری نمایه غیرممکن است). خب، یعنی نمایه از نسخه مدرن کروم است، اما شما قدیمی را نصب کردید، در نهایت ممکن است مشکلاتی پیش بیاید، می دانید؟ در هر صورت، پروفایل را کپی کنید. اما کجا ذخیره می شود؟ نمایه گوگلکروم؟ نمایه فعلی در پوشه Default ذخیره می شود، مسیر رسیدن به آن در اینجا آمده است: جایی که VirtMachine است، نام کامپیوتر شما باید در آنجا باشد. به طور کلی، منظور من این است که اگر اتفاقی افتاد، می توانید قبل از نصب نسخه قدیمی 44 کروم، پوشه Default را به طور کامل کپی کنید. در هر صورت، من این را می گویم. خوب، اگر اصلا شرط بندی کنید. چون گذاشتم اگرچه باز هم به نظر می رسد نسخه 44 آنچنان قدیمی نیست... به هر حال، برای اینکه بفهمید چقدر هزینه دارد نسخه گوگلکروم، سپس به این آدرس بروید، همه چیز در آنجا نوشته شده است: chrome://chrome/ و تصمیم گرفتم بررسی کنم که آیا می توانم NPAPI را در آن غیرفعال کنم، آیا این یک کلاهبرداری است ...؟ به طور کلی این دستور را وارد کردم: chrome://flags/#enable-npapi و در اینجا نتیجه است، چیزی مانند Enable NPAPI وجود دارد:
یعنی در اینجا فقط باید روی Enable کلیک کنید و تمام، NPAPI روشن می شود و همه چیز درست می شود! فقط در این صورت نیاز به راه اندازی مجدد دارید و تمام:
پس کلاهبرداری نیست! من فکر نمی کنم که این نسخه، 44، آنقدر بد باشد و فکر می کنم که برای مدت طولانی در حالت عادی کار کند. اگر پشتیبانی NPAPI برای شما حیاتی است، پس ارزش نصب آن را دارد به هر حال، گوگل این پشتیبانی NPAPI را در 1 سپتامبر 2015 غیرفعال کرد و این به دلیل امنیت است. همچنین اگر مشکلی با فلش پلیر دارید، خوب کار نمی کند و فکر می کنید مربوط به NPAPI است، به این لینک نگاه کنید، این انجمن رسمی گوگل است: ممکن است اطلاعات مفیدی در آنجا وجود داشته باشد، و اتفاقاً در مورد NPAPI می گوید چگونه زبان روسی را در گوگل کروم فعال کنیم؟اینجا کروم را به زبان انگلیسی دارم، مطمئناً این یک تراژدی نیست، اما وقتی به زبان روسی باشد خیلی بهتر است، خوب، همه چیز خیلی ابتدایی است. همه انگلیسی را خوب بلد نیستند. بنابراین در کروم، منوی اصلی را فراخوانی کنید و تنظیمات را در آنجا انتخاب کنید:
صفحه تنظیمات باز می شود (به هر حال، در chrome://settings/ نیز قرار دارد). در اینجا ماوس را به سمت پایین می چرخانیم، چیزی مانند نمایش تنظیمات پیشرفته وجود خواهد داشت، روی این کلیک کنید:
اکنون به دنبال تنظیمات زبانها در آنجا بگردید و در آنجا روی دکمه تنظیمات زبان و ورودی کلیک کنید:
پنجره زبان ها باز می شود، در اینجا باید روی دکمه افزودن کلیک کنید:
سپس منو ظاهر می شود، در اینجا باید روسی را انتخاب کنید، بنابراین من قبلاً آن را اینجا انتخاب کرده ام:
پس از آن، در لیست زبان ها ظاهر می شود - باید در آنجا انتخاب شود، سپس روی دکمه نمایش Google Chrome در این زبان کلیک کنید:
سپس نوشته می شود که برای اینکه روسی کار کند، باید کروم را مجددا راه اندازی کنید:
به طور کلی، ما همچنان روی دکمه Done در این پنجره کلیک می کنیم:
اکنون مرورگر را ببندید و دوباره آن را راه اندازی کنید، منو را باز کنید و شاد باشید، همه چیز اکنون به زبان روسی است:
کجا می توانم رمزهای عبور ذخیره شده در Google Chrome را ببینم؟ذخیره گذرواژهها راحت است، لازم نیست همه چیز را به خاطر بسپارید، بگذارید Chrome آن را برای ما به خاطر بسپارد. اما گاهی اوقات پیش می آید که لازم است به این پسوردها نگاه کنید، مثلاً زمانی که رمز ایمیل خود را فراموش کرده اید. کروم او را به یاد می آورد، اما شما نه، چه شوخی است بنابراین، بیایید برویم - منوی اصلی Chrome را باز کنید و تنظیمات را در آنجا انتخاب کنید (یا فقط به chrome://settings/ بروید):
ماوس خود را به سمت پایین ببرید و روی تنظیمات اضافی کلیک کنید:
تنظیماتی مانند گذرواژهها و فرمها وجود خواهد داشت، سپس باید اینجا کلیک کنید:
و در اینجا رمز عبور و ورود به سیستم را خواهید دید، اینجا را ببینید:
برای مشاهده رمز عبور، باید روی آن کلیک کنید (یعنی روی این نقاط) و سپس یک دکمه نمایش در آنجا ظاهر می شود:
پس از این، رمز عبور خود را خواهید دید! برای یافتن سریع رمز عبور، بخشی از سایت را در قسمت جستجو وارد کنید، سریعتر می شود:
ساده است. صادقانه بگویم، فکر می کردم کروم چنین عملکردی ندارد.. Google Chrome نشانک ها را در کجا ذخیره می کند؟این بدان معنی است که نشانک ها سایت هایی هستند که شما به یک منوی خاص مرورگر اضافه می کنید و همیشه به آن دسترسی دارید دسترسی سریع. خوب، من فکر می کنم این از قبل برای شما روشن است. حالا در مورد اینکه واقعا کجا هستند. البته بوک مارک ها در پوشه پروفایل کاربر ذخیره می شوند. بنابراین در ویندوز XP آنها در اینجا ذخیره می شوند: C:\Documents and Settings\\Local Settings\Application Data\Google\Chrome\User Data\Default\Bookmarks و در ویندوز 7 و نسخه های جدیدتر اینجا: C:\Users\\AppData\Local\Google\Chrome\User Data\Default\Bookmarks علاوه بر این، Bookmarks یک پوشه نیست، یک فایل است! خب فکر کنم فهمیدیم بنابراین من آن را برداشتم و بررسی کردم، کامپیوتر من VirtMachine نام دارد، آن را با نام کامپیوتر جایگزین کردم و به این آدرس رفتم: C:\Users\VirtMachine\AppData\Local\Google\Chrome\User Data\Default و در اینجا من این فایل نشانک ها را می بینم، اینها همه نشانک ها هستند:
سعی کردم با notepad بازش کنم و اینم محتوایی که بهم نشون داد:
خوب، من همچنین به شما نشان خواهم داد که چگونه نشانک ها را صادر کنید. پس ببینید، به این آدرس بروید: chrome://bookmarks اکنون چنین دکمه Arrange وجود دارد، روی آن کلیک می کنید و در پایین موردی مانند Export bookmarks to HTML وجود دارد:
سپس این فایل HTML را نیز می توان دوباره به کروم وارد کرد، خوب، فقط در منوی که انتخاب می کنید صادرات نیست، اما وارد می شود، امیدوارم همه چیز واضح باشد چگونه پشتیبانی جاوا را در مرورگر گوگل کروم فعال کنیم؟خبر خیلی خوبی برای شما ندارم! از نسخه 42 گوگل پشتیبانی از جاوا را غیرفعال کرده است؛ نمی توانم بگویم این موضوع چقدر بر عملکرد مرورگر تأثیر گذاشته است، زیرا سایت های من به طور معمول مانند قبل باز می شوند. اما من احساس می کنم که این کلاهبرداری با NPAPI مرتبط است (در بالا نوشتم) و همه این قطع ارتباط باعث شده است که برخی از برنامه ها در مرورگر کار نکنند. خوب، مانند بازی ها و بقیه وجود دارد. تنها یک راه وجود دارد - قرار دادن بیشتر نسخه قدیمیکروما، من ظاهراً آخری را نصب کردم، کجای دیگر است پشتیبانی از جاوا، این نسخه 41.0.2272.76 می باشد. پشتیبانی جاوا برای عملکرد مناسبسایت ها، به خصوص بخش چند رسانه ای. اگر غیرفعال باشد ممکن است مشکلی پیش بیاید اما من مشکلی ندارم. شاید چون من فقط به سایتها نگاه میکنم، در آنجا چیزی بازی نمیکنم یا گوش نمیدهم، یعنی فقط میخوانم. ابتدا مطمئن شوید که دارید آخرین نسخهجاوا، اگر شک دارید، می توانید آن را از اینجا دانلود کنید: در آنجا باید برنامه نصب را دانلود کنید، سپس تمام مرورگرها را ببندید و این جاوا را نصب کنید. حالا در مورد خود افزونه جاوا به این آدرس بروید: chrome://plugins/ و ببینید که آیا افزونه Java(TM) در اینجا فعال است یا خیر:
همانطور که می بینید، این افزونه Java(TV) در اینجا وجود دارد، اما این آخرین نسخه نیست، بلکه نسخه 41 است. در حال حاضر من نسخه 52 را دارم، وای! خب، چنین کیک هایی، من نمی فهمم چرا همه را خاموش کردند، اما جالب ترین چیز این است که قطعاً انتظار چنین ترفندهایی را از گوگل نداشتم ... چگونه حالت ناشناس را در گوگل کروم فعال کنیم؟حالت ناشناس به شما این امکان را می دهد که هیچ اثری در مرورگر باقی نگذارید و می دانید، این اغلب یک ویژگی نسبتاً ضروری است. به عنوان مثال، شما برای خوردن چای برای بازدید آمده اید، و می خواهید به چیزی در اینترنت نگاه کنید، اما نمی خواهید کسی دیگر از آن مطلع شود. خوب، در مورد آنچه در اینترنت به دنبال آن بودید. برای این و حالت خصوصی یا حالت ناشناس وجود دارد، اتفاقاً همین است حالت خصوصی به معنای واقعی کلمه هیچ ردی از خود باقی نمی گذارد، اما فقط برای مرورگر کار می کند. یعنی ارائهدهنده همچنان میبیند که به چه سایتهایی میروید، حتی اگر این حالت خصوصی را فعال کرده باشید، پس این را در نظر داشته باشید. فقط این است که ارائه دهنده اهمیتی نمی دهد که شما در آنجا چه چیزی را روشن می کنید ، او اتصالات رایانه شما را با آدرس های IP خاصی می بیند که در اصل سایت هستند ، یعنی پیدا کردن نام یک سایت با آدرس IP چندان دشوار نیست. ضمناً من در مورد آنچه ارائه دهنده می بیند نوشتم. خوب، بس است، چرا چیزی در مورد آن شروع نکردم به نوشتن؟ فعال کردن حالت خصوصی بسیار ساده است، نگاه کنید، در کروم، منوی اصلی را فراخوانی کنید و این مورد را در آنجا انتخاب کنید:
سپس یک پنجره باز می شود، آیکونی دارد که همیشه می توانید تشخیص دهید که آیا در حالت ناشناس هستید یا خیر. این نماد است:
خوب، این همه است، همانطور که می بینید، همه چیز ساده و آسان است! چگونه موارد دلخواه را از اینترنت اکسپلورر به گوگل کروم منتقل کنیم؟پس کروم را نصب کردید، همه چیز خوب است، اما نشانک ها در اینترنت اکسپلور باقی ماندند، حالا باید چه کار کنید، پس چه؟ اشکالی ندارد، کروم عملکردی برای انتقال موارد دلخواه از IE دارد! خوش به حال توسعه دهندگان! نحوه انجام این کار به این صورت است: منوی اصلی را باز کرده و Bookmarks > Import را انتخاب کنید:
سپس یک منو ظاهر می شود که در آن باید مرورگری را که می خواهید داده ها را از آن وارد کنید انتخاب کنید و مشخص کنید دقیقاً چه چیزی را وارد کنید:
تمام است، سپس فقط این پیام را خواهید دید که همه چیز خوب پیش رفت:
چگونه کش مرورگر گوگل کروم را پاک کنیم؟به هر حال کش برای چیست؟ ببینید، وقتی از صفحات اینترنت بازدید می کنید، در آنجا چه می کنید؟ احتمالاً آن را می خوانید یا تماشا می کنید، به طور کلی مهم نیست. اما اغلب متن در صفحات تغییر می کند، موافق نیستید؟ طراحی هر روز تغییر نمی کند... پس چرا باید همیشه وقتی به سایت نگاه می کنیم آن را بارگذاری کنیم؟ اینجاست که کش به کمک می آید! تمام داده هایی که تغییر نمی کنند یا به ندرت تغییر می کنند به کش وارد می شوند، به طوری که بعداً از اینترنت دانلود نمی شوند، بلکه از حافظه پنهان خارج می شوند. در غیر این صورت، بارها و بارها بارگیری یک چیز جالب نیست! این زیبایی کش است، سرعت بارگذاری همان صفحات را افزایش می دهد! در نتیجه مرورگر فقط متن و موارد کوچک را دانلود می کند و همه اینها نیاز به اینترنت زیادی ندارد. منظور من این است که حتی با حافظه پنهان اینترنت تلفن همراهکمی سریعتر خواهد بود... اما می گویند به دلیل کند بودن حافظه نهان کروم، من واقعاً متوجه این موضوع نشده ام، اما هنوز کاربران در مورد آن می نویسند، دود بدون آتش وجود ندارد.. من نمی دانم چگونه این را توضیح دهم، اما اگر چنین است، من اکنون به شما نشان خواهیم داد که چگونه حافظه پنهان را در کروم پاک کنید. شما می توانید آن را انجام دهید، هیچ چیز پیچیده ای در اینجا وجود ندارد! بنابراین، منوی اصلی Chrome را فراخوانی کنید و تنظیمات را در آنجا انتخاب کنید:
حالا بیایید به تاریخ برویم، برای انجام این کار، اینجا را کلیک کنید:
حالا نگاه کنید، اینجا را برای کل دوره انتخاب کنید و فقط یک چک باکس بگذارید، این مربوط به فایل های موجود در حافظه پنهان است، این چک باکس:
به هر حال، این پنجره، خوب، اینجا جایی است که می توانید کش را پاک کنید، هنوز هم می توانید به سادگی با رفتن به این آدرس وارد آن شوید: chrome://settings/clearBrowserData خب بچه ها همینه، امیدوارم این اطلاعات براتون مفید بوده باشه، لعنتی، سعی کردم.. موفق باشید و روحیه خوبی داشته باشید، تا همه چیز با شما خوب پیش برود و بیشتر لبخند بزنید 10.08.2016قبل از اینکه خواننده با بررسی دقیق موضوع نحوه حذف "Yandex" از صفحه شروع آشنا شود، منطقی است که به دلیل اصلی مشکلی که بسیاری از کاربران دارند که نام آن بی توجهی ساده لوحانه است اشاره کنیم. پس از همه، نصب این یا آن نرم افزار، بسیاری از ما حتی به این واقعیت توجه نمی کنیم که پنجره های نصب دارای یک چک باکس "رضایت" خاص هستند. بی پروایی و کوته فکری متعاقباً نتایج کاملاً مطلوبی به همراه ندارد. حالا در مورد همه چیز با جزئیات. مسابقه برای قهرمانیهر توسعه دهنده محصول اینترنتی تلاش می کند تا بالاترین سطح تقاضا را به خود اختصاص دهد. سوالی که مطرح می شود این است: "چگونه "Yandex" را از صفحه شروع حذف کنیم؟" - نتیجه حیله گری مبتکرانه برنامه نویسان. موافقم، هر چه تصمیم دشوارتر باشد، زمان بیشتری برای حل آن نیاز است. در نتیجه، با مشاهده بی تجربگی، کاربر به "گروگان داوطلبانه" سناریوی بازی اینترنتی تحمیل شده توسط شخصی تبدیل می شود "Yandex: هر کسی که با ما نباشد مال ما خواهد بود!" اجازه دهید شما را از مراقبت بیش از حد و نفوذ موثر پیشرفت خدمات حرفه ای ها رها کنیم. برای توجه شما پنج به طرق مختلف، چگونه "Yandex" را از صفحه شروع حذف کنیم. بیا شروع کنیم! گزینه استاندارد شماره 1. وقتی همه چیز برای "ثبت نام" وقت نداردمرورگر وب فرقی نمی کند که کدام است، مجموعه ای متنوع از ابزارها را در زرادخانه خود دارد: برنامه های افزودنی، افزونه ها، برنامه ها و یک محیط پیکربندی یکپارچه. اصل عملکرد آنها عملاً تفاوتی ندارد ، اما رابط هر یک از آنها هنوز نشانه هایی از فردیت دارد. بنابراین، برای حل این سوال که چگونه "Yandex" را از صفحه شروع حذف کنیم، دو مرورگر محبوب به عنوان مثال خدمت می کنند. گوگل کروم 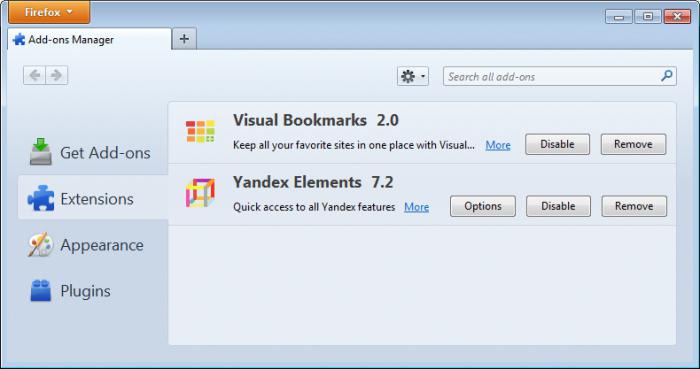 در این مورد، زمانی که راه اندازی کرومصفحاتی که در لیست مربوطه مشخص کرده اید بارگذاری می شوند.
حالا آیکون "Dome" در بالای صفحه در سمت چپ ظاهر می شود و با کلیک بر روی آن به صفحه اصلی که آدرس آن را در تنظیمات مشخص کرده اید منتقل می شوید. موزیلا فایرفاکس
گزینه اصلی شماره 2. میانبرهای "Infected".نحوه حذف صفحه نخست"Yandex" اگر روش های استانداردناتوان؟ نماد مرورگر را بررسی کنید:
گزینه فوق العاده شماره 3. صحافی میزبان
گزینه اسراف شماره 4. شخصیت تاثیرگذاراگر هیچ یک از روش های فوق تأثیر مطلوب را نداشته باشد و همه چیز مانند قبل باقی بماند ("مهمان ناخوانده" مرورگر را ترک نمی کند)، به احتمال زیاد مشکل مرورگر نیاز به بررسی "پیشرفته" دارد. گوگل کروم
موزیلا فایرفاکس
توجه: با توجه به دشواری درک اینکه چرا این یا آن برنامه نصب شده است، و گاهی اوقات "آفت" می تواند خود را به عنوان هر چیزی پنهان کند، فقط به طور روشمند آنها را غیرفعال کنید و با راه اندازی مجدد مرورگر، نتیجه اقدامات خود را تجزیه و تحلیل کنید. پس از کشف "مقصر" حوادث ناگوار خود، آن را حذف کنید. گزینه نهایی شماره 5. مرورگر "متاستاز"گاهی اوقات این سوال که چگونه صفحه شروع یک "مهاجم" خاص اینترنت را حذف کنیم به سادگی حل می شود.
سرانجامبه یاد داشته باشید که هر موتور جستجو به شما به عنوان یک کاربر معمولی علاقه مند است. آنها ممکن است موارد مفید زیادی را به شما ارائه دهند و به طور کلی، برنامه های کاربردی رایگان، افزونه ها و برنامه ها. اما اگر چیزی شروع به "استرس" کرد، در مورد آن فکر کنید. شاید پاسخ در جایی نزدیک باشد. اخیراً هنگام نصب اکثر برنامه ها، می توانید وجود سرویس Yandex.Bar را در بسته نصب مشاهده کنید. به نظر می رسد که در یک مرحله، علائم مربوطه را می توان حذف کرد، اما گاهی اوقات می توانید حضور آنها را فراموش کنید و نه تنها این سرویس را نصب کنید، بلکه "Yandex" را به صفحه اینترنت پیش فرض تبدیل کنید. شما نیاز خواهید داشت
دستورالعمل هاوقتی روی علامت "+" (برگه جدید) کلیک می کنید، صفحه ظاهر می شود موتور جستجو- در هنگام استفاده از پانل شروع سریع بسیار ناخوشایند است. در حال حاضر، در هر مرورگری می توانید از نمایش صفحه پیش فرض جلوگیری کنید یا آن را به دیگری تغییر دهید. |
| خواندن: |
|---|
محبوب:
جدید
- قرار دادن یک قاب. ایجاد قاب ارائه یک نوفریم بازگشتی
- Windows System Restore آماده سازی بازیابی خودکار بی پایان
- تعمیر فلش مموری با استفاده از برنامه ها نحوه تعمیر پورت USB در لپ تاپ
- ساختار دیسک آسیب دیده است، خواندن غیرممکن است، چه باید بکنم؟
- حافظه کش هارد چیست و چرا به آن نیاز است؟
- کامپیوتر از چه چیزی تشکیل شده است؟
- ساختار واحد سیستم - کدام اجزا مسئول عملکرد رایانه هستند ویژگی های دستگاه های داخلی واحد سیستم
- نحوه تغییر هارد دیسک به SSD
- دستگاه های ورودی شامل
- زبان برنامه نویسی تایپ شده با همه این انواع متغیر چه باید کرد؟