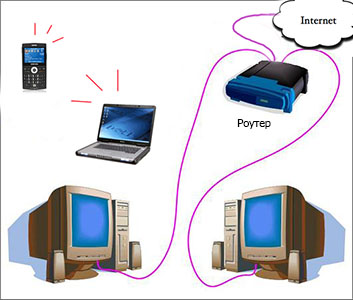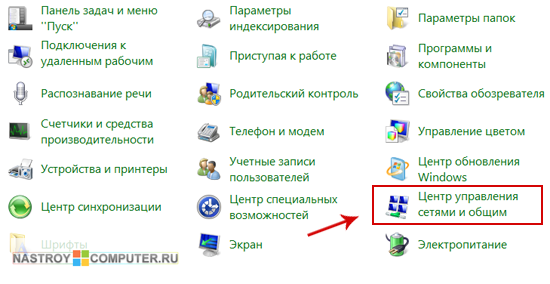بخش های سایت
انتخاب سردبیر:
- بررسی سرعت اینترنت: مروری بر روشها چگونه سرعت واقعی اینترنت را از ارائهدهنده خود بفهمیم
- سه راه برای باز کردن ویرایشگر رجیستری ویندوز باز کردن رجیستری با استفاده از جستجو
- نحوه پارتیشن بندی هارد دیسک
- هارد دیسک را به پارتیشن تقسیم می کنیم
- وقتی کامپیوتر روشن می شود بوق می دهد
- تغییر صحیح پسوند فایل در ویندوز نحوه تغییر پسوند آرشیو
- مسدود کردن تبلیغات در YouTube YouTube بدون تبلیغات
- TeamViewer - کنترل کامپیوتر از راه دور برنامه را برای برقراری ارتباط با رایانه دیگری دانلود کنید
- نحوه پیدا کردن ویژگی های رایانه خود در ویندوز: روش های سیستم و برنامه های ویژه
- ما مرورگرها را در دستگاه های مختلف به روز می کنیم: رایانه، تبلت، تلفن هوشمند مرورگر به روز شده را کجا و چگونه نصب کنید
تبلیغات
| دو کامپیوتر را از طریق یک شبکه محلی متصل کنید. چگونه یک شبکه محلی بین دو کامپیوتر ایجاد کنیم؟ در شبکه سازمانی کار کنید. |
|
سلام. حتی 10-15 سال پیش، داشتن یک کامپیوتر تقریباً لوکس بود، اما در حال حاضر حتی وجود دو (یا بیشتر) کامپیوتر در خانه، هیچ کس را شگفت زده نمی کند... طبیعتاً، تمام مزایای یک کامپیوتر زمانی ظاهر می شود که آن را به یک کامپیوتر متصل کنید. شبکه محلی و اینترنت، به عنوان مثال: بازی های آنلاین، اشتراک گذاری فضای دیسک، انتقال سریع فایل از یک رایانه به رایانه دیگر و غیره. مجموعه کامل درسهای مبتدی جدید ما را که همه موضوعات را پوشش میدهد، بررسی کنید. یک نسخه کوتاه از نام کاربری در این برگه فهرست می شود. سپس پنجره File Explorer پوشه اصلی نام کاربری که استفاده کرده اید را نمایش می دهد. یک شبکه خانگی به شما امکان می دهد یک اتصال اینترنتی واحد را به اشتراک بگذارید و همچنین داده ها و دستگاه ها را بین چندین دستگاه به اشتراک بگذارید. شما به تازگی کامپیوتر دوم خود را خریداری کرده اید. ممکن است خرید کرده باشید لپ تاپ جدید، یک تبلت، یک ماشین جدید برای همسرتان یا شاید ماشین دیگری برای خودتان. شاید فقط بخواهید زمانی که در خانه هستید تلفن هوشمند خود را متصل کنید تا مصرف طرح داده تلفن همراه خود را کاهش دهید. چندی پیش من "خوش شانس" بودم که خانه ای ایجاد کردم شبکه محلیبین دو کامپیوتر + "به اشتراک گذاری" اینترنت از یک کامپیوتر به کامپیوتر دیگر. من در این پست به شما خواهم گفت که چگونه این کار را انجام دهید (از حافظه جدید). اولین کاری که باید هنگام ایجاد یک شبکه محلی انجام دهید این است که تصمیم بگیرید چگونه ساخته شود. یک شبکه محلی خانگی معمولاً از تعداد کمی کامپیوتر/لپ تاپ (2-3 عدد) تشکیل شده است. بنابراین، اغلب از 2 گزینه استفاده می شود: یا رایانه ها مستقیماً با استفاده از یک کابل مخصوص متصل می شوند. یا از یک دستگاه خاص - روتر استفاده کنید. بیایید ویژگی های هر گزینه را بررسی کنیم. دوست دارید بتوانید همه آنها را به اینترنت وصل کنید، و خوب است که بتوانید از چیزهایی مانند چاپگر یا موارد اضافی استفاده کنید. فضای دیسک، در میان رایانه های شما شما، دوست من، نیاز یا منطقه محلی. آیا در حال حاضر یک شبکه دارید، اما نمی دانید چگونه آن را توسعه دهید؟ این کلمه معنای فنی بسیار خاصی دارد، اما به طور کلی فقط فناوری پشت 99٪ است. شبکه های کامپیوتر. این بدان معنی است که دو دستگاه جداگانه - یک مودم و یک روتر - به سادگی در یک جعبه قرار می گیرند. تا آنجایی که روتر را به دستگاه های فردی خود وصل کنید، تنظیمات پیش فرض روتر و اکثر دستگاه های مدرن به طور کلی کار می کنند. اتصال کامپیوترها "مستقیم"
این گزینه ساده ترین و ارزان ترین (از نظر هزینه تجهیزات) است. به این ترتیب می توانید 2-3 کامپیوتر (لپ تاپ) را به یکدیگر متصل کنید. در عین حال، اگر حداقل یک رایانه به اینترنت متصل باشد، می توانید اجازه دسترسی به سایر رایانه های شخصی در چنین شبکه ای را بدهید. اکثر لپ تاپ ها و دستگاه های قابل حمل از اتصالات بی سیم با استفاده از فناوری معروف به. اخیراً رایج ترین رویکرد این است که از همان ابتدا با استفاده از روتر بی سیم، قابلیت های بی سیم را در شبکه خود بگنجانید. روتر بی سیم عملکرد دو دستگاه را ترکیب می کند: یک روتر، همانطور که قبلا دیدیم، و یک نقطه دسترسی بی سیم. روترهای بی سیم در واقع بیشتر از همتایان سیمی خود در بازار خانگی و مشاغل کوچک رایج هستند. برای ایجاد چنین ارتباطی چه چیزی لازم است؟ 1. کابل (همچنین نامیده می شود جفت پیچ خورده، کمی بیشتر از فاصله بین رایانه های شخصی متصل شده است. حتی بهتر است اگر فوراً یک کابل چین دار در فروشگاه خریداری کنید - یعنی. قبلاً دارای کانکتورهایی برای اتصال به کارت شبکه رایانه است (اگر خودتان آن را پر کنید، توصیه می کنم با آن آشنا شوید:). افزودن یک شبکه بی سیم به یک شبکه موجوداگر یک شبکه سیمی دارید که فقط از یک روتر سیمی استفاده می کند و می خواهید آن شبکه را گسترش دهید شبکه بی سیم، شما دو گزینه دارید.
اگر روتری دارید که میخواهید نگه دارید، میتوانید به سادگی یک نقطه دسترسی بیسیم اضافه کنید. نقطه دسترسی بی سیم به سادگی دستگاهی است که شما به روتر موجود خود وصل می کنید، درست مانند رایانه دیگری. به یک معنا، شما را "نماینده" می کند کامپیوترهای بی سیمبرای روتر به هر حال، باید به این واقعیت توجه کنید که کابل به طور خاص برای اتصال رایانه به رایانه (اتصال متقابل) مورد نیاز است. اگر کابلی را برای اتصال رایانه به روتر بگیرید - و از آن برای اتصال 2 رایانه شخصی استفاده کنید - چنین شبکه ای کار نخواهد کرد! 2. هر رایانه باید یک کارت شبکه داشته باشد (همه رایانه های شخصی/لپ تاپ های مدرن دارای یک کارت شبکه هستند). تعداد دستگاههای متصل به اینترنت که اکنون در معرض آنها هستیم بسیار شگفتانگیز است. متأسفانه، این مرزهای برخی از ما را جابجا می کند اتصالات شبکه. روتر یا روتر بی سیم معمولی با نقطه بی سیمدسترسی به راحتی می تواند ده ها دستگاه متصل از طریق یک شبکه بی سیم را اداره کند. با این حال، دستگاه های سیمی چالش متفاوتی را ارائه می دهند. بسیاری از روترهای خانگی - سیمی یا بی سیم - با تعداد محدودی اتصال ارائه می شوند. داشتن دقیقاً پنج اتصال غیر معمول نیست: یکی برای اینترنت و سپس چهار اتصال برای دستگاه های شبکه. 3. در واقع، همین است. هزینه ها حداقل است، به عنوان مثال، یک کابل در فروشگاه برای اتصال 2 رایانه شخصی را می توان با 200-300 روبل خریداری کرد. در هر رایانه شخصی کارت شبکه وجود دارد. تنها چیزی که باقی می ماند اتصال کابل 2 است واحدهای سیستمو هر دو کامپیوتر را برای تنظیمات بیشتر روشن کنید. به هر حال، اگر یکی از رایانه های شخصی از طریق کارت شبکه به اینترنت متصل باشد، به کارت شبکه دوم نیاز خواهید داشت - برای اتصال رایانه شخصی به شبکه محلی. مشکل این است که در حال حاضر غیرعادی نیست که بخواهیم بیش از چهار نفر داشته باشیم دستگاه های سیمی. اگر چهار روتر دارید، اضافه کردن دستگاه پنجم مشکل به نظر می رسد. استفاده از سایت ساده و سرگرم کننده است. به عنوان یک مهمان، می توانید بحث های مختلف را در انجمن ها مرور و مشاهده کنید، اما نمی توانید ایجاد کنید موضوع جدیدیا اگر وارد نشده اید به یکی از موجودات پاسخ دهید. یا مطالب ما را بخوانید تا نحوه استفاده از این سایت را بیاموزید. برای این شما نیاز دارید آداپتور بی سیم. بازگشت به شبکه و مرکز اشتراکگذاری. به بخش «تنظیم اتصال یا شبکه جدید» بروید. اگر می خواهید بارها از این شبکه استفاده کنید، کادر "ذخیره این شبکه" را علامت بزنید. و سپس از دوستان خود بخواهید با استفاده از رمز عبوری که بار اول تعیین کرده اید به شبکه بی سیم شما متصل شوند. مزایای این گزینه: ایجاد سریع؛ راه اندازی آسان؛ قابلیت اطمینان چنین شبکه ای؛ سرعت بالا هنگام تبادل فایل معایب: سیم های اضافی در اطراف آپارتمان؛ برای دسترسی به اینترنت، کامپیوتر اصلی که به اینترنت متصل است باید همیشه روشن باشد. عدم امکان دسترسی به شبکه برای دستگاه های تلفن همراه*. به یک شبکه بی سیم متصل شویداین زمانی بسیار مفید است که مجبور باشید با دوستانی که ابتدا از اینترنت استفاده می کنند بحث کنید. ساده ترین نوع شبکه خانگیفقط دو کامپیوتر دارد. شما می توانید از این شبکه برای اشتراک گذاری فایل ها، چاپگر یا سایر لوازم جانبی و حتی اتصال به اینترنت استفاده کنید. برای اتصال دو کامپیوتر برای اشتراک گذاریاین و سایر منابع آنلاین، گزینه های شرح داده شده در زیر را در نظر بگیرید. اتصال مستقیم دو کامپیوتر با کابلروش سنتی برای اتصال به یک شبکه با دو کامپیوتر شامل ایجاد یک اتصال اختصاصی با اتصال یک کابل به دو سیستم است. چندین گزینه برای اتصال دو کامپیوتر به این روش وجود دارد. کابل متقاطع یا کابل جانبی موازی کابل های ویژه. . اگر کابل هایی دارید که به راحتی در دسترس هستند و مشکلی ندارند، ممکن است این گزینه را ترجیح دهید. کابل های سریال و موازی هرگز برای اتصال بیش از دو کامپیوتر استفاده نمی شود. ایجاد یک شبکه محلی خانگی با استفاده از روتر روتر یک جعبه کوچک است که ایجاد یک شبکه محلی و اتصال به اینترنت را برای همه دستگاه های خانه بسیار ساده می کند. کافی است یک بار روتر را پیکربندی کنید - و همه دستگاه ها می توانند بلافاصله به شبکه محلی متصل شوند و به اینترنت دسترسی پیدا کنند. امروزه می توانید تعداد زیادی روتر در فروشگاه ها پیدا کنید، توصیه می کنم مقاله را بخوانید: برای اتصال یک کامپیوتر به یک کامپیوتر شما نیاز داریدتلاش برای انجام این کار ممکن است باعث آسیب الکتریکی به رایانه ها شود! هر کامپیوتر دارای یک رابط شبکه فعال با یک سوکت کابل خارجی، و تنظیمات شبکهبر روی هر کامپیوتر بر این اساس پیکربندی شده اند. یکی خط تلفنیا سیم برق برای آن قابل استفاده نیست ارتباط مستقیمدو کامپیوتر به یکدیگر برای اتصال به شبکه. اتصال دو کامپیوتر با کابل از طریق زیرساخت مرکزیبه جای اتصال مستقیم دو رایانه، رایانه ها می توانند به طور غیر مستقیم از طریق یک دستگاه شبکه مرکزی متصل شوند. این روش به دو مورد نیاز دارد که یکی از آنها هر کامپیوتر را به ابزار متصل می کند. انواع مختلفی از لامپ برای شبکه خانگی وجود دارد. رایانه های رومیزی از طریق کابل به روتر متصل می شوند (معمولاً 1 کابل همیشه همراه روتر است)، لپ تاپ ها و دستگاه های تلفن همراه- از طریق Wi-Fi به روتر متصل شوید. می توانید نحوه اتصال رایانه شخصی به روتر را مشاهده کنید (با استفاده از مثال روتر D-Link). سازماندهی چنین شبکه ای در این مقاله با جزئیات بیشتر توضیح داده شده است:
اتصال دو کامپیوتر به یک شبکه بی سیمبا این حال، این یک راه حل جهانی است که به شما امکان می دهد از تعداد معقولی دستگاه استفاده کنید. اگر به دنبال گسترش شبکه خود در آینده هستید، احتمالاً این رویکرد را ترجیح خواهید داد. راه حل های بی سیم در سال های اخیر به طور فزاینده ای محبوب شده اند. مانند راه حل های کابل کشی، چندین راه حل متفاوت وجود دارد فناوری های بی سیمبرای پشتیبانی از دو شبکه اصلی کامپیوتری. اتصال دو کامپیوتر از طریق کابل شبکهبا دو رایانه، منهای دستگاه به خصوص تنظیم آسان است. مراحل خاص مورد نیاز برای اتصال کامپیوتر شما به اینترنت به نوع دسترسی شما به اینترنت بستگی دارد. اکثر روش های دسترسی به اینترنت مورد استفاده در خانه ها شامل یک قطعه سخت افزار کوچک به نام اتصال فیزیکی است که یکی از این خدمات مکان ثابت را پشتیبانی می کند. طرفداران: روتر را یک بار تنظیم کنید و دسترسی به اینترنت در همه دستگاه ها در دسترس خواهد بود. بدون سیم اضافی؛ تنظیمات دسترسی به اینترنت انعطاف پذیر برای دستگاه های مختلف. معایب: هزینه های اضافی برای خرید روتر؛ نه همه روترها (مخصوصاً روترهای پایین). دسته قیمت) می تواند سرعت بالایی را در شبکه محلی ارائه دهد. رایانههای قابل حمل مانند تبلتها ممکن است به شبکههای مکان ثابت در خانه متصل شوند، اما علاوه بر این، از دسترسی به اینترنت از طریق پشتیبانی میکنند. شبکه های سلولیکه در منزل و مسافرت قابل استفاده است. در نهایت، در خارج از خانه، لپتاپها نیز میتوانند از طریق نقاط دسترسی سختافزاری نصب شده در مکانهای ثابت به اینترنت متصل شوند که به نوبه خود از طریق یکی از روشهای دیگر بالا به اینترنت متصل میشوند. راه اندازی دروازه اینترنتبا این حال، برخی از کاربران نهایی ترجیح می دهند یک روتر شبکه قابل حمل را به پیکربندی خود اضافه کنند. روترهای مسافرتی به عنوان یک لایه اضافی از دروازه اینترنت عمل می کنند، که به اتصال راحت تر گروهی از دستگاه ها به همان سرویس اینترنت و تبادل داده ها بین آنها کمک می کند. مدیران مسیریاب های مسیریاب را به طور مشابه با انواع دیگر روترهای مصرف کننده پیکربندی می کنند. راه اندازی چنین دستگاهی برای کاربران کمتر با تجربه همیشه چندان آسان نیست. 2. راه اندازی یک شبکه محلی در ویندوز 7 (8)پس از اینکه رایانه ها توسط هر یک از گزینه ها به یکدیگر متصل شدند (چه به یک روتر و چه مستقیماً به یکدیگر متصل شوند)، باید سیستم عامل ویندوز را برای عملکرد کامل شبکه محلی پیکربندی کنید. بیایید نمونه ای از سیستم عامل ویندوز 7 را نشان دهیم (محبوب ترین سیستم عامل امروزی؛ در سیستم عامل ویندوز 8 تنظیمات مشابه است + می توانید با آن آشنا شوید). راه اندازی دستگاه سرویس گیرنده اینترنتتنظیمات پیکربندی باید بر اساس نوع دروازه شبکه و سرویس اینترنت مورد استفاده در رایانه تنظیم شود. تنظیمات مورد نیاز معمولی برای رایانه های مشتری. مشکلات اتصال به اینترنتخطا در راه اندازی تجهیزات شبکه اغلب منجر به قطع اتصال به اینترنت می شود. در یک شبکه بی سیم، وارد کنید کلیدهای اشتباهامنیت یکی از رایج ترین اشتباهات است. کابل های معیوب یا کابل های متصل به مکان های اشتباه باعث ایجاد این نوع خطاها در شبکه های سیمی می شود.2.1 هنگام اتصال از طریق روترهنگام اتصال از طریق روتر، شبکه محلی، در بیشتر موارد، به طور خودکار پیکربندی می شود. وظیفه اصلی به راه اندازی خود روتر برمی گردد. مدل های محبوب قبلاً در صفحات وبلاگ مورد بحث قرار گرفته است؛ من چندین پیوند را در زیر ارائه خواهم کرد. پس از راه اندازی روتر، می توانید راه اندازی سیستم عامل را شروع کنید. بنابراین... باید به روتر خانگی شما متصل باشد و نه به هیچ درگاه روتر دیگری، به عنوان مثال. همچنین ممکن است لازم باشد برای حل مشکلات اتصال با ارائه دهنده خدمات اینترنت خود تماس بگیرید. هنگام اتصال به شبکه ارائه دهنده برای اولین بار، باید اشتراک مشتری و هر تنظیمات خاص، که تامین کننده باید از طریق دروازه نصب کند. هنگامی که کامپیوتر با موفقیت به شبکه ارائه دهنده متصل شد، برای اولین بار مشکلات بعدی قطعی غیرمنتظره به دلیل آب و هوا یا مشکلات فنی، که ارائه دهنده با تجهیزات خود دارد. 1. راه اندازی گروه کاریو نام کامپیوتر اولین کاری که باید انجام دهید این است که یک نام منحصر به فرد برای هر رایانه در شبکه محلی تعیین کنید و همان نام گروه کاری را تنظیم کنید. مثلا: 1) کامپیوتر شماره 1 گروه کاری: WORKGROUP نام: Comp1 2) کامپیوتر شماره 2 گروه کاری: WORKGROUP نام: Comp2 برای تغییر نام رایانه شخصی و گروه کاری، به کنترل پنل در آدرس زیر بروید: کنترل پنل\سیستم و امنیت\سیستم. سخت ترین قسمت معامله، نصب فیزیکی تجهیزات است. سمت نرم افزار یک عملیات جزئی است. اگر خانواده ای هستید که چندین رایانه دارید، اکنون زمان آن است که آن رایانه ها را متصل کنید. این مزیت های زیادی دارد. می توانید یک شبکه خانگی کامل بگیرید و 10 را انجام دهید مراحل ساده. در اینجا خلاصه ای از آنچه درگیر است آورده شده است. برنامه Network Setup Wizard را روی رایانه های دیگر موجود در شبکه اجرا کنید. . به مکان هر کامپیوتر و آن توجه کنید سخت افزار، شامل لوازم جانبیمانند چاپگرها و مودم ها.
خواص سیستم های ویندوز 7 2. به اشتراک گذاری فایل و چاپگر اگر این مرحله را انجام ندهید، مهم نیست که چه پوشهها و فایلهایی را برای دسترسی عمومی ارائه میکنید، هیچکس نمیتواند به آنها دسترسی داشته باشد. اگر اینترنت پرسرعت دارید، روتر پرسرعت است گزینه خوب. جادوگر راه اندازی شبکه پیوندهایی به دستورالعمل های دقیق برای راه اندازی شبکه شما، از جمله کمک در طراحی یک طرح شبکه متناسب با خانه شما ارائه می دهد. لیستی از سخت افزارهای مورد نیاز تهیه کنیدلیستی از سخت افزارهای مورد نیاز برای هر کامپیوتر تهیه کنید، کابل ها را فراموش نکنید و آنها را نخرید. اگر کمی از انتخاب ها و تنظیمات کور شده اید، خرید یک مجموعه شبکه را در نظر بگیرید. کامپیوترها را به صورت فیزیکی به یکدیگر متصل کنید. البته اگر تصمیم به رفتن به مسیر بی سیم دارید، نیازی به انجام این کار نخواهید داشت. برای فعال کردن گزینه اشتراکگذاری چاپگرها و پوشهها، به کنترل پنل بروید و بخش «شبکه و اینترنت» را باز کنید.
اکنون روی مورد کلیک کنید " تغییر دادن گزینه های اضافیدسترسی عمومی".
چندین نمایه 2-3 در مقابل شما ظاهر می شود (در تصویر زیر 2 نمایه وجود دارد: " خانه یا محل کار" و "عمومی"). در هر دو نمایه باید اجازه دهید دسترسی عمومیبه فایل ها و چاپگرها + غیر فعال کردن حفاظت از رمز عبور. زیر را ببینید.
راه اندازی اشتراک گذاری
گزینه های اشتراک بیشتر پس از انجام تنظیمات، روی "کلیک کنید" ذخیره تغییراتو کامپیوتر خود را مجددا راه اندازی کنید. 3. به اشتراک گذاری پوشه های مشترک اکنون برای استفاده از فایل ها در رایانه دیگری، کاربر باید پوشه ها را روی آن به اشتراک بگذارد (دسترسی کلی به آنها بدهد). انجام این کار بسیار آسان است - با 2-3 کلیک ماوس. File Explorer را باز کنید و روی پوشه ای که می خواهید باز شود کلیک راست کنید. که در منوی زمینهانتخاب کنید " دسترسی عمومی - گروه خانگی(خواندن)".
در مرحله بعد، فقط باید حدود 10-15 ثانیه صبر کنید و پوشه در دسترسی عمومی ظاهر می شود. به هر حال، برای مشاهده تمام رایانه های موجود در شبکه خانگی خود، روی دکمه "شبکه" در ستون سمت چپ Explorer (ویندوز 7، 8) کلیک کنید.
2.2 هنگام اتصال مستقیم + اشتراک گذاری دسترسی به اینترنت در رایانه دومدر اصل، اکثر مراحل برای راه اندازی یک شبکه محلی بسیار شبیه به گزینه قبلی (هنگام اتصال از طریق روتر) خواهد بود. برای جلوگیری از تکرار، مراحلی را که در پرانتز تکرار می شوند علامت می زنم. 1. تنظیم نام رایانه و گروه کاری (به طور مشابه، به بالا مراجعه کنید). 2. تنظیم اشتراک فایل و چاپگر (به طور مشابه، به بالا مراجعه کنید). 3. پیکربندی آدرس های IP و دروازه ها نصب باید روی دو کامپیوتر انجام شود. کامپیوتر شماره 1. بیایید راه اندازی را با رایانه اصلی که به اینترنت متصل است شروع کنیم. به کنترل پنل در: (سیستم عامل ویندوز 7) بروید. بعد، روشن کنید " اتصال LAN" (نام ممکن است متفاوت باشد).
سپس به مشخصات این اتصال بروید. سپس «پروتکل اینترنت نسخه 4 (TCP/IPv4)» را در لیست پیدا کنید و به ویژگی های آن بروید.
سپس وارد کنید: IP - 192.168.0.1، ماسک زیر شبکه - 255.255.255.0. ذخیره می کنیم و خارج می شویم.
کامپیوتر شماره 2 به قسمت تنظیمات بروید: کنترل پنل\شبکه و اینترنت\اتصالات شبکه(سیستم عامل ویندوز 7، 8). ما پارامترهای زیر را تنظیم می کنیم (مشابه تنظیمات کامپیوتر شماره 1، به بالا مراجعه کنید). IP - 192.168.0.2، ماسک زیر شبکه - 255.255.255.0.، دروازه پیش فرض -192.168.0.1 ذخیره و خروج.
4. اشتراک گذاری دسترسی به اینترنت برای رایانه دوم در رایانه اصلی که به اینترنت متصل است (رایانه شماره 1، به بالا مراجعه کنید)، به لیست اتصالات بروید ( کنترل پنل\شبکه و اینترنت\اتصالات شبکه).
سپس در تب "دسترسی" به سایر کاربران شبکه اجازه استفاده می دهیم به اتصال داده شده استبه اینترنت اسکرین شات زیر را ببینید. ذخیره می کنیم و خارج می شویم.
5. باز کردن (اشتراکگذاری) دسترسی عمومی به پوشهها (در هنگام راهاندازی شبکه محلی هنگام اتصال از طریق روتر به بخش فرعی مراجعه کنید). همین. با آرزوی موفقیت برای همه و راه اندازی سریعشبکه محلی. دکمه های اجتماعی در این مقاله می آموزیم که چگونه یک کامپیوتر را به یک کامپیوتر متصل کنیم، یا به زبان حرفه ای تر، یک شبکه محلی بین دو کامپیوتر راه اندازی کنیم. یک شبکه محلی دو یا چند کامپیوتر است که در آن قرار دارند یک فاصله کوتاهاز یکدیگر، با هم متحد شده اند کابل شبکه، برای تبادل داده ها برای اتصال کامپیوتر به کامپیوتر به چه چیزهایی نیاز دارید؟ به منظور. واسه اینکه. برای اینکه یک شبکه محلی بین دو کامپیوتر راه اندازی کنیدشما به اجزای زیر نیاز دارید: - کابل شبکه . به آن پچ کورد (RJ 45) نیز می گویند. پچ کورد (RJ 45) حاوی 4 عدد است جفت پیچ خوردهو در شبکه های اترنت گیگابیت استفاده می شود.
- دسترسی آداپتورهای شبکه (کارت های شبکه) در هر دو رایانه با درایورهای نصب شده صحیح. در مرحله بعد، من یک الگوریتم کوچک برای اتصال دو کامپیوتر به یک شبکه محلی ارائه خواهم کرد.
یک شبکه محلی را می توان از طریق سوئیچ ها یا روترها پیکربندی کرد، اما ما به آن نگاه خواهیم کرداتصال یک کامپیوتر به کامپیوتر دیگرمستقیماً از طریق کابل پچ کورد. پس بیایید شروع کنیم. به منظور. واسه اینکه. برای اینکهکامپیوتر را به کامپیوتر متصل کنیدباید مراحل زیر را به ترتیب انجام دهید: مرحله 1 . کابل را برداریدپچ کورد (RJ 45) و یک سر آن را به پنل عقب وصل کنید مادربرد Vکانکتور اترنت ، و انتهای دیگر را به رایانه دیگری در همان کانکتور وارد کنید.
گام 2 . پس از اتصال کابل ها، هر دو کامپیوتر را راه اندازی می کنیم و ادامه می دهیمراه اندازی یک شبکه محلی. بنابراین برای اول و دومکامپیوتر این مراحل کلی را دنبال کنیدروی آیکون کلیک راست کنید My Computer را انتخاب کنید و Properties را انتخاب کنید . در پنجره ای که باز می شودسیستم در سمت چپ روی لینک کلیک کنیدتنظیمات پیشرفته سیستم. پنجره ای باز خواهد شد ویژگی های سیستم. در این پنجره به تب برویدو روی دکمه کلیک کنیدتغییر دادن .
مرحله 3. در پنجره تغییر نام کامپیوتر یا دامنهدر زمینه رایانه 1 و رایانه 2 را تنظیم کنیدنام های مختلف(به عنوان مثال Comp1 و Comp2). نام های نمادین (نام کامپیوتر) باید از حروف و اعداد لاتین تشکیل شده باشد. در قسمت Work group نام گروه کاری را مشخص کنید (توصیه می شود آن را به عنوان پیش فرض بگذارید). نام گروه کاری در هر دو کامپیوتر باید باشدهمان.
با وارد کردن نام کامپیوتر و نام کارگروهروی OK کلیک کنید. مرحله 4. سپس روی منوی Start کلیک کرده و انتخاب کنید صفحه کنترلو روی لینک کلیک کنید.
مرحله 5 . در پنجره ای که ظاهر می شود، در سمت چپ، روی پیوند کلیک کنید.
مرحله 6 . اگر درایورها را به درستی نصب کرده باشید، یک نماد باید در یک پنجره جدید ظاهر شود آداپتور شبکه. روی این نماد راست کلیک کرده و کلیک کنیدخواص .
مرحله 7 . در پنجره ای که باز می شودانتخاب کنید پروتکل اینترنت نسخه 4 (TCP/IPv4)و دکمه را فشار دهیدخواص .
مرحله 8 . در پنجره Properties سوئیچ را تنظیم کنیداز آدرس IP زیر استفاده کنید.بعد، در پنجره Computer 1 ، برای PC 1 موارد زیر را می نویسیمآدرس IP 192.168.1.1 و زیر شبکه ماسک 255.255.255.0. در پنجره Computer 2 ، برای PC 2 می نویسیمآدرس IP 192.168.1.2 و زیر شبکه ماسک 255.255.255.0. فیلدهای باقیمانده را پر نکنید، آنها را خالی بگذارید.
پس از ثبت آدرس های IP مشخص شده و ماسک زیر شبکه در هر دو رایانه، کلیک کنیدخوب . پس از چند ثانیه، اتصال باید در هر دو کامپیوتر برقرار شود. اکنون باید اتصال را بررسی کنید. برای این، دردر رایانه 2، به Start - All Programs - Accessories بروید و روی دستور کلیک کنیداجرا کردن. در پنجره باز شده دستور زیر را بنویسیدپینگ 192.168.1.1 . و روی دکمه کلیک کنیدخوب .
در صورت موفقیت آمیز بودن اتصال، باید پنجره زیر را مشاهده کنید. از جانبکامپیوتر 1 باید پاسخی وجود داشته باشد.
حالا شما نیاز دارید باکامپیوتر 1 همان روش بررسی اتصال را انجام دهید. فقط باید آدرس IP کامپیوتر 2 را مشخص کنید،پینگ 192.168.1.2. اگر اتصال به کامپیوتر 1 موفقیت آمیز باشد، بسته ها باید مبادله شوند. همین. ما به یک راه ساده برای اتصال کامپیوتر به کامپیوتر نگاه کردیم. |
محبوب:
ساختار واحد سیستم - کدام اجزا مسئول عملکرد رایانه هستند ویژگی های دستگاه های داخلی واحد سیستم
|
جدید
- سه راه برای باز کردن ویرایشگر رجیستری ویندوز باز کردن رجیستری با استفاده از جستجو
- نحوه پارتیشن بندی هارد دیسک
- هارد دیسک را به پارتیشن تقسیم می کنیم
- وقتی کامپیوتر روشن می شود بوق می دهد
- تغییر صحیح پسوند فایل در ویندوز نحوه تغییر پسوند آرشیو
- مسدود کردن تبلیغات در YouTube YouTube بدون تبلیغات
- TeamViewer - کنترل کامپیوتر از راه دور برنامه را برای برقراری ارتباط با رایانه دیگری دانلود کنید
- نحوه پیدا کردن ویژگی های رایانه خود در ویندوز: روش های سیستم و برنامه های ویژه
- ما مرورگرها را در دستگاه های مختلف به روز می کنیم: رایانه، تبلت، تلفن هوشمند مرورگر به روز شده را کجا و چگونه نصب کنید
- نحوه روغن کاری کولر پردازنده، کارت گرافیک، منبع تغذیه و کامپیوتر