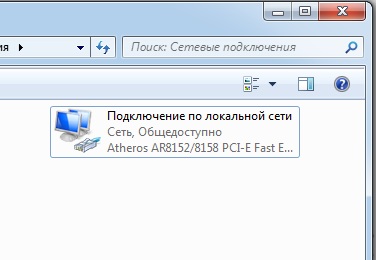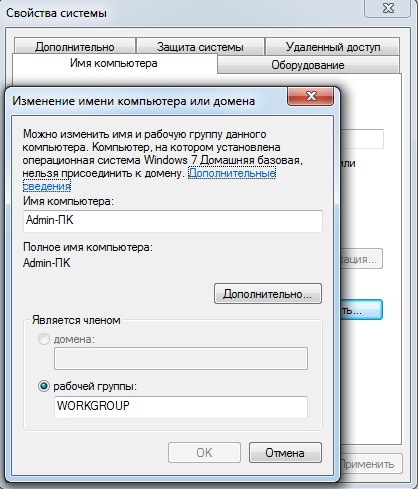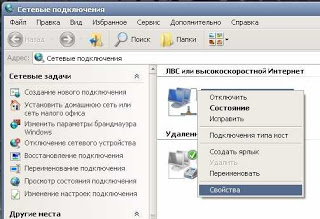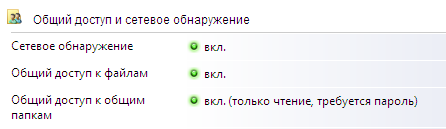بخش های سایت
انتخاب سردبیر:
- مقایسه اقلام در خرده فروشی 1c 8
- مینی تست برای تفکر فنی
- آزمون علوم کامپیوتر روی الگوریتم ها
- ارسال آگهی فروش آپارتمان و خانه و سایر املاک به صورت رایگان ارسال آگهی فروش سریع خانه
- کسب درآمد از خواندن نامه خواندن نامه اما پاداش برای
- برنامه دفتر خاطرات مدرسه برای کامپیوتر
- مطالب با موضوع: برنامه کنسرت "با تمام قلبم" برنامه تلویزیونی با تمام وجود تمام قسمت ها
- آکوستیک شوروی Amfiton 35ac 018 Stradivarius تقویت کننده ویولن Corvette
- اصلاح S90 یا نحوه آواز خواندن آنها با حداقل هزینه مسکن جدید radiotehnika s90
- برخی از ویژگی های عملیات روی ماتریس ها
تبلیغات
| کابل شبکه برای دو کامپیوتر |
|
چگونه دو کامپیوتر را به یک شبکه متصل کنیم؟ (ویندوز 7 و ویندوز ایکس پی) انتخاب 1 ساده ترین و گزینه ارزان قیمت. هر دو کامپیوتر شما باید مجهز به کارت شبکه باشند. تقریباً همه رایانههای مدرن دارای کارت شبکه داخلی هستند، اما اگر به دلایلی مفقود یا مشغول است (مثلاً اترنت به آن متصل است)، یک کارت شبکه اضافی (ASUS ~ 10 دلار یا D-link ~ 20 دلار) خریداری کنید. ). همچنین باید یک پچ کورد متقاطع بخرید یا از بازار کامپیوتر بخواهید کابل را با کراس اوور پر کند. شما هر دو کامپیوتر را با یک کابل آماده وصل می کنید. در مرحله بعد، به Windows7 (دکمه استارت - کنترل پنل - مرکز شبکه و اشتراک گذاری - تغییر تنظیمات آداپتور) نگاه کنید. WindowsXP (همسایگی شبکه - اتصالات شبکه را نشان می دهد) اگر کابل به درستی وصل شده باشد، در اتصالات شبکه وضعیت اتصال شما از "کابل نه" تغییر می کند. متصل» به «متصل». در مرحله بعد، روی ویژگی های اتصال خود کلیک راست کنید، - Windows7 (پروتکل اینترنت نسخه 4 (TCP/IPv4))، WindowsXP (پروتکل اینترنت (TCP/IP)) را انتخاب کنید، روی "properties" کلیک کنید. در برگه "عمومی"، کادر "استفاده از آدرس IP زیر" را علامت بزنید و آدرس IP 192.168.0.1 (برای ماشین اصلی که دسترسی به اینترنت دارد) یا 192.168.0.2 را برای ماشین دوم بنویسید. ماسک زیر شبکه 255.255.255.0. در ماشین اول دروازه اصلی را خالی می گذاریم و روی ماشین دوم 192.168.0.1 می نویسیم. سرورهای DNSخالی بگذار مشخصات اتصال را ببندید. بعد – WindowsXP (Run Start->Control Panel->Network Setup Wizard در هر دو ماشین. برای دستگاه اول، «این رایانه به اینترنت متصل است و همه رایانه های دیگر از طریق آن متصل هستند» را انتخاب کنید؛ برای دستگاه دوم، « را انتخاب کنید. این کامپیوتر از طریق کامپیوتر دیگری به اینترنت متصل است." راه اندازی مجدد.)، Windows7 (دکمه استارت - کنترل پنل - شبکه و مرکز اشتراک - تغییر گزینه های اضافی دسترسی عمومی– بررسی کنید که همه جا یک نقطه مخالف روشن باشد .... اکنون اینترنت از هر دو دستگاه قابل دسترسی است و میتوانید آزادانه فایلها را از طریق منابع مشترک تبادل کنید. فایروال را فراموش نکنید. گزینه 2 (اتصال از طریق سوئیچ) شما باید یک سوئیچ اترنت بخرید (D-link ~20$ یا 3com~50$). کامپیوترها با استفاده از پچ کوردهای معمولی به سوئیچ متصل می شوند. تنظیمات مشابه گزینه اول است. گزینه 3 (اتصال از طریق روتر) شما باید یک روتر اترنت بخرید (TRENDnet ~ 50 دلار یا D-link ~ 90 دلار). بسته به مدل روتر، باید آن را پیکربندی کنید. اگر اینترنت از طریق اترنت دارید، آن را به پورت وصل می کنید روتر WAN، رایانه ها به پورت های LAN روتر متصل می شوند. بررسی کنید که تنظیمات پروتکل TCP/IP روی «دریافت خودکار آدرس IP» تنظیم شده باشد. کامپیوترها به تنظیمات بیشتری نیاز ندارند. اگر اینترنت شما از طریق فناوری های ADSL، به روتری نیاز دارید که از این فناوری پشتیبانی کند. یک پوشه یا درایو را به اشتراک بگذارید Windows7 (کامپیوتر من - روی درایو یا پوشه انتخاب شده کلیک راست کنید - اشتراک گذاری - تنظیمات اشتراک گذاری پیشرفته - تنظیمات پیشرفته - کادر را علامت بزنید - پوشه را به اشتراک بگذارید) توجه داشته باشید برای انجام این عمل، باید به عنوان عضوی از یکی از گروه های زیر وارد شوید: Administrators Server Operators Power Users دسترسی به دسکتاپ بسیاری از مردم، با قضاوت بر اساس سؤالات (حداقل در همان "سؤالات و پاسخ های Google") و تعداد آنها، نگران این موضوع هستند که دو رایانه با کابل شبکه به طور مستقیم، بدون سوئیچ و تجهیزات دیگر و حتی توزیع شوند. اینترنت از یک کامپیوتر به کامپیوتر دیگر پس از خرید یک کامپیوتر دوم، من همچنین در مورد اتصال آن به اولین کامپیوتر ... و همچنین، نه فقط برای انتقال اطلاعات، بلکه برای اشتراک گذاریشبکه های اینترنتی و در اصل، من با وظیفه خود کنار آمدم.) اما چون مطالب مختلف(!) زیادی در اینترنت وجود دارد، و نکات متفاوت(!) زیادی برای اتصال مستقیم دو کامپیوتر، زمانی که ویندوز نصب کرد 7 در اول، و ویندوز XP از سوی دیگر، تصمیم گرفتم مقاله ای در مورد چگونگی انجام این کار بنویسم. امیدوارم با کمک آن پرسشگران بتوانند پاسخ سوالات خود را بیابند. اتصال مستقیم دو کامپیوتر و توزیع اینترنت از ویندوز 7 به XP. 1. آماده سازی. اولین چیزی که برای اتصال دو رایانه به یک شبکه نیاز داریم، در دسترس بودن اجزای لازم است. یعنی: "صلیب" کابل شبکهو یک کارت شبکه در اسلات PCI (به شرطی که هر دو رایانه شخصی قبلاً داخلی داشته باشند کارت های شبکه). یک کابل شبکه (پچ کورد) که دقیقاً به صورت متقاطع فشرده شده است (به نام «کورد متقاطع») نیز در فروشگاه ها یافت می شود. اما این یک اتفاق کاملا نادر است. بنابراین، سادهترین راه این است که یک کابل شبکه (ترجیحا از قبل فشرده شده) با طول مورد نیاز بخرید، یک کانکتور بخرید و از فروشنده بخواهید کابل را در همان فروشگاهی که همه آن را خریداری کردهاید، پر کند. اگر ابزار مناسبی (به نام "انبردست") دارید، می توانید همه کارها را خودتان انجام دهید. برای اولین کامپیوتر خود به یک کارت شبکه در یک اسلات PCI نیاز داریم. زیرا یک کابل شبکه "با اینترنت" قبلاً به کارت شبکه داخلی آن وصل شده است. در واقع، پیدا کنید این تجهیزاتبسیار ساده. در هر فروشگاه رایانه ای موجود است و مجموعه عملاً هیچ تفاوتی با یکدیگر ندارد (اگر بیشترین استفاده را داشته باشید مدل ساده. و ما به دیگری نیاز نداریم). هزینه از 100 روبل شروع می شود، بنابراین خرید به جیب شما آسیب نمی رساند. 2. اتصال. در واقع، پس از کسب تجهیزات لازم، باید آن را نصب کنید. من فکر می کنم هر کسی می تواند به تنهایی از عهده این موضوع برآید. تنها کاری که باید انجام دهید این است: در اولین رایانه، درب را باز کنید، دوشاخه را در مقابل پلاگینی که دوست دارید جدا کنید (باز کنید، بردارید). اسلات PCI، کارت شبکه را داخل شیار قرار دهید، آن را با پیچ محکم کنید و درب آن را ببندید. پس از آن، کارت شبکه رایانه دوم را با استفاده از یک کابل متقاطع به کارت شبکه تازه نصب شده رایانه اول متصل کنید. همه اینجا هستند. 3. راه اندازی ویندوز 7. ابتدا اجازه دهید ویندوز 7 را راه اندازی کنیم، i.e. جایی که ما 2 کارت شبکه داریم و اینترنت وجود دارد. پس از روشن شدن، کامپیوتر تجهیزات جدید را به صورت کارت شبکه شناسایی کرده و درایور لازم را نصب می کند. این کار او را کامل می کند، سپس شما وارد عمل می شوید. اما اگر برای شما مهم نیست که رایانه شما دارای چه گروه کاری است، می توانید آن را به "WORKGROUP" استاندارد تغییر دهید. برای انجام این کار، در همان پنجره، روی "تغییر تنظیمات" در سمت راست کلیک کنید. در پنجره باز شده، تب "نام کامپیوتر" را انتخاب کرده و روی دکمه "تغییر" کلیک کنید. در کادر محاورهای «تغییر رایانه یا نام دامنه»، در قسمت «گروه کاری»، نام گروه کاری جدید را وارد کنید (یعنی ما خواهیم داشت: WORKGROUP) و OK را کلیک کنید. از شما خواسته می شود رایانه خود را مجدداً راه اندازی کنید، این همان کاری است که باید انجام دهید. بیایید ادامه دهیم. "مرکز شبکه و اشتراک گذاری" را در کنترل پنل باز کنید. در سمت چپ، روی «تغییر تنظیمات آداپتور» کلیک کنید. تمام اتصالات شبکه موجود در اینجا نشان داده شده است. به طور پیش فرض، شبکه با کارت شبکه دوم "اتصال از طریق شبکه محلی 2" و در حالی که کامپیوتر دوم خاموش است، وضعیت "کابل شبکه متصل نیست" نمایش داده می شود. روی نماد اتصال راست کلیک کرده و "Properties" را انتخاب کنید. در لیست اجزا، تیک "پروتکل اینترنت نسخه 6" را بردارید ( TCP/IPv6)»، روی «Internet Protocol Version 4 (TCP/IPv4)» کلیک کنید و روی دکمه «Properties» کلیک کنید. در اینجا باید «Use the following IP address» را انتخاب کرده و فیلدها را پر کنید. در فیلد اول، وارد کنید: "192.168.137.1"، در مرحله دوم، هنگامی که روی آن کلیک می کنید، "255.255.255.0" به طور خودکار اضافه می شود، آن را به همین صورت بگذارید. روی "OK" و سپس دوباره "OK" در پنجره بعدی کلیک کنید. در مرحله بعد، با بازگشت به لیست اتصالات شبکه، "اتصال شبکه محلی محلی" را انتخاب کنید (جایی که اینترنت داریم. برای راحتی بهتر است نام آن را تغییر دهید، مثلا به "اینترنت."). راست کلیک کرده و "Properties" را انتخاب کنید. به تب "دسترسی" بروید و کادر "اجازه به سایر کاربران شبکه برای استفاده از اتصال اینترنت" را علامت بزنید. از این کامپیوترروی "OK" کلیک کنید. اکنون به مرکز شبکه و اشتراک گذاری باز می گردیم. در سمت چپ، روی «تغییر تنظیمات اشتراکگذاری پیشرفته» کلیک کنید. اینجا در بخش های " شبکه خانگی"و" شبکه عمومی"، باید دو پارامتر را تغییر دهید: "کشف شبکه" (نخستین مورد) را فعال کنید و "اشتراک گذاری با" را غیرفعال کنید. حفاظت از رمز عبور" (آخرین نکته). سپس روی «ذخیره تغییرات» کلیک کنید. کار ما با ویندوز 7 تمام شد. 4. راه اندازی ویندوز XP. تنظیمات بسیار کمتری در اینجا وجود خواهد داشت. ویژگی های سیستم را باز کنید. اگر کسی فراموش کرده است: "رایانه من" -> راست کلیک کنید -> "خواص". به تب "نام کامپیوتر" بروید. نام گروه کاری باید با گروه کاری اولین کامپیوتر مطابقت داشته باشد. اگر اینطور نیست، روی دکمه "تغییر" کلیک کنید و آن را تغییر دهید، پس از آن راه اندازی مجدد می کنیم. بعد، به "کنترل پنل" بروید، " را انتخاب کنید اتصالات شبکه"و در پنجره ظاهر شده "Local Area Connection" را پیدا کنید. کلیک راست کرده و "Properties" را انتخاب کنید. "Internet Protocol (TCP/IP)" را انتخاب کنید و روی دکمه "Properties" کلیک کنید. در پنجره باز شده، " را انتخاب کنید. از آدرس IP زیر استفاده کنید و فیلدها را پر کنید: فیلد اول "192.168.137.2"، دومی "255.255.255.0"، سوم "192.168.137.1" است، در قسمت "سرور DNS ترجیحی" می نویسیم. : "192.168.137.1" روی "OK" کلیک کنید. در بیشتر پنجره باز"اتصال محلی - خواص" به تب "پیشرفته" بروید. در اینجا روی دکمه "گزینه ها" کلیک کرده و "غیرفعال کردن (توصیه نمی شود)" را انتخاب می کنیم. روی "OK" کلیک کنید. اگر همه چیز به درستی انجام شده باشد، اتصال دیگری با نام «[نام اتصال به اینترنت در اولین رایانه شخصی] در [نام اولین رایانه شخصی]» (به عنوان مثال: «اینترنت در رایانه شخصی IBM») با وضعیت «متصل شده» ظاهر میشود. در پنجره "اتصالات شبکه" 5. مشکلات احتمالی اگر همه کارها را به درستی انجام داده باشید، اما در هر دو رایانه، اتصال شبکه شما وضعیت "کابل شبکه متصل نیست" را نشان می دهد، یا، برای مثال در XP، وضعیت دائما به "دریافت" تغییر می کند. آدرس شبکهو بازگشت به "کابل شبکه وصل نیست" - کابل را بررسی کنید. تکرار می کنم باید کابل متقاطع باشد (!) و نه فقط یک سیم پچ شبکه. همچنین لامپ های کنار کانکتور در شبکه کارت در هر دو کامپیوتر باید روشن باشد اگر اینطور نیست، برای مثال، یکی روشن می شود، دیگری روشن نمی شود - سعی کنید سیم ها را بهتر به کانکتور وصل کنید (یعنی سیم ها را به کانکتور (درپوش)، و نه به کانکتور شبکه کارت شبکه وصل کنید.) اگر کمک می کند، یعنی چراغ ها روشن می شوند - به این معنی است که سیم ضعیف است و بهتر است دوباره پر شود. PS:این اعمال و تنظیمات را می توان مرجع نامید. آن ها آنها به شما امکان می دهند در رایانه های "تمیز" با تنظیمات پیش فرض به نتیجه دلخواه برسید. مقاله ای در مورد نحوه اتصال 2 کامپیوتر به یک شبکه محلی به شما توجه می کنم. این برای چه چیزی ممکن است مورد نیاز باشد؟ اگر 2 کامپیوتر را به یک شبکه متصل کرده اید، می توانید آزادانه فایل ها را بین دو کامپیوتر مبادله کنید و همچنین فایل ها را در کامپیوتر از راه دور. همچنین با استفاده از شبکه محلی بین دو کامپیوتر می توانید برخی از بازی ها را به صورت آنلاین انجام دهید. بنابراین، چگونه 2 کامپیوتر را به یک شبکه محلی متصل کنیم. ما نیاز خواهیم داشت: اولین قدم اندازه گیری فاصله بین دو کامپیوتر و خرید یک کابل جفت پیچ خورده با طول مناسب است. از خرید انتها به انتها خودداری کنید، در غیر این صورت ممکن است کابل را به درستی و منظم قرار دهید. فاصله بین کامپیوترها نباید بیش از 100 متر باشد. شما می توانید مسیر آسان را انتخاب کنید، به خصوص اگر ابزار چین دار ندارید. در فروشگاه می توانید یک کابل جفت پیچ خورده آماده با طول مورد نیاز خریداری کنید یا می توانید از فروشگاه بخواهید که فوراً این کابل را پر کند. بسیاری از مغازه ها تجهیزات کامپیوترارائه این خدمات از آنجایی که ما دستگاه های همگن را بدون استفاده از وسایل اضافی متصل می کنیم دستگاه های شبکه(سوئیچ، روتر)، سپس لازم است کابل را با استفاده از نوع "Cross-over" پر کنید. ابتدا کابل را برای چین دادن آماده کنید. غلاف را قطع می کنیم، هادی ها را مطابق با رنگ تقسیم می کنیم، هادی ها را تراز می کنیم، آنها را در کانکتور RJ-45، سپس در ابزار چین و چین قرار می دهیم. در انتهای دیگر کابل نیز مانند شکل، با استفاده از طرح رنگی کمی متفاوت، پیچ می کنیم.
اکنون تنها چیزی که باقی می ماند این است که دو رایانه را به هم متصل کنید، مطمئن شوید که اتصال موفقیت آمیز بوده است (وجود "اتصال شبکه محلی منطقه" را بررسی کنید) و وجود نشانه هایی در کارت های شبکه رایانه ها وجود دارد. اگر اتصال شبکه محلی وجود داشته باشد و وضعیت کابل شبکه متصل نباشد، اتصال با موفقیت برقرار شده است.
حالا بیایید به تنظیمات شبکه برویم. برای ویندوز XP: روی نماد "رایانه من" کلیک کنیدروی دسکتاپ و "Properties" را انتخاب کنید. اگر میانبر «رایانه من» روی دسکتاپ وجود نداشته باشد، همه کارها را با استفاده از منوی دکمه «START» انجام می دهیم. به تب "نام کامپیوتر" بروید. در قسمت توضیحات، نام مورد نظر را وارد کرده و روی دکمه «تغییر» کلیک کنید.
روی "OK" کلیک کنید. به "کنترل پنل" برویداز طریق دکمه "شروع"، "اتصالات شبکه" را انتخاب کنید و به دنبال اتصال شبکه محلی باشید. Local Area Connection را انتخاب کرده و روی منوی Properties کلیک راست کنید.
"پروتکل اینترنت TCP/IP" را انتخاب کنید.
داده ها را همانطور که در شکل نشان داده شده است وارد کنید. در رایانه دوم، تنظیمات مشابه را به جز آدرس IP، در آدرس IP (آخرین رقم آدرس را به دیگری تغییر می دهیم، به عنوان مثال 192.168.1.3)، نام گروه کاری، ماسک زیر شبکه. برای ویندوز 7 تنظیمات اتصال مشابه است. فقط در یک اتصال شبکه محلی برای ویندوز 7، خط "پروتکل اینترنت نسخه 4" را انتخاب کنید. همچنین می توانید با فشار دادن کلید ترکیبی Win+Pause نام رایانه را در ویندوز 7 تغییر دهید. همچنین برای ویندوز 7:
در پنجره باز شده باید نکات زیر را مشخص کنید: این عملیات باید در هر دو کامپیوتر انجام شود. اگر دائماً وضعیت شبکه محلی را می بینید " شبکه ناشناس"، DNS را مشخص کنید، برای مثال: چگونه دو کامپیوتر را با استفاده از کابل شبکه با کانکتورهای RJ-45 به یکدیگر متصل کنیم؟ در یک مورد خاص، این سوال ممکن است به این صورت باشد: چگونه یک شبکه محلی بین لپ تاپ و رایانه رومیزی راه اندازی کنیم؟ دلایل اتصال رایانه ها به شبکه می تواند بسیار متفاوت باشد - نیاز به دسترسی به فایل ها و پوشه های رایانه دیگری از یک رایانه شخصی، تمایل به ترکیب یک لپ تاپ و یک رایانه ثابت قدیمی یا به سادگی برای بازی های آنلاین. بیایید شرایط را برای سیستم عامل های مختلف در نظر بگیریم. در این صورت باید روی هر دو کامپیوتر نصب شده باشد کارت های شبکه(اکثریت قریب به اتفاق دستگاه ها آنها را به طور پیش فرض دارند)، و همچنین کابل شبکهبا اتصالات RJ-45 در انتها. نحوه راه اندازی یک شبکه محلی بین دو کامپیوتر ویندوز XP با استفاده از کابل شبکه RJ-45مطمئن شوید که با حقوق مدیر وارد ویندوز شده اید، رایانه ها دارای کارت شبکه هستند و از طریق کابل به یکدیگر متصل هستند. اگر همه چیز درست است، به راه اندازی کارت شبکه بروید.
ما همین رویه را در رایانه دوم دنبال می کنیم و آدرس IP را برای مثال 192.168.1.2 مشخص می کنیم. سپس باید مطمئن شوید که دستگاه ها در یک گروه کاری قرار دارند.
با استفاده از دستور ping می توانید بررسی کنید که آیا ارتباط بین دو رایانه شخصی برقرار شده است یا خیر. افتتاح خط فرمان: شروع کنید > اجرا کردن > cmdو روی OK کلیک کنید. دستور را وارد کنید پینگ 192.168.1.2(در اینجا آی پی کامپیوتر دوم را نشان می دهیم). اگر بسته ها با موفقیت ارسال شوند، شبکه پیکربندی می شود. راه اندازی یک شبکه محلی بین دو کامپیوتر ویندوز 7هنگام کار با ویندوز 7 روی دو رایانه، باید بلافاصله همان را مشخص کنید گروه کاری، همانطور که در مورد XP وجود دارد.
پس از این، خود سیستم عامل باید تمام افزونه ها را بسازد و شبکه را بشناسد، اگر این اتفاق نیفتد، باید چند مرحله دیگر را انجام دهید. افتتاح شروع کنید > صفحه کنترل > شبکه و اینترنت > مرکز اشتراک شبکه > تغییر تنظیمات اداپتورو در تنظیمات اتصال مورد نیاز، آدرس IP رایانه را مشابه دستورالعمل های قبلی برای Win XP تنظیم کنید. راه اندازی شبکه بین رایانه های دارای ویندوز 7 و ویندوز XPدر بالا به راهاندازی یک شبکه بین رایانههایی با همان شبکه نگاه کردیم سیستم های عامل، اما اگر به عنوان مثال نیاز به اتصال یک لپ تاپ با ویندوز 7 به رایانه رومیزی با ویندوز XP داشته باشید، چه؟ ابتدا اقداماتی را انجام می دهیم که قبلاً برای ما آشنا هستند: همان گروه های کاری را تنظیم می کنیم و نام رایانه را نشان می دهیم (الزاماً با حروف لاتین و بدون فاصله). برای باز کردن دسترسی به فایل ها و پوشه ها در یک رایانه برای رایانه دیگر، باید این کار را انجام دهید پوشه مورد نظر(یا در یک درایو منطقی) کلیک راست کرده و انتخاب کنید دسترسی عمومی. در فصل کاربران خاصما دسترسی را باز می کنیم. برای ورود از Win XP به Win 7 باید قبول کنید حسابکاربر "هفت". اگر حساب کاربری شما رمز عبور ندارد، باید آن را تنظیم کنید. همچنین ممکن است لازم باشد کارهای زیر را انجام دهید: مرکز شبکه و اشتراک گذاریرفتن به گزینه های اشتراک گذاری پیشرفته، جایی که باید تنظیمات "درست" را تنظیم کنید. |
| خواندن: |
|---|
جدید
- مینی تست برای تفکر فنی
- آزمون علوم کامپیوتر روی الگوریتم ها
- ارسال آگهی فروش آپارتمان و خانه و سایر املاک به صورت رایگان ارسال آگهی فروش سریع خانه
- کسب درآمد از خواندن نامه خواندن نامه اما پاداش برای
- برنامه دفتر خاطرات مدرسه برای کامپیوتر
- مطالب با موضوع: برنامه کنسرت "با تمام قلبم" برنامه تلویزیونی با تمام وجود تمام قسمت ها
- آکوستیک شوروی Amfiton 35ac 018 Stradivarius تقویت کننده ویولن Corvette
- اصلاح S90 یا نحوه آواز خواندن آنها با حداقل هزینه مسکن جدید radiotehnika s90
- برخی از ویژگی های عملیات روی ماتریس ها
- «اسکایریم»: طومار بزرگتر