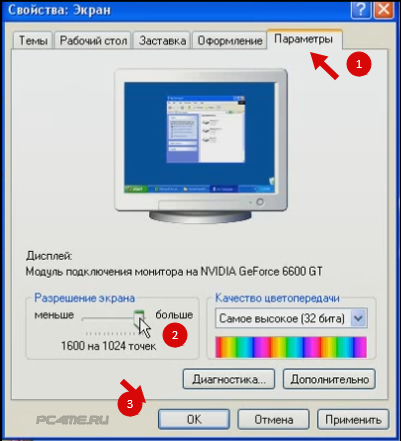بخش های سایت
انتخاب سردبیر:
- پوسته های استفاده نشده با نام مستعار برای ماین کرافت
- چرا بازی ها در ویندوز راه اندازی نمی شوند چرا بازی ها کار نمی کنند
- دانلود minecraft برای اندروید: همه نسخه ها
- دانلود مود برای ماین کرافت 1
- پوست پسر با 10 حرف انگلیسی
- ModPack Zeus002 در اینجا بسته مود World Of Tanks را دانلود کنید
- چرا ماین کرافت برای من کار نمی کند؟
- بهترین سرورهای ماین کرافت با مودها
- بهترین حالتها برای حالتهای Minecraft View برای نسخه 1
- بهترین حالتها برای Minecraft مدهای مکانیکی برای Minecraft 1
تبلیغات
| وضوح زیر 1024x768 ویندوز 8 تنظیم شده است |
|
این اتفاق می افتد که گاهی اوقات شما نیاز به تغییر وضوح صفحه نمایش مانیتور در سیستم عامل های Windows xp، 7، 8، 10 دارید، اما کاربرانی که مهارت های کامپیوتری زیادی ندارند، دانش کافی در این مورد ندارند. در این مقاله به بررسی وضوح صفحه نمایش خواهیم پرداخت، کدام یک را انتخاب کنیم و چگونه آن را تغییر دهیم. تغییر وضوح صفحه نمایش: «رزولوشن» چیست و چه تأثیری دارد؟اجازه- این نسبت تعداد نقاط (کوچکترین عناصر تصویر "پیکسل") تصویر به دست آمده بر روی صفحه نمایش در واحد سطح است (طول فیزیکی، ارتفاع و عرض مانیتور بر حسب "اینچ").
برای هر مانیتور، بسته به پارامترهای فنی آن، سازنده رزولوشن توصیه شده ای را انتخاب کرده است که در آن جزئیات اشیاء تا حد امکان واضح نمایش داده می شود. دو نوع مانیتور LCD وجود دارد:
تغییر وضوح صفحه نمایش مانیتور در ویندوز xp
نحوه تغییر وضوح صفحه نمایش مانیتور در ویندوز 7، 8
ویندوز 8، علیرغم تمام مشکلاتی که برای تحمیل یک رابط کاربری مدرن مبتنی بر کاشی به کاربران دریافت کرده است، در واقع بسیار است. به روز رسانی خوببرای ویندوز 7 - سریع تر، ساده تر و مجموعه خوبی از ویژگی های جدید را ارائه می دهد. اما یک نکته وجود دارد: برای نصب آن به وضوح صفحه نمایش حداقل 1024x768 نیاز دارید. این مشکل برای اکثر مردم نیست، اما بخش قابل توجهی از آنها دارای نت بوک هستند که اکثر آنها دارای صفحه نمایش با وضوح 1024x600 مانند ایسوس ای PC 1005HA. وقتی می خواهم برنامه را شروع کنم نصب ویندوز 8 یا 8.1 از داخل ویندوز XP یا ویندوز 7 به شما اطلاع داده می شود که وضوح شما به اندازه کافی بالا نیست و نمی توانید ادامه دهید. این مایه شرمساری است زیرا ویندوز 8 با پردازنده کم مصرف Atom در اکثر نت بوک ها کاملاً مطابقت دارد. با این راهنما می توانید نت بوک قدیمی خود را به نسخه 8 یا 8.1 ارتقا دهید!
هشدارها
آنچه شما نیاز خواهید داشت
این اسناد بایگانی شده است و دیگر نگهداری نمی شود. وضوح بالا و ویندوز 8.1به روز رسانی شده: اکتبر 2013 هدف: ویندوز 8.1 در این بخش مفاهیم اولیه مربوط به DPI و مقیاس بندی تصویر و همچنین جدید معرفی می شود ویژگی های ویندوز 8.1. در این بخش DPI (نقطه در اینچ) یک واحد فیزیکی است که تعداد پیکسل ها را در اینچ خطی صفحه نمایش می دهد. DPI تابعی از وضوح و اندازه صفحه نمایش است: این مقدار هر چه رزولوشن یا وضوح بالاتر باشد، بیشتر است سایز کوچکتر، و هر چه کمتر رزولوشن کمتر یا اندازه بزرگتر باشد. در صفحه نمایش های DPI بالا، پیکسل ها هستند سایز کوچکترو نزدیکتر به هم قرار می گیرند به طوری که عناصر UI و سایر محتوای نمایش داده شده کوچکتر از آنچه در نظر گرفته شده است به نظر می رسند. در ویندوز (R)، همه چیز روی صفحه نمایش با اندازه مناسب و ثابت، به عنوان برنامه (از جمله کلاسیک) نمایش داده می شود. برنامه های کاربردی ویندوز) دستور داده می شود که اندازه محتویات آن را در چند برابر ضریب مقیاس بندی تغییر دهد. این عدد به DPI صفحه نمایش و عوامل دیگری بستگی دارد که بر درک کاربر از تصویر تأثیر می گذارد. تقریباً تمام مانیتورهای دسکتاپ و اکثر صفحه نمایش های لپ تاپ مدرن دارای DPI بین 95 تا 110 هستند. برای چنین دستگاه هایی، نیازی به مقیاس بندی نیست و ویندوز ضریب مقیاس را روی 100٪ تنظیم می کند. با این حال، بسیاری از دستگاههای جدید، بهویژه در بخش لپتاپ و تبلت ممتاز، دارای DPI صفحه نمایش بیشتر از 200 هستند. برای چنین دستگاههایی، ویندوز فاکتورهای مقیاسپذیری بالاتری را تنظیم میکند تا کاربر بتواند محتوا را روی صفحه نمایش آسانتر کند. کاربران معمولاً ساعتهای زیادی را صرف خواندن و کار بر روی دستگاههای ویندوزی میکنند، بنابراین مهم است که دستگاهها تا حد امکان برای چشم راحت باشند. بنابراین، ویندوز برای کاهش فشار چشم و حفظ بهره وری باید محتوا را با خواناترین فرمت نمایش دهد. با بهبود فناوری نمایش، این هدف را می توان از طریق ترکیبی از صفحه نمایش های DPI بالاتر و مقیاس بندی بهبود یافته در ویندوز به دست آورد. Windows(R) 8 مؤلفههایی را ارائه میکند که بهطور خودکار تنظیمات مقیاسبندی پیشفرض را برای رفع نیازهای صفحهنمایشهای جدید با DPI بالاتر تنظیم میکنند. دستگاه های ویندوزیدر حال بهبود هستند و صفحه نمایش های DPI بالا در محیط های شرکتی رایج تر می شوند. همچنین تحرک کارمندان سازمانی که از لپتاپ در جلسات برای انتقال تصاویر به پروژکتور و راهحلهای اتصال روی میز استفاده میکنند، افزایش یافته است. برای حفظ عملکرد بهینه، کاربران سازمانی مجبور نیستند هنگام کار با یک پروژکتور یا ارائه فضای کاری در راه حل های اتصال هنگام کار روی میز، تصویر صفحه را به صورت دستی تنظیم کنند. Windows(R) 8 این کار را به طور خودکار برای اکثر کاربران انجام می دهد، اما در برخی موارد ممکن است به کمک IT شرکت نیاز داشته باشید. این مقاله توضیح میدهد که چگونه ویندوز بهطور خودکار آنچه را که بیشتر اوقات به آن نیاز دارید انجام میدهد و چه زمانی فناوری اطلاعات باید وارد عمل شود و به کاربر کمک کند. صفحههایی با DPI بالاتر ظاهر شدهاند. دستگاه های ویندوزی که در سال 2013 و پس از آن به بازار معرفی شدند، استاندارد با مقادیر DPI بسیار بالاتر از قبل خواهند بود. لپتاپهای با رزولوشن 1366 در 768 با صفحهنمایشهای هماندازه با رزولوشن تا 3200 در 1800 جایگزین میشوند. برای اینکه این لپتاپها قابل استفاده باشند، ضریب مقیاسبندی ویندوز باید از 100% افزایش یابد (برای 13.3- صفحه نمایش با وضوح 1366 اینچ). x 768) تا 125٪ (برای صفحه نمایش های 13.3 اینچی با وضوح 1600 x 900)، 150٪ (برای صفحه نمایش های 10.6 اینچی با وضوح 1920 x 1080) یا 200٪ (برای صفحه نمایش های 13.3 اینچی با وضوح 25 x 60). 1440). قبل از ویندوز (R) 8، فقط نسبت های 100%، 125% و 150% به طور خودکار متناسب با صفحه نمایش تنظیم می شد. Windows (R) 8 پشتیبانی 200٪ را اضافه کرد. در ویندوز (R) 8، برخی از مؤلفهها تحت تغییرات مربوط به DPI بالا قرار گرفتهاند، همانطور که در نشان داده شده است جدول 1 (تغییرات DPI در ویندوز 8.1): جدول 1. تغییرات DPI در ویندوز 8.1
دو مؤلفه اول فوق بیشترین تأثیر را بر قابلیت استفاده ویندوز (R) 8 دارند. بیشتر بخوانید:
نحوه تغییر وضوح صفحه نمایش 2013/12/15 ویندوز | برای مبتدی ها این نیز ممکن است برای شما جالب باشد:سوال تغییر رزولوشن در ویندوز 7 یا 8 و همچنین انجام آن در بازی، اگرچه به رده "برای مبتدیان" تعلق دارد، اغلب پرسیده می شود. در این دستورالعمل ما نه تنها به طور مستقیم روی اقدامات مورد نیاز برای تغییر وضوح صفحه نمایش، بلکه برخی موارد دیگر را نیز لمس خواهیم کرد. به طور خاص به شما می گویم که چرا رزولوشن مورد نیاز ممکن است در لیست موجود نباشد، به عنوان مثال، با صفحه نمایش Full HD 1920 در 1080 نمی توان رزولوشن را بالاتر تنظیم کرد ... 0 0 همانطور که می دانید وضوح صفحه نمایش نقش مهمی در نصب و استفاده دارد. سیستم عاملویندوز 8 و نسخه به روز شده 8.1. اگر وضوح تصویر مطابقت ندارد حداقل الزامات(1024x768)، پس بسیاری از برنامه هایی که با این سیستم عامل ارائه می شوند به سادگی کار نخواهند کرد. این ممکن است زمانی اتفاق بیفتد که میخواهید ویندوز 8 را روی نتبوک نصب کنید، جایی که برخی از مدلها وضوح صفحه نمایش غیراستاندارد 1024x600 دارند. امروز ما روشی را برای دور زدن این محدودیت ها با استفاده از نت بوک HP Mini 110 به عنوان مثال بررسی خواهیم کرد. چرا دقیقاً در مورد نت بوک صحبت می کنیم؟ کل نکته این است که عملکرد عملیاتی، و این راز نیست سیستم های ویندوز 8 بسیار بالاتر از نسخه های قبلی خود مانند ویندوز XP، ویندوز 7 OS است ویندوز ویستاحتی یک سوال هم نیست. علاوه بر این، در طول آزمایش سیستم جدیددر تجهیزات قدیمی نتایج بسیار خوبی را نشان داد و تقریباً 30٪ از ویندوز XP نصب شده روی همان تجهیزات بهتر عمل کرد. نت بوک ها دارای ... 0 0 سلام دوستان! امروز به نحوه تغییر وضوح صفحه نمایش در ویندوز خواهیم پرداخت. این کار به سادگی انجام می شود. در یک فضای خالی روی دسکتاپ، کلیک راست کرده و "Resolution Screen" را انتخاب کنید. پنجره "تنظیمات صفحه" باز می شود. در قسمت "Resolution"، لیست کشویی را باز کنید و مورد توصیه شده را انتخاب کنید (در لپ تاپ من 1366 x 768 است) رزولوشن پیشنهادی صفحه نمایش مانیتور یا لپ تاپ را می توان در مشخصات دستگاه پیدا کرد (معمولا رزولوشن توصیه شده روی جعبه محصول نوشته می شود. اگر جعبه وجود نداشت، می توانید با جستجو بر اساس مدل، آن را در وب سایت سازنده تجهیزات جستجو کنید. مدل لپ تاپ یا مانیتور معمولا روی قاب دستگاه نوشته می شود). رزولوشن تعداد پیکسل هایی است که به صورت افقی و عمودی روی صفحه نمایش شما نمایش داده می شود. وضوح به طور مستقیم تعیین می کند که چقدر خواهید دید اطلاعات مفیدروی صفحه و اندازه این اطلاعات (در مورد اندازه، پاراگراف دوم این مقاله - نحوه بزرگ کردن تصویر را ببینید). 0 0 تغییر وضوح صفحه نقش مهمی در ویندوز 8 ایفا می کند. وضوح بالاتر به شما امکان می دهد کاشی های بیشتری را در صفحه شروع ببینید، اما وضوح کمتر به شما امکان می دهد متن را بهتر ببینید. اتصال یک مانیتور یا تلویزیون خارجی به این معنی است که می خواهید وضوح و همچنین صفحه نمایشی که دارای کدام دسکتاپ است را تنظیم کنید. می توانید از دسکتاپ خود به پنجره Resolution Screen بروید. اگر در صفحه شروع، روی Windows Key کلیک کنید. در غیر این صورت، این مرحله را رد کنید Windows Key + D را فشار دهید تا دسکتاپ پاک شود. روی یک فضای خالی کلیک راست کرده و تغییر وضوح را کلیک کنید. در هر نقطه از دسکتاپ خود کلیک راست کرده و Change Resolution را انتخاب کنید. همچنین می توانید از کنترل پنل به آنجا بروید. پس از ورود به کنترل پنل، در قسمت Appearance and Personalization، Adjust Screen Resolution را انتخاب کنید. تنظیم بخش وضوح صفحه همان چیزی است که شما... 0 0 روش تغییر وضوح صفحه برای اکثر کاربران ویندوز آشنا است، اما برخی از تفاوت های ظریف این عملیات حتی برای کاربران با تجربه ناشناخته باقی می ماند. بنابراین، بیایید یک بار دیگر با جزئیات به این سوال پاسخ دهیم که چگونه وضوح صفحه را تغییر دهید - حتی اگر بدانید چگونه این کار را انجام دهید، چیز جدیدی برای خود پیدا خواهید کرد. ویندوز 7کاربران ویندوز 7 احتمالاً قبلاً سیستم را در داخل و خارج مطالعه کرده اند، اما گاهی اوقات ممکن است در انجام اقدامات ساده مشکل داشته باشند. بنابراین، برای تغییر وضوح: بر روی دسکتاپ کلیک راست کرده و به بخش "Resolution Screen" بروید. در خط "Resolution" مقدار مورد نظر را تنظیم کنید. با کلیک بر روی دکمه "Ok" تغییرات را ذخیره کنید. ساده است، اما برخی از کاربران پس از انجام این روش در نمایش متن و آیکون ها با مشکل مواجه می شوند. برای جلوگیری از چنین لحظاتی، توصیه های زیر را دنبال کنید: وضوحی را که به عنوان توصیه شده علامت گذاری شده است تنظیم کنید. معنی خاص را مشخص کنید ... 0 0 انواع مانیتوروضوح صفحه نمایش مانیتور یا لپ تاپ شما وضوح متن یا تصاویر نمایش داده شده بر روی صفحه نمایش را تعیین می کند. با وضوح بالا، به عنوان مثال، 1900x1200 پیکسل، همه اشیا واضح تر به نظر می رسند. همچنین، اشیاء کوچکتر می شوند و بر این اساس تعداد بیشتری از آنها روی صفحه قرار می گیرند. و در رزولوشن پایین مثلاً 1024x768 پیکسل، اندازه تصاویر و متن افزایش می یابد، فقط وضوح آنها بدتر می شود. وضوح موجود برای استفاده به خود مانیتور بستگی دارد. بنابراین، مانیتورهای قدیمیتر CRT معمولاً مورب 17 اینچ دارند و تنها از وضوح 800x600 یا 1024x768 پیکسل پشتیبانی میکنند. مانیتورهای LCD یا لپ تاپ دارای قطر 17 به بالا هستند و بیشتر نیز پشتیبانی می کنند وضوح بالا. و هرچه خود مانیتور بزرگتر باشد، وضوح بالاتری را می تواند پشتیبانی کند. توانایی افزایش وضوح صفحه نمایش به قطر مانیتور و همچنین به آداپتور ویدیویی مورد استفاده بستگی دارد. چطور عوض کنیم...0 0 بسیاری از کاربران سیستم عامل جدید مایکروسافت شکایت دارند که نمی توانند نحوه تغییر وضوح صفحه نمایش را بفهمند، زیرا این ویژگی از "شخصی سازی" ناپدید شده است: برخی از افراد به نوعی شروع به عادت به رزولوشن نادرست صفحه نمایش می کنند، برخی دیگر شروع به تخریب ویندوز و بازگشت به نسخه قدیمی 7/8.1 می کنند، و ما سعی خواهیم کرد توضیح دهیم که چگونه می توان این کار را هنوز در ویندوز 10 و حتی چندین مورد انجام داد. راه های مختلف. می خواهیم فوراً بگوییم که عادت کردن به رزولوشن اشتباه فایده ای ندارد. باید از قابلیت های لپ تاپ یا کامپیوتر خود تا زمانی که برای آن طراحی شده است استفاده کنید، بنابراین در صورت بروز مشکل باید سریعا به آن رسیدگی شود. شما نمی توانید وضوح صفحه را از "Personalization" 100 درصد تغییر دهید. برای انجام این کار بدون خروج از "تنظیمات"، باید روی چرخ دنده کلیک کنید و به "کنترل پنل" به روز شده منتقل خواهید شد: تا به حال فقط 9 منوی فرعی دارد، اما با به روز رسانی ها... 0 0 |
| خواندن: |
|---|
محبوب:
جدید
- چرا بازی ها در ویندوز راه اندازی نمی شوند چرا بازی ها کار نمی کنند
- دانلود minecraft برای اندروید: همه نسخه ها
- دانلود مود برای ماین کرافت 1
- پوست پسر با 10 حرف انگلیسی
- ModPack Zeus002 در اینجا بسته مود World Of Tanks را دانلود کنید
- چرا ماین کرافت برای من کار نمی کند؟
- بهترین سرورهای ماین کرافت با مودها
- بهترین حالتها برای حالتهای Minecraft View برای نسخه 1
- بهترین حالتها برای Minecraft مدهای مکانیکی برای Minecraft 1
- بررسی سرعت اینترنت: مروری بر روشها چگونه سرعت واقعی اینترنت را از ارائهدهنده خود بفهمیم