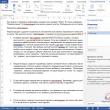Разделы сайта
Выбор редакции:
- Как программно открыть внешнюю обработку?
- Путеводитель по системам для создания инсталляторов
- ESET NOD32 Antivirus скачать бесплатно русская версия
- Picmonkey — быстрый онлайн фоторедактор Frames
- Как построить график в Маткаде (Mathcad)?
- Рейтинг: «Лучший конструктор лендингов Платформа lp конструктор для создания лендингов
- Собрал файл сервер для 1с
- Обработка для выгрузки справочников из 1с 8
- Система компоновки данных - практика разработкиСКД Консоль - изучение Системы Компоновки Данных OnLine
- История почты и почтовых марок чили Какие бывают трек номера Почты Чили
Реклама
| Как установить виндовс с жесткого диска. Как установить Windows напрямую с жесткого диска различными методами? |
|
На днях случилась одна интересная ситуация, сейчас расскажу. Потребовалось мне переустановить Windows 7 на компьютере. Казалось бы банальнейшая вещь, неужели у автора кризис жанра и он решил рассказать о том как ставить семерку? Спокойствие, до такого не опущусь, просто хотелось создать интригу:) Итак, имеем вполне рабочий компьютер, на котором благополучно жила около года Windows 7 без каких-либо переустановок. В связи с продажей компа, понадобилось залить чистую систему на радость новому владельцу. Дистрибутив тот же, оборудование соответственно тоже без изменений, а семерка упорно не встает. Windows has encountered a problem communicating with a device connected to your computer. Вот мой вердикт: 0xc00000e9 - 100% проблема оборудования, в моем случае глючил DVD привод, который последний раз использовался для установки Windows год назад (проблема так же возникает при плохом качестве самой болванки или взаимной нелюбви конкретного привода к конкретному диску). Да... всё идет к тому, что DVD, как и CD приводы себя изживают. На моем новом Mac mini его например уже нет, впрочем как и на нетбуке. Ситуация усугублялась ещё тем, что и две болванки с дистрибутивом Windows были уже не девочками, и даже на заведомо рабочем приводе отказались устанавливаться вылетая с такой же ошибкой - вот и как тут не верить в совпадения. Хотелось заметить, что с официального лицензионного диска Windows 7 Pro, систему удалось поставить даже с моего родного DVD привода. Видимо штампованные диски как ни крути, читаются лучше самописных. Хватит предисловий, ведь рассказ на самом деле о другом. Передо мной встал вопрос, как установить операционку без DVD? Чистых болванок под рукой нет, флешек тоже, зато есть образ дистрибутивного диска в формате ISO , жесткий диск от какого-то старенького ноутбука и адаптер для подключения последнего к USB (т.е. другими словами внешний жесткий диск). Оказалось, что устанавливать Windows 7 с USB HDD даже проще, чем с USB FLASH и уж гораздо быстрее, чем с DVD. Вся установка у меня заняла около 10 минут (тут время конечно зависит от производительности вашего компьютера). Данный метод установки подходит как для настольных PC, так и для ноубтуков с нетбуками. Подготовка загрузочного HDDТут всё просто. Нам понадобится создать первичный раздел (примерно 4Gb) на нашем внешнем USB диске и сделать его активным. Оставшееся место можно занять другим разделом и использовать по прямому назначению (например организовать файлопомойку). Опишу подробно процесс создания раздела без стороннего софта, используя исключительно средства Windows. ВСЕ ДАННЫЕ НА ВНЕШНЕМ HDD БУДУТ УДАЛЕНЫ! 1. Панель управления -> Администрирование -> Управление Компьютером (Управление дисками) 2. Выбираете ваш USB HDD (клик правой кнопкой мыши) - Удалить том; (клик правой кнопкой мыши) - Создать простой том; В появившемся окне выбираем размер тома 4200 Мегабайт (размер дистрибутива), и жмем далее. Если спросят, выбираем любую свободную букву диску. После чего необходимо отформатировать наш новый раздел FAT 32 , жмем далее и готово. Теперь делаем созданный раздел активным (клик правой кнопкой мыши) - сделать раздел активным. Второй раздел (если вы его создавали) делать активным не надо. 3. Копирование Windows 7 на USB HDD Если у вас ISO образ, как у меня, то просто распаковываем его на созданный активный раздел жесткого диска (я использовал 7zip для этого) Если у вас установочный DVD, скопируйте всё его содержимое на активный раздел вашего USB HDD. Теперь можно спокойно установить Windows. Выберете в BIOS ваш USB HDD в качестве Primary Boot Device, либо посмотрите какую кнопку предлагается нажать при запуске компьютера для выбора источника загрузки. Практически все современные материнские платы предоставляют такой выбор. Если вы считаете статью полезной, Даже не продвинутые пользователи Windows наверняка когда-то слышали о том, что существует несколько способов переустановить данную операционную систему: с помощью DVD-диска и USB-накопителя. Эти два варианта сейчас больше всего распространены среди юзеров. Однако, существует ещё один, позволяющий осуществить «чистую» установку ОС Windows или её обновление до более новой версии с помощью раздела жёсткого диска. Он может помочь в тех случаях, когда под рукой нет ни USB-накопителя, ни DVD-диска, на который можно записать образ операционной системы. Если вам интересно узнать, как установить Windows 10 с раздела жёсткого диска , рекомендуем вам прочитать данную инструкцию. Возможно вам она пригодится в дальнейшем. Убедитесь, что у вас есть:
Установка Windows 10 с жесткого дискаЧто интересно, таким образом можно установить не только Windows 10, а ещё и Windows 7, 8 и 8.1. Если у вас появится желание установить какую-либо из этих ОС, вам будет достаточно удалить файлы Windows 10, скопировать файлы предпочитаемой системы и указать путь к "boot.wim". Случается, что при необходимости инсталлировать Windows 10 под рукой не обнаруживается флешки нужного размера, а дисковод отжил свое и давно не используется, ввиду чего установка «десятки» с диска нереальна. В таком случае на помощь придет метод инсталляции операционной системы с жесткого диска. Да-да, один из разделов жесткого диска будет служить в качестве загрузочного устройства с дистрибутивами Windows 10. Что понадобитсяЧтобы установка Виндовс 10 с другого HDD или раздела была успешной, необходимы следующие инструменты:
Подготовка к установкеВ принципе, установка «десятки» с жесткого диска осуществляется так же, как и инсталляция предшествующих ей ОС от Microsoft. Рассмотрим, как это делается, на примере использования утилиты EasyBCD и Daemon Tools.
Многие пользователи рекомендуют создать новый раздел (или откусить порядка 8-10 Гб свободного пространства от существующего) для записи на него установочных файлов, с целью обезопасить себя от потери важной информации, хранящейся на загрузочном разделе. Так и поступим, подразумевая, что у вас нет небольшого свободного раздела, созданного для инсталляции «десятки» с жесткого диска.
Осталось создать новую загрузочную запись для запуска компьютера, используя распакованный образ в качестве загрузочного носителя.
Для уверенности кликните «Текущие настройки» и проверьте, была ли добавлена новая загрузочная запись в загрузчик Windows. Инсталляция «десятки»
И повторять сказанное сотни раз, не станем. На этом сегодняшняя цель достигнута.
(Visited 6 621 times, 4 visits today) Диск с операционной системой может пылиться в столе либо вовсе отсутствовать. У некоторых юзеров дисководы просто не функционируют либо работают, но чересчур медленно. Кроме этого, не придется пересматривать настройки BIOS. Пользователю не нужно срочно копировать требующиеся файлы на тип носителя до осуществления форматирования. Как можно установить Windows со своего hard disk?Для начала скачиваем программу под названием Daemon Tools Lite с утилитой, носящей имя Easy BCD. Затем находим ISO образ системы Windows. На диске, куда будут скопированы файлы, создается специальный раздел. В «Моем компьютере» нажимаем по ярлыку правой стороной мышки и переходим в раздел с управлением дисками.
Теперь можно открывать программу Daemon и нажать по соответствующей фразе «добавить образ». Вспомнив, где находится образ ISO, можно добавляем его в программу. В каталоге выделяется образ и запускается процесс монтажа.Программа закрывается, а образ окажется вмонтированным в виртуальном приводе. Всю информацию копируют на вновь созданный диск (Новый том). Далее запускается утилита EasyBCD, чтобы добавить загрузочную запись и запустить процесс установки системы.
С целью проверки появления новой записи следует нажать на «Текущие настройки». Теперь программу закрывают, а устройство перезапускают. Всплывает новое меню подбора операционной системы, где выбирается новый том. После этого начинается процесс стандартной установки системы. Нужно понимать, что на устройствах с BIOS UEFI метод не действует. Процесс запуска системы мало чем отличается от установки внутреннего диска. При этом установить Windows с жесткого носителя можно без использования загрузочных устройств.
Многие из тех, кто сталкивался с инсталляцией или повторной установкой Windows-систем, знают, что для проведения этой операции в большинстве случаев используются внешние носители вроде или USB-накопителей. Если попытаться запустить установочный файл с винчестера, желаемого результата пользователь не получит. Поэтому для Windows 7 установка с жесткого диска должна производиться с применением совершенно других методик. Для рядового юзера можно привести пять основных вариантов, о которых сейчас и пойдет речь. Windows 7: установка с жесткого диска. Варианты инсталляцииИтак, рассмотрим некоторые направления в проведении установки седьмой версии системы. Среди основных вариантов можно выделить следующие:
Каждый из этих методов имеет свои преимущества и недостатки, однако для всех их одним общим правилом является наличие образа установочного дистрибутива системы, с которым впоследствии и придется работать. Кроме того, если на компьютере уже имеются созданные разделы жесткого диска, при установке Windows 7 их можно не трогать. В противном случае их нужно будет создать. Но об этом чуть позже. Предварительная информацияТеперь посмотрим на некоторые начальные условия, которые при нужно соблюсти в обязательном порядке. Системные требования таковы, что для системы с архитектурой 32 бита требуется не менее 16 Гб свободного дискового пространства, а для системы x64 - около 20 Гб. И это при том условии, что есть уже установленная система, каталог которой после инсталляции будет переименован в Windows.old. Удалять его вручную нельзя ни в коем случае (разве что сделать очистку диска). Потом просто будет невозможно сделать откат. Установка поверх старой системыИспользуя такую методику, сразу нужно понять, что форматировать жесткий диск при установке Windows 7 не получится, даже если это системный раздел. Но будем опираться на то, что дистрибутив находится на диске C, когда разбиение произведено. Как разбить диск на разделы, будет сказано позже. Как уже понятно, сначала скачанный дистрибутив нужно поместить на независимый раздел (обычно это диск D). Можно, конечно, начать установку с него, но потом вылезут ошибки. Теперь просто выбираем инсталляционный файл Setup.exe из каталога Archive, после чего следует установка Windows 7, ничем не отличающаяся от стандартной процедуры. В этом случае для Windows 7 установка с жесткого диска является скорее средством обновления системных файлов, поскольку новая конфигурация может наследовать ошибки старой. Это неудобно. Альтернативный метод для установки Windows 7 в качестве второй ОС: что может понадобиться?Однако можно поступить иначе. Для инсталляции системы предусмотрен способ ее установки не поверх существующей ОС, а в качестве дополнительной ОС, которую можно будет потом загрузить при выборе из меню загрузки (Boot). Главное - создать загрузочный раздел в исходном томе. Для проведения всех операций нужно иметь всего лишь приложение, способное работать с образами и создавать и утилиту, которая создает на выбранном разделе загрузочный сектор MBR. В качестве примера используем Daemon Tools и программу EasyBCD. Создание разделаПросто так загрузить инсталляционный дистрибутив, даже если он находится на системном диске, бывает невозможно. Связано это только с тем, что сама система не распознает его, а, если и видит, то устанавливает запрет на загрузку. Тут нужно обратиться к разделу управления дисками, попасть в который можно через администрирования компьютера.
Благо Windows 7, как и все последующие версии, имеет такой инструмент. Сначала смотрим на виртуальный раздел D. Вызываем меню и выбираем сжатие тома (указываемый размер должен немного превышать объем дистрибутива). Далее правым кликом вызываем меню и используем команду создания простого тома (без этого система не определит, что данный раздел работоспособен). Как разбить жесткий диск при установке Windows 7, понятно. Приступаем к самой ответственной части. Установка системыТеперь нас непосредственно интересует установка Window 7. Системы жесткого диска таковы, что они все еще не видят дистрибутив. Запускаем программу Daemon Tools и монтируем образ с помощью соответствующей команды, указывая путь к сохраненному файлу. Его копируем во вновь созданный раздел (распакованный файл образа).
Теперь запускаем приложение EasyBCD и нажимаем кнопку добавления записи, после чего внизу указываем вкладку WinPE, а затем в поле имени вводим «Новый том», а в строке пути определяем местонахождение файла boot.wim.
После того как запись будет добавлена, просто перезагружаем компьютер или ноутбук. При этом стартует стандартная установка «семерки». Инсталляция Windows 7 с помощью командной строкиОпять же, данный вариант не может применяться, когда начальная система имеет повреждения или ошибки. Но в случае восстановления подойдет.
При старте Windows жмем клавишу F8 (стандартный метод в отличие от Windows 10) и из меню выбираем строку устранения неполадок (первая в списке). В дополнительных параметрах указываем то же самое, после чего в окне выбора языка используем то, что нужно, и переходим к восстановлению системы, где выбираем командную строку. В консоли прописываем две строки:
Не бойтесь ошибиться. Буквы дисков в DOS и Windows не совпадают. В крайнем случае будет просто выдана ошибка, после чего нужно будет исправить соответствующий символ, но, как правило, это не требуется. Ну а дальше стартует процесс, ничем не отличающийся от стандартного. Заметьте, в этом случае даже перезагрузку системы производить не нужно. Установка поверх любой системы с помощью утилиты BOOTICEТеперь предположим, что нам нужна другая установка Windows 7. Отформатированный жесткий диск есть. Загвоздка в том, чтобы создать загрузочное устройство в виде раздела HDD. Утилита BOOTICE создана для того, чтобы эмулировать продолжение установки Windows 7, создавая и перезаписывая при этом загрузочный сектор (для этого в распакованном дистрибутиве есть папка bootmgr). Для начала установки требуется изменить загрузочную запись MBR на GRUB4DOS. Но тут нужно учитывать одну особенность. Дело в том, что утилита требует создание имени диспетчера загрузчика не более пяти символов (букв).
Переименовываем файл bootmgr в GRLDR, а далее запускаем саму утилиту. В меню сразу видна новая запись, поэтому там ставим галочку (диск назначения), а затем жмем кнопку смены установки и в конфигурации выбираем сохранение на диск. Остается только перезагрузить устройство, после чего будет активирована инсталляция Windows 7. Установка с жесткого диска последует немедленно. Как правило, проблем возникнуть не должно. Установка Windows 7 на внешний жесткий дискНо, несмотря на все нюансы установки «семерки» на жесткий диск, некоторые пользователи пытаются инсталлировать систему на съемные носители, в частности USB-HDD. Что сказать? Это в корне не верно!
Спрашивается: зачем создавать себе проблемы на ровном месте? С любого USB-устройства загрузка происходит намного медленнее, чем с жесткого диска. Сам внешний накопитель (винчестер) подвергается более сильному физическому воздействию и не застрахован от появления сбоев и ошибок. Тем не менее «особо одаренным» юзерам придется использовать (как минимум) виртуальную машину. А многие из этих «вундеркиндов» и понятия не имеют о том, что это такое. Конечно, для остальных можно сказать, что любая виртуальная эмуляция, например, с помощью WMWare или того же встроенного модуля Hyper-V может быть осуществлена совершенно просто. Но ведь дело автоматическими настройками не ограничится. Тут придется задавать соответствующие системной конфигурации параметры. И абсолютно не правы все те, кто утверждает, что с установленной в ней операционной системой можно создать в пару кликов и за пять минут. Ничего подобного! Возможные ошибки и сбоиТеперь самое печальное. Что делать, если установка Вопросы выхода оборудования из строя не рассматриваем принципиально. Внешний винчестер нужно включить в BIOS, равно как и приоритет загрузки с основного устройства. Если возникают проблемы с файловой системой, можно всегда воспользоваться командой вроде sfc /scannow или chkntfs x/ c (если в качестве системного диска выбран именно раздел C). Ну а если винчестер «посыпался», тут уж ничего не поделаешь. Придется менять. Хотя… Многие специалисты советуют сначала использовать программу якобы перемагничивающую поверхность диска, но в такой метод верится с трудом. С другой стороны, и при установке системы на внешний накопитель без утилит вроде ImageX, входящих с набор пакета Windows AIK, не обойтись. Кроме того, модуль PWBoot вообще не распознает кириллические символы, но работает по типу командной строки. Так стоит ли этим заниматься? И это еще не все! Когда начинается выбор нескольких одновременных установок, придется выбирать между стандартным форматом контейнера VHD и обычным съемным устройством. Как считается, VHD-формат считывается быстрее, но проблема включения такого типа носителей состоит именно в использовании настроек BIOS. А при переходе с BIOS на UEFI (что не всегда поддерживается) проблем может быть значительно больше. Тем не менее для Windows 7 установка может производиться любым из вышеперечисленных методов. Но форматировать разделы в большинстве случаев не получится. Таким образом, напрашивается вывод о том, что самое простое и является идеальным решением. Использование специфичных методов с созданием загрузочных секторов рядовой юзер использовать не будет. Это и так понятно. Зато методика обновления системы выглядит намного проще, но и у нее есть свои недочеты. В целом же лучше произвести «чистую» установку, предварительно скопировав нужную информацию на другой носитель. |
Популярное:
Новое
- Путеводитель по системам для создания инсталляторов
- ESET NOD32 Antivirus скачать бесплатно русская версия
- Picmonkey — быстрый онлайн фоторедактор Frames
- Как построить график в Маткаде (Mathcad)?
- Рейтинг: «Лучший конструктор лендингов Платформа lp конструктор для создания лендингов
- Собрал файл сервер для 1с
- Обработка для выгрузки справочников из 1с 8
- Система компоновки данных - практика разработкиСКД Консоль - изучение Системы Компоновки Данных OnLine
- История почты и почтовых марок чили Какие бывают трек номера Почты Чили
- Как в Chrome включить или упаковать в CRX-архив расширение не из Chrome Web Store








 Здесь появляются сведения о жестком носителе, причем необходимо, чтобы он сразу был поделен надвое. После придется произвести разделение диска D наведением и щелканьем по нему правой кнопкой мышы. Там выбирается сжатие тома, указывается место и файловый размер. Размер не должен превышать объема ISO образа. Процесс сжатия осуществляется довольно быстро, а потом остается не распределенное пространство, превращающееся в обычный том.
Здесь появляются сведения о жестком носителе, причем необходимо, чтобы он сразу был поделен надвое. После придется произвести разделение диска D наведением и щелканьем по нему правой кнопкой мышы. Там выбирается сжатие тома, указывается место и файловый размер. Размер не должен превышать объема ISO образа. Процесс сжатия осуществляется довольно быстро, а потом остается не распределенное пространство, превращающееся в обычный том.