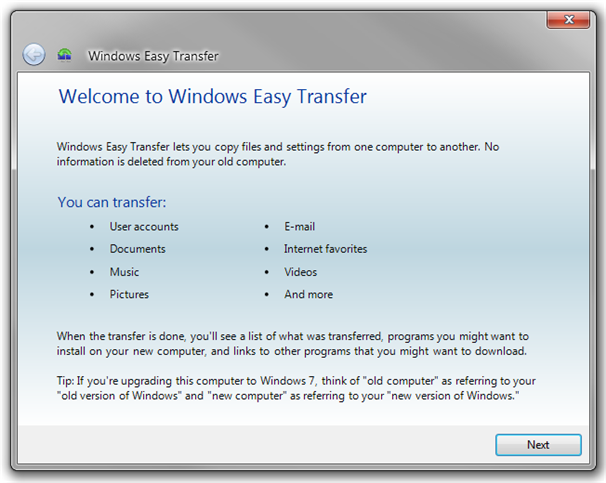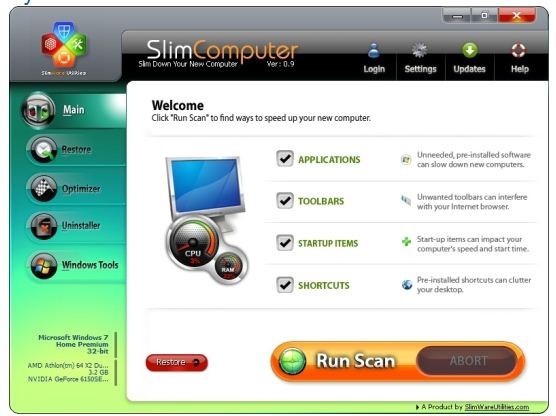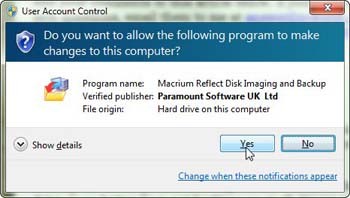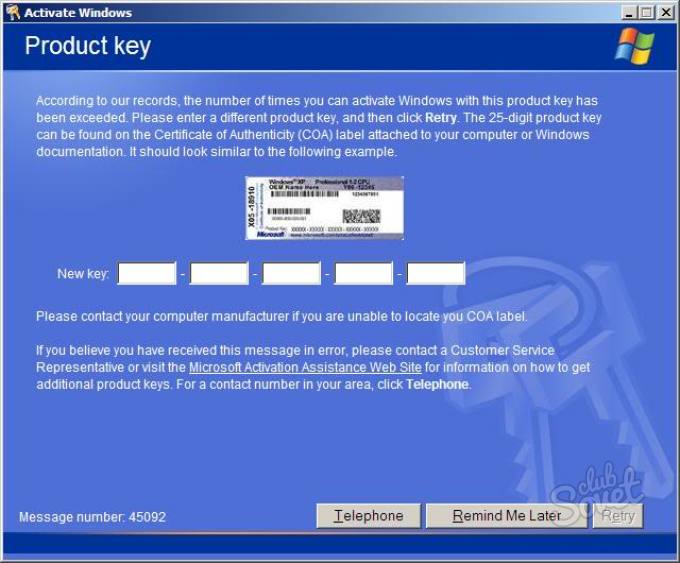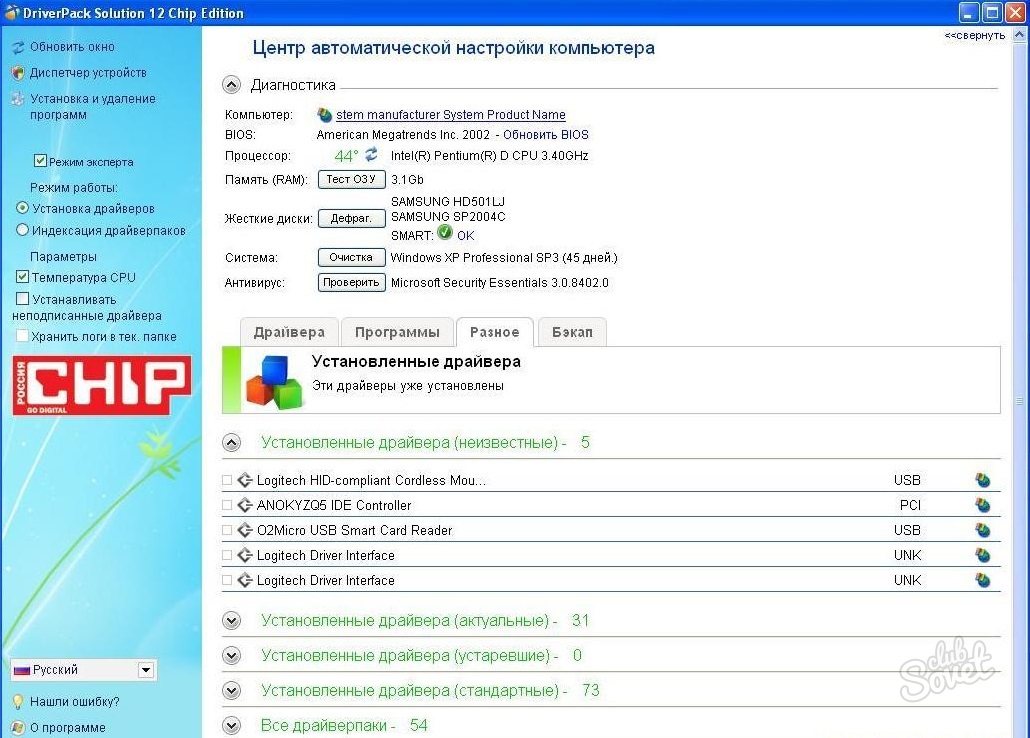Разделы сайта
Выбор редакции:
- Вывод части изображения html спрайт
- Настройка дополнительных реквизитов и дополнительных сведений номенклатуры 1с дополнительные реквизиты и сведения отличия
- Что делать, когда нет регистрационных данных
- Запрос на выборку данных (формулы) в MS EXCEL Эксель выборка по условию макрос
- Временная временная одноразовая электронная почта Temp Email, mail sites, регистрация в социальных сетях
- Что делать, если компьютер не видит телефон через USB-порт
- Как установить Windows на Mac?
- Asus rt n16 настройка прошивка
- Как узнать разрядность операционной системы и процессора в Windows
- Как выключить брандмауэр Windows: полная деактивация и отключение для отдельных программ Как полностью отключить брандмауэр windows 7
Реклама
| Как запустить новый ноутбук |
|
В статье подробно рассматривается вопрос правильной сборки компьютера из различных комплектующих. Зa последние несколько лет у так называемых «продвинутых» пользователей сложился стереотип, что современный ПК - это конструктор LEGO, и собрать его из отдельных комплектующих не составляет труда. Для опытных сборщиков - это так и есть, но «теоретики» могут столкнуться с серьезными проблемами, особенно если учесть, что в последнее время появилось внушительное количество новых CPU с поддержкой новых фирменных технологий и сокетов под них с различными типами питания, несколько разновидностей RAM, новые чипсеты со своими особенностями, получил большое распространение стандарт SATA. При сборке компьютера самостоятельно тебя могут подстерегать определенные опасности: покупка несовместимых комплектующих, порча оборудования (сколотые ядра и оторванные ноги у CPU, горелая память, отломанные SATA-разъемы - обычное дело), проблемы выявления причин неработоспособности собранной системы и т.д. Грамотно подобрать оборудование, наиболее рационально собрать и настроить ПК поможет тебе данная статья. Установка CPU и кулера Процессор.
Первым и одним из самых ответственных шагов в деле сборки компьютера является правильная установка центрального процессора в сокет. Естественно, CPU должен поддерживаться материнской платой, о чем необходимо помнить при покупке, точнее, выбранная модель процессора определяет платформу. Особенно это хорошо заметно у AMD: Low-End CPU - SocketA, Middle-End CPU - Socket734, High-End CPU - Socket939, Ultra High-End CPU -Socket940. Для корректной установки CPU на материнскую плату существует специальный ключ, который показывает, как должен быть сориентирован процессор при установке на место. Сам ключ сделан в виде скошенного уголка, как на сокете, так и на основании процессора (или же это может быть маленький треугольник). То есть одинаково обозначенные углы (и на проце, и на сокете) должны совпасть друг с другом. Кулер.
Выбор кулера также зависит от платформы. Для SocketA и Socket478 существует множество различных моделей кулеров, причем можно найти универсальные устройства, которые поддерживают установку на оба типа разъемов. К процессорам на базе AMD Athlon 64 (Socket 939/940) подходит один и тот же вид охлаждения, а вот с LGA775 могут возникнуть определенные проблемы, поскольку для этой платформы весьма сложно найти охлаждающее устройство (жидкостные системы тоже подходят не все). Единственным универсальным кулером, подходящим под все вышеописанные платформы, является Thermaltake Silent Tower (на момент написания статьи), который без труда будет поддерживать комфортный тепловой режим любой системы. Закрепление кулера Перед фиксацией радиатора с вентилятором на CPU сначала рекомендуется проделать пробную операцию без процессора, с пустым сокетом, дабы оценить жесткость пружины и понять, как и с какой стороны удобнее держать охлаждающее устройство, какую силу прикладывать при защелкивании застежек (особенно это актуально для CPU с открытым ядром). Перед установкой кулера на процессор следует намазать его термопастой (например, АЛСИЛ-3 или КПТ-8), причем перед этим лучше всего будет протереть спиртом обе контактирующие площадки (для обезжиривания и, следовательно, улучшения теплоотдачи). Термопаста наносится тонким слоем (чем тоньше, тем лучше), цель - заполнить микроцарапины. Хорошо зарекомендовал себя такой способ: несколько маленьких капель наносятся на поверхность ядра или металлическую пластину, его прикрывающую (CPU уже в сокете!), после чего кулером нужно очень аккуратно поводить по процессору. Если все сделано правильно, то оба узла притянутся друг к другу. Далее радиатор плотно прижимается к CPU одной рукой, а другой рукой защелкивается зажим. При этом действии очень важно не перекосить кулер на какой-либо бок, чтобы не повредить сам процессор (неважно, открыто ядро или нет!). Бывает, что производители материнских плат не задумываются о величине теплообменника, и располагают около сокета множество мешающих установке элементов (как правило, катушки стабилизации и конденсаторы), в такой ситуации не стоит бояться аккуратно отогнуть выпирающие детали. Иногда возникает потребность в обратном действии, то есть снятии кулера и процессора. Главное здесь - постараться не погнуть ножки, а для этого нужно, чтобы CPU выходил равномерно со всех сторон и двигался вертикально вверх относительно материнской платы. Подключение вентилятора Очень важно банально не забыть запитать вентилятор кулера! Если присоединение к электрической цепи происходит посредством разъема Molex 8981-04Р (белая четырехконтактная колодка), в BlOS"e не будет отображаться информация о скорости вращения лопастей, но иногда присутствует дополнительный желтый провод, который является выводом тахометра и подсоединяется к разъему CPU_FAN на материнской плате. При правильном включении будет показываться частота, с которой крутится вентилятор. Некоторые же системы охлаждения можно подключать через реобас, регулятор, термодатчик или сопротивление, снижающее обороты (и, соответственно, издаваемый шум) - при таком раскладе rpm показываться не будет (однако это бывает не всегда, и существуют аппаратные индикаторы вращения). Настройка BIOS Еще перед тем как процессор намазан термопастой и окончательно установлен в сокет вместе с кулером, очень важно выяснить рабочие параметры процессора, то есть тактовую частоту и напряжение питания, частоту шины и максимальную рабочую температуру. Все это узнается через маркировку на корпусе CPU. Вставляем память Оперативная память, которая сейчас имеется в продаже, бывает четырех основных типов: DDR, DDR II, Registered DDR, Dual Channel DDR. Выбор типа памяти и способ ее установки также зависят от платформы. Socket478 поддерживает работу памяти в двухканальном режиме. Как правило, CPU с частотой FSB 800 МГц требуют обязательной работы RAM именно в Dual DDR mode (LGA775). Организовать такую связку на высокой частоте (двухканальная память - процессор) способен чипсет NVIDIA nForce2, который нормально поддерживает Dual DDR. Обычно, чтобы задействовать дуальный режим, установка модулей памяти происходит через слот (например, в первый и третий), причем большинство производителей материнских плат специально окрашивают парные слоты в одинаковый цвет, а за более точной информацией стоит обратиться к руководству пользователя. В общем случае (при условии поддержки материнской платой) Dual DDR можно организовать на платформах Socket478, SocketA, Socket939 - для остальных требуется специальная память или же работа RAM только в обычном режиме. Настройка памяти в BIOS Это важная операция, поскольку от настроек памяти напрямую зависит производительность системы (в целом можно выиграть около 5% по сравнению с заниженными значениями «по умолчанию»). К сожалению, единого названия всех нужных нам опций нет, и каждый производитель материнских плат сам выбирает, в каком меню они находятся, можно лишь привести некоторые наиболее распространенные заголовки. При покупке модуля памяти обычно пишется некая последовательность чисел (иначе ее называют формулой), которые обозначают временные промежутки в работе чипов. Формула памяти состоит из трех цифр, например, 5-2-2, и обозначает, соответственно, RAS-RAS_to_CAS-CAS время доступа к адресным ячейкам. Выставлять данные значения следует напротив соответствующих названий параметров (например, часто употребляется «DRAM RAS# Latency», «Tras», «Row Address Strobe» для обозначения первой цифры). Также из-за неправильной настройки частоты шины или временных параметров возможны проблемы при включении компьютера (происходит начальная инициализация, после чего сбой в виде перезагрузки, выключения или зависания). В такой ситуации необходимо увеличить одно или все значения таймингов или понизить частоту шины. В любом случае нужно стремиться к оптимальному их значению - чем меньше время доступа, тем быстрее обрабатываются данные. Видеокарта Видеоплаты и особенности их подключения также довольно разнообразны, поэтому здесь следует быть не менее аккуратным, чтобы не ошибиться при выборе и установке. Существует два слота для подключения графических карт - это AGP и PCI Express 16x. Первый - более старый, работает на меньшей скорости и поддерживает всего одно устройство такого типа (кроме спецификации за номером 3.0, где их может быть два). Стандарт AGP 3.0 описывает четыре скорости работы (от 1х - 266 Мб/сек до 8х -2 Гб/сек). Существует его расширение -AGP Pro (увеличенная длина слота для подачи дополнительного питания, однако на деле плат под этот разъем очень мало). Платы AGP совместимы с разъемом AGP Pro. Главное отличие второй шины (PCI Express 16x) в том, что она является последовательной и поддерживает скорость передачи данных до 8 Гб/сек. Также возросла электрическая мощность, которая может подаваться по этой шине, так что новые видеокарты вполне могут обойтись без дополнительного питания. При установке современного графического ускорителя не стоит забывать о требующемся дополнительном питании и подключить разъем (Molex) от БП. Симптомы, сигнализирующие о его отсутствии, выражаются в виде сообщения на экране перед загрузкой компьютера, попискиваниями из PC Speaker"a, отсутствия изображения (способ извещения пользователя различается у разных производителей). Установки AGP в BIOS В BlOS"e желательно изменить некоторые параметры, касающиеся слота AGP, которые, однако, не имеют критического влияния на производительность. Если в системе одновременно установлены PCI-адаптер и AGP-адаптер, в опции «Init Display First» можно выбрать, какой из них будет инициализироваться первым (на него будут выводиться системные сообщения до загрузки ОС). «AGP Aperture Size» (размер апертуры AGP) лучше задать в 64-128 Мб, хотя для новых моделей это ни на что не влияет, поскольку эта функция остается незадействованной. По некоторым данным при меньшем значении возможны проблемы в современных играх. «AGP Speed» - при наличии поддержки высокой скорости передачи данных значение 8х будет оптимальным, чтобы не занижать производительность графической подсистемы. Подключаем питание Для подачи напряжения на материнскую плату предназначен разъем АТХ (широкая 20-контактная колодка), однако этим многие системы не ограничиваются. Для SocketA, чаще всего, ничего больше не нужно, и компьютер включится без проблем, а вот Socket478 может отказаться работать без подсоединения колодки ATX12V (четыре контакта, расположенные квадратом). Процессоры же, имеющие 754/939/940 ног, заработают только с 12-вольтовым разъемом питания, так как потребляют повышенную мощность. С LGA775 вообще отдельная история, и здесь уже возможны два способа: первый - это когда на материнской плате имеется целых три колодки, а именно: стандартный ATX, ATX12V, Molex, и все их требуется подключить к блоку питания. Первое включение После подключения CPU, кулера, памяти, видеоадаптера и питания еще вне системного блока для оценки работоспособности железа необходимо осуществить контрольный запуск системы. Материнскую плату при этом следует положить на антистатический пакет (тот самый, в котором она продавалась). Если все в порядке, из динамика (ты же не забыл его подключить?) должен раздаться короткий одиночный сигнал, а на экране появится приглашение нажать для входа в BIOS какую-нибудь клавишу, где необходимо произвести описанные выше настройки CPU, памяти и AGP. Сборка в корпус Убедившись в корректном функционировании базовых узлов компьютера, приступим к установке всего в системный блок. Делать это следует, не снимая память, процессор и кулер с материнской платы, поскольку в системном блоке подключать их будет неудобно. Главное в процессе не применять силы, а крепежные винты сильно не затягивать, дабы избежать деформации платы. Винчестеры Подключение HDD может быть различно в зависимости от имеющегося оборудования - на данный момент в домашних условиях наиболее распространены IDE и SATA варианты. IDE Для определения места подключения этих устройств стоит заглянуть в руководство к материнской плате, поскольку у многих современных матплат имеется встроенный RAID-контроллер, из-за чего добавляется еще несколько IDE-разъемов. При подключении двух устройств на один IDE-канал обязательно нужно определить одно из них как Master, а другое как Slave. Делается это с помощью перемычек на корпусе устройства. Подсоединять жесткие диски следует 80-жильным шлейфом, для CD/DVD достаточно 40-жильного. Определить первую ножку на плате и на устройстве можно по маркировке, а на шлейфе первый провод обозначается красным или синим цветом. На разъемах обычно есть ключ - выпуклость и отсутствие отверстия для одной ножки на кабеле, вырез и отсутствие ножки на плате или устройстве. SATA Здесь все проще, поскольку отсутствует проблема определения главного-подчиненного (к одному разъему может быть подключено лишь одно устройство), но определенные проблемы возникают с подсоединением питающего провода. Часть SATA-дисков имеет старый разъем, типа стандартного Molex"a, и тогда никаких трудностей нет, но стандарт предполагает другой вид разъема, и может возникнуть ситуация, когда потребуется специальный переходник. Провод с нужным разъемом может оказаться в комплекте с материнской платой или же продаваться совместно с HDD, однако нередко бывает, что необходимый кабель вообще отсутствует, в такой ситуации потребуется дополнительно его приобрести. Винчестеры в BIOSe Для задействования SATA-винчестеров в BlOS"e нужно включить SATA-контроллер, поскольку в противном случае диски SATA не будут определяться системой, причем в списке IDE-устройств они также не появятся. Кроме того, неплохо вручную задать параметры дисков (в разделе «Standart CMOS Features»), чтобы при загрузке компьютера автоматическое определение каждый раз не отнимало дополнительное время. Если имеется лишь один HDD или отсутствует потребность в создании RAID-массива, встроенные контроллеры, обеспечивающие эти функции, отключаются. В противном случае при включении компьютера каждый раз будет запускаться микропрограмма, пытающаяся инициализировать дополнительные диски, что, опять же, отнимает время. Вcтроенные устройства В BlOS"e имеется меню «Integrated Peripherals», которое позволяет управлять устройствами, встроенными в материнскую плату. Бывает так, что имеется, допустим, внешняя звуковая карта, и надобность во встроенной отпадает. Тогда напротив «Onboard Audio» стоит выставить «Disabled», чтобы избавиться от проблем с определением устройства в Windows и установкой дополнительных драйверов. Такую операцию стоит проделать со всеми встроенными устройствами, не требующимися в работе. Подключение корпуса На системном блоке имеется индикационная панель, которая содержит несколько светодиодов, отображающих режимы работы компьютера и обращения к жесткому диску, а также кнопки управления питанием. Для того чтобы их задействовать, предназначен ряд контактов на материнской плате (расположены рядом и объединены одним названием, обычно это «F_PANEL», «PANEL», «PANEL1», «JFP1/2») и несколько проводков, подключенных к передней панели системного блока. На разных материнских платах контакты в гребенке располагаются различно, однако всегда соблюдается количество и положение колодок, а для того чтобы определить, что к чему относится, имеется специальная маркировка, как на плате, так и на разъемах. Также провода различаются и по цветам, причем на землю всегда идет черный провод (маркировка «GND», «-», «Pull-Down», «Cathode», «Negative»), сигнальный же контакт может быть разных цветов, но как правило, это красный (обозначается, как «VCC», «Anode», «+», «Pull-Up», «Positive»). Полярность важно соблюдать у световых индикаторов, так как они являются диодами и при неправильном включении просто не будут функционировать. Для кнопок и динамика ориентация коннектора роли не играет. Обозначение элементов передней панели создается из сокращения до нескольких букв названия и добавки в виде указания полярности, например PW_SW_GND обозначает «земля» кнопки включения компьютера (расшифровывается, как Power Switch Ground) или HDD_LED_ANODE (положительный провод индикатора винчестера). В общем случае стоит посмотреть на схему расположения контактов, которую можно найти в руководстве к материнской плате. Заключительный этап При правильном подключении устройств и настройках BIOS после включения компьютер должен подать одиночный звуковой сигнал из внутреннего динамика и продолжить загрузку. В случае каких-либо проблем необходимо по сообщениям BIOS на экране или POST-кодам определить участок, на котором они возникают, и проверить подключение соответствующих устройств и настройки в BlOS"e. Стоит еще раз проверить характеристики железа, корректность подключения и исправность шлейфов. Если компьютер перестал включаться после изменения параметров BlOS"a, сбросить настройки можно специальной перемычкой (которая находится около батарейки на материнской плате, точно можно посмотреть в руководстве пользователя). В итоге, после установки операционной системы обязательно нужно поставить все драйвера, которые можно найти на дисках, прилагающихся вместе с оборудованием, поскольку стандартные (включенные в ОС) не всегда обеспечивают реализацию всех аппаратных возможностей. Также сразу необходимо провести проверку системы комплексными пакетами типа SiSoftware Sandra, и проверить ее на стабильность при помощи бенчмарков. При этом необходимо установить фирменную утилиту мониторинга состояния материнской платы и настроить ее на отключение ПК при достижении определенных порогов температур (если температура превысила 80 градусов Цельсия, в CPU могут начаться необратимые изменения). Мониторинг системы следует производить еще в течение месяца, чтобы выявить проблемы, которые могут возникнуть не сразу. Сборка компьютера – увлекательное занятие. К тому же это экономит бюджет. Вы как-бы сами себя нанимаете для сборки компьютера и платите себе 10 – 15 тыс. руб. (при сборке игрового ПК относительно магазинной цены). Собрать компьютер самому – дело не хитрое. Из инструментов нужна только крестовая отвертка. Но что делать дальше, когда все детали прикручены на свои места? Что делать после сборки системного блока? Как запустить компьютер после сборки? Как выполняется настройка BIOS для установки Windows 7 на SSD? Как проводится установка Windows после сборки компьютера? На первый взгляд вопросов очень много и от неожиданности можно растеряться. Но хорошей новостью является то, что давно уже прошли те времена, когда разобраться в этом могли только профессионалы. Сегодня практически все эти работы автоматизированы. И если соблюдать определенную последовательность действий, то в этом может разобраться любой человек с техническим складом ума. Давайте рассмотрим первое включение вновь собранного компьютера на примере популярной бюджетной конфигурации для игр (игровой компьютер) и обработки фотографий в формате RAW (компьютер для фотографа). Статья так же будет интересна тем, кто ищет ответы на вопросы: «Как запустить компьютер после замены материнской платы?» или «Как запустить компьютер после замены жесткого диска?» Поскольку Биос находится на материнской плате, а Виндовс устанавливается на жесткий диск или твердотельный SSD. Итак, имеем систему на следующих компонентах (которую я собрал):
Указанной конфигурации хватает для обработки фотографий (используется встроенное графическое ядро Intel HD Graphics 530). Для того чтобы компьютер стал супер игровым необходимо добавить видеокарту на свой кошелек. Лучшим вариантом будет GeForce GTX 10 серии. Но на первое включение компьютера наличие видеокарты не оказывает какого-либо влияния. Операционную систему будем ставить на твердотельный диск SSD, а жесткий диск отведем для хранения различных файлов. Поэтому очень важно, чтобы при первом включении жесткий диск был отключен от материнской платы. Тогда система сама настроит многие параметры для работы на твердотельном SSD. Жесткий диск мы подключим и подтянем позже, средствами уже установленной Виндовс. Это стандартная процедура, которая не вызывает затруднений. В общем случае первое включение компьютера после сборки состоит из следующих этапов:
Итак, компьютер собран, переходим к настройке Биоса. Настройка Биоса msi h110m pro-vd UEFI для установки Windows 7При включении компьютера первое, на что нужно обратить внимание – это то, что начали крутиться вентиляторы: на процессоре и на корпусе системного блока, заморгали лампочки на передней панели, ожил монитор. Это первые признаки того, что все идет как надо. Внешний вид и расположение меню Биоса зависит от производителя системной платы (материнская плата). В данном случае имеем дело с MSI UEFI. Чтобы попасть в эту утилиту нужно при включении компьютера нажимать на клавишу DELETE на клавиатуре. Если все провода и компоненты находятся на своих местах, вы увидите первую вкладку Биоса под названием СОСТОЯНИЕ СИСТЕМЫ. Если на мониторе ничего нет, нужно проверить все разъемы на надежность контакта или искать неисправный компонент. Копаться в электронике системного блока нужно при выключенном питании. Кроме того, на плате h110m pro-vd есть 3 светодиода, которые каждый раз при старте системы загораются если есть проблемы в работе: процессора, оперативной памяти и видеокарты.  Состояние системы: проверка обнаруженных устройств Состояние системы: проверка обнаруженных устройств
Настройка Биоса msi для установки Windows 7, как, впрочем, и для Виндовса 8.1 или 10, начинается с того, что в первой строке SYSTEM LANGUAGE нужно выбрать русский язык. После чего интерфейс станет русским. Далее можно выставить системную дату и время. Но можно оставить как есть, поскольку при первом выходе в Интернет компьютер сам выставит правильную дату и время. Ниже нужно проверить, что компьютер увидел все ваши SATA устройства. В данном случае можно увидеть, два подключенных устройства (как и должно быть):
У меня в первый раз оптического привода в списке не оказалось. Я выключил компьютер и проверил разъем привода – он был не до конца вставлен. Утопив разъем еще на 3-4 мм до упора, я снова включил компьютер. Теперь оптический привод был на своем месте. В строке ФИЗИЧЕСКАЯ ПАМЯТЬ присутствует 16384 Мб – значит вся память определилась. В строке MEMORY SPEED стоит 2133 МГц – память работает на заявленной частоте. Больше здесь нас особенно ничего не интересует. Далее можно погулять по всем вкладкам, чтобы посмотреть, что там есть. Найти экран с температурами процессора. Важно, чтобы температура была в пределах нормы. Для i5-6500 максимальная температура 71 °C. Это при нагрузке. А в простое где-нибудь 30-40°C. А то вдруг у вас плохой контакт процессора и вентилятора. Тогда нужно будет проверить качество установки процессорного кулера. Переходим ко второй вкладке ДОПОЛНИТЕЛЬНО. Выбираем там ВСТРОЕННЫЕ ПЕРИФЕРИЙНЫЕ УСТРОЙСТВА и смотрим, чтобы в строке SATA режим стояло . Эта настройка нужна при установке Виндовс на твердотельный SSD диск. 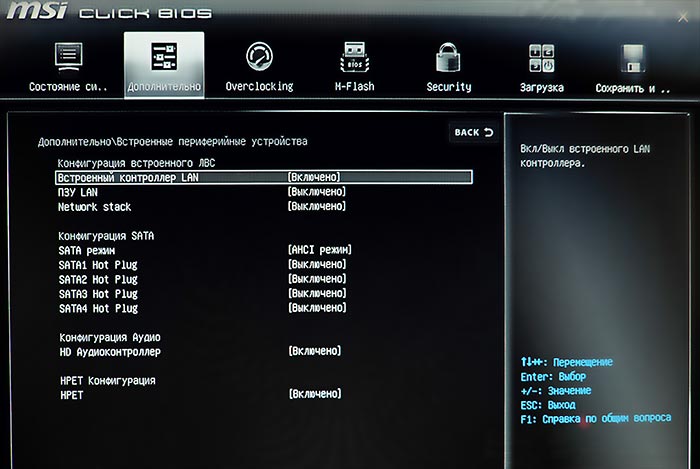 Проверка включения режима AHCI при установке Виндовс на SSD Проверка включения режима AHCI при установке Виндовс на SSD
В той же вкладке ДОПОЛНИТЕЛЬНО, в окне WINDOWS OS CONFIGURATION переключаем для WINDOWS 7 INSTALLATION на ВКЛЮЧЕНО. Если вы ставите Виндовс 8.1 или 10 выбираем одноименный пункт на этом экране.  Выбор варианта установки Виндовса 7 или 8.1 (10) Выбор варианта установки Виндовса 7 или 8.1 (10)
Переходим к 6-й вкладке загрузка (BOOT). На картинке все написано по-английски, потому что выбран английский язык на 1-й вкладке, я специально так сделал, чтобы показать, как выглядит английский вариант интерфейса Биоса. Здесь важно выставить варианты очереди загрузки, то есть в какой последовательности будут опрашиваться устройства на наличие загрузочных файлов. В этом заключается настройка bios для установки windows 7 (8 или 10) либо с диска, либо с флешки, либо с usb. Я выставил классическую схему: сначала проверяется привод DVD, потом твердотельный SSD диск. Мы будем устанавливать Виндовс 7 с DVD диска, поэтому встроенный привод DVD стоит первым в очереди. После установки Винды мы извлечем установочный диск из привода. Компьютер проверит привод DVD, не найдет там загрузочных файлов и перейдет ко второму устройству: твердотельному диску, на котором уже будет установлен Виндовс, поэтому операционка и будет загружаться. При данной схеме даже не нужно после установки ОС отключать загрузку с DVD в Биосе. Все будет и так работать. Если ваша ОС будет устанавливаться с флешки или с внешнего DVD привода, подключаемого по usb, то первым в очереди загрузки нужно выбирать соответствующее USB устройство, вместо встроенного DVD привода. 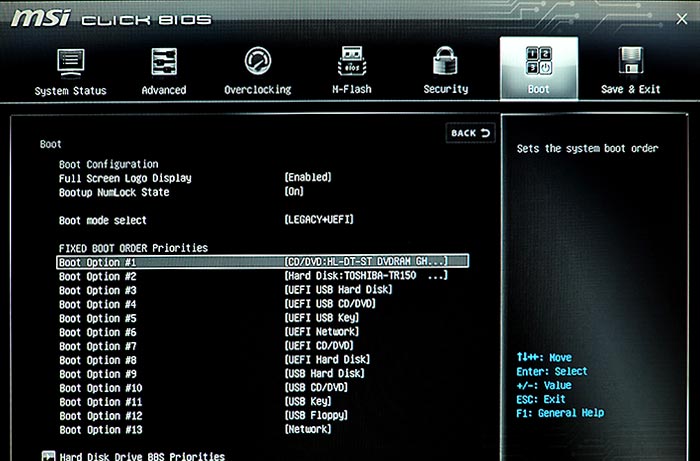 Настройка bios для установки windows 7 с диска Настройка bios для установки windows 7 с диска
Далее идем в последнюю вкладку SAVE&EXIT (СОХРАНИТЬ И ВЫЙТИ), сохраняем настройки и выходим из Биоса. Но прежде чем выйти из BIOSа нужно открыть привод DVD и вставить установочный диск Windows 7 в привод, поскольку на выключенном компьютере мы этого сделать не сможем, а нам нужно, чтобы диск попал в привод до следующего включения компьютера. Задвигать привод не обязательно, поскольку после включения компьютера он сам задвинется. Теперь все готово к установке Windows 7 на компьютер. О том, как это сделать читайте в следующей , собранный своими руками. Покупка нового компьютера – всегда захватывающее событие. Сначала вы решаете, какая машина вам нужна, затем выбираете среди сотен представленных на рынке моделей ту, которая удовлетворит все ваши желания, потом бегаете по магазинам, прицениваясь и выбирая наиболее выгодное предложение или заказываете новую игрушку в онлайн-маркете. После того, как вы получили то, что хотели, остается только аккуратно, потными руками раскрыть упаковку и вытащить на свет божий его, своего нового друга и помощника. Каким будет следующий шаг? Естественно, вам захочется посмотреть, на что способен ваш новый малыш. Конечно, не терпится проверить все и сразу. И, тем не менее, вы замираете, делаете несколько глубоких вдохов и приступаете к настройке компьютера. По крайней мере, именно это будет наиболее правильным. Потратив немного времени на качественную настройку нового ПК, в последствии вы сэкономите свое время, нервы и получите гарантию его стабильной и долгой работы. Шаг первый: Копирование данных со старого ПКИтак, начнем с самого начала. Во-первых, у вас есть старый компьютер (предполагается, что вы купили новый ПК вовсе не потому, что прежний умер окончательно и бесповоротно и абсолютно не пригоден к использованию), в котором хранится вся ваша жизнь – от деловой документации до личной переписки, от закладок браузера до любимых фильмов и музыки. А потому, первое, с чего следует начать создание удобной машины – с копирования данных для перенесения их на новый компьютер. Думаю, ни у кого не возникнет сомнений в необходимости этого шага. Специализированная утилита для миграции программного обеспечения. В принципе, многим его может оказаться вполне достаточно. Однако в некоторых случаях вы можете перенести не все, что хотите. Это хорошая программа, если вы планируете переместить со старого компьютера на новый только свои данные - файлы, папки, электронную переписку, пользовательские аккаунты и настройки программ. А вот для полного трансфера приложений и системных файлов, например, драйверов, вам понадобится что-нибудь получше. Еще один недостаток – некорректная передача данных с разноязычных и разноархитектурных платформ Windows. Поэтому, если у вас раньше была 32-битная Windows, а сейчас 64-битная, то все придется переносить вручную.
В этом случае, идеальным решением станет приобретение внешнего жесткого диска USB (конечно, если в хозяйстве пока такового не имеется). Безусловно, вы можете воспользоваться и упаковкой DVD-дисков, но поверьте, занятие это довольно хлопотное. Лучше создайте на внешнем накопителе папку и скопируйте все в одно место в таком порядке (чтобы ничего не забыть, напишите себе памятку): Шаг второй: Очищение новой системыК сожалению, производители компьютеров по-прежнему считают своим долгом и прямой обязанностью доставить новенький ПК, нагруженный под завязку различным программным обеспечением, которое, возможно, вам не нравится и никогда не понадобится. Некоторые приложения могут вас попросту раздражать или существенно влиять на производительность системы. Поэтому, прежде чем приступить к работе, вы должны точно знать, чем на этот раз порадовал вас производитель. Нажмите «Пуск», перейдите в «Панель управления», найдите в списке «Программы и компоненты». Просмотрите список приложений, которыми вам предлагают пользоваться. Отсюда можно удалить, изменить или восстановить любое ПО. Выберите те приложения, которые вас по тем или иным причинам не устраивают, и нажмите на кнопку «Удалить».
Существует несколько инструментов, которые помогут автоматизировать процесс очищения новой системы. Бесплатная утилита просканирует ваш новый компьютер и внесет предложения о том, какие из программ можно безопасно удалить или отключить ненужные приложения. Еще более проста в эксплуатации программа. На сайте разработчика вы сможете увидеть конкретный перечень раздражающих программ, которые она автоматически удаляет из нового ПК. Шаг третий: Обновление драйверов и системного ПОЕсли вы купили компьютер со встроенными инструментами для поиска обновлений драйверов, BIOS и других важных программ, то сейчас самое время их запустить. Если таких утилит в списке не наблюдается, посетите веб-сайт производителя вашего ПК, найдите нужную модель. Как правило, последние версии драйверов и утилит там будут. Особое внимание уделите графическим драйверам. Покупая компьютер, вы тщательно выбирали видеокарту, поэтому сейчас посетите или сайт Nvidia для скачивания свежих драйверов или сайт AMD .
Рекомендуется произвести и некоторые другие полезные настройки Windows. Например, укротить услужливый User Account Control (средство контроля пользовательских учетных записей). Для этого зайдите в «Панель управления» - «Учетные записи пользователя» и выберите опцию «Изменение параметров контроля учетных записей». Естественно, мы не рекомендуем вам отключать контроль полностью, это может плохо закончиться. Шаг четвертый: Установка нового программного обеспеченияПришло время заполнить новый ПК свежим программным обеспечением. Для решения этой задачи можно воспользоваться отличным ресурсом Ninite . Ninite – это сайт, который предлагает полный набор превосходного бесплатного ПО одним махом, без вмешательства пользователя. Зайдите на сайт и установите флажки рядом с теми программами, которыми собираетесь пользоваться. К примеру: Chrome, Dropbox, Evernote, Firefox, Flash, iTunes, Notepade, K-Lite Codecs, Microsoft Security Essentials, Silverlight, Skype, Steam, Torrent, VLC, .Net и 7-Zip. Нажмите кнопку Get Installer и сайт пошлет вам небольшой исполняемый файл, как только вы его запустите, он самостоятельно скачает все требуемые приложения из оригинальных источников и установит их с настройками по умолчанию все сразу, без вашего участия. Естественно, вам затем придется изменять настройки и удалять ярлыки с рабочего стола, и все же такой подход значительно экономит время.
Если в списке Ninite вы не нашли необходимую программу или пользуетесь лицензионными версиями ПО наподобие Microsoft Office, Photoshop или различными играми, то их придется устанавливать отдельно. Twitter-манам мы бы посоветовали установить бесплатное приложение – популярный клиент, позволяющий легко отслеживать любые темы, группу ваших друзей, сокращающий громоздкие урлы и прочее. Шаг пятый: Перенос необходимых данных на новый ПКПоследний шаг, который вам следует сделать – скопировать (а не переместить) данные с внешнего жесткого диска на новый ПК, при этом сохранив резервную копию на внешнем носителе. Для чего необходима резервная копия, и так понятно. Итак, теперь ваш компьютер очищен от мусора, оснащен новейшими утилитами, драйверами и ПО, настроен под вас и даже радует привычными папками с любимыми фотками, фильмами и другими важными для вас документами. Согласитесь, несколько часов настроек потрачены не впустую. Пожалуй, теперь можно начинать новую жизнь с новым компьютером! Первый запуск ноутбука, вне зависимости от его производителя или модели, по сути аналогичен. Единственный существенный момент — установлена ли операционная система на ноутбук. В большинстве случаев при покупке в магазине «операционка» уже стоит на ноутбуке и включена в его стоимость. Но есть вариант сэкономить на ней. Рассмотрим оба варианта. При первом запуске в ноутбук должен быть вставлен аккумулятор. Подключаем блок питания, сначала вставляем штекер в ноутбук, потом вилку — в розетку. Необходимо зарядить аккумулятор полностью. После чего отключаем блок питания от сети и от ноутбука и работаем на ноутбуке в автономном режиме, пока он не разрядится окончательно. Таким образом калибруется батарея. Если операционная система не установлена, нужно заранее позаботиться о приобретении дистрибутивов ОС на диске или флешке. Включаем ноутбук, ждем, пока загрузится DOS либо LINUX, затем вставляем внешний носитель установочной информации, перезагружаем и заходим в BIOS, на закладке Boot выбираем CD-диск или флешку, сохраняем настройки, перезагружаем. Дальше просто нужно следовать инструкции, в итоге на ноутбук установится, например, Windows.
Подготовить систему ноутбука к работе, как выяснилось, абсолютно не сложно самому, вооружившись знаниями, как правильно подключать ноутбук к сети, как установить операционную систему. Основные настройки система сама предложит ввести, обращаясь к вам в удобном дружественном интерфейсе.
|
Популярное:
Новое
- Настройка дополнительных реквизитов и дополнительных сведений номенклатуры 1с дополнительные реквизиты и сведения отличия
- Что делать, когда нет регистрационных данных
- Запрос на выборку данных (формулы) в MS EXCEL Эксель выборка по условию макрос
- Временная временная одноразовая электронная почта Temp Email, mail sites, регистрация в социальных сетях
- Что делать, если компьютер не видит телефон через USB-порт
- Как установить Windows на Mac?
- Asus rt n16 настройка прошивка
- Как узнать разрядность операционной системы и процессора в Windows
- Как выключить брандмауэр Windows: полная деактивация и отключение для отдельных программ Как полностью отключить брандмауэр windows 7
- Мощный конвертер HTML файлов в Doc, PDF, Excel, JPEG, Text Использование программы Total HTML Converter