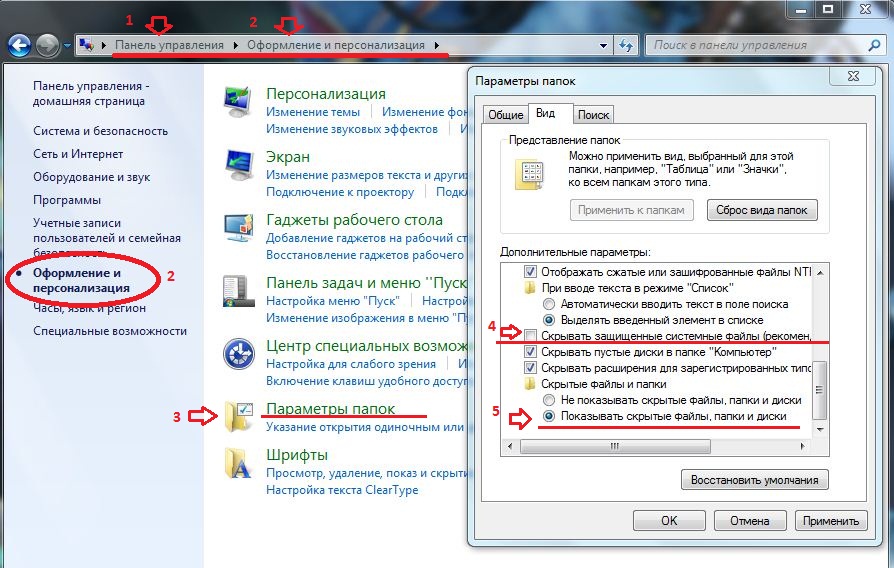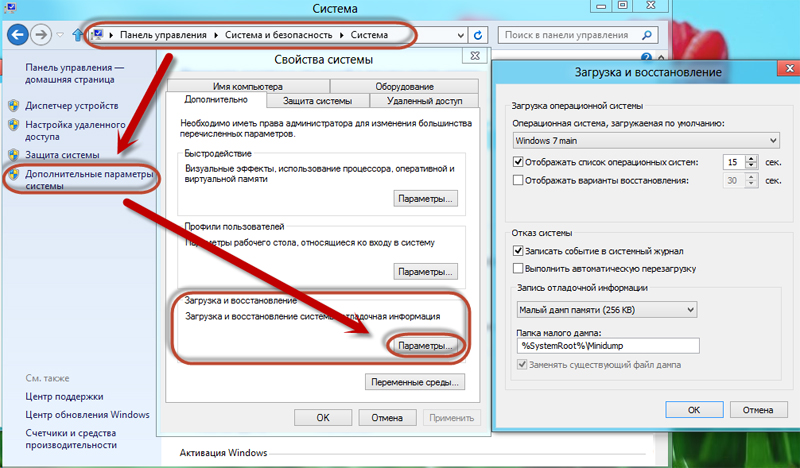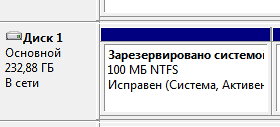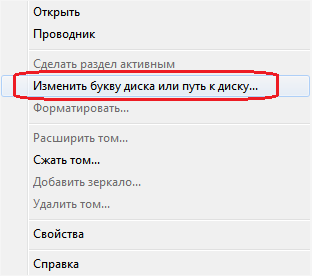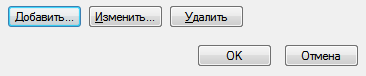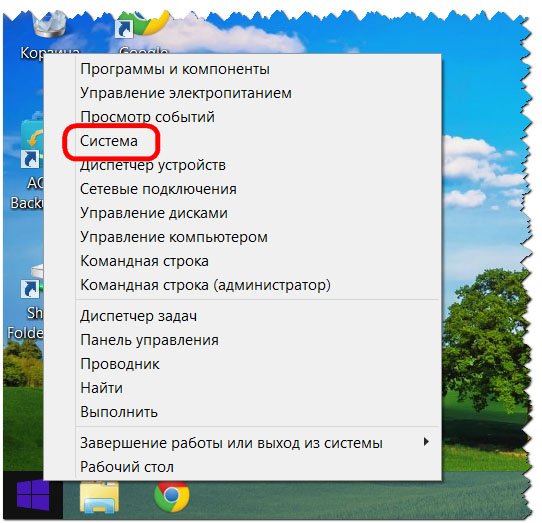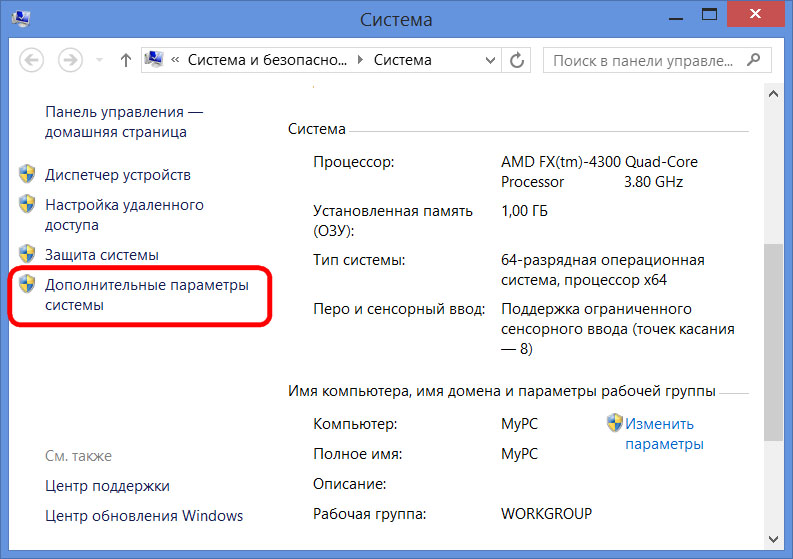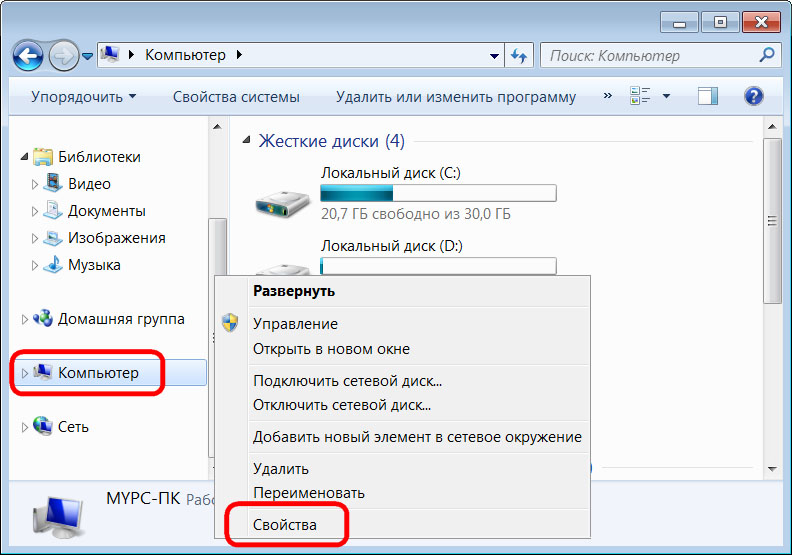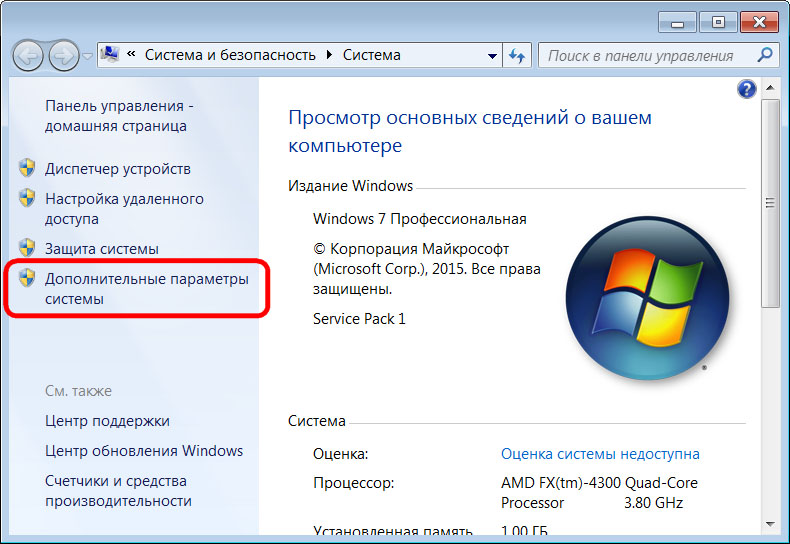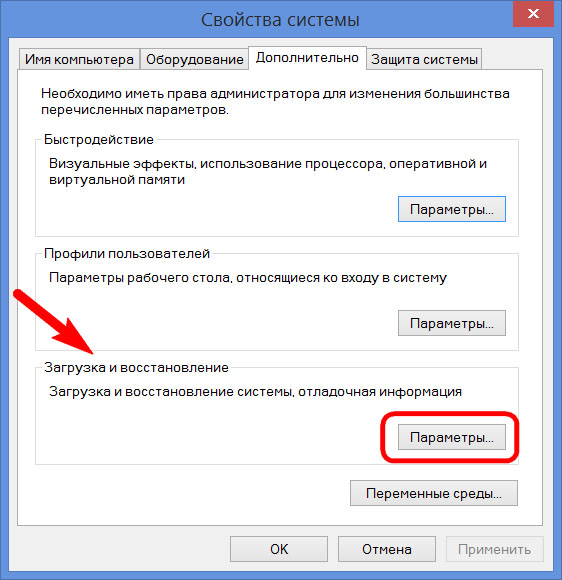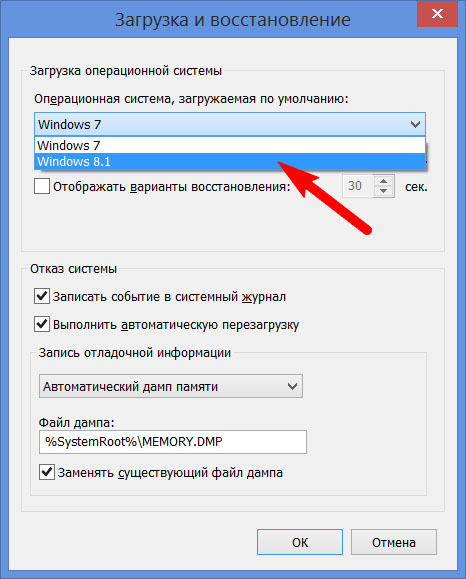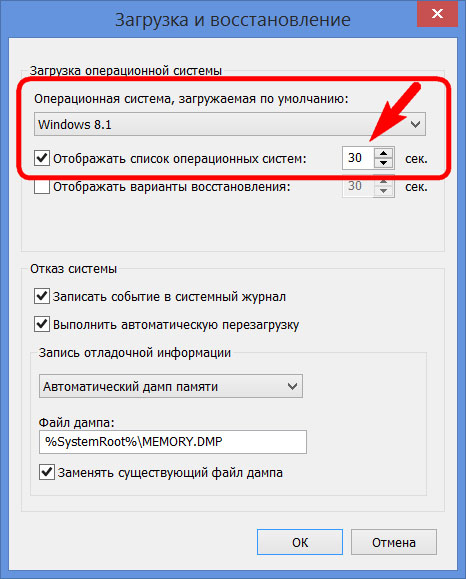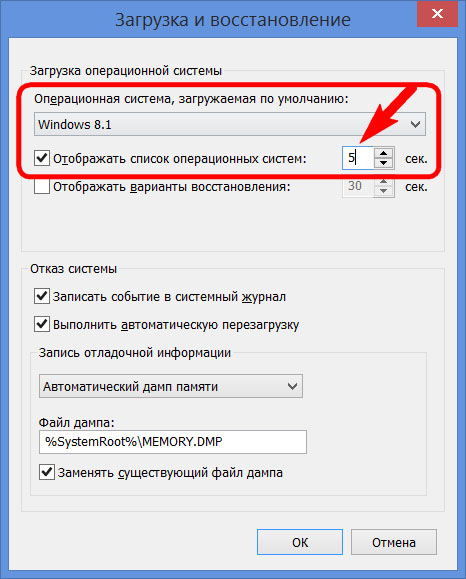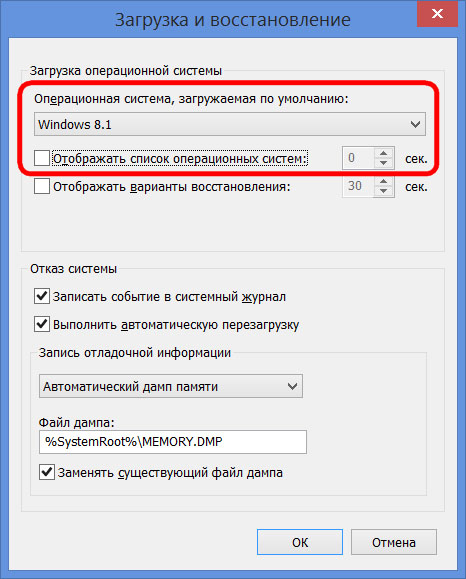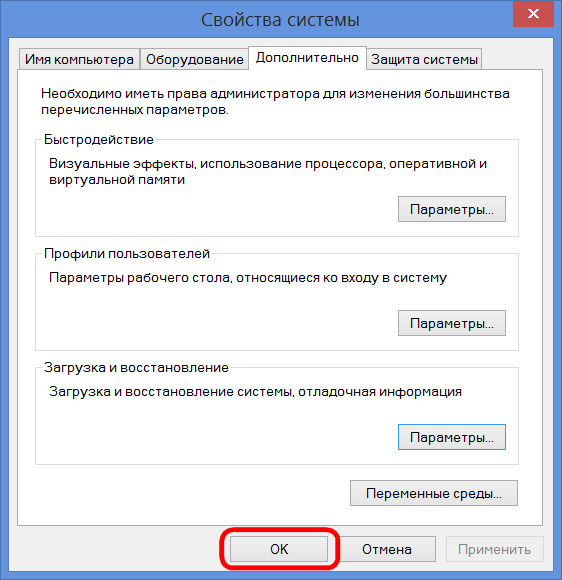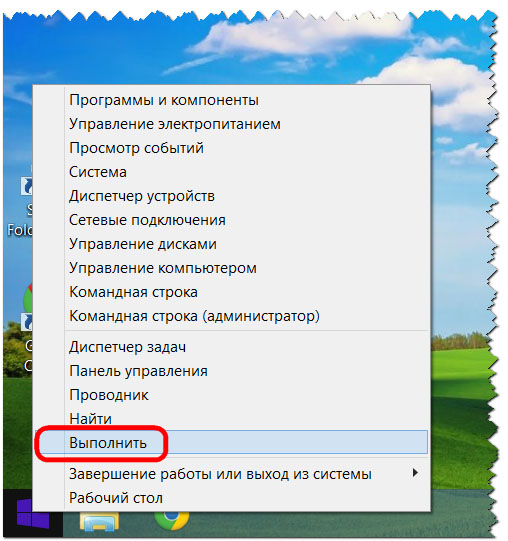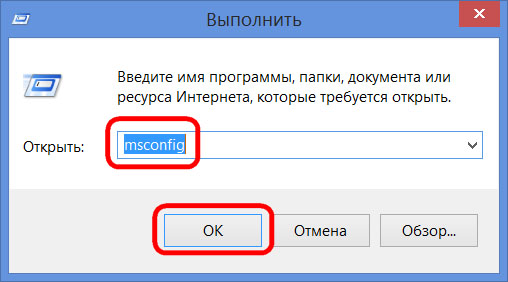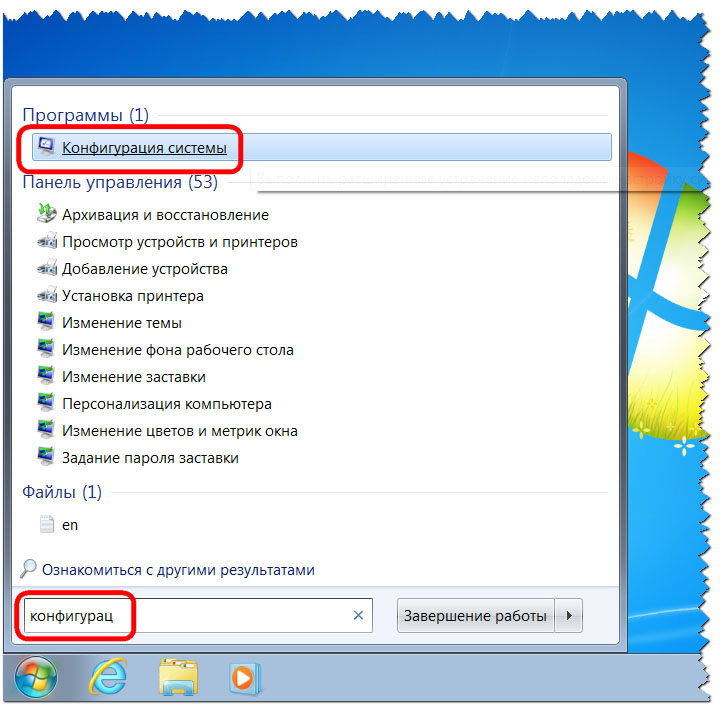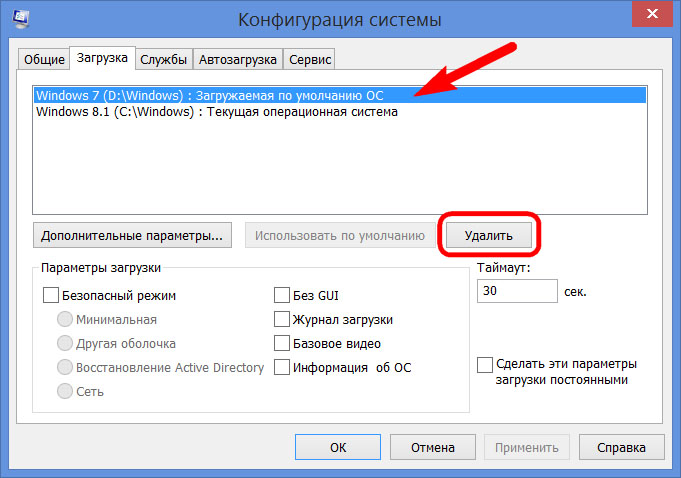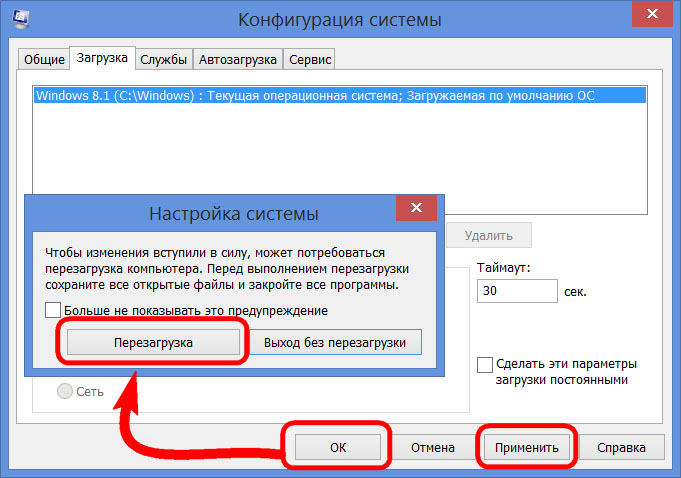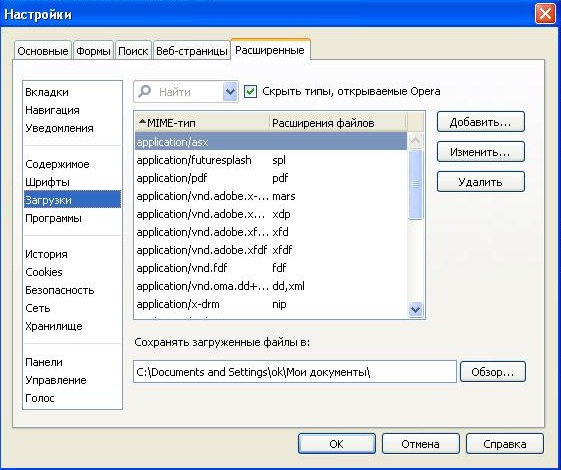Svetainės skyriai
Redaktoriaus pasirinkimas:
- „Samsung Galaxy A3“ gamykliniai nustatymai iš naujo
- BIOS: paleiskite iš disko
- Kaip paleisti iš „diegimo“ DVD arba „flash drive“ - BIOS sąranka nuotraukose
- Kaip teisingai nustatyti RAM laiką?
- „Navitel“ diegimas navigatoriuje ir kompiuteryje
- Pakeiskite slaptažodį Minecraft serveryje per savo asmeninę paskyrą ir klientą
- Kas yra garsiakalbio kabelis
- Kompiuterio naudojimas kaip telefonas
- Kaip naudoti išmanųjį telefoną kaip nešiojamojo kompiuterio modemą
- Kaip prijungti antrą televizorių prie imtuvo arba skaitmeninės televizijos priedėlio
Reklama
| „Windows 7“ įkrovos įrašo redagavimas. Kelių „Windows“ operacinių sistemų įkrovos redagavimas |
|
BOOT.INI yra vidinis Windows failas su paleidimo parametrais. Jį pasiekia OS, kai įjungiate kompiuterį. Jei nesate patenkinti pradiniais paleidimo nustatymais, galite juos pakeisti. Jums tereikia atlikti šio failo pakeitimus. Tačiau tai nėra lengva rasti: sistemos aplankai dažnai yra paslėpti nuo vartotojo požiūrio, kad asmuo netyčia neištrintų ar neperkeltų svarbaus katalogo. IN naujas Windowsšio failo trūksta. Jei jūsų kompiuteryje yra daugiau nei viena OS, jums bus pasiūlytas pasirinkimas paleidžiant. Už tai yra atsakinga BOOT.INI. Jame nurodoma, kuri sistema turi pirmenybę, su kokiais nustatymais ji turi būti įkelta ir pan. At „Windows“ įjungimas pasiekia kelis failus, kurie kontroliuoja atsisiuntimą skirtingais etapais. Tai yra ntbootdd.sys, ntdetect.com, ntldr, bootsect.dos. Ir, žinoma, pats BOOT.INI. Jei kuris nors iš jų bus pervardytas, nutemptas, ištrintas ar neatsargiai redaguojamas, gali kilti problemų. Kompiuteris be galo perkraus, duos klaidų arba tiesiog neįsijungs. Todėl su vidiniais operacinės sistemos duomenimis reikia elgtis atsargiai. Neteisingas skaičius arba brūkšnys įdėtas netinkamoje vietoje - ir turėsite atkurti OS.
Kaip rasti BOOT.INIPirmiausia pakalbėkime apie „Windows XP“. Kur yra BOOT.INI šiame modelyje? Jį galima rasti tiesiai šakniniame kataloge (kur yra pagrindiniai sistemos paskirstymai). Bet jūs to nematysite, jei nebus suaktyvintas paslėptų objektų rodymas. Norėdami įjungti šią parinktį:
Dabar galėsite pamatyti BOOT.INI. Jis yra tiesiai ant sistemos diskas(paprastai tai yra C:\ diskas). Pačiame faile yra lapo su krumpliaračiu formos piktograma. Jis bus permatomas. Tai reiškia, kad jis yra paslėptas ir šio atributo iš jo pašalinti neįmanoma. Jei nežinote, kur tiksliai įdiegta jūsų OS, eikite į meniu Pradėti – Paieška. Pasirinkite „Failai ir aplankai“ ir įvesties lauke įveskite pavadinimą arba pavadinimo dalį. Lange bus rodomi visi rezultatai tokiu pavadinimu. Jei naudojate „Windows 7“, visi modeliai nuo „Vista“ pakeitė šiuos nustatymus „BCD“ konfigūracijos failu, kuris neturi plėtinio. Jį galima paleisti kaip registro dalį, tačiau jame bus sunku ką nors sukonfigūruoti ar pakeisti. Jame yra daug parametrų ir reikšmių, kurias nėra lengva naršyti. „Windows 10“ sistemoje taip pat trūksta BOOT.INI, todėl įkrovos nustatymus turėsite pakeisti kitaip. BCD yra daug naudingesnis ir funkcionalesnis nei jo „pirmtakas“, tačiau šis failas nėra skirtas rankiniai nustatymai. Jis reikalingas sistemos poreikiams ir nieko joje taisyti nėra prasmės. Kaip redaguoti?BOOT.INI galima redaguoti bet kurioje tekstų rengyklė. Tiks įprasta „Windows“ užrašų knygelė arba „išplėstinė“ Notepad+. Tačiau prieš tai turite leisti prieigą prie failo, kitaip po pakeitimų jo nebus galima išsaugoti.
Po to galite pakeisti BOOT.INI reikšmes. Failas turi aiškią struktūrą. Nerekomenduojama nieko jame ištrinti, be reikalo perkelti operatorių, trinti skliaustus ar skyrybos ženklus. Trumpai apie kiekvieną parametrą:
Kaip pakeisti įkrovos tvarką be BOOT.INI failoKadangi BOOT.INI redagavimas Windows 7 ir vėlesnėse versijose neveiks, nes šio failo nėra, įkrovos tvarką turėsite konfigūruoti kitu būdu. Žinoma, galite pabandyti dirbti su BCD, tačiau suprasti visas jo galimybes nebus lengva. Jei reikia pakeisti OS pasirinkimo laiką arba nustatyti kitą sistemą kaip numatytąją, tai galite padaryti taip:
Kitas būdas:
Deja, šie metodai neleidžia nustatyti specialių parametrų.
Naudojant programasAukščiau aprašytas užduotis galima supaprastinti. Tam yra specialios komunalinės paslaugos- atsisiuntimo tvarkyklės. Su jais galite apsieiti be BOOT.INI. Štai keletas iš šių programų:
„Windows XP“ sistemoje BOOT.INI yra atsakinga už sistemos įkrovos tvarką. Jį galima pakeisti rankiniu būdu įvedant komandas. Vėlesnėse OS versijose failas buvo pašalintas. Tačiau vis dar galima nustatyti paleidimo parametrus. Jei nesuprantate šios problemos, naudokite tam skirtas programas. Tokiu būdu jums nereikės liesti savo Windows informacijos.
Pirmiausia išsiaiškinkime, kodėl „Microsoft“ nusprendė atsisakyti tokio paprasto, suprantamo tekstinio failo boot.ini. Esmė, kaip dažnai būna, yra saugumas. Kad būtų sunkiau pasiekti įkrovos įkrovos parametrus, buvo išrasta speciali įkrovos įkrovos konfigūracijos duomenų (BCD) saugykla. „Windows Vista“ ir vėlesnėse versijose įkrovos įkrovos konfigūracijos duomenys saugomi kaip specialūs programinės įrangos objektai, kurie nebėra paprasti teksto elementai. Kiekvienas objektas saugykloje turi unikalų identifikatorių (GUID) ir yra saugomas specialiu formatu. Kiekvienas identifikatorius yra unikalus konkrečiai operacinės sistemos kopijai. Kad būtų patogiau redaguoti įkrovos įkrovos parametrus, kai kuriems objektams, be identifikatorių, yra priskiriami slapyvardžiai, kuriais remiantis juos galima pasiekti naudojant bcdedit.exe įrankį. Čia yra pagrindinių slapyvardžių sąrašas:
Palieskime komandų, kurias galima rasti programoje bcdedit.exe. Norėdami gauti komandų sąrašą, paleiskite komandų eilutę ir įveskite bcdedit.exe /?
Norėdami gauti daugiau Detali informacija kiekvienam komandos naudojimui bcdedit.exe /? [komanda]Norėdami peržiūrėti dabartinius „Windows“ įkrovos parametrus, tiesiog komandinėje eilutėje iškvieskite įrankį: bcdedit.exe bcdedit.exe > C:\bootconf.txtŽinoma, galite nurodyti kitus išsaugojimo kelius ir pavadinimus. Jei vietoj slapyvardžių norite matyti GUID, komandą galima pakeisti: bcdedit.exe /v > C:\bootconf.txtInformaciją eksportuoti galite naudoti kitus formatus. Pavyzdžiui, rtf, doc (ne docx) arba csv. Tai leidžia jums nesiblaškyti dėl problemų, susijusių su kodavimu. Prieš redaguojant įkrovos įkroviklį, visada protinga jį sukurti atsarginė kopija. Tai daroma su komanda: bcdedit.exe /export C:\BackupBCD\BCDfileČia taip pat galite pasirinkti bet kokį kelią ir failo pavadinimą. Jei kelyje yra tarpų, komandoje turite naudoti kabutes: bcdedit.exe / eksportuoti „C:\My BackupBCD\BCDfile“Įkrovos įkroviklis atkuriamas naudojant komandą bcdedit.exe /importuoti C:\BackupBCD\BCDfilePažiūrėkime, kaip pakeisti pagrindinius „Windows“ įkrovos įkroviklio nustatymus naudojant bcdedit.exe įrankį. bcdedit.exe /timeout 15Aukščiau pateikta komanda nustato atsisiuntimų sąrašo išvesties laiką iki 15 sekundžių. Jei, be šiuolaikinių „Windows“ versijų, kompiuteryje yra ir senesnės NT šeimai priklausančios OS versijos (2000, XP, Server 2003 ir kt.), tokią OS galite įdiegti kaip numatytąją įkrovą naudodami komandą bcdedit.exe /default (ntldr)Jei norite naudoti dabartinę OS kaip numatytąją įkrovą, naudokite komandą bcdedit.exe /default (dabartinis)Apskritai niekas netrukdo naudoti sistemos GUID, norint nurodyti jį kaip numatytąjį įkrovos kodą. Galite peržiūrėti GUID tekstiniame faile, kurį anksčiau išsaugojome HDD. Komanda šiuo atveju atrodys taip: bcdedit.exe /defaultTokiu atveju gale turi būti GUID raidžių ir skaičių rinkinio pavidalu. Atminkite, kad GUID turi būti įterptas į riestinius skliaustus ( {} ). Taip pat galite redaguoti operacinių sistemų vietą atsisiuntimų sąraše. Tai atliekama naudojant šią komandą bcdedit.exe /displayorder (ntldr) (dabartinis)Šiame pavyzdyje bus rodomas pirmasis sąrašo dalykas pasenusi versija„Windows“, tada dabartinė, iš kurios buvo įvesta ši komanda. Vietoj slapyvardžių taip pat galite naudoti sistemos GUID. Dabar pažiūrėkime, kaip sukurti naujus įrašus „Windows“ įkrovos programoje naudojant bcdedit.exe įrankį. Apskritai komanda sukurti naują įrašą atrodo taip: bcdedit.exe /create [( Pažvelkime į komandų sintaksę išsamiau. ID— ID, kuris bus naudojamas naujam atsisiuntimo įrašui. Identifikatorius gali būti GUID arba slapyvardis; apibūdinimas— kaip naujas atsisiuntimo įrašas bus rodomas sąraše; taikymas— nuoroda, kad šiuo atveju naujas įrašas yra paraiškos įrašas programos_tipas gali pasirinkti vieną iš šių parinkčių: BOOTSEKTORIAUS, OSLOADERIS, APRAŠYMAS, PRADĖTI. paveldėti— nuoroda, kad naujas įrašas yra paveldėtas. Application_type gali būti viena iš šių reikšmių: BOOTMGR, BOOTSEKTORIAUS, FWBOOTMGR, MEMDIAG, NTLDR, OSLOADERIS, APRAŠYMAS. Jeigu programos_tipas nenurodytas, naujas įrašas gali paveldėti iš bet kurio įrašo. paveldėti DEVICE— nuoroda, kad naujas įrašas yra paveldimas ir gali būti paveldimas tik įrenginio parametrų įrašu. prietaisas— nuoroda, kad naujas įrašas yra papildomas įrenginio parametrų įrašas. Papildyti naujas įėjimas OS įkėlimas Windows šeima NT su šia komanda yra gana paprasta. Mes jau esame susipažinę su ntldr slapyvardžiu, todėl sugeneruoti reikiamą komandą nebus sunku. Prieš pradėdami kurti naują įrašą, turime nukopijuoti failus ntldr, boot.ini, ntdetect.con, bootfont.bin iš skaidinio su sena OS į skaidinį, kuriame yra „Windows“ įkrovos įkroviklis. Tai gali būti skaidinys, kuriame įdiegta naujausia „Windows“ versija, arba atskiras paslėptas skaidinys, kuris gali būti nerodomas naršyklėje, bet rodomas konsolėje. Disko valdymas. Šiame skyriuje bus aprašas Rezervuota sistemos (Sistema rezervuota).
Norėdami pamatyti jį naršyklėje, galite laikinai priskirti raidę. Tai atliekama dešiniuoju pelės mygtuku spustelėjus ir pasirinkus elementą meniu Pakeiskite disko raidę arba disko kelią.
Nukopijavę failus sukurkite naują atsisiuntimo įrašą: bcdedit.exe /create (ntldr) /d "Windows NT Loader"Sukuriame parametrus, skirtus perkelti į „Windows NT“ įkrovos tvarkyklę: bcdedit.exe /set device=partition=x:xšiuo atveju tai yra skaidinio, kuriame yra Windows NT įkrovos įkroviklis, pavadinimas. Jei skaidinys yra paslėptas ir jame nėra raidės, tada jis turi būti nurodytas tokia forma, kokia ji rodoma dabartinėje OS konfigūracijoje, pavyzdžiui: bcdedit.exe /set device partition=\Device\HarddiskVolume2 bcdedit.exe /set (ntldr) kelias \ntldrIr pridėkite šį elementą į atsisiuntimų sąrašo pabaigą: bcdedit.exe /displayorder (ntldr) /addlastBet tai dar ne viskas. Galų gale, turime įsitikinti, kad ntldr įkroviklis suras OS. Jei kas nors negerai, pirmas dalykas, kurį reikia padaryti, yra įsitikinti, kad faile boot.ini yra įrašyti teisingi keliai į Windows NT branduolį. Pavyzdžiui, jei mes kalbame apie pirmąjį antrojo standžiojo disko skaidinį, kelias atrodys taip: multi(0)disk(0)disk(1)partition(1)\WINDOWS="Windows NT šeimos OS" /fastdetect Atminkite, kad disko numeravimas ntldr įkrovos programoje prasideda nuo nulio, o skaidiniai – nuo vieno. Pažiūrėkime į įkrovos įrašo trynimo komandos sintaksę. bcdedit.exe /delete ( saugyklos_failas— nuoroda apie naudojamą saugyklą. Jei parametras nėra aiškiai nurodytas, naudojama dabartinė OS saugykla; ID— Įrašo, kurį reikia ištrinti, ID. Identifikatorius gali būti GUID arba slapyvardis; f- galimybė ištrinti nurodytą įrašą. Be šio parametro bcdedit.exe neištrina įrašų, turinčių žinomą slapyvardį; Išvalyti— atsisiuntimo įrašo ištrynimas ir pašalinimas iš atsisiuntimų sąrašo. Be to, visos nuorodos į šį įrašą iš saugyklos bus ištrintos. Parametras naudojamas pagal numatytuosius nustatymus, jei nenurodytas nocleanup; nocleanup— atsisiuntimo įrašo ištrynimas neištrinant jo iš atsisiuntimų sąrašo. Pavyzdžiui, Windows NT šeimos OS įkroviklis turi gerai žinomą slapyvardį ntldr, todėl įkrovos įrašas nebus ištrintas be parametro f. Pašalinimo pavyzdys: bcdedit.exe /delete (ntldr) /fJei įraše nėra slapyvardžio, o tik GUID, tada užtenka jį nurodyti riestiniuose skliaustuose ir nepridėti parametro f. Tiesą sakant, dabartinės „Windows“ įkrovos įkroviklio galimybės yra gana plačios, jas galima apibūdinti viename straipsnyje. „Užkulisiuose“ buvo tokių problemų kaip konkrečių įkrovos konfigūracijų kūrimas arba, pavyzdžiui, kitos OS įkrovos elemento įtraukimas į įkrovos meniu (visų pirma kalbame apie Linux). Prie šių temų tikrai turėsime sugrįžti ateityje. Na, kruopštus skaitytojas visada gali pats išnagrinėti bcdedit.exe programos pagalbą. Ilgą laiką nebus galima paleisti iš vienos operacinės sistemos į kitą, jei kompiuteryje jos bus įdiegtos dvi. Atidžiai išstudijavę abu, anksčiau ar vėliau turėsite pasirinkti tik vieną iš jų - pagrindinis, su kuriuo pirmiausia bus atliekami darbai. Jei dažniausiai naudojama tik viena „Windows“ sistema, kitos jos versijos arba leidimai, esantys kituose disko skaidiniuose, nereikia ištrinti.Žinoma, su sąlyga, kad erdvė kietasis diskas neribotas dydis. Galimybę ateityje dirbti su kitomis kompiuterinėmis sistemomis galima palikti, tačiau patogumo dėlei galima supaprastinti įėjimą į pagrindinę, iš bagažinės išimant laikinai nenaudojamas. Tokiu atveju kompiuterio paleidimas bus supaprastintas automatinis atsisiuntimas tik reikiamą operacinę sistemą. Kitas variantas, padedantis lengviau pradėti naudotis kompiuteriu, yra ne pašalinti langą, kuriame pasirenkama paleisti visas sistemas, o priskirti reikiamą versiją Windows kaip numatytąją įkrovą ir sutrumpinkite laiką, per kurį įkrovos įkroviklio lange pasirenkamos kitos parinktys. Kaip redaguoti kelių operacinių sistemų įkrovos procesą Windows sistemosįdiegta viename kompiuteryje – daugiau apie tai žemiau. Taigi, mūsų atveju mes turime kompiuterį su įdiegtos versijos Windows 7 ir 8.1. Kai įjungiate kompiuterį, pamatysite įkrovos įkrovos langą su sistemų, kurias reikia pasirinkti, sąrašu. Kiekvieną kartą paleidę kompiuterį galite pasiekti norimą sistemą, atlikdami atitinkamą pasirinkimą. Priešingu atveju, praėjus tam tikram laikui – ir pagal numatytuosius nustatymus taip yra 30 sekundžių- Windows bus automatiškai įkeltas, pirmas sąraše. Mūsų atveju taip yra Windows 7, nes jis yra paskutinis kompiuteryje įdiegtas, o kaip matome, mūsų įkrovos įkroviklis pasitinka mus paleidus kompiuterį. Na, pakeiskime tai. Nustatykime automatinį pagrindinės sistemos įkėlimą – Windows 8.1. Norėdami tai padaryti, žinoma, turite jį įvesti. Mums reikia nustatymų skyriaus, o „Windows 8.1“ galite jį pasiekti naudodami kontekstinis meniu ant mygtuko.
Sistemos lange pasirinkite Papildomos parinktys.
Taip pat galite patekti į nustatymų skyrių „Windows 7“ naudodami kontekstinį meniu, bet iškviestą piktogramoje "Kompiuteris" naršyklėje Explorer. Tarp komandų turite pasirinkti .
„Windows 7“ taip pat pasirenkame Papildomos parinktys.
Tolesni abiejų sistemų žingsniai yra identiški. Pasirodžiusiame sistemos ypatybių lange skirtuke "papildomai" Paskutiniame skyriuje spustelėkite parametrų mygtuką.
Dabar galite pradėti redaguoti kelių sistemų įkrovą. Įkrovos programinės įrangos keitimas „Windows“ numatytoji iš išskleidžiamojo sąrašo parinkčių. Mūsų atveju iš anksto įdiegtą „Windows 7“ keičiame į „Windows 8.1“.
Kaip minėta, pagal numatytuosius nustatymus „Windows“ įkrovos programa laukia pusę minutės kad vartotojas galėtų pasirinkti operacinę sistemą.
Jei darbas visų pirma atliekamas tik vienoje sistemoje, nėra prasmės palikti pusę minutės laukti, kol jis automatiškai įkels. Kitai operacinei sistemai gali būti netrukdoma paleisti, tačiau iš anksto nustatytas įkrovos parinkčių pasirinkimo laikas gali sutrumpėti. Rodydami įkrovos sistemų sąrašą, mūsų atveju įdiegsime 5 sekundės Laukiama, kol pagrindinė „Windows 8.1“ sistema bus paleista automatiškai. Šio laiko pakaks pasirinkti, jei kada nors reikės prisijungti prie „Windows 7“.
Norėdami visiškai pašalinti kitą sistemą iš įkrovos sąrašo, turite panaikinti parinkties žymėjimą rodyti sistemos sąrašą. Tokiu atveju tik pagal numatytuosius nustatymus pasirinkta paleisti sistema bus paleista be jokio laiko delsimo.
Jei kada nors prireiks antros operacinės sistemos, galite ją įvesti pasirinkę šią parinktį vėl aktyvus. Atlikę pakeitimus spustelėkite "GERAI"šio lango apačioje, taip pat sistemos ypatybių lango apačioje.
Viskas – įkeliamų operacinių sistemų sąrašas suredaguotas. Aukščiau apžvelgėme esamų operacinių sistemų įkrovos redagavimą. Tačiau dažnai paleidę kompiuterį galime matyti kompiuteryje jau esančių operacinių sistemų sąrašą Nr. Tai natūralus įvykių vystymasis po to, kai antroji operacinė sistema buvo pašalinta tiesiog formatuojant disko skaidinį arba jį sunaikinant. sistemos failai rankiniu būdu, bet tuo pačiu metu Įrašas apie galimybę jį įkelti sistemos konfigūracijoje nebuvo pašalintas.Įkrovos įkroviklis taip pat gali rodyti parinktį paleisti neegzistuojančią pagrindinę „Windows“, kai sistema jau veikia įdiegta iš naujo. Tai, beje, ne pagrindinė, o viena iš priežasčių, kodėl sistemos specialistai pataria diegti vadinamąjį švarų Windows diegimas– neišsaugodami failų iš ankstesnės sistemos ir neformatuodami disko skaidinio. Geriau visiškai pašalinti esamą operacinę sistemą iš įkrovos parinkčių, kad ji neuždelstų pagrindinės „Windows“ paleidimo proceso. Pagrindinėje sistemoje mes vadiname komandą. „Windows 8.1“ sistemoje greita prieiga jis įgyvendinamas mygtuko kontekstiniame meniu.
Mums reikia sistemos konfigūracijos skyrius. Įveskite reikšmę į komandos lauką: Spustelėkite "GERAI".
Sistemoje Windows 7 galite lengviau paleisti sistemos konfigūracijos langą, meniu paieškos laukelyje įvedę rakto užklausą.
Atsidarys sistemos konfigūracijos langas, eikite į skirtuką. Pasirinkite įrašą apie neegzistuojančios sistemos įkėlimą ir ištrinkite.
Mūsų atveju atsisiuntimų sąraše yra skirtingos versijos„Windows“ ir nuspręskite, kurį išbraukti "Septyni" Akivaizdu, kad mums tai nebuvo sunku. Bet jei atsisiuntimų sąraše yra apie du identiškus įrašus Windows versijos, sistemų aprašymai padės susiorientuoti, kurią reikia ištrinti. Windows, kuriame iš tikrųjų esame, bus priskirtas kaip dabartinis. Išsaugokite mygtuku atliktus pakeitimus. Paspaudus "GERAI" sistema pasiūlys paleisti iš naujo.
Iš naujo paleidus kompiuterį, galime stebėti greitą pagrindinės sistemos paleidimą. Instrukcijos Dviejų ar daugiau operacinių sistemų įdiegimas žymiai padidina informacijos saugojimo patikimumą ir suteikia daugiau galimybių atkurti kompiuterį rimto gedimo atveju. Bet jei norima sistema nėra įkelta pagal numatytuosius nustatymus, turite ją pasirinkti rankiniu būdu ir paspausti Enter. Tačiau įsakymas atsisiuntimai Windows gali būti lengvai modifikuojamas. Atidarykite: "Pradėti" - "Valdymo skydas" - "Sistema" - "Išplėstinė" - "Įkrovimas ir atkūrimas". Pamatysite išskleidžiamąjį operacinių sistemų sąrašą ir jų pasirinkimo laiką. Išplėskite sąrašą ir pasirinkite OS, kuri turėtų būti paleista pagal numatytuosius nustatymus. Sąrašas paprastai atitinka meniu, kurį matote paleidus sistemą – pavyzdžiui, jei pradžios sąraše reikia antros OS, čia taip pat pasirinkite antrąją. Pakeiskite pasirinkimo laiką nuo 30 sekundžių iki 3. Pakanka trijų sekundžių, kad prireikus pasirinktumėte kitą operacinę sistemą. Įkrovos sąrašą galite visiškai pašalinti panaikindami eilutės „Rodyti operacinių sistemų sąrašą“ žymėjimą. Tokiu atveju jūsų pasirinkta OS bus įkelta iš karto. Tačiau to daryti nerekomenduojama, nes jei sistema sugenda ar kyla kitų problemų, negalėsite paleisti iš antrosios OS. Neatžymėkite eilutės „Ekrano atkūrimo parinktys“. Palikite rodymo laiką 30 sekundžių. Jei kyla problemų įkeliant, galite paspausti F8 ir atsidariusiame meniu pasirinkti atitinkamą atkūrimo parinktį. Pavyzdžiui, „Įkelti paskutinę žinomą konfigūraciją“. Daugelis vartotojų, be „Windows“, savo kompiuteryje įdiegia operacinę sistemą Linux sistema. Įkrovos įkroviklis šiuo atveju paprastai yra Grub; kai sistema paleidžiama, pasirodo įkrovos meniu, kuriame pirmiausia pasirodo Linux, tada Windows. Norėdami pakeisti šią tvarką, suraskite /boot/grub/menu.lst failą ir redaguokite jį, pakeisdami jame OS pavadinimus. Po šio redagavimo „Windows“ bus paleista pagal numatytuosius nustatymus. Tvarkos keitimas atsisiuntimai torrent kliente leidžia nustatyti prioritetą konkrečiam failui, kad jis būtų atsisiunčiamas greičiau nei kiti dokumentai. Jums reikės
Instrukcijos Tvarkos keitimas atsisiuntimai naudojant naršymo juostą. Kai veikia torrent klientas, atkreipkite dėmesį į įrankių juostą, esančią viršuje atidarytas langas programas. Čia pamatysite visokius sparčiuosius klavišus, tarp kurių jums reikės tik dviejų - rodyklės piktogramos, nukreiptos į viršų (sumažinantis serijos numerį atsisiuntimai) ir rodyklės piktograma, nukreipta žemyn (didėjantis serijos numeris). atsisiuntimai). Norėdami pirmiausia įdėti konkretų failą eilėje, pažymėkite jį, tada spustelėkite piktogramą su rodykle aukštyn. Tvarkos keitimas atsisiuntimai nesant naršymo juostos. Jei torrent klientas nerodo naršymo juostos (kuri pasitaiko kai kuriose programos versijose), galite nustatyti failo serijos numerį taip. Dešiniuoju pelės mygtuku spustelėkite įkeliamą dokumentą ir spustelėkite parinktį „Up in Queue“. Taigi bylai bus suteiktas prioritetinis eilės numeris. Pasiekti Maksimalus greitis Atsisiųsdami failą iš torrent stebėjimo priemonės, galite jam priskirti prioritetą. Norėdami tai padaryti, dešiniuoju pelės mygtuku spustelėkite atsisiųstą failą ir perkelkite žymeklį į elementą „Priskirti prioritetą“. Pasirodžiusiame lange nustatykite reikšmę į „Aukšta“. Tokiu atveju paketinio atsisiuntimo metu šis failas turės pagrindinį pranašumą prieš kitus. Video tema
Variantų pasirinkimo galimybė atsisiuntimai„Windows XP“ operacinę sistemą sukelia kelios galimos OS sistemoje. At nuolatinis naudojimas Tik vienas iš jų, daugelis vartotojų nori išjungti nereikalingų parinkčių pasirinkimą, atliekamą pagal standartą naudojant Windows.
Instrukcijos Spustelėkite mygtuką „Pradėti“, kad atidarytumėte pagrindinį sistemos meniu, ir eikite į „Vykdyti“, norėdami redaguoti meniu atsisiuntimai. Atsidariusioje paieškos juostoje įveskite msconfig.exe ir paspauskite Enter, kad patvirtintumėte, jog komanda vykdoma. (Alternatyvus būdas paleisti msconfig.exe priemonę yra paspausti Win+R klavišus kartu.) Eikite į skirtuką „Atsisiųsti“ ir peržiūrėkite visus pasiūlymus galimybės atsisiuntimai. Pasirinkite norimą konfigūraciją ir pašalinkite viską nereikalingus elementus Meniu atsisiuntimai. Paspauskite Enter klavišą, kad pritaikytumėte pasirinktus pakeitimus. Galima įdiegti kelias operacines sistemas, esančias skirtinguose skaidiniuose. Norėdami ištrinti ankstesnius OS failus, atlikite šiuos veiksmus. Grįžkite į pagrindinį meniu Pradėti ir eikite į Vykdyti, kad nustatytumėte skaidinius, kuriuose yra nereikalingos OS. Į paieškos juostą įveskite diskmgmt.msc ir paspauskite Enter, kad patvirtintumėte komandą. Pasirinkite operacinės sistemos failus, kurių skaidiniai pažymėti „Pirminis skaidinys“. Ištrinkite visus pasirinktus failus ir iš naujo paleiskite kompiuterį, kad pritaikytumėte pakeitimus. Kitas būdas pašalinti nereikalingus pasirinkimus atsisiuntimai operacinė sistema apima šias operacijas. Grįžkite į pagrindinį meniu Pradėti ir eikite į Vykdyti. Paieškos juostoje įveskite sysdm.cpl ir paspauskite Enter, kad patvirtintumėte komandą. Atsidariusiame lange eikite į skirtuką „Išplėstinė“ ir skiltyje „Įkrovimas ir atkūrimas“ spustelėkite mygtuką „Nustatymai“. Srityje „Įkelti operacinę sistemą“ panaikinkite laukelio „Rodyti operacinių sistemų sąrašą“ žymėjimą ir spustelėkite Gerai. Video tema
Norint atlikti visas aukščiau nurodytas operacijas, reikalinga administracinė prieiga prie kompiuterio. Šaltiniai:
Visose šiuolaikinėse naršyklėse yra tai naudinga funkcija kaip atsisiuntimo tvarkyklė. Tačiau kartais galite susipainioti, kur naršyklė išsaugojo neseniai atsisiųstą failą?
Jums reikės
Instrukcijos Paleiskite naršyklę Google Chrome Norėdami pakeisti atsisiuntimo išsaugojimo aplanką šios naršyklės. Nurodykite bet kurį kompiuterio aplanką, kuriame turėtų būti išsaugoti visi atsisiunčiami failai, arba pasirinkite aplanką nurodyti kiekvieną kartą, kai atsisiunčiate, tada programa kiekvieną kartą paklaus, kuriame aplanke išsaugoti failą. Spustelėkite veržliarakčio mygtuką „Google Chrome“ įrankių juostoje, kad pakeistumėte numatytąją atsisiuntimo vietą. Pasirinkite meniu elementą „Parinktys“, pasirinkite skirtuką „Išplėstinė“, eikite į skyrių „Atsisiuntimai“, kad pakeistumėte numatytąjį atsisiuntimo aplanką, spustelėkite mygtuką „Keisti“, tada pasirinkite norimą aplanką. Norėdami pasirinkti atskirą aplanką kiekvienam atsisiuntimui, pažymėkite laukelį šalia „Klausti, kur išsaugoti kiekvieną failą“. Raskite atsisiųstus failus Google naršyklė Chrome, jei nepakeitėte numatytosios atsisiuntimo vietos: Windows XP OS:/Documents and Settings/"Vartotojo vardas"/Mano dokumentai/Atsisiuntimai; Windows Vista OS: /Vartotojai/"Vartotojo vardas"/Atsisiuntimai; Mac OS: /Vartotojai/Atsisiuntimai; Linux: pagrindinis / "Vartotojo vardas" / Atsisiuntimai. Atviras Opera naršyklė norėdami pakeisti atsisiuntimo aplanką. Eikite į meniu „Įrankiai“ - „ Bendrieji nustatymai“ – pasirinkite skirtuką „Išplėstinė“, šiame skirtuke pasirinkite elementą „Atsisiuntimai“. Lango apačioje nurodykite kelią į aplanką, į kurį bus atsisiunčiami failai; norėdami tai padaryti, spustelėkite mygtuką „Naršyti“, pasirinkite aplanką ir spustelėkite „Gerai“. Paleiskite naršyklę Mozilla Firefox norėdami pakeisti numatytąją atsisiuntimo vietą. Eikite į meniu „Įrankiai“ - „Nustatymai“ - „Bendra“. Nustatymų grupėje „Atsisiuntimai“ pažymėkite žymimąjį laukelį „Failų išsaugojimo kelias“, spustelėkite mygtuką „Naršyti“ ir nurodykite aplanką, kuriame norite išsaugoti atsisiuntimus. Šaltiniai:
Kartais pasitaiko atvejų, kai vietoj įprasto operacinės sistemos įkėlimo ekrane pasirodo parinkčių pasirinkimo meniu. Paprastai tokia situacija gali atsirasti, jei kompiuteryje įdiegtos kelios operacinės sistemos. Bet ne visada. Kartais net jei įdiegta tik viena OS, šis meniu vis tiek pasirodo. Žinoma, tai labai nepatogu. Galų gale, kiekvieną kartą pasirinkti įkrovos režimą tampa gana nuobodu. Žinoma, jei nieko nepasirinksite, sistema pradės paleisti įprastai, tačiau kompiuterio paleidimas užtruks ilgiau.
Jums reikės
Instrukcijos Jei jūsų kompiuteryje įdiegtos kelios operacinės sistemos, tačiau vieną iš jų naudojate daug rečiau, tokiu būdu galite pašalinti pradžios meniu. Dešiniuoju pelės mygtuku spustelėkite piktogramą „Mano kompiuteris“. Tada pasirinkite „Ypatybės“ ir eikite į „ Papildomos parinktys“ Atsidariusiame lange raskite skyrių „Atsisiuntimas ir atkūrimas“. Šiame skyriuje spustelėkite „Parinktys“. Tada spustelėkite rodyklę lango viršuje ir pasirinkite operacinę sistemą, kuri veiks pagal numatytuosius nustatymus. Tada raskite eilutę „Rodyti operacinių sistemų sąrašą“. Šioje eilutėje panaikinkite žymėjimą ir spustelėkite Gerai. Uždarykite visus langus kiekviename iš jų spustelėdami Gerai. Dabar nebus lango su atsisiuntimo parinkčių pasirinkimu. Vietoj to bus įkelta jūsų pasirinkta operacinė sistema. Jei reikia grąžinti langą, kuriame galite pasirinkti OS ir įkrovos pasirinkimo parinktis, tiesiog dar kartą pažymėkite žymimąjį laukelį „Rodyti OS pasirinkimą“. Jei antrąją OS reikia naudoti retai, nebūtinai kiekvieną kartą ją grąžinti į įkrovos langą. Tiesiog paspauskite F8 arba F5, kai įjungiate kompiuterį. Atsidarys langas, kuriame galėsite pasirinkti reikiamą operacinę sistemą. Jei turite tik vieną operacinę sistemą, galite pašalinti jos įkėlimo parinktis tokiu būdu. Spustelėkite Pradėti. Programų sąraše pasirinkite Visos programos. Tada atidarykite „Standartai“. Standartinės programos turi " Komandinė eilutė“ Paleiskite jį, tada įveskite komandą msconfig.exe ir paspauskite Enter. Po kelių sekundžių pasirodys sistemos konfigūracijos langas. Pasirinkite skirtuką Bendra. Yra skyrius „Paleidimo parinktys“. Jame raskite eilutę „Įprastas paleidimas“. Patikrinkite šią eilutę. Tada spustelėkite „Taikyti ir gerai“. Langas bus uždarytas ir nustatymai bus išsaugoti. Iš naujo paleiskite kompiuterį. Kitą kartą paleidus operacinę sistemą, ji turėtų įkelti įprastai. Kai kuriems vartotojams patinka nauja meniu Pradėti išvaizda, pateikta su Windows 8. Kiti labiau pripratę prie senesnių meniu versijų. Galite tinkinti meniu Pradėti nustatymus standartinėmis priemonėmis„Windows“ arba naudojant specialias programas.
Yra daug būdų, kaip pakeisti meniu Pradėti operacinėje sistemoje Windows 8. Kai kurie iš jų iš pradžių jau yra įmontuoti sistemoje, kiti leidžia keisti meniu naudojant trečiųjų šalių programas. Meniu Pradėti keitimas naudojant „Windows“ įrankiusNorėdami į meniu įtraukti dažnai naudojamą programą, neseniai sąraše turite rasti jos piktogramą veikiančias programas, spustelėkite jį dešiniuoju pelės mygtuku ir atsidariusiame kontekstiniame meniu pasirinkite „Prisegti prie pradžios meniu“. Programos piktogramą iš meniu galite pašalinti tokiu pačiu būdu – pasirinkę „Pašalinti iš meniu Pradėti“. Norėdami pakeisti mygtuko Pradėti vietą, užduočių juostoje kairiuoju pelės mygtuku spustelėkite tuščią vietą ir nuvilkite ją į bet kurią ekrano kraštinę. Užduočių juosta bus perkelta į nurodytą vietą kartu su mygtuku Pradėti. Jei taip neatsitiks, spustelėkite tuščią vietą užduočių juostoje ir patikrinkite, ar nepažymėtas žymimasis laukelis „Prisegti užduočių juostą“. Norėdami nustatyti meniu dažnai naudojamų programų nuorodų skaičių, tiesiog atidarykite valdymo skydelį, eikite į skyrių „Išvaizda ir personalizavimas“, tada į „Užduočių juostą ir pradžios meniu“ ir atidarykite meniu Pradėti nustatymų skirtuką. Po to lauke „Rodyti neseniai naudotas programas“ belieka nurodyti programų skaičių. Tame pačiame meniu Pradėti nustatymų skirtuke galite tinkinti dešiniojo meniu srities, kurioje rodomi komponentai, pvz., Valdymo skydas, Kompiuteris ir kt., išvaizdą. Meniu Pradėti keitimas naudojant trečiųjų šalių programasKai kuriems vartotojams tai nepatinka išvaizda Pradėti meniu Windows 8. Norėdami grąžinti įprastą išvaizdą, galite naudoti daugybę nemokamų programų. „Start8“ programa leidžia grąžinti meniu Pradėti į tipišką „Windows 7“ išvaizdą. Įdiegus šią programą, mygtuko Pradėti kontekstiniame meniu atsiranda papildomas elementas „Customize Start8“, su kuriuo galite padaryti viską. būtinus nustatymus meniu išvaizda. Eidami į nustatymus galite pasirinkti meniu dizaino stilių, jame rodomų piktogramų dydį, blokuoti arba leisti rodyti nuorodas neseniai veikiančias programas ir tt Kitas populiari programa, kuri leidžia meniu Pradėti suteikti Windows XP ir Windows 7 būdingą išvaizdą Klasikinis apvalkalas. Ši programa taip pat leidžia tinkinti meniu Pradėti pagal savo skonį. Be to, galite jį naudoti norėdami pakeisti mygtuko Pradėti išvaizdą, kontekstinio meniu parinktis ir dar daugiau. „Windows“ šeimos operacinėse sistemose priskiriama dauguma vartotojo veiksmų garsai, kurios sujungtos į schemas. Tokias garso schemas galima redaguoti arba pakeisti kitomis, pavyzdžiui, tomis, kurios buvo nukopijuotos iš interneto.
Jums reikės
Instrukcijos Garso grandinę sudaro apie 30 skirtingus failus su wav plėtiniu. Norėdami jų klausytis, tiesiog naudokite standartine programa peržiūrėti ir klausytis Windows medijos failų Grotuvas. Turite išklausyti visus failus, kad surastumėte tą, kurį reikėtų pakeisti. |
Populiaru:
Nauja
- BIOS: paleiskite iš disko
- Kaip paleisti iš „diegimo“ DVD arba „flash drive“ - BIOS sąranka nuotraukose
- Kaip teisingai nustatyti RAM laiką?
- „Navitel“ diegimas navigatoriuje ir kompiuteryje
- Pakeiskite slaptažodį Minecraft serveryje per savo asmeninę paskyrą ir klientą
- Kas yra garsiakalbio kabelis
- Kompiuterio naudojimas kaip telefonas
- Kaip naudoti išmanųjį telefoną kaip nešiojamojo kompiuterio modemą
- Kaip prijungti antrą televizorių prie imtuvo arba skaitmeninės televizijos priedėlio
- Geriausi internetiniai kompiuteriai pagal klientų atsiliepimus