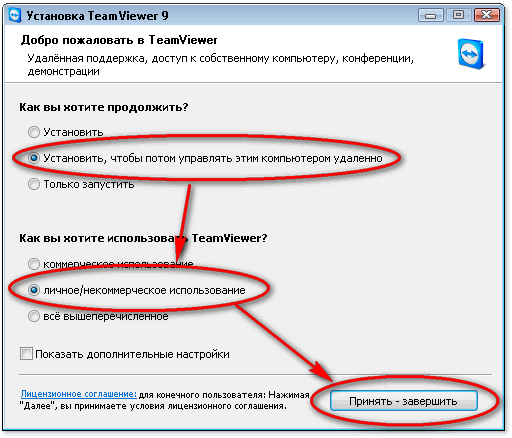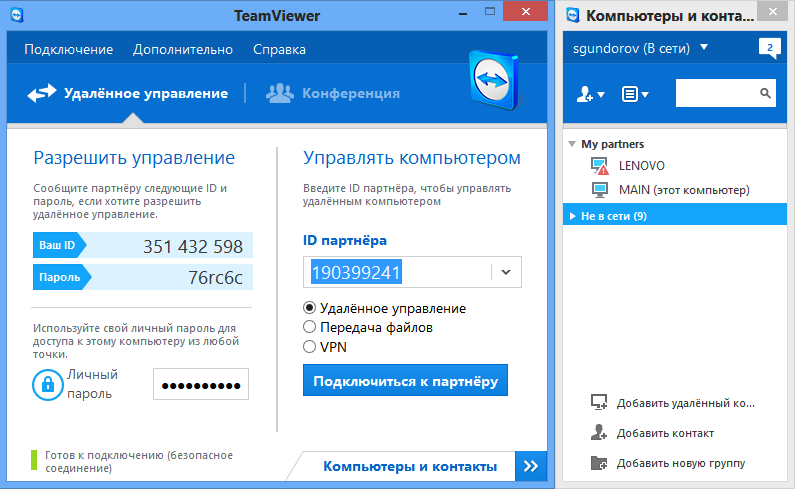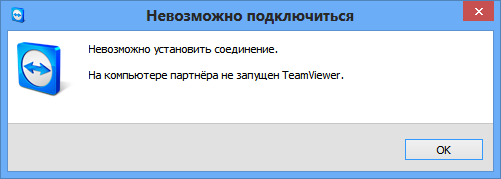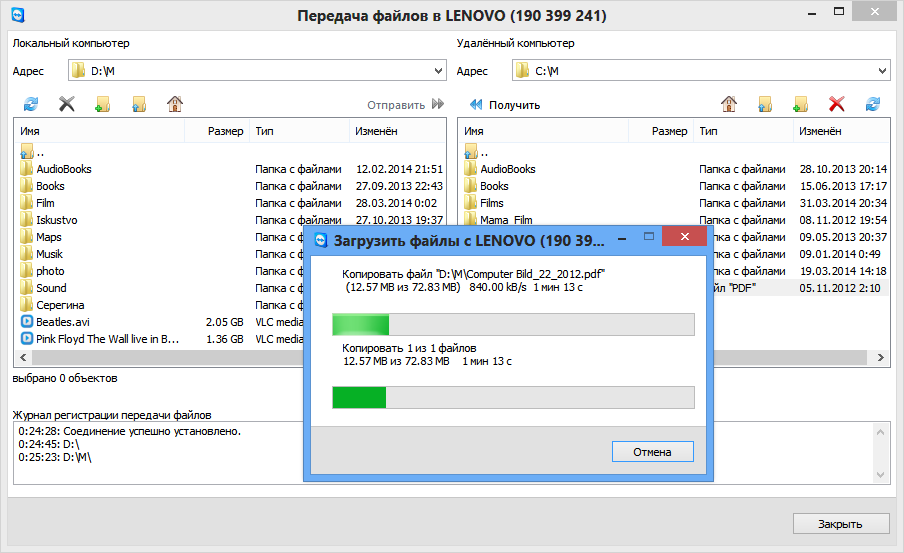Svetainės skyriai
Redaktoriaus pasirinkimas:
- Kodėl nešiojamam kompiuteriui reikalingas mažas SSD ir ar verta jame įdiegti „Windows“?
- Rėmo įdėjimas. Rėmelių kūrimas. Atsarginio noframes teikimas
- Windows sistemos atkūrimas Begalinis automatinio atkūrimo paruošimas
- „Flash“ atmintinės taisymas naudojant programas Kaip pataisyti nešiojamojo kompiuterio USB prievadą
- Pažeista disko struktūra; nuskaityti neįmanoma, ką turėčiau daryti?
- Kas yra kietojo disko talpyklos atmintis ir kam ji reikalinga Už ką atsakingas talpyklos dydis?
- Iš ko susideda kompiuteris?
- Sistemos bloko struktūra – kurie komponentai yra atsakingi už kompiuterio veikimą Sisteminio bloko vidinių įrenginių ypatybės
- Kaip pakeisti standųjį diską į SSD
- Įvesties įrenginiai apima
Reklama
| Greita nuotolinė prieiga prie kompiuterio. Nepakeičiama nuotolinio kompiuterio valdymo programa – TeamViewer |
|
Šiuo metu yra daug programų, kurios suteikia nuotolinę prieigą prie kompiuterių ir kitų įrenginių, tačiau „TeamViewer 10“ atsisiuntimas bus pats protingiausias ir teisingas pasirinkimas, nes tik ši programa yra reguliariai kuriama ir atnaujinama, ir Techninė pagalbačia 24 valandas per parą. Teamweaver programos kūrėjų nuopelnaiVerta paminėti, kad šios programos kūrime dalyvaujanti įmonė deda visas pastangas, kad tai pasiektų. Reguliariai išleidžiami naujinimai ir pataisymai, o sistema derinama įvairiose platformose. Po paleidimo Naujausia versija su skaičiumi 10 pabaigoje, daugelis vartotojų galėjo įvertinti siūlomas naujoves ir išplėstą funkcijų spektrą, įskaitant:
TeamViewer 10 naudojimas rusų kalbaGalimi Teamviewer 10 pranašumai„Teamviewer“ dėka galite valdyti tikslinį kompiuterį iš bet kurios pasaulio vietos. Svarbiausia, kad po ranka būtų greitas ir patikimas internetas, o visa kita – technologijos reikalas. Dėl patobulinto programos optimizavimo lygio ji sunaudoja daug mažiau kompiuterio resursų, todėl darbas tampa dar greitesnis ir stabilesnis. Dabar net ne pačios galingiausios „mašinos“ sugebės susidoroti su „Teamweaver“ užklausomis. Ir tai yra gera žinia, nes kartais valdymo gali prireikti biuruose su pasenusia įranga, didelėse įmonėse, kur neįmanoma nuolat atnaujinti techninės įrangos.
Tim Weaver 10 programa: išsamiaiŠioje programoje yra keletas variantų, kuriuos norėčiau apsvarstyti išsamiau. Pradėkime nuo baltos lentos. Anksčiau juo naudojosi ir kūrėjai, tačiau juo galėjo naudotis tik konferencijos autorius. Dabar šią galimybę Jį turi absoliučiai visi grupės nariai. Tai yra, be pokalbių ir vaizdo komunikacijos, jūs gaunate galimybę kurti grafikus ir diagramas virtualioje lentoje, o tai padidina renginio efektyvumą ir daro jį informatyvesnį. Antras punktas yra debesų integracija. Dabar jums nereikia visko laikyti svarbi informacija kompiuteryje. Dalis jos gali puikiai tilpti elektroninė paslauga iškrauti HDD. Šis metodas saugykla yra saugi, nes visi failai yra apsaugoti slaptažodžiu. Peržiūrų 8 168TeamViewer yra laisvai platinama rusifikuota programa, skirta nuotolinei prieigai prie kito kompiuterio ar nešiojamojo kompiuterio, prijungto prie interneto. Naudodami TimWeaver galite perduoti arba gauti įvairią informaciją, failus ir kt. (net apeinant ugniasienes ir NAT tarpinius serverius). Pagrindinis tikslas TeamViewer programos– failų perkėlimas, prieiga prie jūsų kompiuterio ar nešiojamojo kompiuterio kitiems vartotojams, nuotolinis valdymas ir sistemos konfigūracija. Be to, TeamWeaver leidžia kurti ir valdyti pokalbių kambarius bendravimui.
„TeamViewer“ programa priklauso nešiojamos programinės įrangos klasei. Kitaip tariant, nebūtina jo įdiegti savo kompiuteryje, nors rekomenduojama atsisiųsti ir įdiegti tiesiai iš mūsų svetainės. Nešiojamoji TimWeaver versija (be atsisiuntimo) veiks, bet be administratoriaus teisių. TeamViewer palaiko daug kalbų, įskaitant rusų. Tinkamai veikia beveik visose operacinės sistemos versijose. – Kaip internetu gauti kokybišką profesionalo pagalbą? Norėdami išspręsti šias problemas, geriausia naudoti nuotolinės prieigos programą, su kuria galite valdyti svetimą kompiuterį internetu taip, tarsi jis būtų savo, tuo pačiu metu duodamas paaiškinimus balsu ar pokalbiais. Nuotolinės prieigos programų yra gana daug, tačiau mes jas apsvarstysime pelnytai populiari programa TeamViewer. Jį labai lengva įdiegti ir naudoti, be to, atskiram vartotojui jis yra nemokamas. Pagrindinis TeamViewer programos tikslas yra valdyti nuotolinį kompiuterį. Tai veikia taip... Pirmiausia reikia įdiegti TeamViewer abiejuose kompiuteriuose, tarp kurių norite užmegzti ryšį. Diegimo metu programa šiam kompiuteriui priskiria nuolatinį ID ( identifikavimo kodas) ir laikiną slaptažodį, kurie matomi pagrindiniame programos lange iškart po jos paleidimo. Jei partneriui duosite savo ID ir laikiną slaptažodį, jis galės prisijungti prie jūsų kompiuterio ir jį valdyti. Tuo pačiu metu matysite viską, ką jūsų partneris daro jūsų kompiuteryje, iki pat pelės žymeklio judesių. Vienkartinis slaptažodis, galiojantis tik vieną prisijungimo seansą, puikiai apsaugo jūsų kompiuterį nuo neteisėtų prisijungimų. Bet jei jums reikia, pavyzdžiui, periodiškai tvarkyti biuro kompiuterį iš namų (ar net „keliaujant“ iš savo išmaniojo telefono), tam galite nustatyti kitą nuolatinį slaptažodį, kurį žinosite tik jūs. TeamViewer yra nepaprastai patogus... Daug galimybių ir pažodžiui kiekviena detalė apgalvota. Nenuostabu, kad, remiantis informacija programos svetainėje, daugiau nei 200 milijonų vartotojų jau naudojasi TeamViewer! Taigi, pradėkime diegti TeamViewer...Geriausia atsisiųsti programą iš oficialios svetainės (www.teamviewer.com/ru) spustelėjus didelį žalią mygtuką “ Nemokama pilna versija»:
Atsisiuntę diegimo failą, nedelsdami paleiskite jį. Atsidariusiame lange nustatykite šiuos parametrus: Įdiekite, kad galėtumėte valdyti šį kompiuterį nuotoliniu būdu", "Asmeniniam / nekomerciniam naudojimui“ ir spustelėkite mygtuką „ Priimti-užbaigti".
Po trumpo įdiegimo „TeamViewer“ bus paleista. Pagrindiniame lange (kairėje) pamatysite savo ID ir laikiną slaptažodį, kad galėtumėte pasiekti kompiuterį:
Kaip naudotis TeamViewerNorėdami suteikti kam nors prieigą prie jūsų kompiuterio, pasakykite savo ID Ir Laikinas slaptažodis. Atminkite, kad norint sėkmingai prisijungti, „TeamViewer“ turi būti įjungtas. Priešingu atveju partneris matys tik šį pranešimą:
Jei reikia prisijungti prie kito kompiuterio, įveskite skydelyje " Tvarkykite savo kompiuterį" (pagrindinio programos lango centre) partnerio, prie kurio norite prisijungti, ID ir spustelėkite mygtuką " Prisijunkite prie partnerio“ Jūsų bus paprašyta įvesti slaptažodį, o jei viskas bus gerai (ir partneris patvirtins ryšį), tada priešais jus atsiras langas su nuotolinio kompiuterio ekranu. Ką galite padaryti su nuotoliniu kompiuteriu? Taip, beveik viskas!1. Jūs galite valdyti nuotolinį kompiuterį tarsi sėdėtum prie jo: paleistumėte programas ir dirbtumėte su jomis, nustatytumėte sistemą ir net perkrautumėte kompiuterį. Galite užmegzti abipusį pokalbį su nuotolinio kompiuterio savininku. Jei neturite mikrofono, galite kalbėti per programos tekstinį pokalbį. 2. Režimas pristatymus ar konferencijas. Jei prisijungiate prie nuotolinio kompiuterio konferencijos režimu, jūsų partneris matys jūsų kompiuterio ekraną. Tačiau tuo pačiu metu jis negalės valdyti jūsų kompiuterio. Konferencijos režimu galite prisijungti prie kelių kompiuterių vienu metu – ir visi jūsų partneriai galės stebėti, ką darote savo darbalaukyje. (IN nemokama versija Prie programos gali prisijungti tik du kompiuteriai.) Šiuo režimu man patiko galimybė matyti partnerio pelės žymeklį. Žymeklis rodomas padidinta, permatoma forma ir netrukdo pateikties. Dėl to mano partneris gali man ką nors parodyti ekrane. Tai yra, pasirodo, kad tai demonstracija su atsiliepimais. 3. Jūs galite kopijuoti failus iš vieno kompiuterio į kitą bet kuria kryptimi.
Failų tvarkyklė „TeamViewer“. Tiesą sakant, yra ir kitas būdas kopijuoti failus per TeamViewer - be failų tvarkyklė. Galite tiesiog „nuvilkti“ (pele) failą ar aplanką, pavyzdžiui, iš savo kompiuterio ekrano į langą, kuriame rodomas nuotolinio kompiuterio ekranas. 4.VPN režimas(Virtual Personal Network) leidžia organizuoti „virtualųjį tinklą“. Šiuo režimu jūsų kompiuteris „matys“ nuotolinį kompiuterį kaip vieną iš jūsų kompiuterių. vietinis tinklas. Tai leidžia jūsų programoms dirbti su nuotoliniu kompiuteriu taip, lyg tai būtų įprastas tinklo kompiuteris. Kai užmezgamas ryšys su kitu kompiuteriu, programą galite valdyti per du jos „skydus“: viršutinį ir kairįjį. Viršutinis „TeamViewer“ kompiuterio valdymo lango skydelis:
Štai keletas pagrindinių meniu funkcijų. Veiksmų meniu elementai:
Peržiūrėkite meniu parinktis:
Meniu "Garsas / vaizdo įrašas":
Meniu "Failų perkėlimas":
„Išplėstiniai“ meniu elementai:
„TeamViewer“ yra versijose„Windows“, „Mac OS“, „Linux“,ir taip pat už mobiliuosius įrenginius- pagalAndroid, iOS Ir Windows Phone 8. |
Populiaru:
Nauja
- Rėmo įdėjimas. Rėmelių kūrimas. Atsarginio noframes teikimas
- Windows sistemos atkūrimas Begalinis automatinio atkūrimo paruošimas
- „Flash“ atmintinės taisymas naudojant programas Kaip pataisyti nešiojamojo kompiuterio USB prievadą
- Pažeista disko struktūra; nuskaityti neįmanoma, ką turėčiau daryti?
- Kas yra kietojo disko talpyklos atmintis ir kam ji reikalinga Už ką atsakingas talpyklos dydis?
- Iš ko susideda kompiuteris?
- Sistemos bloko struktūra – kurie komponentai yra atsakingi už kompiuterio veikimą Sisteminio bloko vidinių įrenginių ypatybės
- Kaip pakeisti standųjį diską į SSD
- Įvesties įrenginiai apima
- Įvesta programavimo kalba Ką daryti su visais šiais kintamųjų tipais