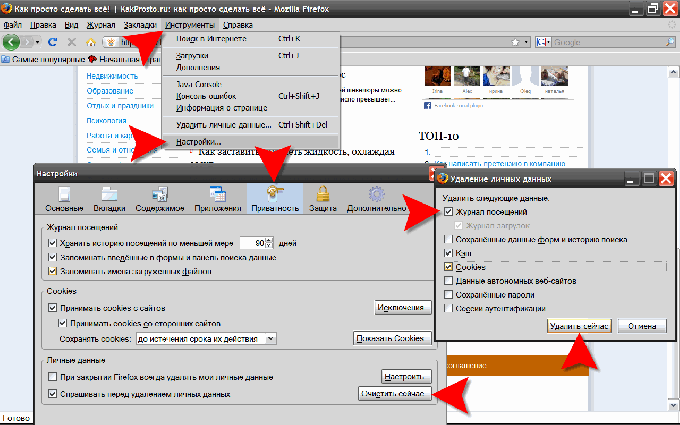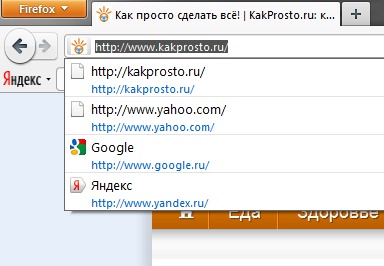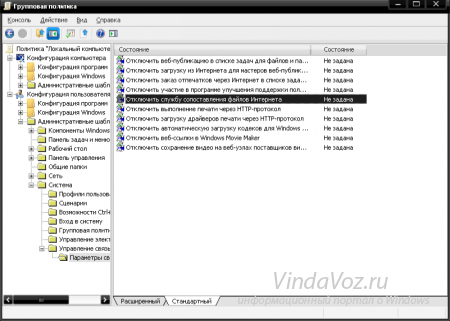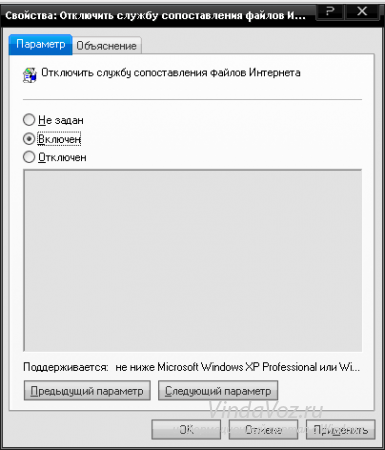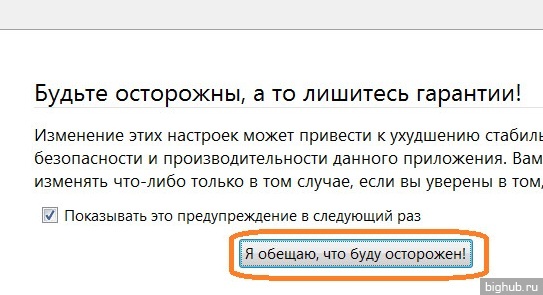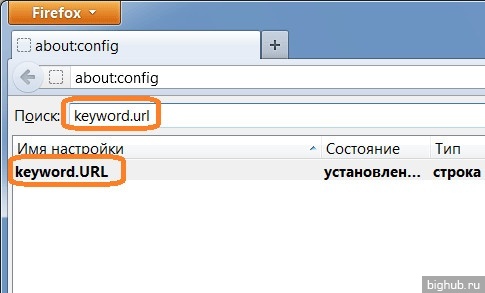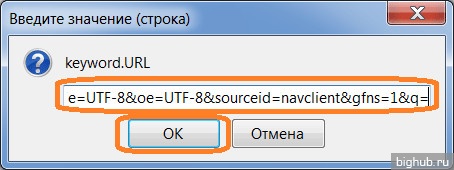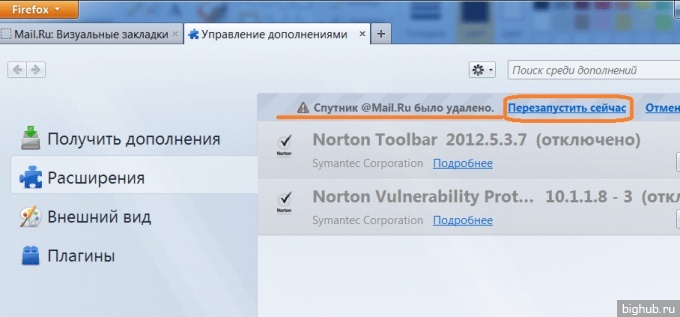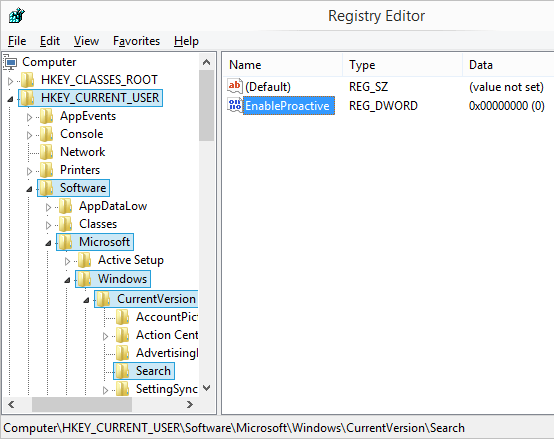Svetainės skyriai
Redaktoriaus pasirinkimas:
- Kodėl nešiojamam kompiuteriui reikalingas mažas SSD ir ar verta jame įdiegti „Windows“?
- Rėmo įdėjimas. Rėmelių kūrimas. Atsarginio noframes teikimas
- Windows sistemos atkūrimas Begalinis automatinio atkūrimo paruošimas
- „Flash“ atmintinės taisymas naudojant programas Kaip pataisyti nešiojamojo kompiuterio USB prievadą
- Pažeista disko struktūra; nuskaityti neįmanoma, ką turėčiau daryti?
- Kas yra kietojo disko talpyklos atmintis ir kam ji reikalinga Už ką atsakingas talpyklos dydis?
- Iš ko susideda kompiuteris?
- Sistemos bloko struktūra – kurie komponentai yra atsakingi už kompiuterio veikimą Sisteminio bloko vidinių įrenginių ypatybės
- Kaip pakeisti standųjį diską į SSD
- Įvesties įrenginiai apima
Reklama
| Kaip pašalinti paieškos juostą šalia pradžios |
|
Instrukcijos Naršyklė Mozilla Firefox. Opera naršyklė. Naršyklė Internet Explorer. Naršyklė Google Chrome. Daugumoje naršyklių paieškos juosta gali būti paslėpta, o ne tik pašalinta. Tai patogu tiems vartotojams, kurie mėgsta dizaino minimalizmą. Norėdami paslėpti savo adresą linija Pagrindiniame meniu pasirinkite skirtuką „View“, nukreipkite žymiklį į „Įrankių juostos“ ir panaikinkite žymėjimą nuo elemento „Adreso juosta“, jei naudojate „Opera“ programą. Jei jums labiau patinka „Mozilla Firefox“, panaikinkite naršymo juostos laukelio žymėjimą. Po įdiegimo Operacinė sistema kiekvienas pažengęs vartotojas pradeda gaminti kompiuteriu tikslus derinimas. Tai užfiksuoja daug operacinės sistemos parametrų, įskaitant, kaip greitai paspaudus mygtuką pasirodo meniu Pradėti ir kaip greitai jis rodomas. paslėptus failus. Norint apriboti kai kurių vartotojų teises, daugelis funkcijų tiesiog išjungiamos. Vienas iš šių apribojimų yra adreso juostos nebuvimas naršyklėje ir interneto naršyklėje „Internet Explorer“. Kaip tai padaryti? Pasvarstykime. Jums reikės
Instrukcijos Įdomi funkcija pastebima „Explorer“ ir „Internet Explorer“ naršyklėse. Jei pašalinsite bet kurios funkcijos vykdymą naršyklėje, tai taip pat taikoma naršyklei. Šis algoritmas taip pat veikia atvirkštine tvarka – naršyklės pakeitimai sukels pakeitimus naršyklėje. Verta paminėti, kad jei išjungsite galimybę naudoti komandinė eilutė, naudojimasis paieška užblokuotas.
„Mozilla FireFox“ naršyklėje norėdami išvalyti naršymo istoriją, meniu „Įrankiai“ skiltyje pasirinkite „Nustatymai“. Atsidarys langas, kuriame skirtuke „Privatumas“ mus domina skiltis „Asmeniniai duomenys“ ir mygtukas „Išvalyti dabar“. Ją spustelėję pateksime į dialogo langą „Ištrinti asmeninius duomenis“, kuriame turėtumėte pažymėti langelį šalia elemento „Apsilankyti žurnale“ ir spustelėti mygtuką „Ištrinti dabar“.
IN Opera naršyklė Trumpiausias kelias į visas valymo parinktis, įskaitant naršymo istorijos išvalymą, yra naršyklės „Pagrindinis meniu“, kur šio meniu skiltyje „Nustatymai“ yra elementas „Ištrinti asmeninius duomenis“. Spustelėjus jį, atsidarys atitinkamas dialogo langas. Jis turėtų būti išplėstas visas sąrašas ištrinti duomenys – spustelėkite „ Išsamus nustatymas“ Išskleistame sąraše turite įsitikinti, kad šalia elemento „Išvalyti naršymo istoriją“ yra žymimasis laukelis. Čia nepakenks būti atsargiems – kas, be jūsų naršymo istorijos, bus ištrinta, nes kyla pavojus prarasti, pavyzdžiui, naršyklės išsaugotus slaptažodžius.
Bet kuri naršyklė įsimena viską, kas įvesta adreso juostoje, o kitą kartą įvedus siūlo pasirinkti anksčiau įvestų adresų sąrašą. Sąrašą galima išvalyti standartinėmis priemonėmis naršyklė.
Instrukcijos „Internet Explorer“ eikite į meniu „Įrankiai“ - „Interneto parinktys“ ir eikite į skirtuką „Turinys“. Čia reikia spustelėti mygtuką „Parinktys“, esantį skiltyje „Automatinis pildymas“, tada „Ištrinti automatinio pildymo istoriją“. Pažymėkite langelius „Žurnalas“ ir spustelėkite „Ištrinti“. Sąrašas bus išvalytas. Video tema
Šaltiniai:
Dažnai nuolatinė naršymo istorija sulėtina interneto naršyklę. Istorija saugoma failuose, vadinamuose naršyklės talpykla. Norėdami išvalyti bet kurios naršyklės adreso juostą, turite išvalyti talpyklą, kurios paieška užtruks ne ilgiau kaip minutę.
Jums reikės
Instrukcijos Talpyklos atmintis nuolat pildoma. Kuo daugiau puslapių peržiūrite per dieną, tuo didesnis talpyklos dydis. Neįmanoma visiškai atsisakyti talpyklos atminties, jos pagalba puslapiai įkeliami greičiau, ypač jei nuolat atidarote tas pačias svetaines. Automatinio užpildymo laukai taip pat saugomi talpykloje. Internet Explorer. Spustelėkite viršutinį meniu „Įrankiai“ ir pasirinkite „Ištrinti naršymo istoriją“. Atsidariusiame lange „Naršymo istorijos ištrynimas“ eikite į bloką „Laikinieji interneto failai“ ir spustelėkite mygtuką „Ištrinti failus“. Taip pat galite spustelėti mygtuką „Ištrinti istoriją“, kuris leidžia išvalyti naršymo istoriją skiltyje „Žurnalas“. Jei norite ištrinti visus laikinus failus, kurie yra saugomi jūsų kompiuteryje, turite spustelėti viršutinį meniu „Įrankiai“ ir pasirinkti „Interneto parinktys“. Skirtuke „Bendra“ spustelėkite mygtuką „Ištrinti“, esantį bloke „Naršymo istorija“. Opera. Spustelėkite viršutinį meniu „Įrankiai“ ir pasirinkite „Nustatymai“. Atsidariusiame lange eikite į skirtuką „Išplėstinė“, tada pasirinkite kairėje lango pusėje linija"Istorija". Norėdami išvalyti talpyklą, spustelėkite mygtuką „Ištrinti“, esantį šalia parametrų „Atminties talpykla“ ir „Disko talpykla“. Mozilla Firefox. Spustelėkite viršutinį meniu „Įrankiai“, tada pasirinkite eilutę „Nustatymai“. Atsidariusiame lange eikite į skirtuką „Privatumas“ ir skiltyje „Asmeniniai duomenys“ spustelėkite mygtuką „Išvalyti dabar“. Tame pačiame lange galite konfigūruoti automatinis valymas talpyklos atmintį, kai išeinate iš naršyklės, pažymėdami langelį „Visada ištrinti asmeninius duomenis, kai uždarysiu Firefox“. Video tema
Šaltiniai:
Dirbant internete viskas populiarios naršyklės prisiminti aplankytų svetainių adresus. Šių adresų sąrašą galima pamatyti programos adreso juostoje. Jei būtina istorija apsilankymai gali būti ištrinti. Norėdami ištrinti naršymo istoriją, turite pakeisti programos nustatymus.
Instrukcijos Google naršyklė Chrome. Daugelis žmonių turėtų būti susipažinę su situacija, kai kompiuteryje yra failas su nežinomu failu ir jį atidarius pasirodo langas su programos paieška internete. Nors aš čia šiek tiek pamelavau. Šiame lange galite pasirinkti iš dviejų parinkčių: Ir Programos pasirinkimas iš sąrašo rankiniu būdu. Jei pirmoje parinktyje (kas bandė) nerandate to, ko jums reikia (dažniausiai daugeliu atvejų), tada antruoju variantu turėsite pasirinkti iš jau iš anksto kompiuteryje įdiegtų programų tą, kuri gali (kaip norėtumėte ir tikitės) atidaryti šį failą. Todėl dažniausiai jie imasi antrojo metodo. Kyla klausimas: kam iš viso reikalingas šis juokingas dialogo langas, jei jis nepadeda? Taigi, pašalinkite ir išjunkite dialogo langą Ieškokite atitikmenų internete. 1)
Atviras ( Laimėk+R-> įveskite regedit ) ir eikite į filialą: HKEY_CURRENT_USER\Software\Microsoft\Windows\CurrentVersion\Policies\Explorer „Windows XP“. HKEY_LOCAL_MACHINE\Software\Microsoft\Windows\CurrentVersion\Policies\System
2) Dešiniuoju pelės mygtuku spustelėkite laisvą vietą dešinėje esančiame lauke ir sukurkite DWORD parametrą (arba viršutinį meniu Redaguoti - Sukurti - DWORD parametras) ir pavadinimą NoInternetOpenWith 3)
Pakeiskite jo reikšmę (spustelėkite du kartus) į 1
Visi. Dabar galite paleisti iš naujo. Pastabos: 1) Jei nepavyko iš pirmo karto, dar kartą viską patikrinkite ir įsitikinkite, kad pavadinimai ir reikšmės yra tokie, kaip čia parašyta ir be tarpų. 2) Jei Windows XP dialogo langas išlieka, eikite į filialus HKEY_CURRENT_USER\Software\Microsoft\Windows\CurrentVersion\Explorer Ir HKEY_LOCAL_MACHINE\Software\Microsoft\Windows\CurrentVersion\Explorer 3) Jei nenorite „kapstyti“ registro, „Windows XP“ galite sekti šiuo keliu: Pradėti -> Vykdyti -> įveskite gpedit.msc -> Vartotojo konfigūracija -> Administravimo šablonai -> Sistema -> Interneto ryšio valdymas -> Interneto ryšio nustatymai -> Išjungti interneto failų atvaizdavimo paslaugą
Spustelėkite 2 kartus ir Įjungti
Spustelėkite Taikyti Ir Gerai 4) Jei norite grąžinti viską, ištrinkite šis parametras. Jei viską padarėte teisingai, toks dialogo langas nebebus rodomas ir paspaudus ant nežinomo failo būsite „perkeltas“ į langą, kuriame galėsite pasirinkti programas iš jau įdiegtų. Ką būtumėte darę be šio lango? Beje, tik pastaba, galite naudoti tą, kuri atidaro beveik visus failus ir dėl to nesijaudinkite. Arba, kas yra daug paprasčiau ir geriau, naudokite programą, kuri tai pakeičia, ir jums nebebus sunku atidaryti nežinomus failus. Įdiegę agentą iš Mail.ru įmonės, galite į naršyklę įtraukti daug daugiau nereikalingų dalykų, pavyzdžiui, Pradinis puslapis nuves į mail.ru svetainę, ji pasirodys nauja panelėįrankiai, o numatytoji paieška pasikeis į paiešką iš Mail.ru paieškos variklio. Norite to ar ne, agentas jūsų apie tai neklaus. Čia nėra nieko stebėtino; dabar tai daro beveik kiekviena interneto paieškos sistema. Be to, jie bando tai paslėpti nuo jūsų akių, net nesuteikdami jums teisės rinktis. Tačiau jei tokios manipuliacijos jums netinka, jas galima labai lengvai atšaukti. Galbūt po to bus naršyklė.
Pirmiausia turėtumėte pašalinti Sputnik @Mail.ru iš „Firefox“, jei, žinoma, jį įdiegėte, nes jis gali blokuoti viso kito pašalinimą. Tai atlikę, imkimės darbo – apsvarstykite, kaip pašalinti šią nelemtą Mail.Ru paiešką iš mėgstamiausių Mozilla naršyklė Firefox. Pašalinkite Mail.ru paiešką per adreso juostą1. Interneto naršyklės „Mozilla Firefox“ adreso juostoje įveskite komandą „about:config“ ir paspauskite Enter.
2. Po to pamatysite naršyklės langą su įspėjimu. Turėtumėte atidžiai perskaityti pateiktą pagalbinę informaciją ir tik tada spustelėkite mygtuką „Pažadu, kad būsiu atsargus!
3. Dabar pasirodžiusiame lange paieškos parametrų eilutėje įveskite „keyword.url“, kuris yra atsakingas už numatytąjį paieškos variklį. Po to ši parinktis bus rodoma tiesiai po paieška. Dukart spustelėkite jį kairiuoju pelės mygtuku. Jei šio parametro atidaryti nepavyksta, greičiausiai turėsite pašalinti Yandex.Bar arba [email protected], kurie jį blokuoja. Galite saugiai juos ištrinti, tada iš naujo paleiskite „Mozilla Firefox“ interneto naršyklę ir dar kartą pabandykite pakartoti aukščiau nurodytus veiksmus.
4. Pasirodžiusiame parametrų lange ištrinkite seną reikšmę ir įveskite naują:
Baigę manipuliacijas, turite spustelėti mygtuką „Gerai“.
5. Sveikiname, naudodami adreso juostą pašalinote erzinančią paiešką iš Mail.ru iš Firefox! Mail.ru paieškos pašalinimas iš interneto naršyklės paieškos sistemų sąrašo1. Pirmiausia turite spustelėti rodyklę, esančią paieškos juostos kairėje, o tada pasirodžiusiame išskleidžiamajame meniu pasirinkite elementą „Tvarkyti paieškos variklius“.
2. Atsidariusiame lange yra visų interneto naršyklėje įdiegtų Mozilla Firefox sąrašas paieškos sistemos, kairiuoju pelės klavišu pasirinkite „[email protected]“ ir spustelėkite mygtuką „Ištrinti“. Ši stebuklų paieška akimirksniu dingsta iš sąrašo prieinamos paieškos sistemos. Viskas, ką jums reikia padaryti, tai paspausti mygtuką „Gerai“ ir palikti „Tvarkyti paieškos variklius“.
3. Ura! Nereikalinga paieška iš Mail.ru sėkmingai pašalinta! Pašalinkite pagrindinį puslapį, vedantį į Mail.ru1. Pasikeisti pagrindinis puslapis mūsų mėgstamoje naršyklėje reikia kairiuoju pelės klavišu spustelėti didelį oranžinį mygtuką viršutiniame kairiajame kampe su užrašu „Firefox“, tada pasirodžiusiame interneto naršyklės meniu pasirinkite „Nustatymai“.
2. Atsidariusiame naršyklės nustatymų lange reikia pasirinkti skirtuką „Pagrindinis“ (pats pirmas skirtukas kairėje), ten rasti skyrių „Paleisti“ ir šioje skiltyje rasti elementą „Pagrindinis puslapis“. Čia taip pat galite įvesties lauke bet kurį jums patinkantį pagrindinį puslapį, skirtą mėgstamai interneto naršyklei „Mozilla Firefox“, o ne savanoriškai-privalomai įdiegtam mail.ru interneto puslapiui. Po įvesties lauku rasite papildomi mygtukai, kurios leidžia kaip pagrindinį puslapį nurodyti šiuo metu aktyviame naršyklės skirtuke atidarytos svetainės adresą, pasirinkti pagrindinį puslapį iš naršyklės žymių arba atkurti siūlomą numatytąją parinktį. 3. Štai ir viskas. Šių paprastų manipuliacijų pagalba sužinojome, kaip atkurti pagrindinį puslapį į kitą iš Mail.ru. Pašalinkite Mail.ru skydelįMail.ru skydelis gali pasirodyti jūsų naršyklėje, kai įdiegiate tam tikrą šios įmonės sukurtą ar jai palankią programinę įrangą. Pagrindinis šio įrankio trūkumas yra tai, kad jis užima papildomos vietos kompiuterio lange, todėl norisi jį pašalinti. 1. Viršutiniame kairiajame kampe spustelėkite oranžinį mygtuką „Firefox“ ir pasirinkite „Priedai“ arba klaviatūroje paspauskite klavišų kombinaciją Ctrl+Shift+A.
2. Dabar rodomame skirtuke turite rasti elementą "Plėtiniai". 3. Atsidariusiame lange turite rasti ir pasirinkti plėtinį „Mail.ru“ (skydelį) ir spustelėti mygtuką „Ištrinti“, esantį dešinėje.
4. Iš naujo paleiskite interneto naršyklę, kad pritaikytumėte veiksmus.
5. Taigi mes atsisveikinome su valdymo pultu! Tikiuosi, kad šis straipsnis buvo naudingas. Bandžiau labai išsamiai apsvarstyti visas paieškos ir Mail.ru skydelio pašalinimo, taip pat pagrindinio puslapio keitimo subtilybes. Kaip žinote, šalia mygtuko "Pradėti" skydelyje Windows užduotys 10 pagal numatytuosius nustatymus yra mygtukas „Ieškoti“. Ištrink tai įprastu būdu tai neveiks, nes jei spustelėsite dešiniuoju pelės klavišu, tada ne kontekstiniai meniu su elementais „Atšaukti“ arba „Ištrinti“ nebus rodomas. Tačiau galite pašalinti paieškos mygtuką iš užduočių juostos naudodami Windows registras 10. Paieškos mygtuko pašalinimas iš užduočių juostos1 būdas: rankiniu būduGerai).
3. Skyriuje Dabartinė versija sukurkite naują skyrių ir pavadinkite jį Paieška. Taigi visas naujojo registro rakto pavadinimas atrodys taip: 4. Sukurtame registro rakte sukurkite DWORD reikšmę, pavadinkite ją EnableProactive ir nustatykite jos reikšmę į 0.
5. Iš naujo paleiskite kompiuterį. 2 būdas: automatiškaiištrinti.reg ir dukart spustelėkite jį. Taip. 4. Iš naujo paleiskite kompiuterį. Paieškos piktogramos atkūrimas užduočių juostoje1 būdas: rankiniu būdu1. Atidarykite Windows 10 registro rengyklę (paspauskite WINDOWS + R klavišų kombinaciją, įveskite regedit ir spustelėkite Gerai). 2. Atidarykite skyrių HKEY_CURRENT_USER\Software\Microsoft\Windows\CurrentVersion. 3. Skyriuje Dabartinė versija suraskite skaidinį ir ištrinkite jį.
4. Iš naujo paleiskite kompiuterį. 2 būdas: automatiškai2. Išpakuokite archyve esantį registro failą atkurti.reg ir dukart spustelėkite jį. 3. Kai „Windows 10“ paprašys patvirtinti duomenų įtraukimą į registrą, spustelėkite Taip. 4. Iš naujo paleiskite kompiuterį. Nors „Windows 10“ turi daug privalumų, yra keletas „trūkumų“. Daugeliui vartotojų nepatinka paieškos funkcija užduočių juostoje. Jis vizualiai užima daug vietos, o išjungus būtų galima atlaisvinti. Panagrinėkime visas šios parinkties išjungimo/pašalinimo galimybes. Tačiau pirmiausia trumpai papasakosime, kaip pašalinti parinktį „Interneto paieška“, kuri yra trečiosios šalies programos nustatymų pasekmė. Atsikratyti „interneto paieškos“Visai neseniai dauguma „Windows“ naudotojai 7 pradėjo skųstis užduočių juostoje pasirodžiusia paieškos juosta. Jis netaikomas standartinėms (sisteminėms) operacinės sistemos funkcijoms. Ši parinktis yra paieškos juosta su pridedama žymių juosta. Šios nelaimės šaltinis yra nepastebima programa „OneClick“.. Tai įprasta OS programa. Raskite jį tarp visų kitų, esančių "Programos ir funkcijos".
Standartinės paieškos parinkties išjungimasNaudodami pelės mygtuką (dešiniuoju) spustelėkite bet kurią vietą, kurioje yra valdymo skydelis. Galite iš karto pamatyti paieškos parinkties elementą. Nukreipus į jį, pasirodys reikalingas elementas apie išjungimą. 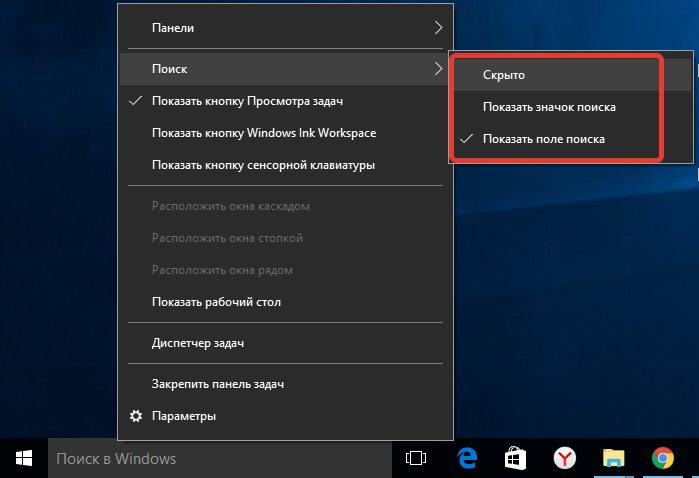
Nepamirškite paspausti "taikyti". RegistrasBandome jį pašalinti naudodami registrą. R ir Win padės pateikti Run registro vadovą. Įveskite šį žodį regedit. Toliau judame pagal ekraną, kuriame paryškinami visi reikalingi katalogai.  DWORD parametras išsiskiria tuo, kad investavus jį į tam tikrą programinę įrangą, galima iš naujo nustatyti nustatymus ir pašalinti nereikalingus dalykus. Pavadinimas nesvarbus, bet galite paimti tai, kas nurodyta ekrano kopijoje. Kad visi pakeitimai įvyktų, iš naujo paleidžiame kompiuterį. Alternatyva yra pakeisti kitą programinę įrangą - Paieškos laukelisUžduočių juostos režimas. Jį rasite čia pat registre, kuriame sukūrėte DWORD parametrą. Tiesiog suaktyvinkite jį pele. Pasirodžiusiame lange raskite elementą „vertė“. Pakeitus skaičius, parametrai bus pakoreguoti:
 LukštasTemos ir kitos panašios versijos Windows 10 gali radikaliai pakeisti visą darbalaukį. Raskite modifikaciją, kurioje kūrėjas jau pašalino šią paiešką. Integruokite šį atnaujintą apvalkalą sau. Būtinai dar kartą patikrinkite turinio tiekėją, nes pavojingi Trojos arkliai dažnai pristatomi prisidengiant tokia programine įranga.
|
Populiaru:
Nauja
- Rėmo įdėjimas. Rėmelių kūrimas. Atsarginio noframes teikimas
- Windows sistemos atkūrimas Begalinis automatinio atkūrimo paruošimas
- „Flash“ atmintinės taisymas naudojant programas Kaip pataisyti nešiojamojo kompiuterio USB prievadą
- Pažeista disko struktūra; nuskaityti neįmanoma, ką turėčiau daryti?
- Kas yra kietojo disko talpyklos atmintis ir kam ji reikalinga Už ką atsakingas talpyklos dydis?
- Iš ko susideda kompiuteris?
- Sistemos bloko struktūra – kurie komponentai yra atsakingi už kompiuterio veikimą Sisteminio bloko vidinių įrenginių ypatybės
- Kaip pakeisti standųjį diską į SSD
- Įvesties įrenginiai apima
- Įvesta programavimo kalba Ką daryti su visais šiais kintamųjų tipais