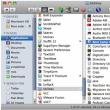Svetainės skyriai
Redaktoriaus pasirinkimas:
- „FlashFire“ yra nauja programa, skirta atnaujinti „Android“ neprarandant šaknies
- Kaip paleisti „Xiaomi“ telefoną naudojant „MiFlash“.
- Išsami Xiaomi Mi4i apžvalga
- Kaip atrakinti „Xiaomi“ įkrovos tvarkyklę: nuoseklios instrukcijos „Xiaomi atrakinimas“ pateikia klaidą jūsų įrenginiui
- Kaip atrakinti „Xiaomi“ įkrovos įkroviklį ir kodėl to reikia „Xiaomi“ įkrovos tvarkyklės atrakinimo priežasčių pavyzdžiai anglų kalba
- Greitas įkrovimas įrenginiuose iš Xiaomi Kaip išjungti greitą įkrovimą Xiaomi
- Kaip tinkamai įkrauti naują „Xiaomi“ telefoną Greitas įkrovimas qc 3
- Jiayu g4 išplėstinė 2 32 programinė įranga
- Kaip atsisiųsti ir įdiegti „Xiaomi Paid“ temų, skirtų miui 8, temas
- Ką daryti, jei „Xiaomi“ nenori įsijungti?
Reklama
| Kaip elektroniniu būdu pasirašyti word ir pdf dokumentus. Instrukcija, kaip pasirašyti dokumentus naudojant elektroninį parašą Kaip pasirašyti Word dokumentą elektroniniu parašu |
|
Žmonėms, neturintiems darbo su elektroniniu skaitmeniniu parašu patirties, parengėme instrukcijas „kaip pasirašyti dokumentą“. Tiesą sakant, tai labai paprasta procedūra, kurią sudaro keli pelės mygtuko paspaudimai. Visi skaitmeninio parašo savininkai turi specialius sugeneruotus raktus: viešuosius ir privačius. Visi šie raktai yra užregistruoti sertifikavimo centre ir yra patikimai apsaugoti. Visų pirma, norėdami pasirašyti dokumentus naudodami skaitmeninį parašą, turite paruošti savo kompiuterį, įdiegdami jame šią programinę įrangą: Apie tai, kaip įdiegti ir konfigūruoti programinę įrangą, galite perskaityti atskirame vadove. Dokumento pasirašymo procesas priklauso nuo programos, kurioje jis buvo sukurtas (t.y. jo formato). Pavyzdžiui, apsvarstykite populiariausią teksto rengyklę MS Word. Jei dokumentus pasirašote pirmą kartą, rekomenduojame įsitikinti, kad turite įdiegtą naujausią Crypto-PRO versiją. Tai galite padaryti atidarę programą valdymo skydelyje ir eidami į skirtuką „Bendra“. Šio vadovo rašymo metu naujausia Crypto-PRO versija yra 3.9. Kaip pasirašyti dokumentą skaitmeniniu parašu programoje Word 2003Atidarykite reikiamą dokumentą ir eikite į: "Paslauga" - "Parinktys" - "Sauga" - "Skaitmeniniai parašai" ir skirtukas "Sertifikatas"- Paspausk mygtuką " Gerai». Atkreipkite dėmesį, kad prieš pasirašydami dokumentą turite jį išsaugoti. Kaip pasirašyti dokumentą skaitmeniniu parašu programoje Word 20072007 m. redaktoriaus versijoje naudojame šį algoritmą: Apvalus mygtukas viršutiniame kairiajame kampe „Office“ – „Parengti“ – „Pridėti skaitmeninį parašą“, tada, jei reikia, nurodykite dokumento pasirašymo tikslą (nebūtina), iš sąrašo pasirinkite atitinkamą parašą, spustelėkite „ Pasirašyti». Tai, kad dokumentas turi skaitmeninį parašą, patvirtina maža raudona emblema apatiniame skydelyje ir atitinkamas užrašas, kai užvedate pelės žymeklį ant jo. Taip pat pasirašius dingsta galimybė redaguoti dokumentą, norėdami pakeisti failą, turite ištrinti parašą. Kaip pasirašyti dokumentą skaitmeniniu parašu programoje Word 2010MS Word 2010 atliekame šiuos veiksmus: „Failas“ – „Informacija“ – „Pridėti skaitmeninį parašą (CRYPTO-PRO)“ Jei nematote paskutinio elemento, vadinasi, nesate įdiegę Crypto Pro ir (arba) CryptoPro Office Signature. Skaitmeninio parašo pridėjimo lange, panašiai kaip 7-oji Word versija, nurodykite pasirašymo tikslą, pasirinkite sertifikatą ir spustelėkite „ Pasirašyti» Kaip pasirašyti PDF failą skaitmeniniu parašuKartais reikia skaitmeniniu būdu pasirašyti failus .pdf formatu. Tai atliekama taip pat lengvai, kaip ir su kitais failais. Norėdami pasirašyti PDF dokumentus, buvo sukurtas Crypto-PRO PDF programinės įrangos produktas. Tai specialus modulis, skirtas darbui su failais Adobe Reader ir Acrobat formatu. Crypto-PRO PDF programinės įrangos produktas sukurtas su Adobe System Inc sąsaja, kuri leidžia naudoti Adobe Acrobat, Reader ir LiveCycle ES PDF failus pasirašyti elektroniniu skaitmeniniu parašu tiesiogiai programoje, panašiai kaip MS Word. Failų pasirašymas naudojant elektroninį skaitmeninį parašą verslininkams tapo įprastas dalykas. Tačiau vis tiek daugeliui pradedančiųjų kyla klausimas, kaip pasirašyti Word dokumentą elektroniniu skaitmeniniu parašu. Dažniausiai, kai tenka dirbti su skaitmeniniais parašais, susiduriame su MS Office. Tačiau pirmiausia verta suprasti, ką šis elementas reiškia kompiuterio dokumentuose. Ši koncepcija apima virtualų objektą, su kuriuo galite nustatyti jį sukūrusį autorių. Atitinkamai, tai padeda užtikrinti skaitmeninio failo autentiškumą ir vientisumą. Priklausomai nuo to, kokį skaitmeninį parašą naudojate, taip pat galėsite stebėti vėlesnius ataskaitos turinio pakeitimus naudodami šį išplėstinį autorystės apsaugos įrankį. Štai kodėl verta žinoti, kaip „Word“ sukurti elektroninį parašą. Elektroninis sertifikavimas kaip standartinė procedūra
Priklausomai nuo to, kokią programinę įrangą naudojate, „Word“ failo pasirašymo procesas gali turėti tam tikrų skirtumų, tačiau esmė išliks ta pati. Pažvelkime į veiksmų seką, kuri rekomenduojama 2007 m. programos versijai. Norėdami pridėti reikiamą eilutę „Microsoft Office“, turite:
Ypatingas atvejis: linijos stebėjimasNorėdami pasirašyti eilutę, turėsite tiesiogiai pasirinkti skaitmeninio parašo įvesties eilutę. Norėdami atlikti tokį veiksmą kaip elektroninio skaitmeninio parašo dokumento pasirašymas, turėtumėte atidaryti langą „Parašas“ ir atlikti bet kurį iš šių veiksmų:
Be informacijos apie tai, kaip pasirašyti elektroninį dokumentą, reikia žinoti ir apie specialiai šiam tikslui sukurtą programinę įrangą, kurios užduotis – valdyti skaitmeninius sertifikatus ir atlikti šifravimo operacijas. Tokia programinė įranga gali palengvinti failų pasirašymą naudojant skaitmeninį potėpį. Šios programos privalumas yra tas, kad ja galima pasirašyti įvairių formatų failus, taip pat archyvus ar failų paketus. Su jo pagalba taip pat galima pritvirtinti patobulintą ir papildomą skaitmeninį parašą. Šis klausimas kyla, kai elektroninio parašo sertifikato savininkui dokumentą reikia pasirašyti ne informacinėse sistemose, kuriose jau yra įmontuoti elektroninio parašo kūrimo ir tikrinimo mechanizmai. Panagrinėkime dokumento pasirašymo kvalifikuotu elektroniniu parašu galimybes. Ko reikia norint pasirašyti elektroninį dokumentą?
1 parinktis: įdiekite „Office“ papildinį„Word“ ir „Excel“ dokumentamsDažniausiai dokumentą reikia pasirašyti Word formatu:
Standartinė Microsoft Office paketo funkcija „Pasirašyk dokumentą“ neleidžia sukurti parašo, suteikiančio elektroniniam dokumentui juridinę galią. Norėdami sukurti tokį parašą Word ar Excel programoje, kompiuteryje turite įdiegti specialų programinės įrangos modulį, kuris pridės šią funkciją, pavyzdžiui, CryptoPro Office Signature. Tai yra mokama programa, visomis funkcijomis galite naudotis nemokamai tik bandomuoju laikotarpiu. Atsisiuntę ir įdiegę papildinį savo kompiuteryje, galite pasirašyti dokumentus naudodami šį algoritmą: Pagrindiniame dokumento meniu pasirinkite „Paslauga“ ir eikite į „Parinktys“. Atsidariusiame lange pasirinkite skirtuką „Sauga“ ir spustelėkite mygtuką „Skaitmeniniai parašai“. Šiame lange pasirinkite norimą elektroninio parašo sertifikatą iš įdiegtų jūsų kompiuteryje. Naudokite jį elektroniniam dokumento parašui sukurti: spustelėkite „Pasirašyti“ ir įveskite rakto konteinerio slaptažodį. Į ką reikia atsižvelgti naudojant papildinį:
PDF dokumentamsTai nemokama programa, leidžianti sukurti ir patikrinti elektroninį parašą, užšifruoti ir iššifruoti elektroninį failą. Galite pasirašyti ne tik vieną failą, bet ir failų ar archyvų paketą. Dokumento parašą galite sukurti dviejų ar daugiau žmonių. Programoje galite dirbti užsiregistravę ir automatiškai įdiegę programinę įrangą kriptografinėms operacijoms savo kompiuteryje. Programa turi intuityvią sąsają. Norėdami pasirašyti elektroninį dokumentą, turite: Įkelkite dokumentą, kurį reikia pasirašyti į paslaugą. Galite pasirašyti bet kokio formato failą iki 100 MB. Pasirinkite kompiuteryje įdiegtą sertifikatą, su kuriuo bus pasirašytas dokumentas. Kontur.Crypto galite pasirašyti dokumentą su bet kurios sertifikavimo institucijos išduotu sertifikatu. Sukurkite parašo failą. Spustelėjus mygtuką „Pasirašyti“, paslauga sukurs aplanką su originaliu dokumentu ir parašu tuo pačiu pavadinimu ir permission.sig. Aplankas išsaugos failą ir jo parašą serveryje. Šiuos dokumentus galima atsisiųsti į vartotojo kompiuterį. Nusiųskite dokumentą gavėjui. Failą ir jo parašą galite siųsti tiesiai iš tarnybos. Gavėjas gaus nuorodą į Kontur.Crypto išsaugotą dokumentą. Taip pat galite atsisiųsti dokumentų paketą į savo kompiuterį (pirminį dokumentą, parašo failą, sertifikatą ir parašo patikrinimo instrukcijas) ir išsiųsti jį bet kuriuo pašto adresu. Į ką reikia atsižvelgti naudojant Kontur.Crypto:
Elektroninių parašų kūrimo programų palyginimas
Pirmą kartą po daugelio metų savo teksto darbui programoje „Word“ turėjau naudoti skaitmeninį parašą. Jei ne skubus poreikis, niekada nebūčiau žinojęs apie tokios galimybės egzistavimą. Naudoju Microsoft Word apie 10 metų ir niekada nesusidūriau su EDS (elektroniniu skaitmeniniu parašu). Turėjau pereiti visus dokumentų variantus. Po 15 minučių paieškų radau funkciją parašyti Word. Dabar pasidalinsiu su jumis. Skaitmeninį parašą „Word“ galite įdėti bet kurioje dokumento vietoje. Norėdami tai padaryti, turite suaktyvinti reikiamą zoną naudodami pelės žymeklį, tada atlikite toliau nurodytus veiksmus.
2 būdas. Kaip įterpti parašą į Word dokumentą Šis procesas aiškiau parodytas šiame vaizdo įraše:
Parašo kūrimas naudojant „Microsoft Word 2010“.
Yra antroji galimybė parašyti „Word 2010“.
Išsamiai šį procesą galite pamatyti šiame vaizdo įraše. Dirbdami Microsoft Word su failais, kuriuos reikia patvirtinti, patvirtinti, pasirašyti, žinote, kad juos reikia atspausdinti ir nunešti konkrečiam asmeniui peržiūrėti. Arba duodi peržiūrai elektroninį variantą, o paskui girdi, kad viskas gerai, reikia atsispausdinti ir vėl atnešti. Tačiau tokių veiksmų galima išvengti. Šiame straipsnyje išsiaiškinsime, kaip galite pasirašyti „Word“ sukurtą dokumentą elektroniniu skaitmeniniu parašu arba skaitmeniniu parašu. Pažvelkime į įvairias jo parinktis: sukurkite jį matomoje eilutėje arba tiesiog įtraukite į failą. Kaip sukurti eilutę elektroniniam parašui įterpti į WordPirmiausia pažiūrėkime, kaip įterpti norimą eilutę į Word. Atidarykite reikiamą dokumentą. Tada nustatykite žymeklį ten, kur norite įklijuoti sritį. Galite parašyti tekstą, pavyzdžiui, „Patvirtinta:“ ir įterpti tuščias eilutes naujoje eilutėje. Tada eikite į skirtuką „Įterpti“, grupėje „Tekstas“ spustelėkite rodyklę šalia mygtuko „Parašo linija“ ir pasirinkite iš sąrašo "Microsoft Office parašo eilutė".
Kitame lange sutinkame su tuo, kas ten parašyta, ir spustelėkite „Gerai“.
Atsidarys nustatymų langas. Užpildykite visus pateiktus laukus. Įveskite pasirašiusio asmens informaciją: vardą, pavardę, pareigas, el. Galite pakeisti instrukcijas arba palikti siūlomą tekstą. Pažymėkite langelį "Rodymo data..." ir spustelėkite „Gerai“.
Dėl to gausime tokią eilutę. Asmuo, kurio duomenys pateikti žemiau, turės pasirašyti čia. Galite atsispausdinti dokumentą ir nunešti jį patikrinti arba galite paprašyti, kad asmuo pasirašytų tiesiogiai Word, pridėdamas elektroninį parašą nurodytame lauke. Jei nebūtinai reikia pridėti tokios eilutės, galite patys sukurti norimo tipo ir ilgio eilutę „Word“. Norėdami tai padaryti, naudokite nuorodas.
Kaip pasirašyti failą naudojant skaitmeninį parašąJei prie jūsų dokumento buvo pridėta eilutė, apie kurią rašiau aukščiau, tada išsiaiškinkime, kaip į ją ką nors įterpti. Pirmiausia perskaitykite tekstą ir įsitikinkite, kad viskas jame yra teisinga. Tada dešiniuoju pelės mygtuku spustelėkite sritį ir kontekstiniame meniu pasirinkite „Pasirašyti“.
Kitame lange spustelėkite „Gerai“.
Skaitmeninis elektroninis parašas programoje Word gali būti įvairių tipų. Pateiktame lange priešais kryžių esančiame laukelyje galite tiesiog parašyti savo pavardę ir inicialus. Šiame lauke taip pat galite pridėti paveikslėlį su savo ranka rašyta versija arba asmeniniu antspaudu. Pažiūrėkime į antrąjį variantą. Norėdami tai padaryti, turite pasirašyti ant lapo ir nuskenuoti paveikslą arba galite jį nufotografuoti fotoaparatu. Svarbiausia, kad rezultatas būtų kompiuteryje išsaugotas vaizdas su jūsų paveikslu ar antspaudu. Kai padarysite nupieštą paveikslėlį, spustelėkite šiame lange "Pasirinkite paveikslėlį".
Kompiuteryje raskite paveikslą, pasirinkite jį ir spustelėkite Pasirinkti.
Lange pasirodys reikalingas vaizdas. Taip pat bus pridėtas dokumentą pasirašiusios paskyros pavadinimas. Spustelėkite „Pasirašyti“.
Patvirtinkite parašo sukūrimą.
Pasirašius failą, šio dokumento viršuje atsiras informacinė eilutė "Pažymėta kaip galutinis", o galimybė jį redaguoti bus ribota. Atitinkama piktograma taip pat bus rodoma būsenos juostoje.
Paspaudus ant jo, dešinėje atsidarys sritis „Parašai“. Čia galite pamatyti, kam dar reikia pasirašyti – jie bus rodomi bloke. Jei tekste jau yra parašų, jie bus rodomi bloke "galioja". Spustelėję šalia parašo esančią rodyklę, išskleidžiamajame meniu galite pasirinkti vieną iš elementų: sudėtį, konfigūraciją arba ištrynimą.
Jei atidarėte pasirašytą dokumentą ir norite ką nors jame pakeisti, tada paspaudę mygtuką „Vis tiek redaguoti“ Pasirodys įspėjamasis langas, kad po to visi parašai bus ištrinti.
Jei sutikote su ištrynimu, atsidarys šis langas.
Ištrynus parašus, jie dingo iš teksto ir atitinkamuose laukuose, o dešinėje esančioje srityje dabar yra bloke. Norėdami iš naujo pasirašyti, galite spustelėti "Sign" iš išskleidžiamojo sąrašo dešinėje šalia reikiamo asmens. Tada atlikite visus aukščiau nurodytus veiksmus.
Kaip pasirašyti visą dokumentąTai galima padaryti šiek tiek kitaip. Tokiu atveju prie teksto nebus pridėta eilutė su pasirašiusio asmens duomenimis. Pasirinktas failas bus tiesiog tam tikru būdu pažymėtas ir galimybė jį redaguoti išnyks. Norėdami įterpti tokį nematomą skaitmeninį parašą, eikite į skirtuką „Failas“, tada „Išsami informacija“. Kitas spustelėkite „Apsaugoti dokumentą“ ir pasirinkite iš sąrašo "Pridėti skaitmeninį parašą".
Pasirodžiusiame lange spustelėkite „Gerai“.
Patvirtinimo lange spustelėkite „Gerai“.
Dabar failas bus pasirašytas, o skirtuke „Failas“ - „Išsami informacija“ galite tiksliai pamatyti, kas.
Be to, viršuje bus rodoma informacinė eilutė, kad ji pažymėta kaip galutinė ir negali būti redaguojama, kitaip visi parašai bus ištrinti. Srityje dešinėje kvartale "galioja" matai kas patvirtino, bet pačiame tekste atitinkamos eilutės nebus. |
| Skaityti: |
|---|
Populiaru:
Nauja
- Kaip paleisti „Xiaomi“ telefoną naudojant „MiFlash“.
- Išsami Xiaomi Mi4i apžvalga
- Kaip atrakinti „Xiaomi“ įkrovos tvarkyklę: nuoseklios instrukcijos „Xiaomi atrakinimas“ pateikia klaidą jūsų įrenginiui
- Kaip atrakinti „Xiaomi“ įkrovos įkroviklį ir kodėl to reikia „Xiaomi“ įkrovos tvarkyklės atrakinimo priežasčių pavyzdžiai anglų kalba
- Greitas įkrovimas įrenginiuose iš Xiaomi Kaip išjungti greitą įkrovimą Xiaomi
- Kaip tinkamai įkrauti naują „Xiaomi“ telefoną Greitas įkrovimas qc 3
- Jiayu g4 išplėstinė 2 32 programinė įranga
- Kaip atsisiųsti ir įdiegti „Xiaomi Paid“ temų, skirtų miui 8, temas
- Ką daryti, jei „Xiaomi“ nenori įsijungti?
- Mano iPhone turi tik vieną garsiakalbį – ką turėčiau daryti?