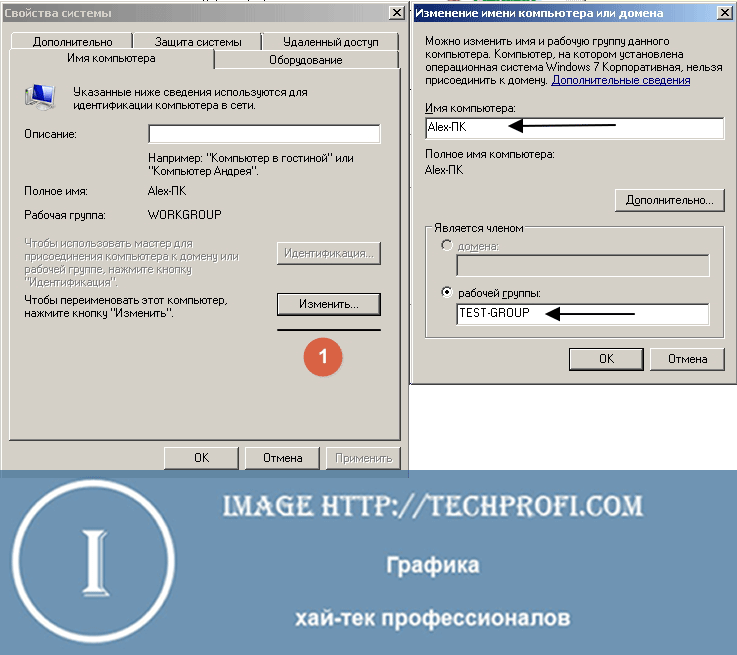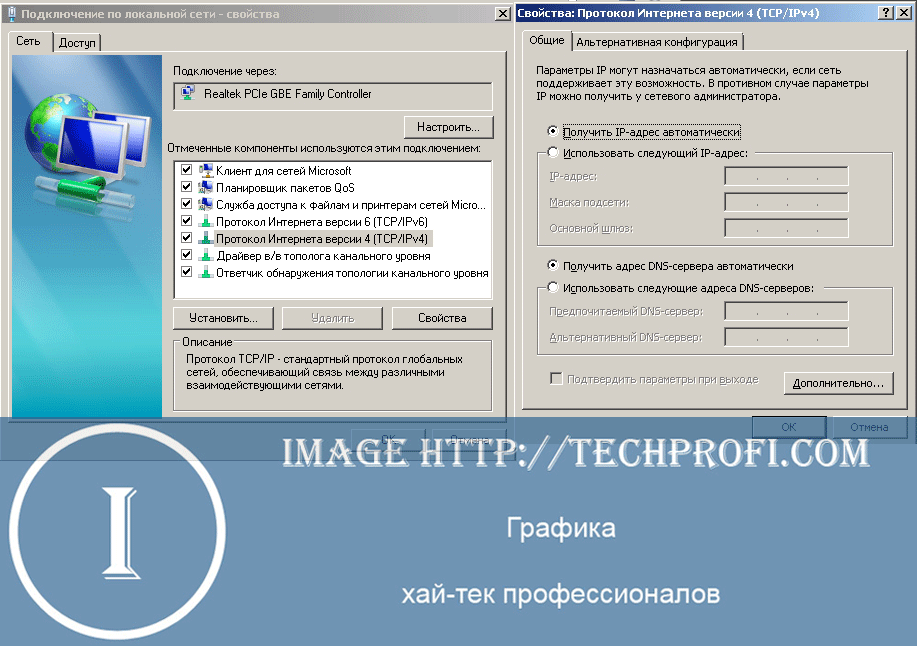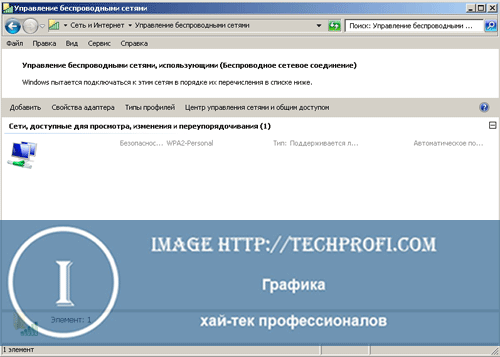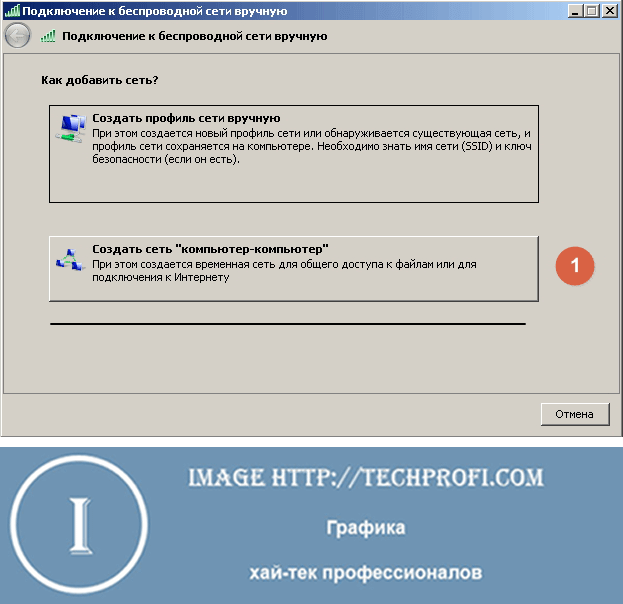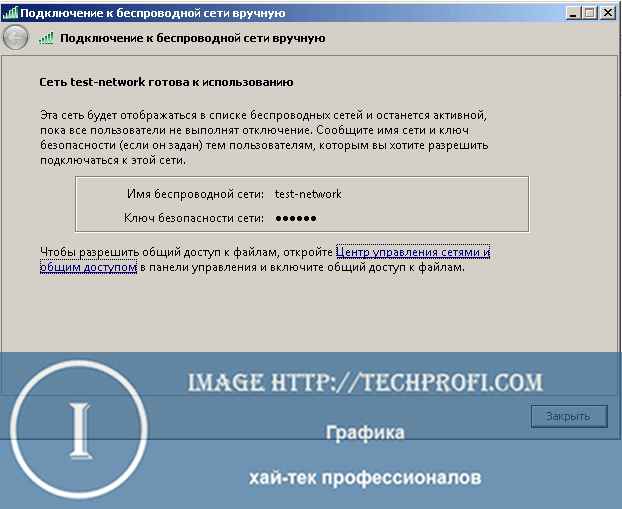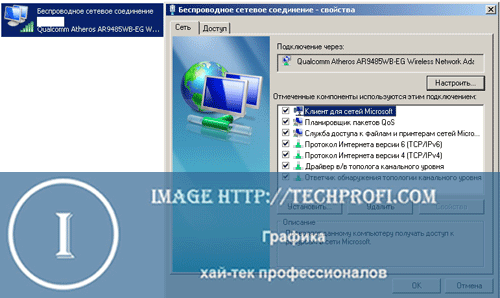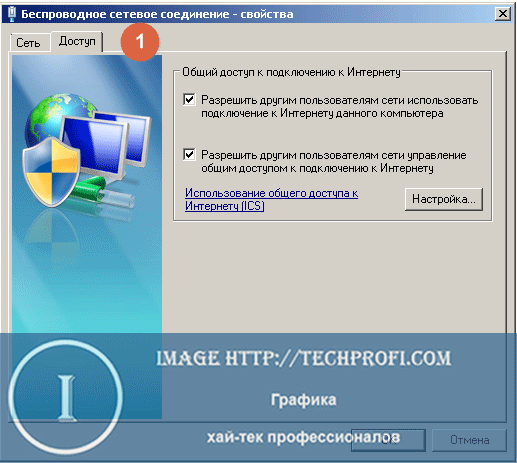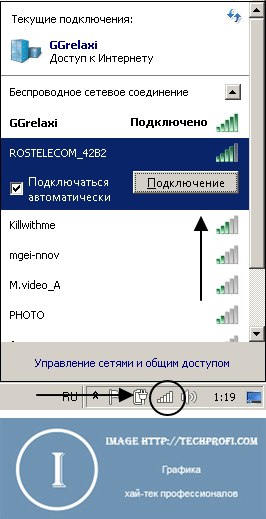Svetainės skyriai
Redaktoriaus pasirinkimas:
- Kodėl nešiojamam kompiuteriui reikalingas mažas SSD ir ar verta jame įdiegti „Windows“?
- Rėmo įdėjimas. Rėmelių kūrimas. Atsarginio noframes teikimas
- Windows sistemos atkūrimas Begalinis automatinio atkūrimo paruošimas
- „Flash“ atmintinės taisymas naudojant programas Kaip pataisyti nešiojamojo kompiuterio USB prievadą
- Pažeista disko struktūra; nuskaityti neįmanoma, ką turėčiau daryti?
- Kas yra kietojo disko talpyklos atmintis ir kam ji reikalinga Už ką atsakingas talpyklos dydis?
- Iš ko susideda kompiuteris?
- Sistemos bloko struktūra – kurie komponentai yra atsakingi už kompiuterio veikimą Sisteminio bloko vidinių įrenginių ypatybės
- Kaip pakeisti standųjį diską į SSD
- Įvesties įrenginiai apima
Reklama
| Belaidžio tinklo nustatymas nešiojamajame kompiuteryje. Kaip sukurti belaidį ryšį |
|
Jei dar kartą užduodate sau panašų klausimą kompiuterių temomis, nereikėtų kviesti mokamo specialisto, kuris atvyktų į namus. Būkite protingesni, sutaupykite pinigų ir patys įgykite papildomų žinių tiesiog perskaitę šį straipsnį. Tai suteiks jums didelę naudą: To išmokys Prieinamai ir teisingai paaiškina šios sąvokos esmę. Sukurs pagrindą jūsų intelektualiniam ir kūrybiniam tobulėjimui programavimo srityje Mes kuriame bevielis ryšys„Windows 7“. Jei esate pasirengęs sužinoti, Kaip sukurti belaidį ryšį, perskaitykite pridedamas instrukcijas: 1. Spustelėkite PRADĖTI, raskite skirtuką VALDYMO SKYDELIS 2. Pakeiskite žiūrimo puslapio tipą (viršutiniame dešiniajame kampe) į VIEW: CATEGORY; Nedelsdami pasirinkite parinktį PERŽIŪRĖTI TINKLĄ IR UŽDUOTIES BŪSENĄ 3. Dabar eikite į ADAPTERIO PARAMETRŲ MATAVIMAS ir atidarykite skirtuko BEVIELIO TINKLO PRIJUNGIMAS meniu; atidarykite skirtuką Ypatybės 4. Pažiūrėkite į skirtuką BENDRA ir iš karto pastebėsite pažymėtus elementus, taikomus konkrečiam ryšiui 5. Atsidariusiame lange raskite 4 interneto protokolo versiją (TCP/IPv4) ir pažymėkite ją varnele. Ryšio kūrimo proceso užbaigimas Dabar, norėdami aiškiai patikrinti, ar operacija atlikta sėkmingai, turite iš naujo paleisti kompiuterį. Dabar tu žinai, kaip sukurti belaidį ryšį, belieka prisijungti ir prisijungti prie tinklo! Kaip matote, į šis procesas Kuriant belaidį ryšį nėra nieko sudėtingo. Svarbiausia tiksliai laikytis instrukcijų pagal žingsnius, ir jums tikrai pavyks. Sėkmingas procedūros užbaigimas = prieiga prie interneto jūsų kompiuteryje. Tinklo ryšio nustatymai „Windows 7“ vaizdo įraše
video kaip sukurti belaidį tinklą kompiuteris - kompiuteris
„Windowsvideo“ belaidžio WI FI tinklo nustatymas
Manote, kad „Windows 7“ taip paprasta nustatyti vietinį „Wi-Fi“ tinklą? Žinoma, tai lengva, jei remsitės mūsų vadovu! Duomenų perdavimui užtikrinti kompiuteriai ir skaitmeniniai įrenginiai sujungiami į tinklus. Paprasčiausi iš jų – namų vietiniai ir belaidžiai tinklai, leidžiantys keistis informacija tarp kompiuterių, telefonų ir kt. Šiandien išsiaiškinsime, kaip susikurti vietinį tinklą operacinėje sistemoje Windows 7. Pažiūrėkime, kokias konfigūracijos funkcijas turi vietinis ir wi-fi tinklas, ir naudokite pavyzdį, kad atliktumėte visas būtinas operacijas. Vietiniai ir Wi-Fi tinklaiPirmiausia turime suprasti kiekvieno naudojamo tinklo tipo ypatybes. Ir kadangi šiandien mes kalbėsime apie vietinį tinklą „Windows 7“ ir „Wi-Fi“ belaidį tinklą, apie tai turėtume kalbėti.
Dabar, kai suprantame skirtumą tarp šių dviejų tinklo parinkčių, pabandykime įgyvendinti kiekvieną iš jų naudodami pavyzdį Operacinė sistema Windows 7 Kabelio tinklas iš kompiuterių į kompiuterį sistemoje „Windows 7“.Kaip kabelinio tinklo pavyzdį, sujungkime du stalinius kompiuterius į tinklą, pvz. kompiuteris-kompiuteris“. Tai elementariausias variantas, kuriam nereikia papildomos įrangos. Mums reikės dviejų kompiuterių su tinklo adapteriais ir kryžminiu kabeliu. Atminkite, kad prijungdami du kompiuterius turite naudoti šio tipo kabelį. Jei prijungsite juos standartiškai tinklo kabelis- tinklas neveiks. Taigi, prijunkite laidą prie abiejų tinklo plokščių ir paleiskite kompiuterius. Kiekvieną iš jų turime įtraukti į tą pačią darbo grupę. Darbo grupės sukūrimasDarbalaukyje raskite piktogramą „Mano kompiuteris“, dešiniuoju pelės mygtuku spustelėkite ją, tada spustelėkite „Ypatybės“. Čia slenkame į puslapio apačią, į sritį " Kompiuterio pavadinimas, domenas, darbo grupė“ ir spustelėkite Keisti parametrus: Čia paspaudžiame mygtuką „Keisti“ ir įveskite kompiuterio bei darbo grupės pavadinimą.
Po to išsaugokite nustatymus ir iš naujo paleiskite kompiuterį. Ši procedūra turi būti atliekama abiejuose kompiuteriuose. Tokiu atveju darbo grupės pavadinimas turi sutapti. Ryšio nustatymaiDabar abu kompiuteriai turi būti toje pačioje adresų erdvėje. Tai būtina norint užtikrinti duomenų perdavimą tarp jų. Eiti į " Kontrolės skydelis“, tada į „ Tinklo bendrinimo centras". Toliau" Pakeiskite adapterio nustatymus". Sąraše raskite tinklo plokštę ir atidarykite jos ypatybes. Spustelėkite " Interneto protokolo 4 versija":
Pavyzdžiui, paimkime dažniausiai naudojamą adresų diapazoną, kuris dažniausiai naudojamas vietiniuose tinkluose. Taigi čia yra parametrų sąrašas:
Šiuos parametrus įvedame atitinkamose srityse. Po to išsaugokite nustatymus ir iš naujo paleiskite kompiuterius. Kompiuteris-kompiuteris tinklas paruoštas, galite patikrinti jo funkcionalumą. Norėdami tai padaryti, eikite į " Mano kompiuteris“ – tinklo aplinkoje turėtų būti rodomi abu kompiuteriai. Arba naudokite ping komandą. Pirmajame kompiuteryje įveskite „Start“, „Run“, įveskite CMD ir parašykite komandą ping 192.168.1.2 - jei duomenys perduodami, tinklas veikia. Belaidis tinklas „Windows 7“ su interneto prieigaParinktys, skirtos tinklo plokštė atlikite tą patį, kaip ir ankstesniame punkte. Tik dabar naudojame belaidžius adapterius. Kompiuteriai taip pat turi būti toje pačioje vietoje darbo grupė. Kai tinklo adapteriai įjungti ir atitinkamai sukonfigūruoti, atlikite šiuos veiksmus. Eiti į " Tinklo bendrinimo centras", tada" Belaidžio tinklo valdymas".
Čia paspaudžiame mygtuką „Pridėti“ ir pasirenkame „ Sukurkite kompiuterių tinklą":
Perskaitykite aprašymą šio tipo tinklą ir spustelėkite „Kitas“. Kitas žingsnis yra sukonfigūruoti būsimo tinklo parametrus: Įveskite šiuos parametrus:
Kai nurodyti visi parametrai, spustelėkite „Kitas“, palaukite, kol procesas bus baigtas ir gausime pranešimą, kad mūsų sukurtas:
Interneto prieigos atidarymasPavyzdžiui, tarkime, kad pirmame mūsų kompiuteryje kabelio jungtis prie interneto. Ir mes norime padaryti jį prieinamą likusiam mūsų tinklo kompiuteriui. Norėdami tai padaryti, dar kartą eikite į sąrašą tinklo adapteriai, suraskite ten interneto ryšį ir atidarykite jo ypatybes:
Eikite į skirtuką „Prieiga“ ir pažymėkite visus langelius „ Bendras interneto ryšys":
Išsaugokite nustatymus. Antrojo kompiuterio prijungimas prie belaidžio tinkloPrisimename, kad mūsų antrasis kompiuteris turi būti toje pačioje darbo grupėje ir turėti IP adreso nustatymus toje pačioje adresų erdvėje kaip ir pirmasis kompiuteris. Dabar, norėdami prijungti jį prie belaidžio tinklo tarp kompiuterių, turite atlikti šiuos veiksmus. Užduočių juostoje raskite belaidžių tinklų piktogramą ir spustelėkite ją. Sąraše raskite mūsų sukurtą tinklą ir spustelėkite mygtuką „Prisijungti“:
Jūsų bus paprašyta įvesti slaptažodį – jį priskyrėme kurdami tinklą. Įveskite jį ir prisijunkite. Dabar galite patikrinti belaidžio LAN tipo funkcionalumą " Kompiuteris-Kompiuteris"sukurta ir paruošta eiti. Straipsnio vaizdo įrašas: IšvadaVariantai, kuriuos svarstėme vietiniai tinklai labai lengva įdiegti ir sukurti ir puikiai tinka naudojimui namuose. Nešiojamiesiems įrenginiams prie interneto prijungti galima naudoti belaidį tinklą tarp kompiuterių. mobiliuosius įrenginius, pvz., išmanieji telefonai ar planšetiniai kompiuteriai. Jei jūsų kompiuteris nustos normaliai paleisti, tai jums padės Nustatydami tinklą, turite žinoti tinklo plokštę. Teisingi saugos nustatymai padės išvengti . Norite sukurti paprastą namų tinklą Vista, XP ir Windows 7 kompiuteriams? Ar norite sukurti tinklą be pagrindinio kompiuterio ir nereikalingų slaptažodžių, kuris veiktų net kai kurie kompiuteriai yra atjungti, ir paprastos vienodos prieigos visiems prijungtiems kompiuteriams taisyklės? Belaidžio tinklo diegimas sistemoje „Windows 7“.Šio straipsnio tikslas – pažvelgti į supaprastinto namų tinklo kūrimą naudojant kompiuterio su Windows Vista, nešiojamojo kompiuterio su Windows 7 ir nešiojamojo kompiuterio su Windows XP pavyzdį. Pagrindinis šio tinklo bruožas turėtų būti slaptažodžių nebuvimas vietiniai ryšiai(belaidis ir laidinis) ir pagrindinio kompiuterio nebuvimas. Įrenginiai tinkle turi būti vienodi – joks kompiuteris neturi priklausyti nuo kito, kad galėtų prisijungti prie tinklo – išskyrus prieigą prie interneto, tačiau tai neturėtų būti skirtas tinklas. Prieiga prie failų ir aplankų priklausys tik nuo kompiuterio buvimo tinkle, tačiau bandysime sukonfigūruoti, kokius aplankus padarysime prieinamus visiems, ir šie aplankai turės lygias teises. Maršrutizatoriaus nustatymaiSantykinai svarbiausias tinklo objektas yra belaidis maršrutizatorius. Mūsų tikslais manysime, kad kiekvienas kompiuteris turi prieigą prie maršrutizatoriaus. Mūsų bandomajame tinkle kompiuteris, kuriame veikia Windows Vista, buvo prijungtas prie maršruto parinktuvo kabeliu ir per jį sukonfigūravome maršruto parinktuvą. Svarbus punktas– ant maršrutizatoriaus nepalikome standartiniai nustatymai ir sukonfigūravo jį rankiniu būdu, nes lengvo tinklo saugumas pagrįstas maršruto parinktuvu ir sudėtingu tinklo slaptažodžiu abiejuose įrenginiuose ir šifruotu ryšiu. Sudėtingu slaptažodžiu turime omenyje raidžių ir skaičių derinį, kurį sunku atspėti ar nulaužti. Maršrutizatoriaus sąrankos programa gali pasiūlyti pseudoatsitiktinį slaptažodį, pagrįstą pasirinktu šifru. Tai gana saugu. Užšifruota turime omenyje saugų Wi-Fi prieiga arba WPA-PSK. PSK reiškia „iš anksto bendrinamą raktą“ – bendrinamą raktą, kuris yra šis sudėtingas slaptažodis. Kadangi diegimas yra labai skirtingas ir norint įdiegti atskirą maršrutizatorių, reikia perskaityti dokumentaciją, mes tik trumpai tai aptarsime. Turite jį nustatyti, kad perduotų tinklo pavadinimą arba paslaugos rinkinio identifikatorių (SSID). Turite įsitikinti, kad visi kompiuteriai turi prieigą prie tinklo. Galite pastebėti, kad kompiuteris prijungtas naudojant bevielis ryšysį maršrutizatorių ir peržiūrint būseną matomas duomenų judėjimas, tačiau interneto naršyklė neįkelia puslapių. Tai reiškia, kad kompiuteris įjungtas pagal numatytuosius nustatymus. belaidė prieigaį tinklą (žinoma, naudojant Microsoft tinklus), bet ne į internetą. Tačiau tai lengva ištaisyti. Instrukcijos, skirtos „Windows XP“.Windows XP: Pradėti – Ryšys – Rodyti visas jungtis. Pasirinkite "Wireless Network Connection", dešiniuoju pelės mygtuku spustelėkite jį ir pasirinkite Ypatybės. Pagrindinio lango skirtuke Bendra pamatysite „Šis ryšys naudoja pasirinktus komponentus“. Slinkite žemyn ir raskite interneto protokolą (TCP/IP). Jei jo nėra, spustelėkite mygtuką Įdiegti, tada – Protokolas. Sąraše pamatysite interneto protokolą (TCP/IP), pasirinkite jį ir spustelėkite OK, kad pridėtumėte (jei sąraše yra Microsoft TCP/IP 6 versija, ji taip pat tinka). Grįžkite į dialogo langą Ypatybės, slinkite žemyn ir sąraše pasirinkite Internet Protocol (TCP/IP). Pasirinkite jį ir spustelėkite mygtuką Ypatybės. Pažymėkite „Automatiškai gauti IP adresą“ ir „Automatiškai gauti DNS serverio adresą“. Spustelėkite Gerai, kad uždarytumėte dialogo langą, tada iš naujo paleiskite kompiuterį. Po perkrovimo prisijunkite prie tinklo ir turėtų pasirodyti interneto prieiga. Windows Vista: Pradėti – Tinklas – Tinklas ir internetas (arba Pradėti – Valdymo skydas – Tinklas ir internetas) – Tvarkykite tinklo ryšius. Dešiniuoju pelės mygtuku spustelėkite „Belaidis ryšys“ tinklo prisijungimas"ir darykite viską, kaip aprašyta Windows XP. „Windows 7“: Pradėti – Valdymo skydas – Peržiūrėkite tinklo būseną ir užduotis – Keiskite adapterio nustatymus – Belaidžio tinklo ryšį. Dešiniuoju pelės mygtuku spustelėkite ypatybes ir pakartokite tuos pačius veiksmus, kaip ir Windows Vista ir Windows XP. Kiekvienu atveju nepamirškite pakartoti visų veiksmų (įjungti automatinis kvitas IP ir DNS) interneto protokolo 6 versijai prieš išsaugant ir įkeliant iš naujo. Supaprastinto tinklo diegimasČia yra tik kelios taisyklės. Visi tinkle esantys kompiuteriai turi turėti skirtingus pavadinimus ir priklausyti tai pačiai darbo grupei. Pagal numatytuosius nustatymus sistemoje „Windows“ jis paprastai vadinamas WORKGROUP. Tačiau geriau sukurti daugiau unikalus pavadinimas grupės. Tai patogu, jei bet kuriame jūsų kompiuteryje jau sukonfigūruotas tinklas. Dėl kitokio pavadinimo „Windows“ praleidžia numatytuosius tinklo nustatymus, o tai gana svarbu kuriant supaprastintą tinklą. Norėdami pakeisti kompiuterio ar grupės pavadinimą sistemoje Windows XP, dešiniuoju pelės mygtuku spustelėkite Mano kompiuteris, pasirinkite Ypatybės. Skirtuke „Kompiuterio pavadinimas“ spustelėkite mygtuką Keisti. Įveskite unikalų kompiuterio pavadinimą (jei jo neturite) ir darbo grupės pavadinimą. Kai spustelėsite Gerai, „Windows“ parodys sveikinimą „Sveiki atvykę į darbo grupę“ ir paragins iš naujo paleisti kompiuterį. Norėdami pakeisti kompiuterio ir darbo grupės pavadinimą Windows Vista ir Windows 7, dešiniuoju pelės mygtuku spustelėkite Kompiuteris ir pasirinkite Ypatybės. Jei reikia, išplėskite langą ir suraskite „Kompiuterio pavadinimas“. Dešinėje spustelėkite Keisti nustatymus. Dialogo lango Sistemos ypatybės dalyje Kompiuterio pavadinimas spustelėkite Keisti. Įeikite tinklo pavadinimas kompiuteryje (arba palikite senąjį, jei jis unikalus), įveskite tą patį grupės pavadinimą, kurį įvedėte ankstesniame kompiuteryje, palikite lauką Domenas tuščią. Spustelėkite Gerai ir „Windows“ pakvies jus į naują darbo grupę ir paragins paleisti iš naujo. Tai viskas – atlikome pagrindinius tinklo nustatymus. Nuo šio momento visi kompiuteriai yra toje pačioje darbo grupėje ir mato vienas kitą. Visi yra prisijungę prie maršrutizatoriaus ir turi prieigą prie interneto. Kiekvienas turi prieigą prie esamo tinklo ir bendrinamų aplankų kituose tinklo įrenginiuose. Dabar pereikime prie sąrankos. Prieigos nustatymasKitas dalykas, kurį apžvelgsime, yra tai, ką norime pasiekti kiekviename kompiuteryje? Nepamirškite, kad prieiga yra lygi. Mes nesigilinsime į slaptažodžiu apsaugotus aplankus ir nesikreipsime dėl leidimų ir nustatymų. Prieiga prie aplankų sistemoje „Windows 7“.„Windows Vista“ ir „Windows 7“ leidžia tinkinti prieigą, tačiau verta atsižvelgti į tai, kad „Windows 7“ turi „namų grupės“ koncepciją, kuri nesuderinama su „Windows XP“ ir tik iš dalies su „Windows Vista“. Norėdami tai patikrinti, prijunkite „Windows 7“ kompiuterį prie tinklo. Eikite į Pradėti - Valdymo skydas - Pasirinkite Nustatymai namų grupė ir dalijimasis duomenimis. Pamatysite pranešimą, kad namų grupė nepasiekiama. Viskas teisinga. Kompiuteris prijungtas prie jūsų sukurtos grupės, todėl šiame dialogo lange nieko nerodoma. (Apskritai Windows 7 automatiškai sukuria namų grupę – bet tik su kompiuteriais, kuriuose yra ir Windows 7. Kadangi mes naudojame mišrų tinklą, tai mums šios funkcijos nereikia). Todėl vietoj to atidarykite Pradėti - Peržiūrėkite tinklo būseną ir užduotis. Atsidarys Tinklo ir bendrinimo centras ir bendra prieiga. Kairėje spustelėkite „Redaguoti“ Papildomos parinktys vieša prieiga“. Kitame lange pamatysite keletą parinkčių. Vėlgi, mes prisimename, kad mūsų supaprastinto tinklo saugos centras yra maršrutizatoriaus tinklo slaptažodis, todėl neturėtumėte pernelyg eiti iš proto dėl šio puslapio nustatymų. Turi būti įjungtas „Tinklo atradimas“, taip pat „Failų ir aplankų bendrinimas“. Jūs turite nuspręsti, ką daryti su bendrai naudojamais aplankais, tačiau atminkite, kad juos bendrinate tik su kitais savo tinkle, o ne internetu. Jei norite, kad kiti jūsų tinklo naudotojai galėtų perkelti failus į jūsų bendrinamus aplankus, įjunkite „Įjungti bendrinimą, kad tinklo vartotojai galėtų skaityti ir rašyti failus bendrinamuose aplankuose“. Kitas, ar turite MP3 arba iTunes muzikos savo Windows 7 kompiuteryje, kurį norite bendrinti? Jei taip, spustelėkite „Media Streaming“ ir spustelėkite „Enable“ transliacija multimedija“. Jei turite nešiojamąjį kompiuterį, tikriausiai nenorite įjungti parinkties „Neleisti kompiuteriui užmigti“. Nes mūsų tinklas veikia kaip specialus arba lygiavertis tinklas, nors taip nėra, kiti vartotojai ir įrenginiai žinos, kad tai, kas pasiekiama, gali atsirasti ir išnykti. Tada pasirinkite „Išjungti bendrinimą su“ slaptažodžio apsauga“ Dalyje Namų grupės ryšiai pasirinkite Naudoti Sąskaitos vartotojų ir slaptažodžių prisijungimui prie kitų kompiuterių. Tai iš esmės išjungia automatinį tinklo nustatymų apdorojimą sistemoje „Windows 7“. Nuo šiol kiti vartotojai turi prieigą prie failų, esančių „Windows 7“ kompiuteryje. Bet kai bandysite pasiekti patį kompiuterį, įvyks klaida, nes apskritai Windows 7 nei vienam aplankui nebuvo suteiktas prieigos leidimas. (Tai iš tikrųjų yra slaptažodžio apsaugos išjungimo šalutinis poveikis, bet nesijaudinkite. Tai lengva išspręsti.) Nustatykime viešą prieigą prie bendrinamo aplanko. Dukart spustelėkite Kompiuteris ir eikite į C:\Users. Dešiniuoju pelės mygtuku spustelėkite aplanką General ir pasirinkite Access – Select users... Kur yra pavadinimas, pasirinkite All. Viskas yra stebuklingas žodis, suteikiantis prieigą prie šio aplanko visiems tinklo vartotojams, kurie neturi Windows 7. Tada spustelėkite Pridėti. Visi bus rodomi sąraše. Ar norite, kad visi galėtų perkelti failus į jūsų bendrinamą aplanką? Jei taip, turite duoti visiems leidimą įrašyti. Spustelėkite rodyklę žemyn ir pasirinkite Skaityti ir rašyti. Tada spustelėkite Bendrinti. Tą patį reikėtų daryti su visais aplankais, kuriuos norite padaryti pasiekiamus iš kompiuterio, kuriame veikia Windows 7. (Atminkite, kad prieiga prie failų jau bendrinama). Reikia apsvarstyti dar 2 dalykus. Pirma, patarčiau iš naujo paleisti kompiuterį ir suteikti jam galimybę iš naujo užmegzti ryšį prieš bandant pasiekti failus ir aplankus kompiuteryje, kuriame veikia Windows 7. Antra, kai kurios tinklo sąrankos detalės gali pasikeisti išleidus nauja versija Windows 7. Jei nerandate jokių veiksmų ar piktogramų, peržiūrėkite Windows žinyną ir sužinokite, kas pasikeitė. Ir taip turi atrodyti rezultatas. Tai vaizdas iš kompiuterio su Windows Vista, jei atidarote Pradėti – Tinklas ir atidarote kompiuterį su Windows 7. Beje, prisijungti prie interneto per meniu Windows Start 7, dešiniuoju pelės mygtuku spustelėkite mygtuką Pradėti ir pasirinkite Ypatybės – Tinkinti. Slinkite žemyn, suraskite Tinklas, pažymėkite jį ir du kartus spustelėkite Gerai. Aplankų bendrinimas sistemoje „Windows Vista“.Nustatyti bendrinimą sistemoje „Windows Vista“ yra daug lengviau nei sukurti darbo grupę sistemoje „Windows 7“. Viskas, ką jums reikia padaryti, tai atidaryti Start – Control Panel – Network and Sharing Center. Pastebėsite, kad skiltyje „Network Discovery“ yra mygtukas „Konfigūruoti“. Tai mūsų darbo grupės sąrankos rezultatas. Nieko čia keisti nereikia. Prieiga prie failų bendrinamas aplankas, Spausdintuvai ir daugialypės terpės turi būti įjungti. Apsauga slaptažodžiu turi būti išjungta. Puslapio apačioje yra keletas naudingų nuorodų, kurios parodys visus failus ir aplankus, kurie pasiekiami kompiuteryje su Windows Vista, taip pat galimų aplankų sąrašą kompiuteryje, prie kurio prijungtas spausdintuvas, jei sujungė jį, kad gautų bendrą prieigą. Ką apie prieigą prie asmeninių aplankų? Pažiūrėkime į pavyzdį. Norėjau padaryti aplanką pavadinimu WindowsFAQ, esantį kompiuteryje su Windows Vista, prieinamą visiems tinklo įrenginiams. Dešiniuoju pelės mygtuku spustelėjau aplanką ir pasirinkau ypatybes. Skirtuke Bendrinimas spustelėjau „Išplėstinis bendrinimas“ ir pažymėjau „Bendrinti šį aplanką“. Pakeitė vienu metu esančių vartotojų skaičių į 3 (įskaitant šį kompiuterį) ir spustelėkite Leidimai. Skiltyje „Leidimai Windows DUK“ pasakiau stebuklingą žodį „Visi“ ir įjungiau visą valdymą. Ir du kartus spustelėkite Gerai. Tada nurodžiau tinklo kelią. Tai atrodo kaip \\PC2007\WindowsFAQ ir čia dabar galite rasti šį aplanką internete. Ir tai viskas, kai norite bendrinti aplankus ir failus „Windows Vista“ kompiuteryje. Dabar laikas prijungti XP Pro nešiojamąjį kompiuterį prie tinklo. Aplankų bendrinimas sistemoje „Windows XP“.Vienas „Windows“ laikas XP buvo giriamas už tai, kad lengva nustatyti bendrinimą, ir taip. Jei neatnaujinote į „Windows XP“ 3 pakeitimų paketą ir neprisijungėte per tinklą prie „Windows Vista“, turite atsisiųsti ir įdiegti „Linked Layer Topology Discovery Responder“, kuris leis kompiuteriams, kuriuose veikia „Windows Vista“, matyti kompiuterius, kuriuose veikia „Windows XP“. ir įtraukite juos į tinklo žemėlapį per Start - Networks. Žinoma, tai nėra būtina, tačiau tai žymiai palengvina aplankų atidarymą iš Windows Vista ir Windows 7 kompiuterių. Galite sužinoti, ar LLTD įjungtas, per Pradėti - Valdymo skydas - Tinklo ryšiai. Peržiūrėkite naudojamų belaidžių įrenginių sąrašą tinklo jungtys. Jei tarp jų yra „Link-Layer Topology Discovery Responder“ - viskas puiku. Jei ne, turite 2 variantus. Galite atnaujinti į 3 pakeitimų paketą nuo naudojant Windows Atnaujinkite arba atsisiųskite seną LLTD versiją. Jei pastebėsite, kad LLTD yra įdiegtas, bet negali prisijungti prie darbo grupės, patikrinkite užkardą. Viskas priklauso nuo to, kokią užkardą naudojate, bet jei naudojate standartinę „Windows“ užkardą, patikrinkite, ar leidžiamas failų ir spausdintuvų bendrinimas. Eikite į Pradėti - Valdymo skydas - Windows ugniasienė. Perjunkite į skirtuką Išimtys. Ar „Failų ir spausdintuvų bendrinimas“ yra sąraše ir įjungtas? Jei ne, spustelėkite „Pridėti programą“ ir pasirinkite ją. Prieš spustelėdami Gerai patikrinkite, ar jis pažymėtas. Bandykite prisijungti dar kartą. Galiausiai jūsų XP kompiuteris yra prisijungęs ir matomas per Start – Networks Windows Vista ir Windows 7. Dabar atidarykime prieigą prie dar kelių aplankų. Pavyzdžiui, patikrinkime, ar iTunes aplankas Windows XP kompiuteryje yra pasiekiamas kituose kompiuteriuose. Dešiniuoju pelės mygtuku spustelėkite iTunes piktogramą ir pasirinkite „Sauga ir prieiga“. Atžymėkite laukelį „Padaryti šį aplanką privačiu“, jei jis įjungtas, ir pažymėkite „Bendrinti šį aplanką“. Nes Nenorime, kad šeimos nariai keistų mūsų muziką, todėl paliekame nepažymėtą „Leisti tinklo naudotojams keisti mano failus“. Spustelėkite Gerai. Ir dabar aplankas, esantis kompiuteryje su „Windows XP“, matomas naudojant „Windows Vista“. Dar keli nustatymai„Windows Vista“ ir „Windows 7“ turi funkciją prisijungti prie tinklo, kai tik nešiojamasis kompiuteris pasirodo belaidžiame tinkle. Tai labai patogu, jei nešiojamasis kompiuteris visada yra su jumis. Žinoma, jūs nelakstote nuolat įjungę „Wi-Fi“, tačiau „Windows Vista“ ir „Windows 7“ yra pakankamai protingos, kad periodiškai tikrintų, ar esate namuose, ar ne, ir automatiškai įjungtų „Wi-Fi“. Norėdami įjungti šią funkciją abiejose sistemose, eikite į Pradėti – Tinklai ir spustelėkite „Tinklo ir bendrinimo centras“. Kairėje spustelėkite Tvarkyti belaidžius tinklus. Pamatysite „Windows“ aptiktų belaidžių tinklų sąrašą. Tinklai rodomi tokia tvarka, kokia „Windows“ bando prie jų prisijungti. Sąraše galite perkelti tinklus aukštyn ir žemyn. Įjungti automatinis ryšys, pasirinkite tinklo pavadinimą, dešiniuoju pelės mygtuku spustelėkite jį, atidarykite ypatybes ir įjunkite „Prisijungti automatiškai, jei tinklas yra diapazone“ ir spustelėkite Gerai. IšvadaIr štai – paprasčiausias namų tinklas, kurią galite sukurti iš mišrios aplinkos kompiuterių, kuriuose veikia „Windows Vista“, „Windows XP“ ir „Windows 7“. Kai kurie aplankai kiekviename įrenginyje bendrinami vienodai ir šiuos aplankus nustatote jūs. Galite visiškai saugiai išjungti bet kurį tinkle esantį kompiuterį, nes... nėra pagrindinio kompiuterio, kuris būtų naudojamas kaip šliuzas. Nėra prieigos slaptažodžių (išskyrus belaidžio modemo slaptažodį). Saugumas gana geras, nes... sudėtingas slaptažodis Maršrutizatorius, kurio negalima atspėti, taip pat veikia kaip tinklo slaptažodis vartotojams. Net interneto ryšys yra saugus, nes... Įjungėme šifravimą. Tai tikrai neprilygsta gamybos lygio apsaugai, tačiau IT saugumas pagrįstas tuo, kad žmonės neatsidurs ten, kur jiems nereikia. Mūsų supaprastintas tinklas suteikia visiems vartotojams vienodą prieigą prie aplankų, kuriuos jie turi atidaryti. |
Populiaru:
Nauja
- Rėmo įdėjimas. Rėmelių kūrimas. Atsarginio noframes teikimas
- Windows sistemos atkūrimas Begalinis automatinio atkūrimo paruošimas
- „Flash“ atmintinės taisymas naudojant programas Kaip pataisyti nešiojamojo kompiuterio USB prievadą
- Pažeista disko struktūra; nuskaityti neįmanoma, ką turėčiau daryti?
- Kas yra kietojo disko talpyklos atmintis ir kam ji reikalinga Už ką atsakingas talpyklos dydis?
- Iš ko susideda kompiuteris?
- Sistemos bloko struktūra – kurie komponentai yra atsakingi už kompiuterio veikimą Sisteminio bloko vidinių įrenginių ypatybės
- Kaip pakeisti standųjį diską į SSD
- Įvesties įrenginiai apima
- Įvesta programavimo kalba Ką daryti su visais šiais kintamųjų tipais