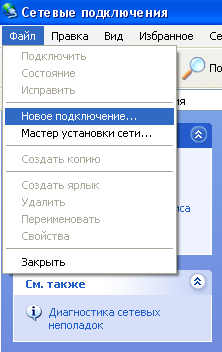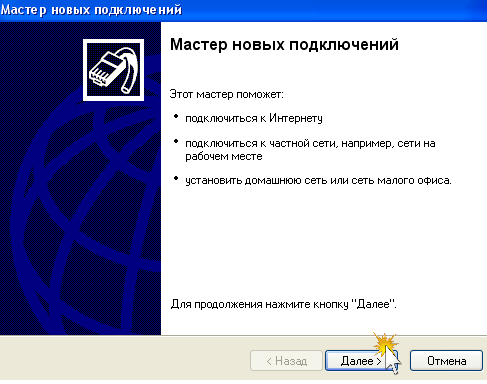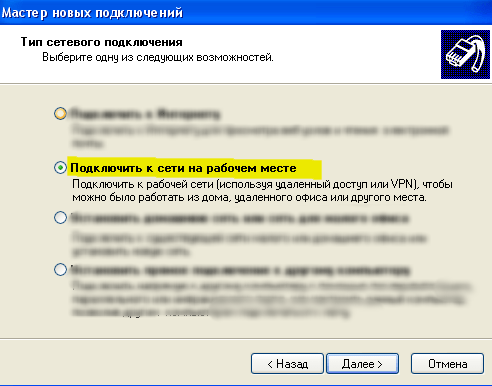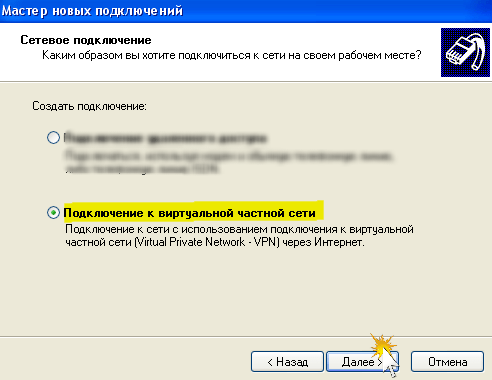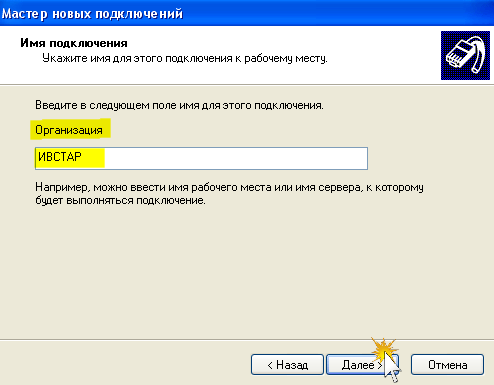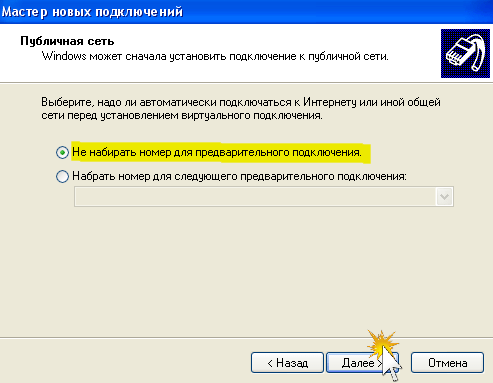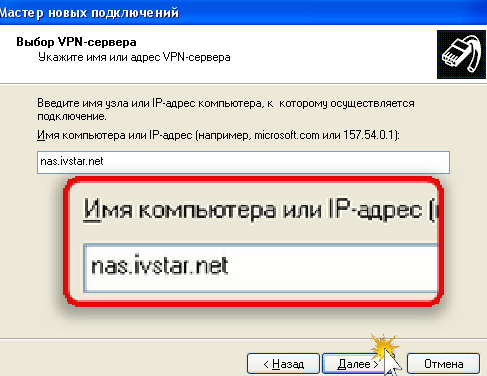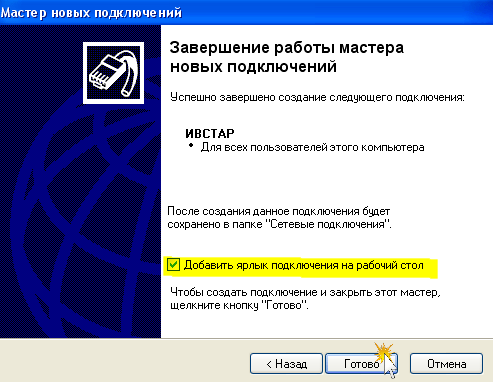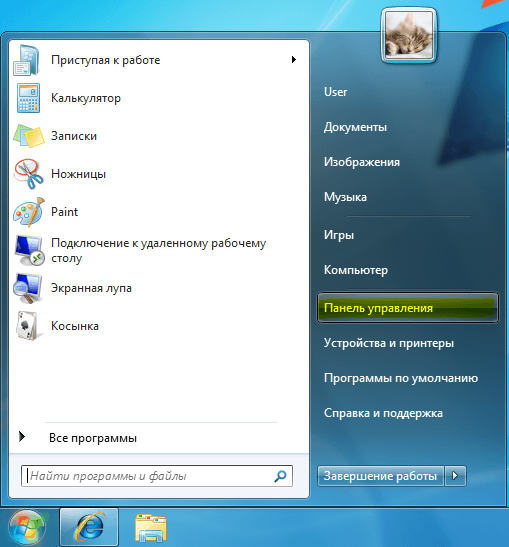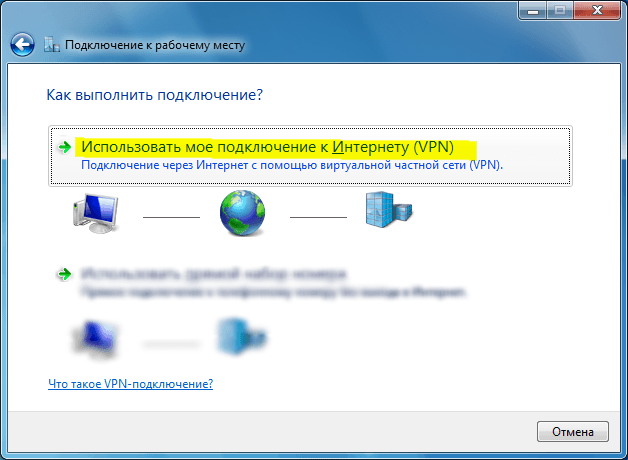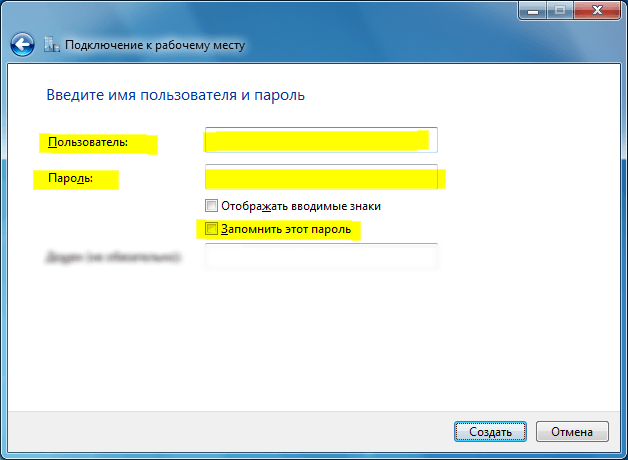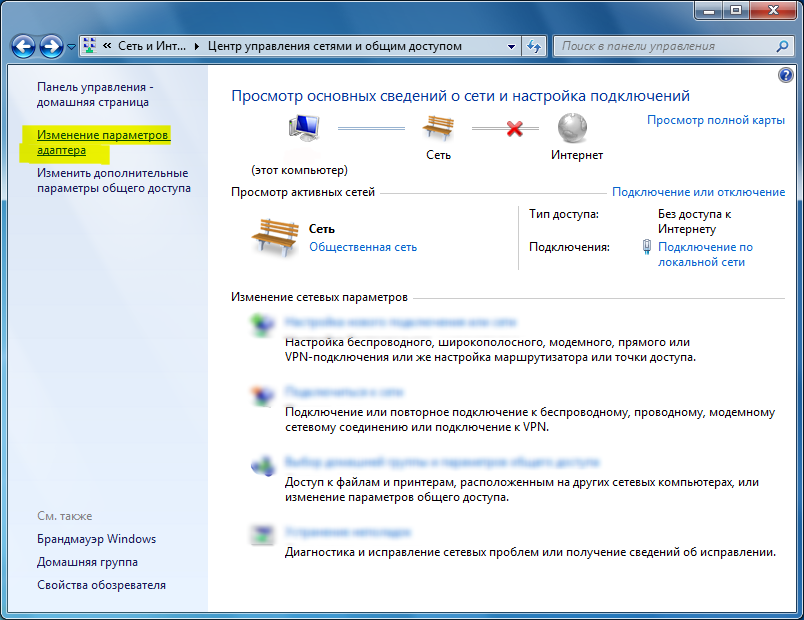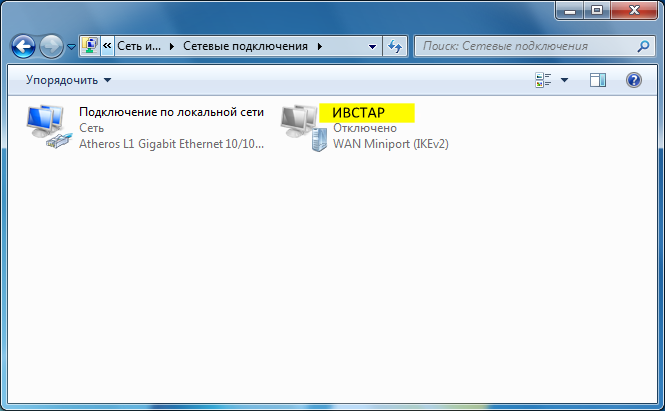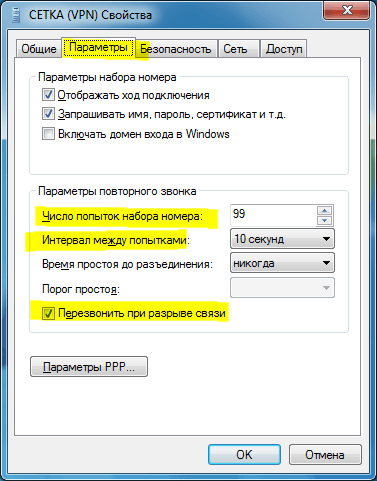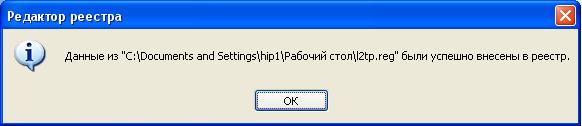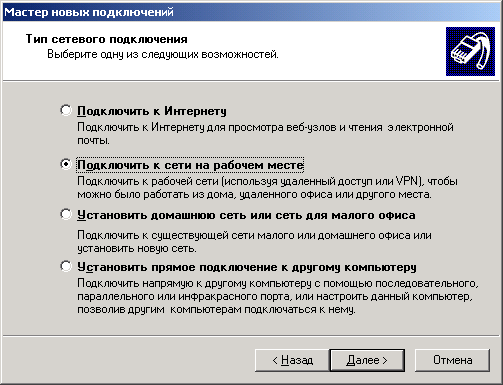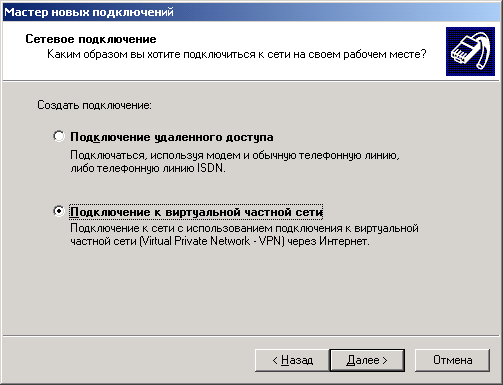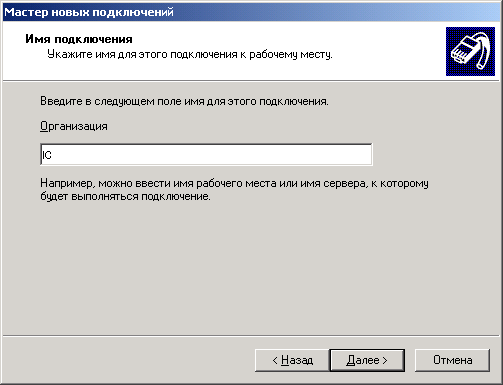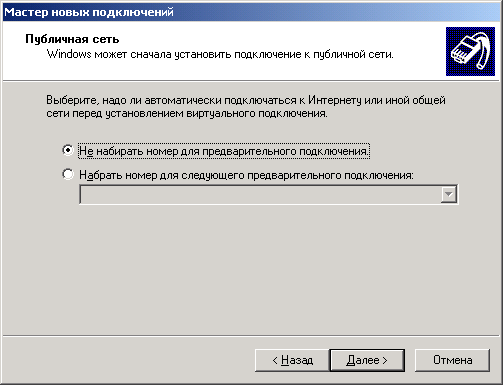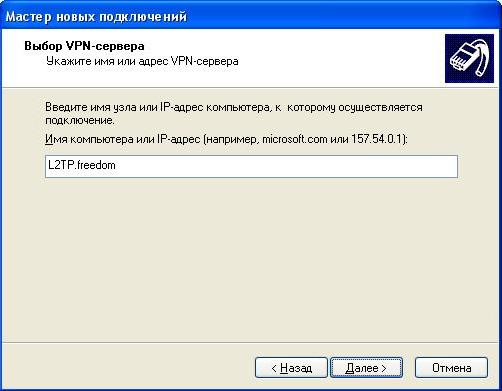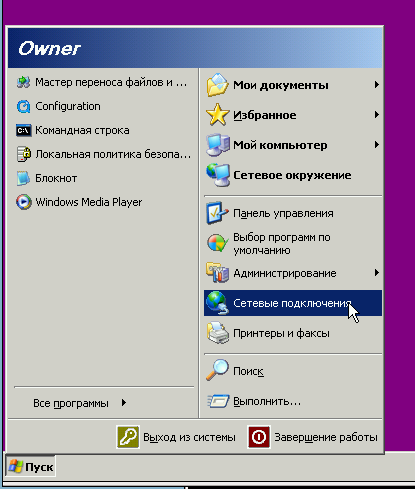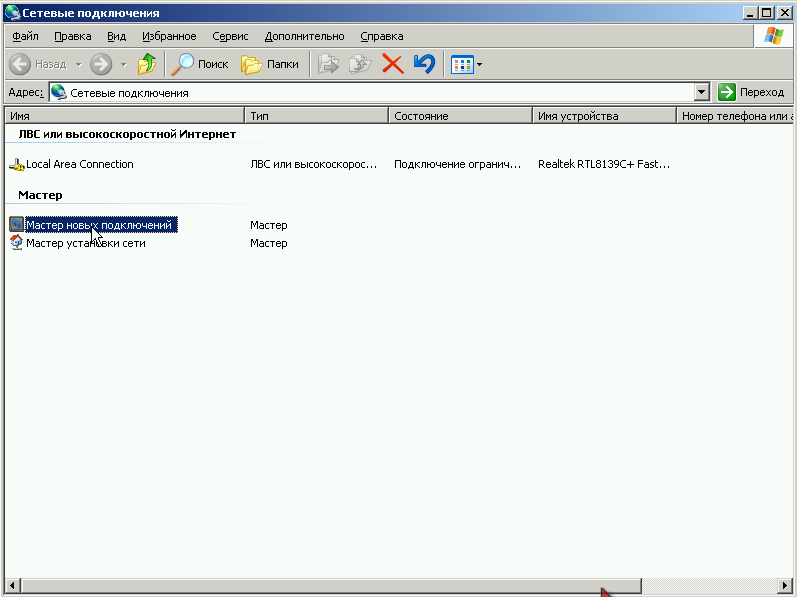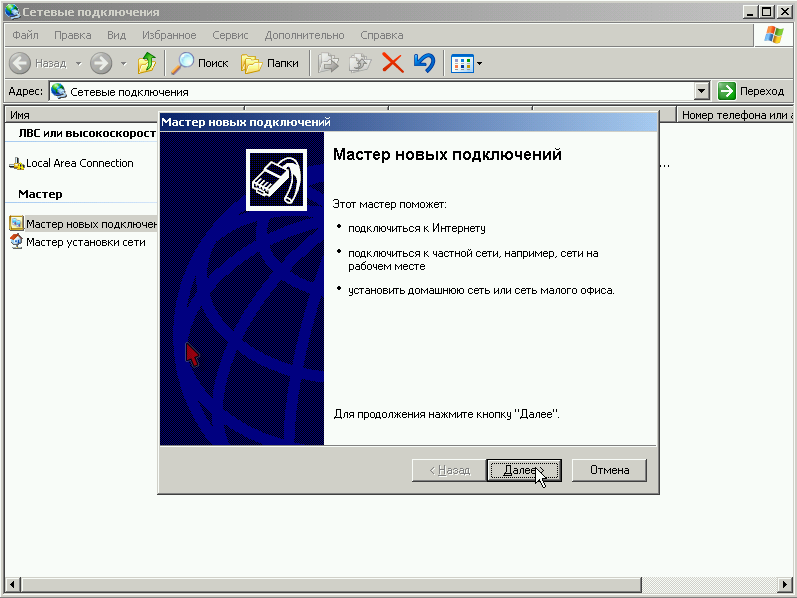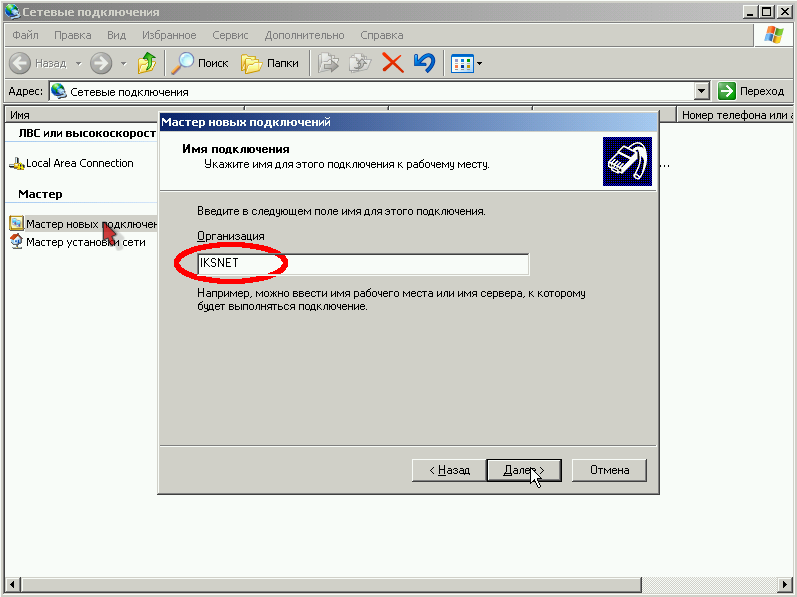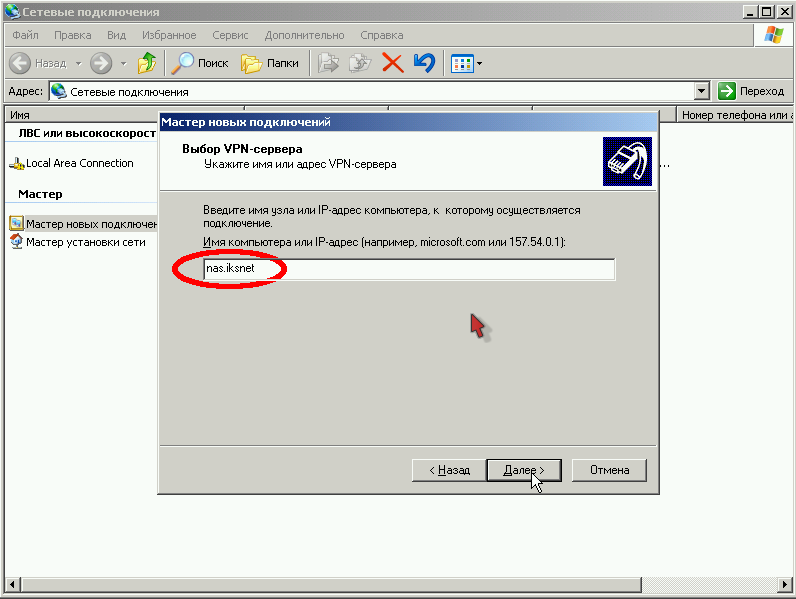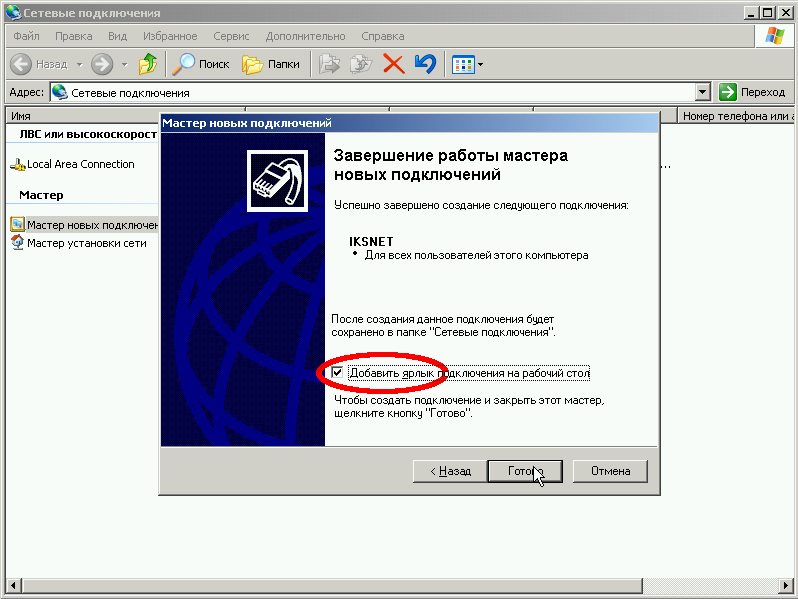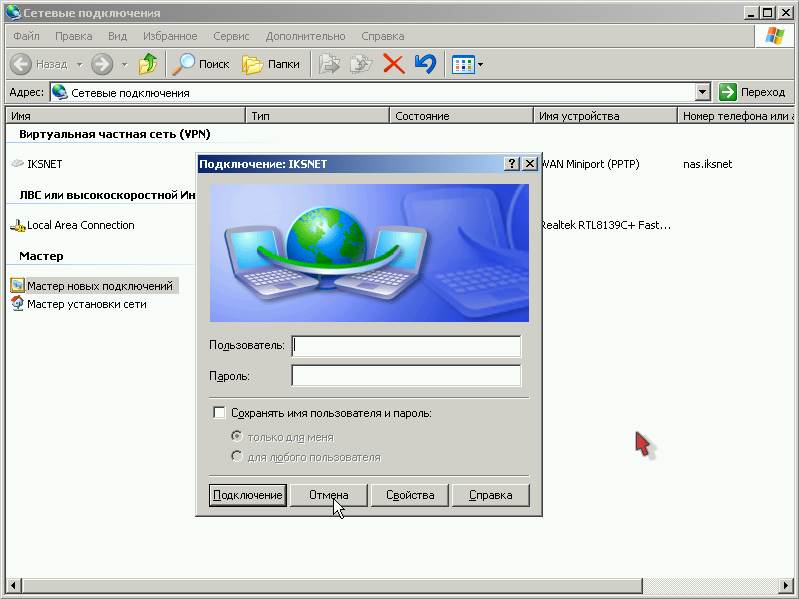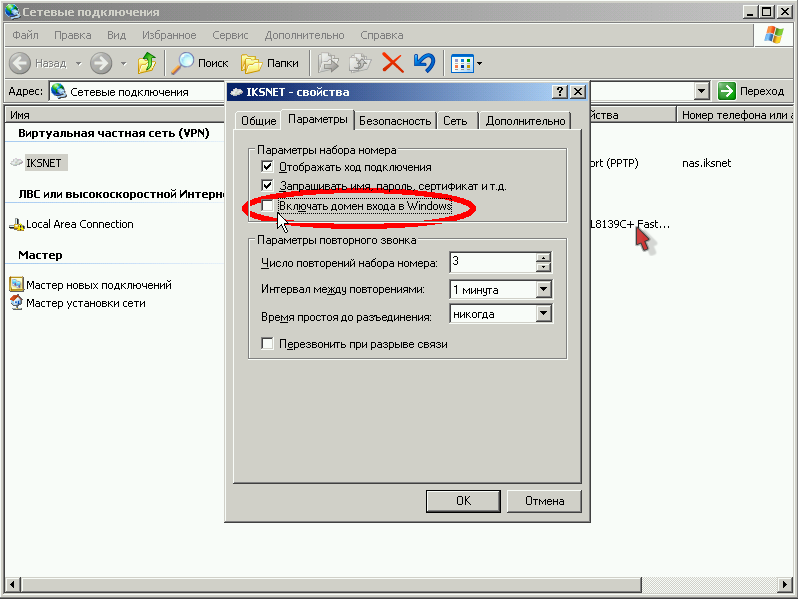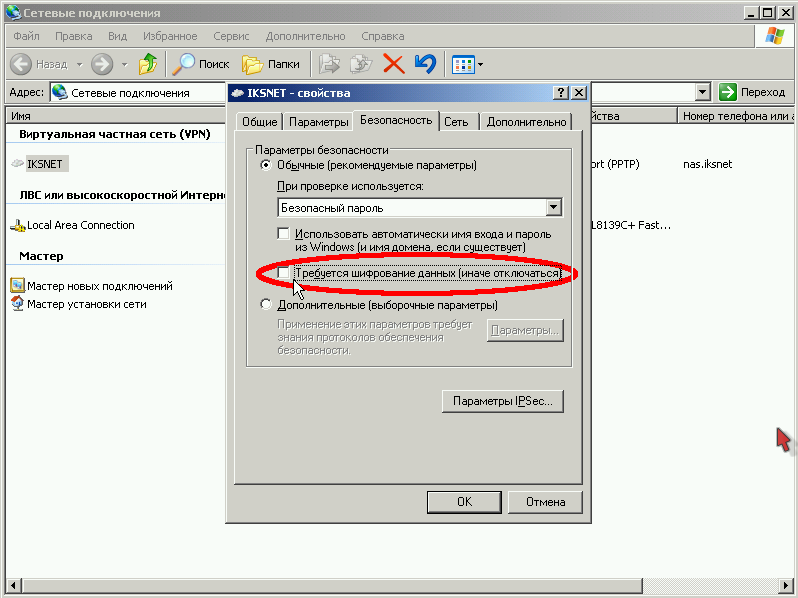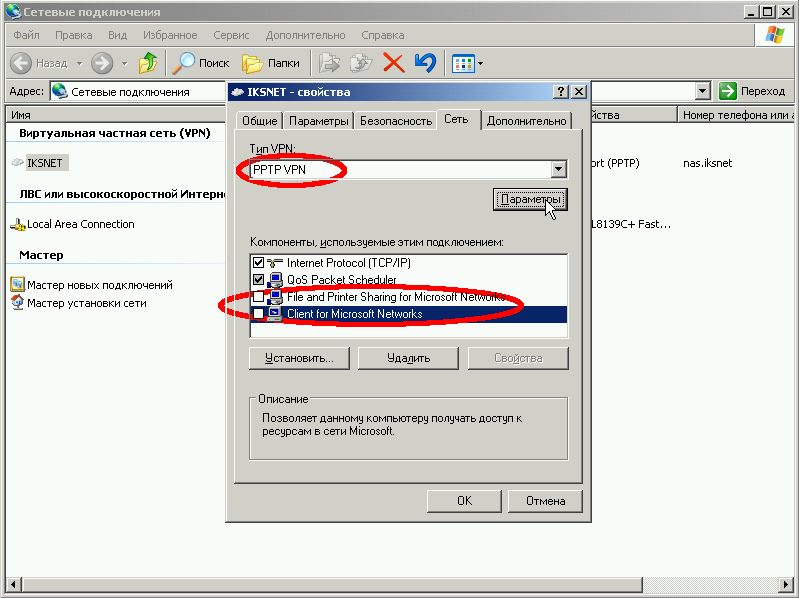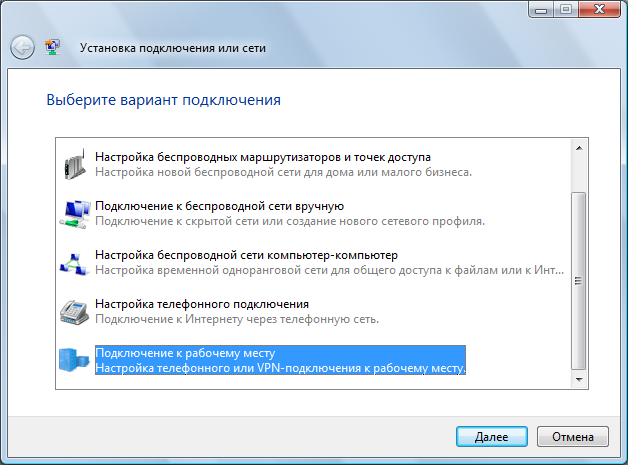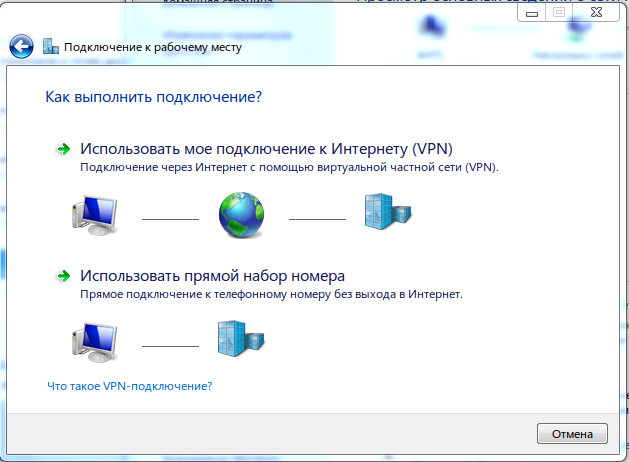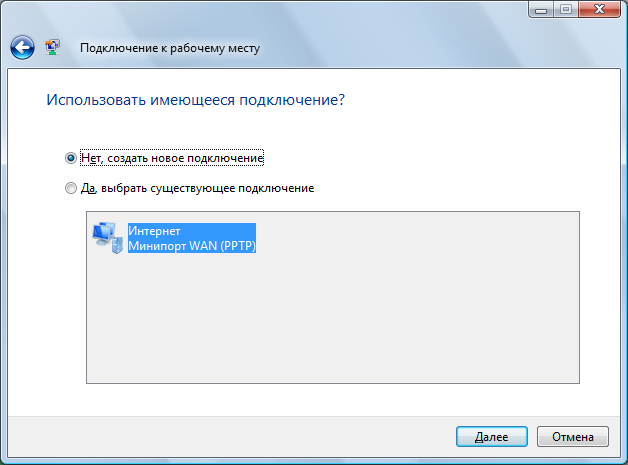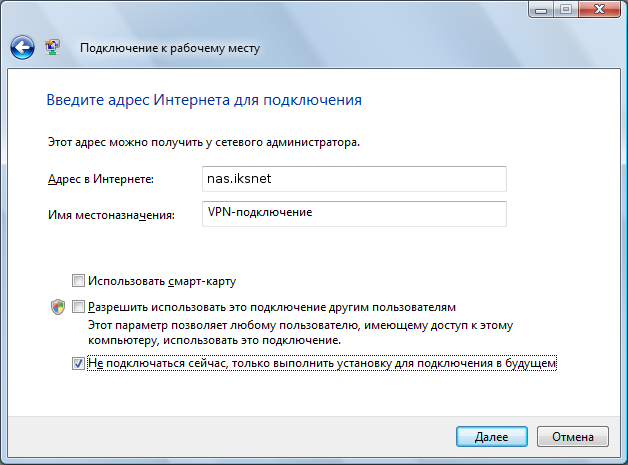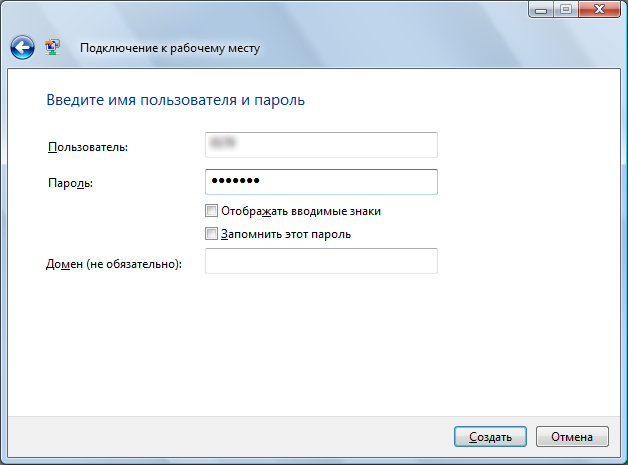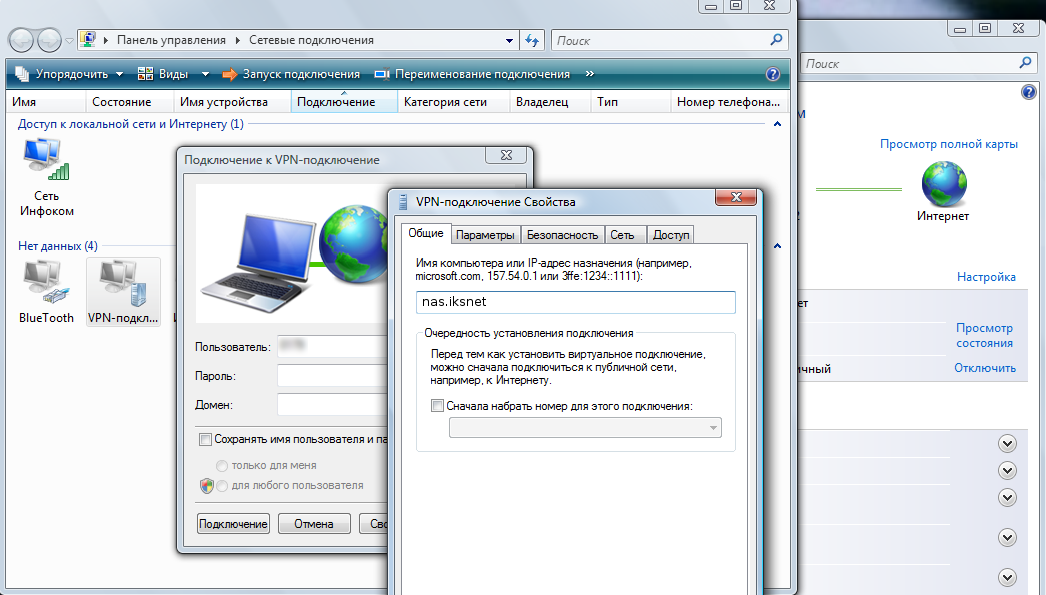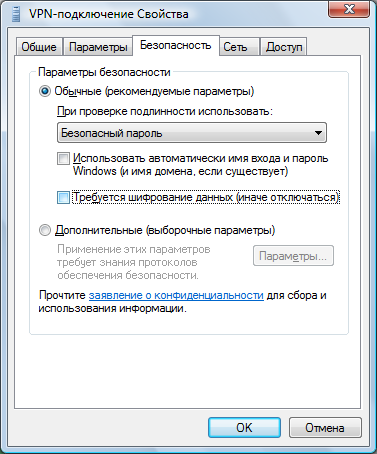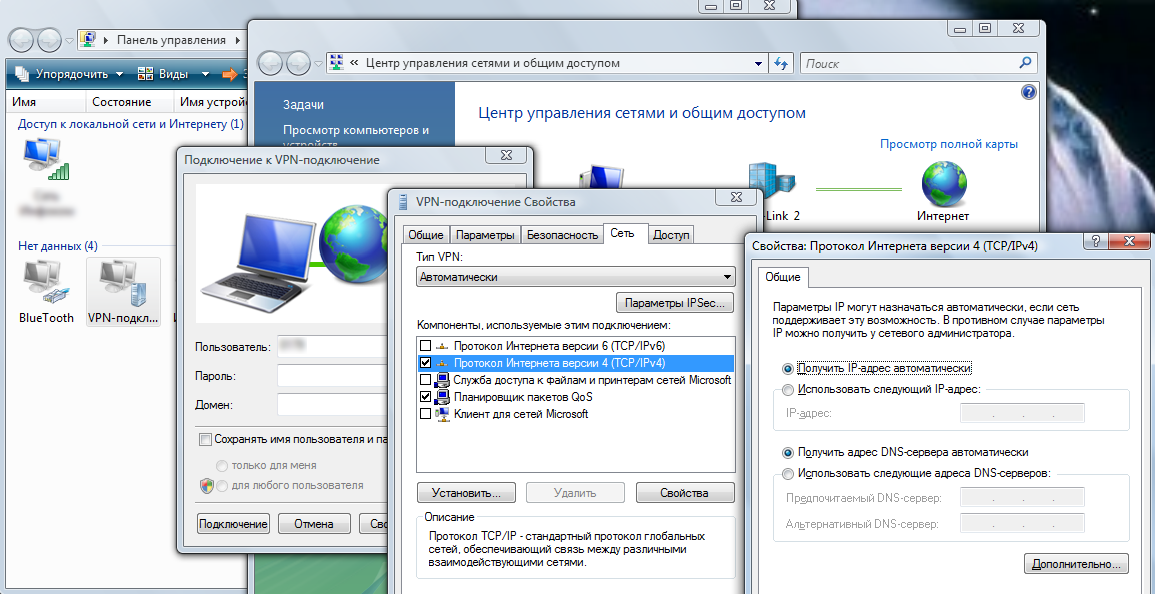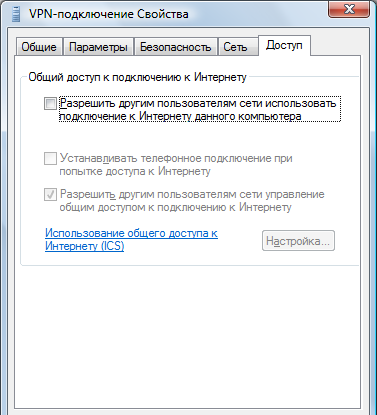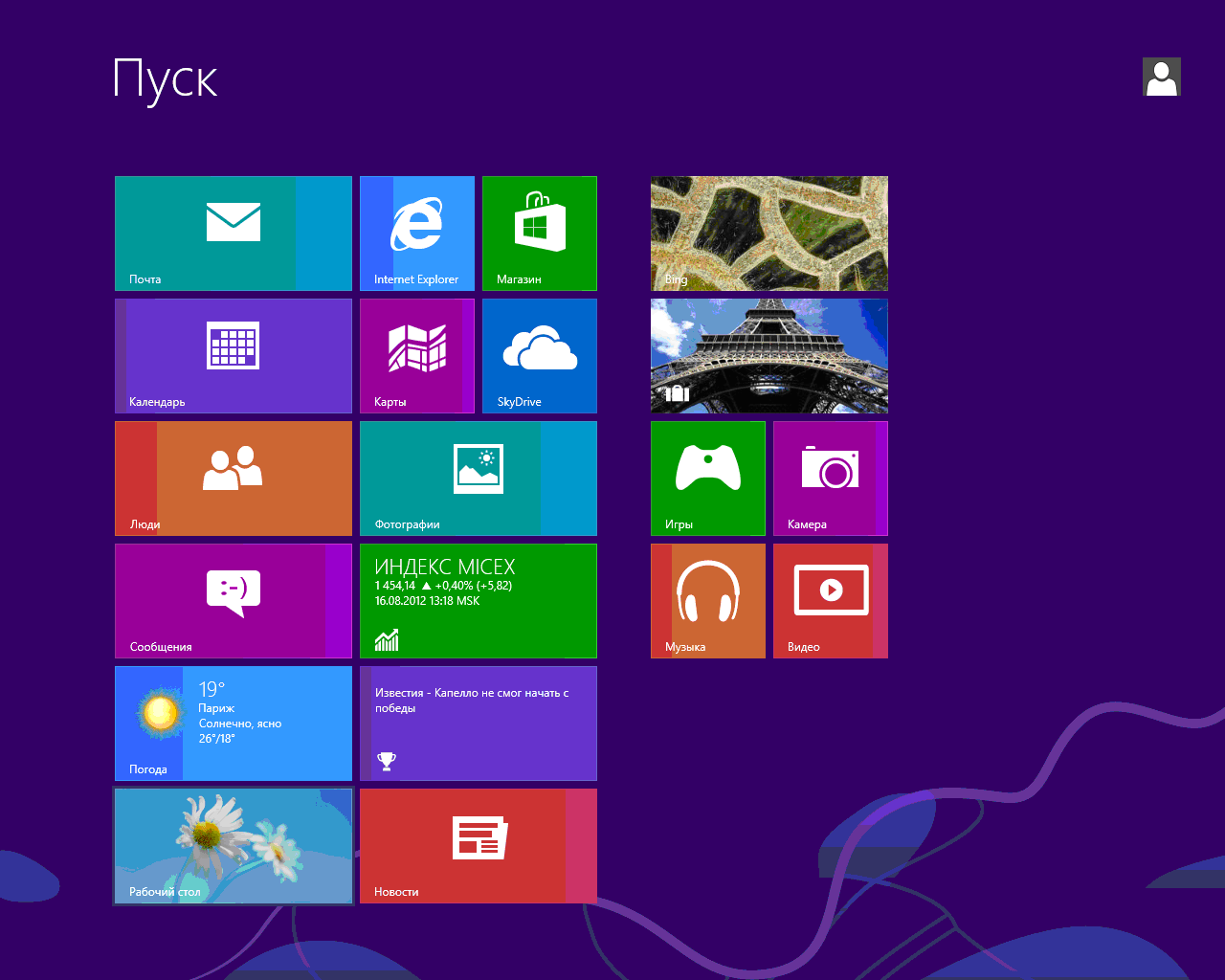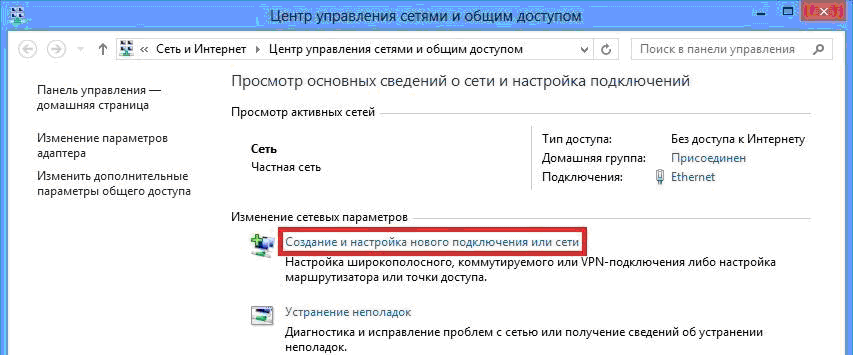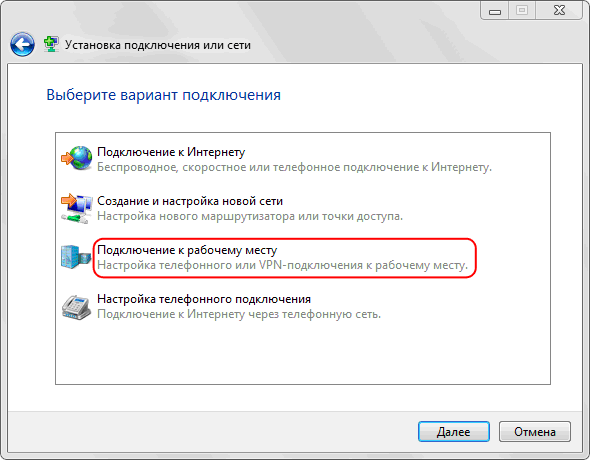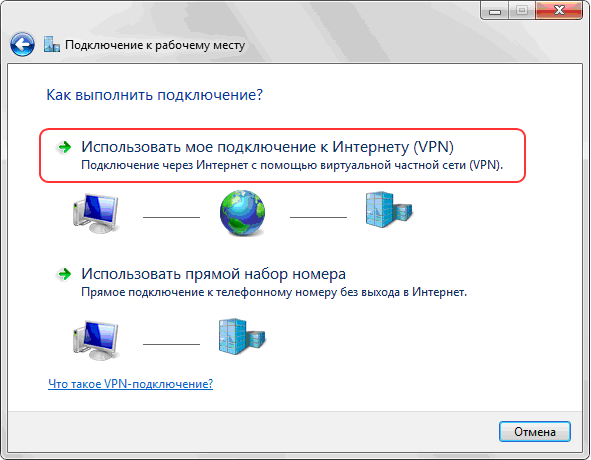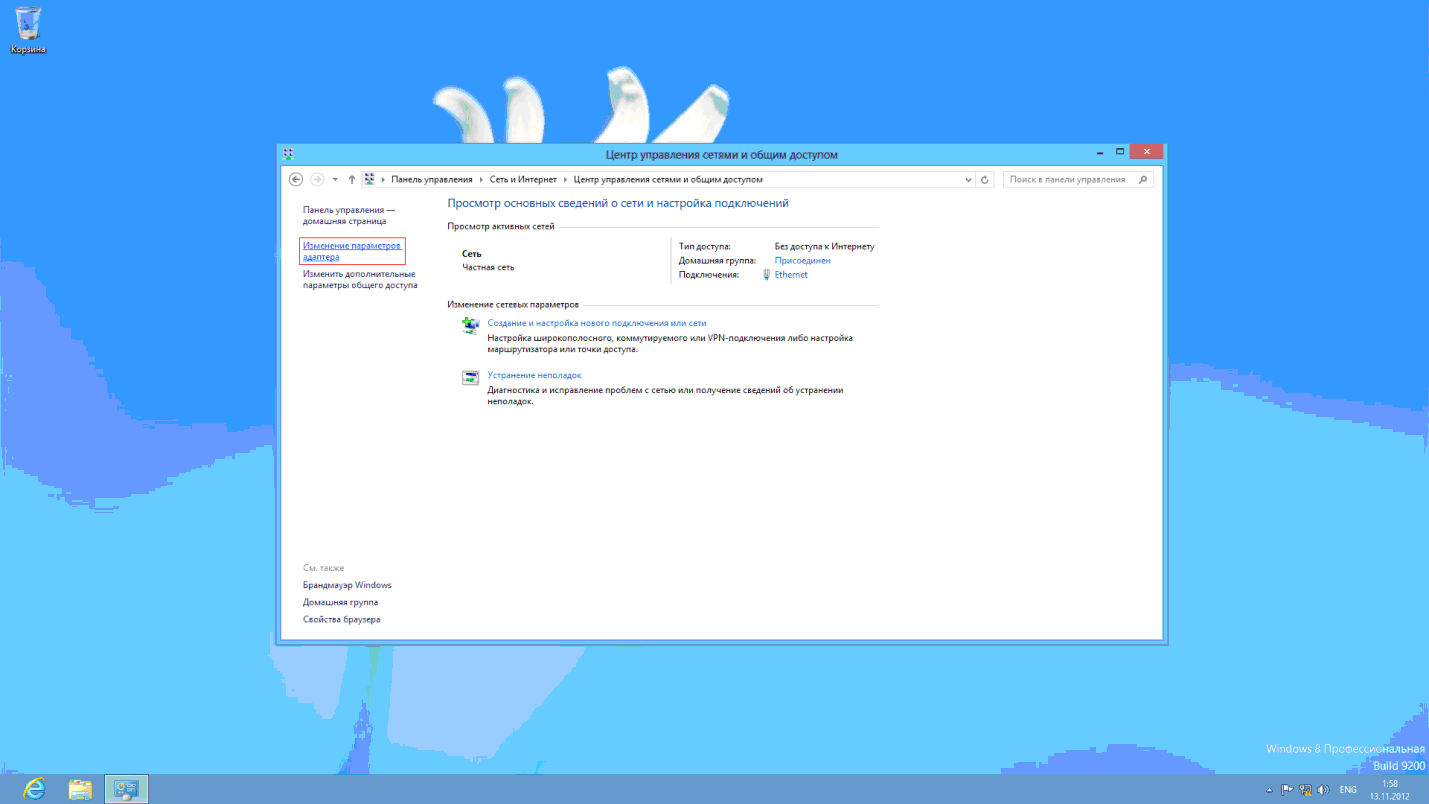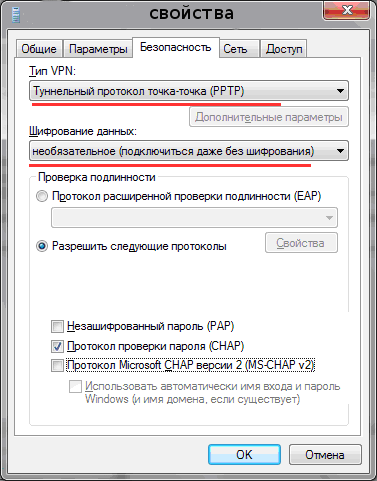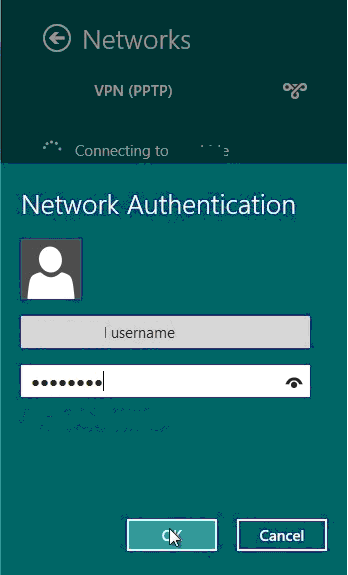Разделы сайта
Выбор редакции:
- Цветомузыка на arduino Цветомузыка на микроконтроллере avr
- Настройка VPN-подключения средствами ОС Windows
- Что делать, если Mac греется на Windows Охлаждаем MacBook на Windows
- Ваш Mac начнёт дико тормозить, но это можно избежать
- Какие особенности игры на европейском сервере Archeage
- Нокиа люмия 630 дс. хитовый бизнес-смартфон. Связь и коммуникации
- Как программно открыть внешнюю обработку?
- Путеводитель по системам для создания инсталляторов
- ESET NOD32 Antivirus скачать бесплатно русская версия
- Picmonkey — быстрый онлайн фоторедактор Frames
Реклама
| Мастер новых подключений. "Неверно настроены параметры шифрования". Настройка подключения Windows XP |
|
Эта инструкция поможет вам самостоятельно настроить VPN-подключение в Windows XP, Windows Vista или Windows 7. Находится ниже по тексту. Настройка VPN-подключения в Windows XP1. Нажимаем кнопку «Пуск». В появившемся меню выбираем «Панель управления». Затем в панели управления кликаем по ярлычку «Сетевые подключения». Если такой иконки не видно, предварительно слева в колонке кликаем по ссылке «Переключение к классическому виду» и теперь снова находим нужный ярлычок. 2. Теперь кликаем на меню «Файл» и выбираем вариант «Новое подключение».
3. Запускается мастер новых подключений. Жмем кнопку «Далее».
4. В окне выбора типа сетевого подключения выбираем вариант «Подключить к сети на рабочем месте» (второй сверху).
5. Затем выбираем вариант «Подключение к виртуальной частной сети» (нижний вариант).
6. Вводим в поле «Организация» Понравившееся вам название, например имя вашего провайдера — именно с таким названием будет создано новое VPN-подключение.
7. Если появится окно «Публичная сеть», выбираем вариант «Не набирать номер для предварительного подключения» и жмем далее, остальные же пользователи просто переходят к пункту 8.
8. В окне «Выбор VPN-сервера»- указываем адрес, выданный провайдером.
9. По окончании мастера новых подключений отметьте галочку рядом с вариантом «Добавить ярлык на рабочий стол». Так вам будет проще найти и запустить подключение к интернет.
10. Сразу после этого появится окно где вы вводите свой логин (пользователь) и пароль от доступа к интернет. Обращаем внимание, что логин от интернет в конце содержит символы _vpn. Чтобы каждый раз не приходилось вводить эти данные, поставьте ниже галочку у опции «Запомнить пароль». Пока не подключайтесь, а нажмите кнопку Свойства.
11. В появившемся окне в закладке Безопасность снимите галочку с опции «Требуется шифрование данных (иначе отключаться). Теперь нажмите ОК и закрывайте все окна.
12. Найдите на рабочем столе ярлык «Ивстар» и кликните по нему. В уже знакомом окне нажимайте кнопку Подключиться и, если все настроено верно, через некоторое время это окно закроется и рядом с часами появится уведомление «Ивстар сейчас подключен». Настройка VPN-подключения в Windows 7 и Vista1. Нажимаем кнопку «Пуск» и переходим в Панель управления.
2. В панели управления выбираем раздел «Сеть и интернет» и затем жмем на ссылку «Просмотр состояния сети и задач». Если такого варианта нет, ищите и кликайте по ссылке «Центр управления сетями и общим доступом».
3. В центре управления сетями и общим доступом в середине под надписью «Изменение сетевых параметров» жмем на первую ссылку «Настройка нового подключения или сети».
4. В окне выбора варианта подключения выбираем «Подключение к рабочему месту» (третий вариант сверху).
5. На вопрос «Как выполнить подключение» выбираем верхний вариант «использовать мое подключение к интернету (VPN)».
6. В следующем окне выбираем вариант «Отложить настройку подключения к интернету».
7. Для ввода интернет-адреса для подключения напишите адрес VPN-сервера вашего провайдера, а имя места назначения назовите «Интернет». Галочки внизу не ставим.
8. Теперь введите свой логин (пользователь) и пароль от интернет. В качестве пароля и логина используются только цифры и символы на английской раскладке клавиатуры. Никаких пробелов и знаков препинания не должно быть. Поставьте галочку для опции «Запомнить пароль», чтобы в будущем не вводить каждый раз ваш пароль и логин.
9. Через несколько секунд подключение будет готово к использованию. Однако мы сделаем еще немного полезных настроек.
10. Вернитесь в центр управления сетями и общим доступом и слева в колонке щелкните по ссылке «Изменение параметров адаптера».
11. В окне сетевых подключений вы обнаружите только что созданное VPN-подключение к интернет с названием «Интернет». Щелкните правой кнопкой мыши на этом ярлычке и создайте ссылку на рабочем столе. Теперь закрывайте все окна и найдите на рабочем столе ярлык с надписью «Интернет».
12. Каждый раз когда вам необходимо выйти в интернет вы кликаете по ярлыку на рабочем столе с названием «Интернет» и нажимаете кнопку Подключиться. Но в данный момент (если обе строчки пустые) вы введите свой логин и пароль от интернет, поставьте галочку рядом с фразой «Запомнить пароль» и затем нажмите на кнопку Свойства.
13. В новом окне в закладке «Параметры» увеличьте значение числа попыток набора номера, измените по вкусу интервал между попытками и поставьте галочку рядом с вариантом «перезванивать при разрыве».
14. Теперь перейдите в закладку «Безопасность» и выберите под фразой «Шифрование данных» вариант «необязательное (подключиться даже без шифрования». Теперь нажимайте ОК и закрывайте все окна.
Всё, все настройки сделаны. Теперь всегда кликаем только на рабочем столе на ярлык и жмем кнопку Подключиться. Настройка подключения к интернет под Windows XP(2000)Подробная настройка подключения.
Внимание! Настройка делается с административными правами. Все скриншоты представлены для Windows XP с классическим видом меню и панелей. Настройка других версий Windows аналогична, за исключением названий некоторых ярлыков, что отражено в комментариях. На этом настройка подключения Вашего компьютера к локальной сети free d om завершена! Можете продолжить настройку подключения к Интернету сли подключение по локальной сети отключено, его надо включить, щелкнув по нему правой кнопкой мыши и нажав Включить . Иначе в интернет нельзя будет попасть. Примечание. При настроенном подключении по локальной сети возможен доступ к локальным ресурсам сети Freedom и серверу статистики. Следующий этап- создание VPN- соединения. Настройка VPN-соединения в Windows XP должна выполняться из под учетной записи пользователя, имеющего права администратора. Если вы выполнили вход в Windows как пользователь, не имеющий прав администратора, завершите сеанс этого пользователя и войдите в Windows как администратор (или как пользователь, обладающий правами администратора). 1. Создание VPN-соединенияСначала сохраните на рабочем столе и запустите его. С предложением внести изменения в реестр надо согласиться, нажав кнопки "Да"и "ОK":
При возникновении трудностей необходимые изменения в реестр можно внести через командную строку (Пуск , Выполнить , набрать cmd , нажать OK ). В командной строке надо набрать (или предварительно скопировать в буфер:) REG ADD HKEY_LOCAL_MACHINE\System\CurrentControlSet\Services\Rasman\Parameters /v ProhibitIpSec /t reg_dword /d 00000001 Если будет сообщение, что операция успешно завершена, продолжайте настройку. Обязательно перезагрузите
компьютер!
Первое диалоговое окно мастера новых подключений информирует о том, что с его помощью можно сделать. Чтобы приступить к созданию подключения нажмите кнопку "Далее" (рис. 2).
В следующем окне мастера новых подключений нужно выбрать тип сетевого подключения. В нашем случае нужно выбрать пункт "Подключить к сети на рабочем месте" (рис. 4). Для продолжения настройки нажмите кнопку "Далее".
В следующем окне нужно выбрать способ подключения. В качестве способа подключения нужно указать пункт "Подключение к виртуальной частной сети" (рис. 5). Для продолжения настройки нажмите кнопку "Далее".
В следующем окне нужно ввести название для создаваемого подключения. Название может быть любым, например "IC" (рис. 6). Для продолжения настройки нажмите кнопку "Далее".
Окно, в котором предлагается выбрать, надо ли перед установкой этого соединения установить другое предварительное подключение, будет выводиться в том случае, если у вас уже создано сетевое подключение для соединения по модему. Если такое окно появилось, то нужно выбрать пункт "Не набирать номер для предварительного подключения" и нажать кнопку "Далее".
В следующем окне мастера новых подключений необходимо ввести имя или
IP-адрес VPN-сервера.
В последнем окне мастера новых подключений можно указать, что нужно
создать ярлык на рабочем столе для созданного подключения. Для создания
ярлыка необходимо, чтобы был включен соответствующий флажок (рис. 8). Для
завершения создания соединения нажмите кнопку "Готово".
Вызовите свойства VPN-подключения. Для этого нажмите кнопку "Пуск" на панели задач, в открывшемся меню выберите пункт "Подключение". В меню со списком подключений кликните правой кнопкой мыши на созданном подключении и в открывшемся контекстном меню выберите пункт "Свойства" (рис. 9).
Откроется диалоговое окно с несколькими вкладками. Сначала выберите вкладку <Сеть>(рис.9а), установите Тип VPN: L2TPIPSecVPN
Ниже, среди компонентов, используемых этим подключением, выделите строчку <Протокол интернета(TCP/IP)> и нажмите кнопку <Свойства>. Пропишите адреса серверов DNS в соответствии с рисунком (рис. 9б):
Затем выберите вкладку <Безопасность>, установите <Обычные параметры> и <Безопасный пароль>, в соответствии с рисунком снимите все галочки:
3. Подключение
Для того, чтобы установить VPN-подключение, кликните на ярлыке VPN-подключения (предполагается, что при создании подключения включили флажок для создания ярлыка на рабочем столе). Откроется окно для ввода имени пользователя и пароля. В соответствующих полях ввода, введите имя пользователя и пароль для подключения по сети (такие же как и на авторизацию). Для удобства можете выбрать <сохранить имя пользователя и пароль>. Нажмите кнопку "Подключение" (рис. 11). После того, как соединение будет установлено, в системном трее (область значков) появится значок соединения.
Если вы желаете отключить VPN-соединение, нужно кликнуть правой кнопкой мыши на значке соединения и в открывшемся контекстном меню выбрать пункт "Разъединить" (рис. 12).
Для просмотра страниц при подключении с
помощью созданного VPN- соединения надо открыть Internet Explorer, зайти в
Сервис
, Свойства обозревателя
, Подключения
,
убедиться, что VPN-соединение выбрано для использования по умолчанию и
поставить точку напротив . Примечание.
Иногда при создании VPN-соединения, при выборе
способа соединения, не активны подключения. В этом случае надо проверить и
запустить следующие службы: Ждем Ваши отзывы и предложения на форуме . Нажать кнопку «Пуск» в левом нижнем углу рабочего стола, в появившемся главном меню системы выбрать пункт «Панель управления» , если у Вас панель управления имеет вид «Стиль ХР», и Вы не можете найти значок «Сетевые подключения» , перейдите к классическому виду панели, выбрав соответствующий пункт в левой части окна: или выберите "Сетевые подключения" прямо из главного меню "Пуск" :
Если у Вас отображается окно классического вида, найдите в нем значок «Сетевые подключения» и откройте его, в открывшемся окне, найдите и запустите «Мастер новых подключений» :
В первом окне достаточно нажать кнопку «Далее» :
Во втором, выберите «Подключить к сети на рабочем месте» и нажмите кнопу «Далее» :
В третьем выберите «Подключение к виртуальной частной сети» и нажмите кнопу «Далее» :
В четвертом в свободное поле введите название для Вашего подключения, например, «Internet VPN» и нажмите кнопу «Далее» :
На некоторых компьютерах, где есть другие подключения, между шагом 4 и шагом 5 появляется дополнительно окно с предложением выполнить для подключения набор номера. В этом случае нужно отказаться от набора номера и перейти к шагу 5. В пятом окне введите IP-адрес основного шлюза доступа nas.iksnet (или nas3.iksnet для некоторых абонентов) и нажмите кнопу «Далее» (обратите внимание, что перед и после названия сервера не должно стоять никаких пробелов или других невидимых символов):
В шестом, для удобства работы, отметьте галочкой пункт «Добавить ярлык подключения на рабочий стол» и нажмите кнопку «Готово» :
Свойства подключенияПосле этого у Вас сразу откроется окно подключения, в нижней части окна найдите кнопку «Свойства» и щелкните по ней:
Или нажмите кнопку "Отмена" и выбрав подключение, нажмите на него правой кнопкой мыши и выберите «Свойства» :
В открывшемся окне выберите вкладку "Параметры" , снимите галочку с пункта «Включать домен входа в Windows» :
Во вкладке "Безопасность", снимите галочку с пункта «Требуется шифрование данных» и щелкните по кнопке «ОК»:
На вкладке «Параметры» можно поставить галочку напротив «Перезванивать при разрыве связи» , тогда, при неожиданном разрыве, соединение восстановится самостоятельно:
Подключаемся:
Теперь в поле «Пользователь» надо ввести номер своего договора (для тех абонентов, у которых номер договора трёхзначный, спереди надо добавить «0»! Например, договор 111 набирается как 0111 .), а в поле «Пароль» , свой пароль доступа для просмотра статистики и почты из договора. Обратите внимание на то, что после номера договора в поле «Пользователь» не должно стоять никаких лишних пробелов.
После удачного соединения, для удобства пользования, на вкладке «Параметры» можно снять галочку «Запрашивать имя, пароль, сертификат и т.д.» , после этого имя и пароль запрашиваться больше не будут. Сохранение пароляВнимание: сохранять пароль в системе не рекомендуется, потому что сохраненные логин и пароль могут быть похищены шпионскими программами или ваш компьютер может быть использован для выхода в интернет в ваше отсутствие. Обратите внимание на то, что контроль доступа в сеть Интернет осуществляется по имени и паролю, поэтому отнеситесь серьезнее к данному моменту. Не разглашайте эти данные посторонним людям. Если у вас пароль слишком простой и короткий, в целях повышения безопасности, предлагаем изменить его. Вы можете сделать это сами, со своего рабочего места, используя клиентскую часть новой системы расчетов, доступной по ссылке: , Там вы можете сменить отдельно пароль на вход на страницу статистики и отдельно на выход в интернет. Надеемся, что там Вы еще сможете найти много нового, интересного и полезного! ПримечаниеПри отключенном соединении VPN, Вы так же, как и раньше, можете беспрепятственно пользоваться ресурсами локальной сети, подключение по VPN нужно только для доступа во внешнюю сеть. Если вы выключили , то для создания VPN-соединения обязательно включите «Подключение по локальной сети» иначе VPN-соединение не установится. ОшибкиНаиболее часто система выдаёт следующие ошибки:
Ошибка 619 или 734
Ошибка 629Эта ошибка возникает в том случае, если ваш логин и пароль уже подключены (вспомните, не давали ли вы кому нибудь из знакомых попользоваться вашим интернетом), если нет, тогда данное соединение неразорвано на сервере. Для этого подождите 10 мин, и попробуйте через это время подключиться заново... Если ничего не помогло с 3-й попытки, то советую обратиться в службу поддержки. Ошибка 650"Сервер удаленного доступа не отвечает" :
Ошибка 651 или 800Ваш модем (либо другое устройство) сообщило об ошибке" или "Нет связи с сервером VPN соединений"
Возможные исправления
Ошибка 678"Ответ не получен"
Ошибка 679
Ошибка 691 или 718"Неверный логин или пароль"
Ошибка 711Эта ошибка возникает, если на компьютере не запущена требуемая служба. При этом невозможно подключение к сети, а также в некоторых случаях - установка сетевых адаптеров. Эта проблема может возникнуть, если не запущены все или некоторые из перечисленных ниже служб.
Для устранения этой ошибки выполните следующие действия для каждой из указанных выше служб.
Ошибка 720"Не удается подключится к удаленному компьютеру." Данная ошибка возникает при повреждении стека сетевых протоколов в Windows. Проверить целостность стека можно с помощью утилиты .
Ошибка 733
Ошибка 734
Ошибка 735
Ошибки 741 - 743"Неверно настроены параметры шифрования"
Ошибка 764"Считыватели смарт-карт не установлены"
Ошибка 769"Указанное назначение недостижимо"
Ошибка 781"Попытка кодирования не удалась, потому что не было найдено ни одного действительного сертификата."
Ошибка 789"Выбран неверный тип VPN соединения"
Ошибка 807Если используется "Автоматический" тип VPN-соединения, то попробуйте поменять на "PPTP". В свойствах сетевой карты надо поставить Receive-Side Scaling State - disable и Receive Window Auto-Tuning Level - disable. Возможно также, что соединение с сервером доступа блокируется брандмауэром (файрволлом). Можно ещё пересоздать VPN подключение согласно инструкции, если проблема не решится – удалить обновление системы KB958869, либо сделать восстановление системы на более раннее состояние. Ошибка 809Возникает при: 1 Использовании типа VPN соединения L2TP в Windows Vista и Windows 7 из-за блокировки соединения брэндмауэром Windows. Решение: Исправить тип VPN подключения на PPPtP. Активировать правило брандмауэра "Маршрутизация и удаленный доступ (PPPtP)" 2 Блокировке со стороны установленного Вами файрвола или антивируса с функцией сетевого экрана Решение: Корректно настройте свой файрвол. Ошибка 1717"Неизвестный интерфейс"
Настройка VPN-подключения в Windows Vista/7Мастер новых подключенийАналогично настройке подключения по VPN в Windows XP запускаем «Установка подключения или сети» и выбираем «Подключение по VPN»:
Выбираем создание нового подключения и тип PPTP , после этого нажимаем кнопку Далее : Если у Вас еще не создано ни одного подключения VPN, то в появившемся окне нужно выбрать "Использовать мое подключение к интернету (VPN)"
Если в системе уже были созданы подключения, то в появившемся окне выбираем "Нет, создать новое подключение"
Заполняем поле для адреса сервера, ставим галочку Не подключаться сейчас и нажимаем кнопку Далее :
Вводим в поле Имя пользователя номер договора, а в поле Пароль - пароль для VPN-соединения (указан в приложении №2 к договору как Пароль для просмотра статистики, почты и VPN-соединения) и нажимаем кнопку Создать :
Свойства VPN-подключенияПосле этого выбирайте «Свойства VPN-подключения» и исправляйте в отмеченных местах:
Если убрать галочку "Запрашивать имя, пароль, сертификат и т.д." то при выполнении подключения компьютер не будет выводить окно подключения и запрашивать логин и пароль. В случае, если Windows забудет логин с паролем (а такое случается), то соединение не будет установлено. Отобразится ошибка 691. При этом пользователю не будет предложено заново ввести логин и пароль. Что делать в этом случае.
Ярлык соединения на рабочем столе в Windows Vista и 7 можно сделать следующим образом: Открываем "Центр управления сетями и общим доступом", в левой колонке нажимаем ссылку "Изменения параметров адаптера", в открывшемся окне нужно найти ваше "VPN-подключение" (название может быть другим, в зависимости от того как вы указали "Имя местоназначения" в процессе настройки). Нажимаем правой кнопкой на соединении и выбираем "создать ярлык". По умолчанию будет предложено расположить этот ярлык на рабочем столе. Нажимаем "Да". ОшибкиОшибка 609Этот метод решения проблемы срабатывает не всегда.
Ошибка 619«Порт отключен» Возможные причины и способы решения:
Ошибка 651«Ваш модем (либо другое устройство) сообщило об ошибке.» Возможные причины и способы решения (в порядке выполнения):
Ошибка 678«Нет отклика» Часто возникает при сбитой привязке MAC-IP. При этом не пингуются VPN-сервера и шлюз. В этом случае рекомендуется позвонить нам и сбросить привязку MAC-IP. Ошибка может появляться, если происходит попытка подключения к серверу, не поддерживающему PPTP-протокол VPN. Рекомендуем настроить заново VPN-соединение с помошью автоконфигуратора или проверить настройки вручную. Ошибка 691 (Vista/7)«Доступ запрещён, поскольку такие имя и пароль недопустимы в этом домене». Появляется в следующих случаях:
Ошибка 711выполните в командной строке с правами Администратора: Secedit /configure /cfg %windir%\inf\defltbase.inf /db defltbase.sdb /verbose для того чтобы запустить командную строку с правами администратора необходимо нажать меню пуск, затем во вкладке выполнить набрать в английской раскладке cmd в меню появится иконка с надписью cmd, кликаем на ней правой кнопкой мыши и выбираем пункт "Запустить с правами администратора" Ошибка 814"Не найдено базовое подключение Ethernet"
Ошибка 868"DNS-имя не разрешено"
Настройка VPN в Windows 81. Откройте меню «Пуск»
2.В меню «Пуск» выберите плитку «Рабочий стол»
3. Нажмите правой кнопкой мыши на значок Сети в системном трее(находится в правом нижнем углу)и выберите «Центр управления сетями и общим доступом».
4. В «Центре управления сетями и общим доступом» выберите «Создание и настройка нового подключения или сети»
5. Выберите "Подключение к рабочему месту", нажмите «далее»
6.Выберите "Использовать моё подключение к Интернету (VPN)"
7. Нажмите «Отложить настройку подключения к Интернету» 8. В строку «Адрес в интернете» введите nas.iksnet и нажмите кнопку «далее» ,затем «Создать»
9.Вернитесь в «Центр управления сетями» , с левой стороны в меню выберите «Изменение параметров адаптера»
10. Щелкните правой кнопкой мыши на созданном соединении и выберите меню "Свойства" Переключитесь на вкладку "Безопасность" и установите параметры, как показано на рисунке. Нажмите ОК. ПРИМЕЧАНИЕ: Если, на вкладке Параметры убрать галочку "Запрашивать имя, пароль, сертификат и т.д." то при выполнении подключения компьютер не будет выводить окно подключения и запрашивать логин и пароль. В случае, если Windows забудет логин с паролем (а такое случается), то соединение не будет установлено. Отобразится ошибка 691. При этом пользователю не будет предложено заново ввести логин и пароль. Что делать в этом случае.
11.Нажмите левой кнопкой мыши на значок Сети в системном трее(находится в правом нижнем углу). В появившемся окне отобразится список всех VPN подключений, созданных на этом компьютере. Выберите нужное вам подключение и нажмите «Подключиться».
12.В открывшемся окне введите Ваш логин и пароль. В поле Имя пользователя (username) нужно вводить номер договора, а в поле Пароль- пароль для VPN-соединения (указан в приложении №2 к договору как Пароль для просмотра статистики, почты и VPN-соединения) и нажимаем кнопку ОК.
В случае возникновения проблем с настройкой, обратитесь в службу тех.поддержки. Настройка VPN в LinuxDebianСначала установите нужный пакет: $ apt-get install pptp-linux Потом отредактируйте файл с описанием сетевых интерфейсов. Вот пример: $ cat /etc/network/interfaces auto lo iface lo inet loopback auto eth0 ppp9 iface eth0 inet dhcp iface ppp9 inet ppp provider iksnet pre-up ip link set eth0 up Потом отредактируйте файл с описанием вашего VPN-соединения. Он должен быть примерно таким:
$ cat /etc/ppp/peers/iksnet
unit 9
lock
noauth
nobsdcomp
nodeflate
#mtu 1300
persist
maxfail 3
lcp-echo-interval 60
lcp-echo-failure 4
pty "pptp nas.iksnet --nolaunchpppd --loglevel 0"
name После этого внесите ваши учётные данные
$ cat /etc/ppp/chap-secrets
А после этого можете вручную подключить VPN:
$ ifup ppp9
И выключить:
$ ifdown ppp9
Наличие соединения можно проверить с помощью команды:
$ ifconfig ppp9
ppp9 Link encap:Point-to-Point Protocol
inet addr:89.113.252.65 P-t-P:10.0.1.11 Mask:255.255.255.255
UP POINTOPOINT RUNNING NOARP MULTICAST MTU:1450 Metric:1
RX packets:40 errors:0 dropped:0 overruns:0 frame:0
TX packets:418 errors:0 dropped:0 overruns:0 carrier:0
collisions:0 txqueuelen:3
RX bytes:7750 (7.5 KiB) TX bytes:1189 (1.1 KiB)
Желаем Вам приятной работы и искренне надеемся на конструктивное сотрудничество в целях повышения качества услуг. Ваши вопросы и пожелания Вы можете оставить в разделе «HelpDesk» новой системы расчетов – эти вопросы будут видны только нашей технической службе, или позвонив по телефону 2-55-24. Ранее в этой лекции мы уже говорили о Диспетчере устройств, но сейчас давайте разберемся подробнее с тем, как можно его использовать для выявления и решения проблем, возникающих при инсталляции устройств. Для работы с настройками откройте Диспетчер устройств, выполнив следующие действия. Если с устройством что-то не так, то рядом с его значком присутствует желтый восклицательный знак или значок перечеркнут красным крестиком. Вы можете исследовать определенное устройство, щелкнув правой кнопкой мыши на его значке и выбрав Properties (Свойства) в появившемся меню. Изучите различные вкладки для получения более подробной информации о конфликте. Скорее всего, вы найдете, что ищете, на вкладках General (Общие) или Resources (Ресурсы). Конфликтующее устройство будет выделено, как это показано на рис. 4.6 . Существует два наиболее распространенных источника конфликтов, с которыми вы будете разбираться для решения проблемы. Диспетчер устройств помогает выявить проблемы с оборудованием. С изучения информации в его окне следует начинать выяснение причин неполадок, которые у вас происходят.
Допустим, что Windows
XP Professional
-клиенту потребуется соединение с интернетом. К счастью, Windows
облегчает решение этой задачи с помощью очень полезного мастера - New
Connection
Wizard
(Мастер новых подключений). Этот инструмент позволяет сообщить системе Windows
XP Professional
, какой тип соединения вы используете, и как конфигурировать это соединение. Программа
может автоматически устанавливать и конфигурировать соединения для аналогового, DSL
-, ISDN
- или кабельного модема. В следующем разделе рассказывается, как использовать эту программу, и какая информация
для этого потребуется. |
| Читайте: |
|---|
Популярное:
Новое
- Настройка VPN-подключения средствами ОС Windows
- Что делать, если Mac греется на Windows Охлаждаем MacBook на Windows
- Ваш Mac начнёт дико тормозить, но это можно избежать
- Какие особенности игры на европейском сервере Archeage
- Нокиа люмия 630 дс. хитовый бизнес-смартфон. Связь и коммуникации
- Как программно открыть внешнюю обработку?
- Путеводитель по системам для создания инсталляторов
- ESET NOD32 Antivirus скачать бесплатно русская версия
- Picmonkey — быстрый онлайн фоторедактор Frames
- Как построить график в Маткаде (Mathcad)?