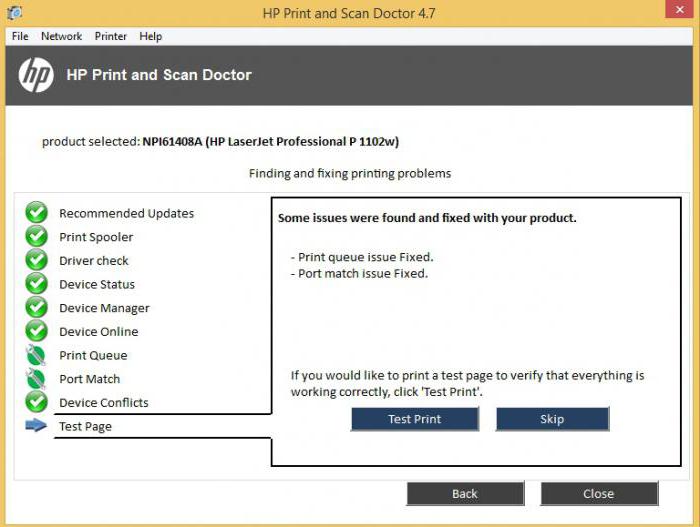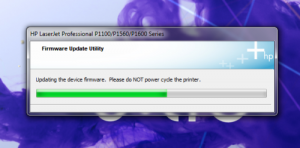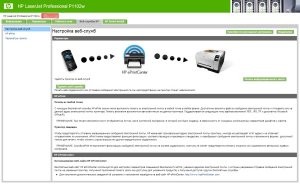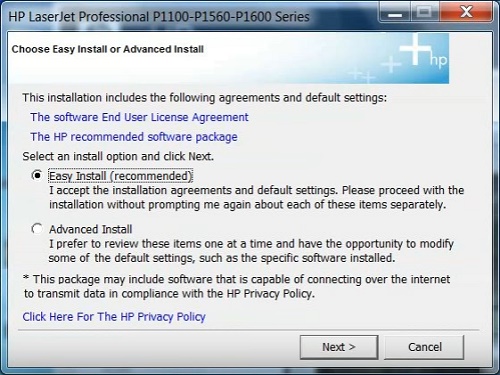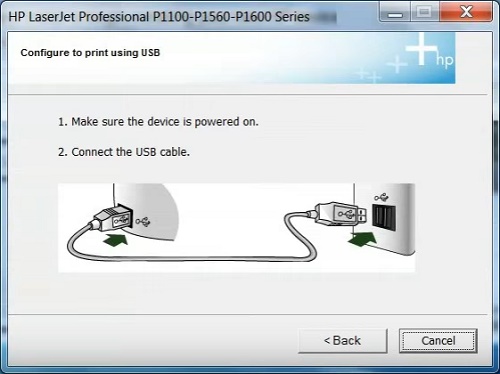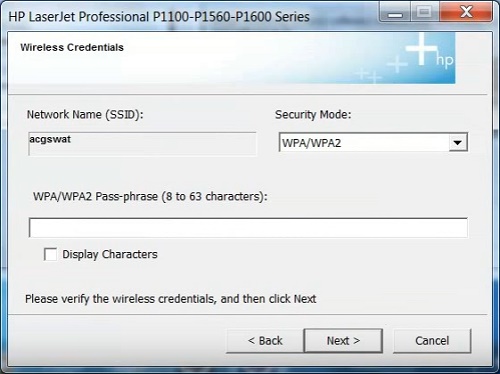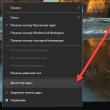Разделы сайта
Выбор редакции:
- Восток — дело тонкое: криптовалюты в Японии Япония легализовала биткоины
- Продаем старые вещи через интернет — где, куда и что можно продать
- Необычное фото — отличный способ вашего продвижения: как сделать интерактивное фото Интерактивные фотографии
- Пишем чат на рнр Чат с отправкой файлов php
- Скачать pdf файл на ipad
- Мп3 плеер от самсунга. Mp3 плеер для самсунга. MusiXmatch плеер на сенсорный телефон Samsung на базе Android
- Скачать полезные программы на андроид 7
- Пиринговая сеть - что это?
- Тариф смартфон стандартный от vodafone — условия, подключение
- Регулировка громкости на Андроиде: стандартные настройки, инженерное меню и приложения
Реклама
| Установка принтера HP LaserJet P1102: подключение, настройки. Просмотр и изменение сетевых параметров. Настройка новых возможностей HP LaserJet Pro P1102w. |
 Принтеры и сканеры Сброс уровня чернил Epson L355, L210, L110, L300, L350 Принтеры и сканеры Как подключить принтер к компьютеру если нет установочного диска?Принтеры марки HP являются одними из самых популярных среди простых владельцев ПК. Большую популярность принтеры HP получили благодаря простоте использования и отличному качеству печати. Но, к сожалению, некоторые пользователи не могут установить драйвер нового принтера и чаще всего это происходит с моделью hp laserjet 1010. Поэтому в данной статье вы узнаете, как установить принтер hp laserjet 1010 на windows 7. Способ установки hp laserjet 1010 на windows 7 №1Так как на официальном сайте HP нет драйверов на принтер hp laserjet 1010 на windows 7, то можно попробовать установить драйверы от операционной системы windows vista. Для этого открываем любой поисковик в интернете, например Яндекс и в поисковую строку вводим «hp laserjet 1010» без кавычек.
Переходим на официальный сайт принтера HP 1010 Выбираем сайт с названием «Принтер серии HP LaserJet 1010 Драйверы и загрузки» в поисковой выдаче. После этого вы попадаете на официальный сайт производителя HP, а конкретно на страницу модели HP LaserJet 1010.
Выбираем раздел с драйверами Жмем кнопку «Перейти» под словами «Перейдите непосредственно к ПО и драйверам».
Выбираем версию операционной системы
Скачиваем драйвер для HP 1010 После загрузки архива с драйвером распаковываем его.
распаковываем скачанный драйвер Теперь проверяем чтобы принтер был включен в розетку и подключен кабелем к USB порту компьютера или ноутбука к которому его нужно подключить. Запускаем диспетчер устройств любым известным методом, например кликом правой кнопкой мыши по значку «Компьютер» на рабочем столе или в меню пуск и выбором в открывшемся окне слева «Диспетчер устройств».
Переходим в диспетчер задач и находим подключенный принтер HP 1010 В данном списке необходимо найти принтер. Называться он может не обязательно HP LaserJet 1010. Но его значок точно будет с вопросительным или восклицательным знаком. Жмем по нему правой кнопкой мыши и выбираем «Обновить драйверы».
Обновляем драйвер В открывшемся окне выбираем «Выполнить поиск драйвером на этом компьютере».
Указываем папку с распакованным драйвером HP 1010 После выбора папки с распакованным драйвером жмем кнопку «Далее» для начала процесса установки HP LaserJet 1010 на windows 7.
Завершаем установку принтера HP 1010 на Windows 7 Спустя несколько секунд принтер должен быть установлен с выводом соответствующего сообщения. Перезагружаем компьютер и пользуемся принтером. Если у вас возникли какие — либо сложности в процессе установки HP LaserJet 1010 данным способом, то переходите к способу №2. Способ установки hp laserjet 1010 на windows 7 №2Главной и единственной причиной, почему принтер hp1010 не запускается на седьмой Windows, является то, что данная модель была выпущена еще во времена Windows XP. Поэтому устанавливая неподходящие драйвера данного принтера на седьмую версию, компьютер может начать выдавать различные ошибки. Даже после многих лет, разработчики так и не выпустили драйвера под новый Windows. Но исправить проблему можно, сделав следующее: Подсоедините принтер hp1010 к ПК при помощи USB кабеля и включите его.
Заходим в устройства и принтеры На открывшейся странице вам необходимо нажать на кнопку «Установка принтера» и после кликнуть по строке «Добавить локальный принтер».
Выбираем «Установка принтера»
Добавляем локальный принтер Теперь необходимо создать порт по умолчанию. Для этого ставим переключатель в положение «Создать новый порт», выбрать тип «Local port» и нажать кнопку «Далее».
Создаем для него порт DOT4_001 После этого нужно ввести название «DOT4_001» (без кавычек) и нажать «Ок».
После этого появится страница, в которой нужно указать модель принтера и изготовителя для установки соответствующего драйвера. В нашем случае изготовителем является HP, а моделью — HP LJ 3055 PCL5. Почему именно данная модель? Дело в том, что именно драйвер от HP 3055 идеально подходит для вашего принтера, остальные же не поддерживают hp1010 или будут выдавать кучу ошибок.
Ошибка c7990 на принтерах kyocera Принтеры и сканеры В этой статье детально и поэтапно будет описана установка принтера HP LaserJet P1102. В дополнение к этому будут приведены его реальные технические характеристики и стоимость. Все это позволит потенциальному покупателю определиться с выбором, а новоиспеченному владельцу — настроить его и начать использовать по прямому назначению. ПозиционированиеЛазерный принтер HP данной модели принадлежит к печатающим решениям начального уровня. В первую очередь на это указывает достаточно демократичная стоимость. А вот дополнительные аргументы в этом случае — среднее качество выводимых документов и минимальный набор способов для подключения. Также на подобное позиционирование данного продукта указывает то, что его месячный ресурс печати не превышает 5000 страниц. В итоге данное периферийное решение отлично подойдет для создания подсистемы печати в небольшом офисе с количеством рабочих мест не более 10. Также оно вполне успешно может использоваться в рабочей группе с аналогичным количеством ПК. Еще одна возможная сфера его использования — дом. Во всех остальных случаях этот лазерный принтер должен быть дополнен другим печатающим устройством по той причине, что его месячного объема по печати уж точно будет недостаточно. КомплектацияЛазерный принтер HP данной модификации комплектуется следующим образом: Принтер НР Р1102. Начальный картридж с наполнением в 70%. Шнур электропитания. Диск с прикладным софтом и электронными версиями документации на данное периферийное устройство. Краткое руководство по настройке в бумажном виде. Гарантийный талон. В комплект документации производитель не включил шнур интерфейсный, с помощью которого осуществляется подключение к системному блоку персонального компьютера. Этот аксессуар придется покупать новоиспеченному владельцу отдельно и за дополнительную плату.
Технические спецификацииДостаточно солидные, как для лазерного печатающего решения начального уровня, у НР Р1102 технические характеристики. Как было отмечено ранее, в основе его лежит лазерный метод получения отпечатков. Поэтому качество печати в этом случае достаточно низкое, но его более чем достаточно для вывода текстовой информации, таблиц и диаграмм. Также можно рассчитывать и на получение картинок в посредственном качестве. К плюсам же данного способа печати можно отнести большой объем печати на 30 дней — порядка 5000 страниц для НР Р1102, и быстродействие — 18 страниц в одностороннем исполнении на протяжении минуты. Дополнительно необходимо отметить и то, что затраты на расходные материалы и аксессуары в этом случае минимальны. Максимальный размер страницы для печати — 210х297, или наиболее распространенный на текущий момент формат А4. В дополнение к этому возможна печать на страницах с произвольным размером: настройка принтера должным образом это позволяет без особых проблем сделать. Плотность бумаги для печати должна находиться в пределах от 60 до 160г/м 2 . Способ подключения в данном случае один — USB 2.0, но можно для этих целей использовать и другие совместимые модификации этого универсального интерфейса. СтоимостьЭтот принтер компанией-производителем позиционируется как продукт начального уровня. Как результат, стоимость у него должна быть весьма и весьма скромной. Действительно, ценник у этого принтера достаточно демократичный — 5000 рублей. Подобная стоимость целиком и полностью соответствует его параметрам и спецификациям.
Извлечение из коробкиHP LaserJet P1102 начинается с извлечения его из коробки. Эта процедура состоит из таких этапов: С помощью указателей на коробке определяем место открытия устройства. С применением канцелярского ножа или ножниц разрезаем в этом месте упаковочный скотч. Извлекаем из коробки периферийное лазерное печатающее устройство, картридж и всю остальную «начинку». Демонтируем фиксаторы с принтера, которые обеспечивают безопасную его транспортировку. Установка на место использования. ПодключениеСледующий этап — это установка принтера HP LaserJet P1102 на постоянное место. Как было отмечено ранее, это периферийное устройство может быть подключено лишь только к персональному компьютеру или интеллектуальному роутеру с помощью проводного интерфейса USB. Как в первом, так и во втором случае все функции сервера печати возлагаются на ближайший ПК или роутер. Поэтому принтер должен находиться как можно ближе к такому серверу. Максимально допустимая длина шнура при таком подключении — 2 м. После установки принтера с помощью провода электроснабжения подключаем его к сети электроснабжения переменного тока, а с использованием интерфейсного шнура — к персональному компьютеру или роутеру.
КартриджСледующий этап — это установка картриджа в принтер HP LaserJet P1102. Для этого извлекаем его из защитного чехла. Затем открываем переднюю панель принтера. На следующем этапе аккуратно устанавливаем картридж внутрь. В исходной комплектации идет картридж модели СЕ285А с ресурсом печати в 500 страниц. После перезаправки это число увеличивается до 700 односторонних листов. Также существует улучшенная модификация данного картриджа — ее модель CE785D. В этом случае можно рассчитывать на печать 1500 страниц от одной его заправки. Установка драйверовДалее должна быть запущена программа установки принтера HP LaserJet P1102 с компакт-диска. Далее, следуя указаниям мастера по настройке, выполняем инсталляцию драйверов. При этом будет проводиться в автоматическом режиме, и каких-либо действий от пользователя не должно исходить, кроме тех, которые будут затребованы мастером. Как правило, на этом этапе происходит включение принтера.
Печать тестовой страницыСледующий этап — это печать тестовой страницы и проверка работоспособности принтера. В лоток подачи укладываем страницу. Затем на включенном ПК заходим в меню «Пуск». Далее выбираем «Панель управления». В ней находим пиктограмму «Принтеры» и открываем ее. В открывшемся перечне находим НР Р1102 и вызываем его меню правой кнопкой манипулятора. Потом выбираем пункт «Свойства». Потом на вкладке «Главная» находим кнопку «Тестовая страница» и нажимаем ее. Если все сделано правильно, то начнется печать тестового листа. В противном случае можно говорить, что произошел сбой установки принтера HP LaserJet P1102. Необходимо выяснить причину этой неисправности. Это может быть то, что принтер отключен или же драйвера на USB — порты не установлены. В общем, необходимо провести комплексную диагностику компьютерной системы и найти неисправность. Затем ее устраняем и повторяем печать тестовой страницы.
ИтогиВ данном материале была расписана установка принтера HP LaserJet P1102. Ничего сверхсложного в приведенном ранее алгоритме нет, и такую операцию может сделать каждый пользователь персонального компьютера. В последнее время стал беспроводным маньяком. Все покупаемые устройства беспроводные, работают по WiFi. Таким же оказался и купленный принтер HP LaserJet Pro P1102w. Принтер подбирался по ряду критериев, основными из которых были экономия печати, возможность беспроводной печати, а так же возможность печати из "облака” или с адреса электронной почты. Изначально, такого принтера найти не удалось, зато по остальным функциям HP LaserJet Pro P1102w соответствовал моим требованиям. Дизайн HP LaserJet Pro P1102wДизайн у HP LaserJet Pro P1102w стандартный для модельного ряда LaserJet, и существенно не меняется. Однако, он весьма удобен, занимает мало места. То, что HP LaserJet Pro P1102w глянцевый - может многим показаться неудобным. Но это уже субъективное мнение. Скорость HP LaserJet Pro P1102wСкорость печати высокая - 18 листов в минуту. Так же высока и скорость отправки на печать, как по USB, так и WiFi. Быстрое реагирование на запрос. Даже в "спящем” режиме для пробуждения требуется не более 1-2 секунд. К тому же, в "спящем” режиме даже сложно определить, что принтер работает, так как все диоды гаснут. Однако, стоит только отправить задание на печать, как принтер "просыпается” и печатает страницу. WiFi и удалённая печать HP LaserJet Pro P1102wHP LaserJet Pro P1102w был подключен к точке доступа Cisco, так как подключать его напрямую для устройств не видел смысла. Однако, сразу после покупки нет возможности печатать с помощью E-print, AirPrint и Cloud Print. Для того, чтобы появилась данная возможность, необходимо обновить прошивку. Данную прошивку можно скачать с сайта производителя, либо по , если лень искать на сайте HP. Прошивка HP LaserJet Pro P1102wДля прошивки необходимо подключить HP LaserJet Pro P1102w к устройству при помощи USB. После чего запускаем скачанную прошивку. После нескольких минут прошивка заканчивается.
Настройка новых возможностей HP LaserJet Pro P1102wПосле прошивки у HP LaserJet Pro P1102w появляются такие возможности, как печать 1200х1200, E-print, AirPrint и Cloud Print. Теперь нам нужно настроить наш HP LaserJet Pro P1102w для данных сервисов. Для того, чтобы войти в настройки, необходимо узнать IP адрес принтера. Для этого мы нажимаем "Отмена” и держим 5 секунд. HP LaserJet Pro P1102w распечатает информацию о своих настройках, в которых будет находиться IP адрес. Набираем данный адрес в браузере и попадаем в web-интерфейс HP LaserJet Pro P1102w. Тут мы можем посмотреть остаток тонера в картридже, просмотреть конфигурацию принтера. В параметрах мы можем установить тип бумаги, таймаут ввода/вывода, плотность, автовыключение. Во вкладке "Работа в сети” вы можете настроить сетевое сообщение вашего HP LaserJet Pro P1102w. Нужная для нас вкладка - "Веб-службы HP”. Тут мы выбираем установку веб-службы, и принимаемся за её настройку.
После установки службы E-print, вы получите имя принтера, которое достаточно сложно запомнить. Для того, чтобы пользоваться нашим сервисом, нам понадобится замена родного имени на "псевдоним”. Но о подключении HP LaserJet Pro P1102w к E-print и Cloud Print расскажу в следующей статье. Подключение к AirPrint не будет рассматриваться, так как нет устройств Apple. Лазерный принтер HP P1102w не оборудован сенсорным экраном и большим количеством элементов управления. Поэтому для первоначальной настройки параметров Wi-Fi необходимо соединить устройство с компьютером при помощи кабеля USB. В дальнейшем LaserJet будет работать в беспроводном режиме, последующее USB-подключение не потребуется. Подключение HP P1102wПеред началом работы не забудьте достать бумажный вкладыш под верхней крышкой принтера. Уберите пенопластовый уплотнитель, фиксирующий картридж. Он расположен внутри корпуса LaserJet. После этого снимите защитные накладки оранжевого цвета на картридже и снова вставьте его в принтер. Убедитесь, что контакты картриджа P1102w плотно соединяются с контактами на принтере. Входы для подключения электрического кабеля и USB расположены на задней панели устройства, с правой стороны. Вставьте шнуры, откройте откидной лоток на передней панели и вложите бумагу. Максимальное количество листов зависит от их плотности. При использовании бумаги плотностью 60 граммов на квадратный метр, в лоток помещается до 150 листов.
Установка программного обеспечения HPВставьте установочный диск в оптический привод компьютера. При отсутствии CD с драйверами или возможности его запустить, скачайте нужное ПО на сайте HP, в разделе «Support». Для этого введите модель принтера в поисковую строку в левой части экрана. Кликните кнопку «Find my product» и выберите вашу операционную систему на следующей странице. После загрузки файла запустите его от имени администратора. Нажмите кнопку «Install» на стартовом экране утилиты. На следующем шаге выберите режим работы программы:
Выберите модель используемого принтера из списка в следующем окне. Для подключения HP P1102w кликните первую строку — «P1100w Series», после чего нажмите «Next >». Укажите тип соединения из предложенных вариантов:
Используйте первый вариант, если настройка HP LaserJet P1102w не была произведена ранее. Приложение скопирует на ваш компьютер необходимые для подключения драйверы. Далее включите принтер в розетку и нажмите кнопку включения слева на передней стороне устройства. Подключите USB-кабель от принтера к компьютеру и дождитесь, пока P1102w будет найден.
Обучающее видео: Как быстро настроить Wi-Fi соединение с HP LaserJet P1102wНастройка Wi-FiВыберите метод определения беспроводной сети: автоматический поиск или ручной ввод. Рекомендуется отметить второй пункт для самостоятельного указания сети и данных для подключения к ней. Принтер P1102w выполнит поиск точек доступа Wi-Fi, доступных для подключения через встроенный радиомодуль.
Информация по найденным сетям будет указана в таблице, включающей в себя SSID (название Wi-Fi), режим шифрования, уровень сигнала и возможность быстрого подключения по WPS. Для подключения к скрытой сети отметьте настройку «Enter your Network Name (SSID) manually» и введите название Wi-Fi в текстовом поле. Для подключения LaserJet к сети с открытым названием, выберите её из таблицы. В правом выпадающем списке укажите используемый метод проверки подлинности. Если в настройках сети выбрано шифрование WEP или WPA/WPA2, введите пароль доступа к Wi-Fi, состоящий из 8-63 символов. Уточнить его можно в панели управления роутером.
Во время поиска и настройки сети на HP LaserJet P1102w будет мигать синий светодиод. Когда соединение успешно установится, индикатор начнёт гореть непрерывно. Установщик предложит вам отключить кабель USB. Выполните это действие, после чего установите галочку «Print test page» и кликните «Next >». Принтер LaserJet напечатает тестовую страницу через Wi-Fi. Дальнейшую печать файлов можно выполнять при помощи HP ePrint. Устройство LaserJet P1102w поддерживает подключение в пределах локальной сети (с помощью технологии прямого соединения Wireless Direct). Также распечатать документы можно через веб-интерфейс, с любого компьютера, имеющего доступ в Интернет. В обоих случаях HP P1102w работает автономно, без необходимости оставлять компьютер постоянно включенным. Как подключить принтер HP?
Подключение принтера hp по своей сути является достаточно простой процедурой, однако все же у ряда пользователей могут возникнуть трудности с подключением принтера данной компании. Мы рассмотрим подключение принтера hp наиболее подробно. Настройка и подключение принтера hpДля начала нужно подсоединить usb кабель, который идет в комплекте с принтером, к входу на задней стороне принтера и usb-порту вашего компьютера. Затем понадобится нажать на кнопку питания и дождаться, когда загорится один индикатор. Обязательно удостоверьтесь в том, что никакие другие индикаторы устройства не горят. Компьютер должен автоматически обнаружить ваш принтер. После этого вам понадобится установить драйвер. Скачивание драйвера для принтера hp
Установка драйвераПосле скачивания драйвера вам нужно будет его установить.
Благодаря базовому драйверу вы сможете включить основные функции принтера. Для того чтобы можно было воспользоваться и другими функциями, потребуется скачать дополнительное программное обеспечение, которое можно найти на сайте hp (ссылка дана выше). Если в процессе установки драйвера или работы вашего принтера происходят какие-либо ошибки, рекомендуем обратиться в службу поддержки. Настоятельно не рекомендуется использовать специальные прошивки, которые можно найти в сети, так как данные программы способны привести к сбою в работе принтера и даже стать причиной его поломки. Скачать дополнительное программное обеспечение можно на сайте hp в разделе "автоматизированные утилиты". Узнать больше о подключении принтера и сбросе настроек вы сможете в статьях. |
Новое
- Продаем старые вещи через интернет — где, куда и что можно продать
- Необычное фото — отличный способ вашего продвижения: как сделать интерактивное фото Интерактивные фотографии
- Пишем чат на рнр Чат с отправкой файлов php
- Скачать pdf файл на ipad
- Мп3 плеер от самсунга. Mp3 плеер для самсунга. MusiXmatch плеер на сенсорный телефон Samsung на базе Android
- Скачать полезные программы на андроид 7
- Пиринговая сеть - что это?
- Тариф смартфон стандартный от vodafone — условия, подключение
- Регулировка громкости на Андроиде: стандартные настройки, инженерное меню и приложения
- Настраиваем рабочий стол Xiaomi Как сделать квадратные иконки на xiaomi

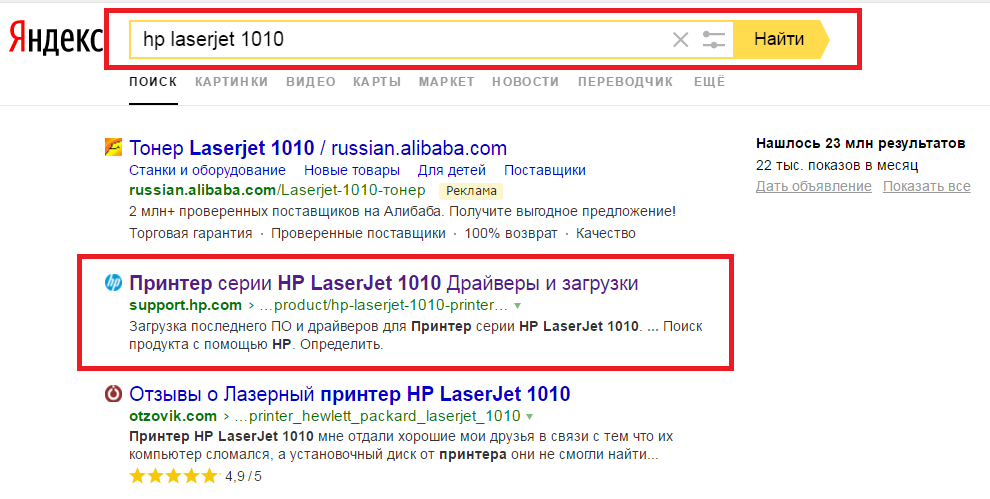

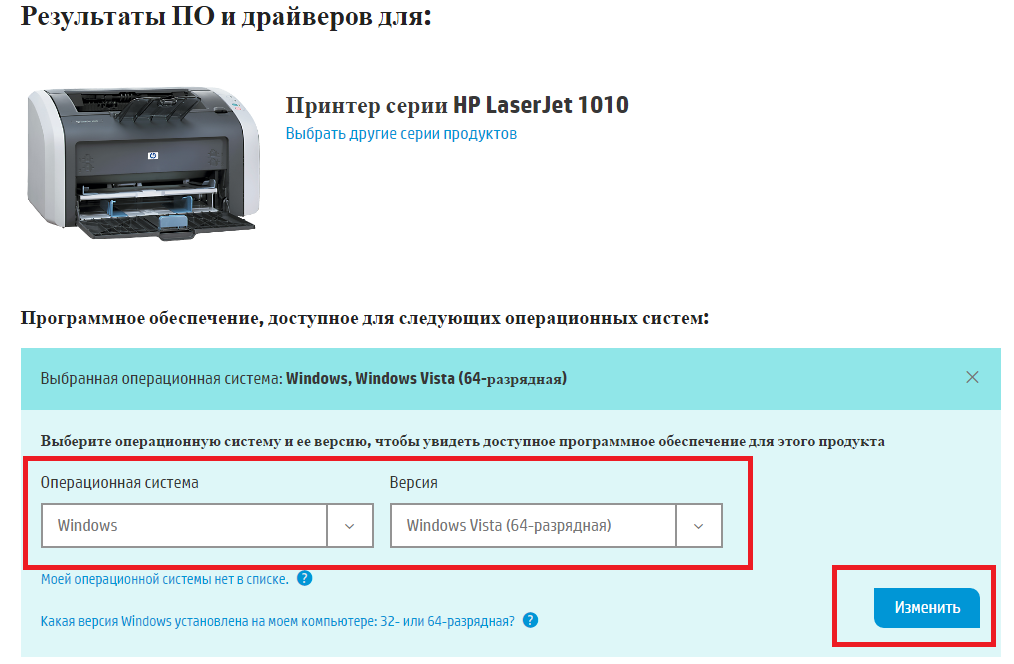

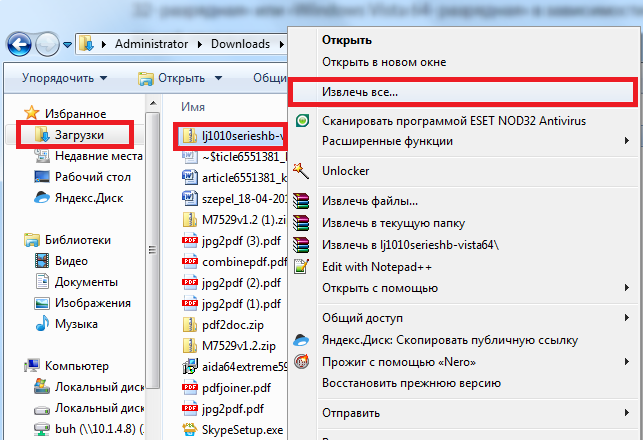

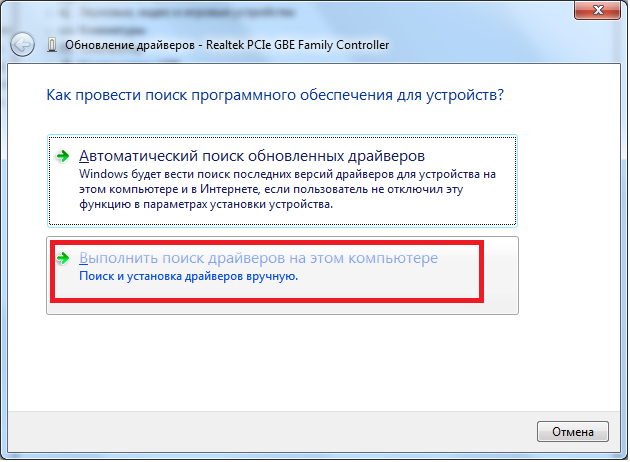

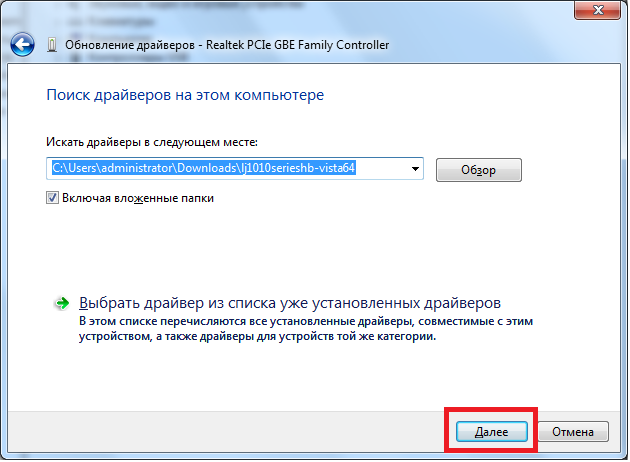
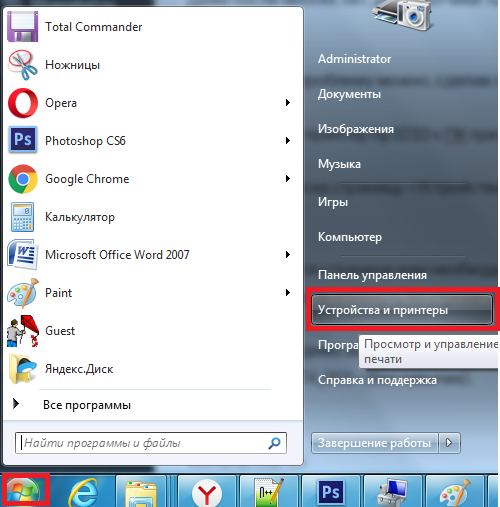
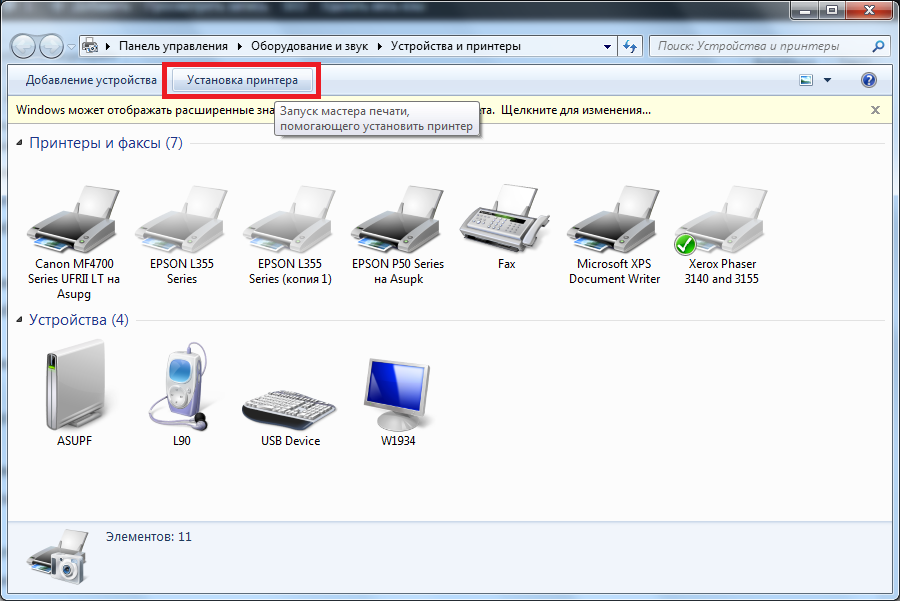

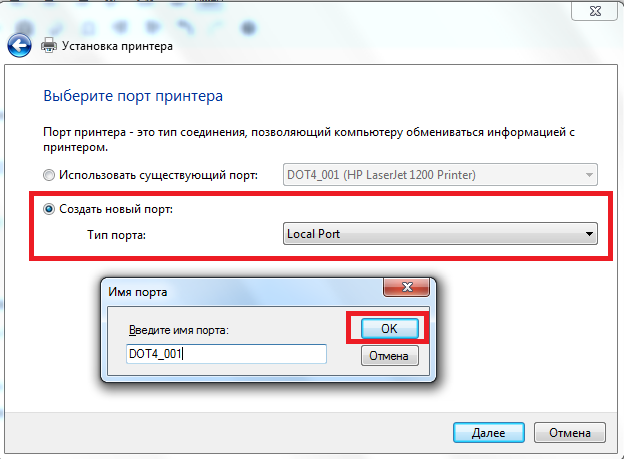
 Принтеры и сканеры
Принтеры и сканеры