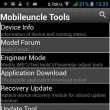Разделы сайта
Выбор редакции:
- Как узнать версию Adobe Flash Player
- WiMAX – что это такое, и какие преимущества имеет данная технология Wimax оборудование для дома
- Чем открыть файл с расширением dmg?
- Практика PHP: сравнение строк
- «Моя страна» — услуга от Билайн
- Прямые красивые номера билайн
- Тариф экстра от триколор
- Восток — дело тонкое: криптовалюты в Японии Япония легализовала биткоины
- Продаем старые вещи через интернет — где, куда и что можно продать
- Необычное фото — отличный способ вашего продвижения: как сделать интерактивное фото Интерактивные фотографии
Реклама
| Сетевой адаптер windows 7 домашняя базовая. Какой драйвер нужен для сетевой карты (Ethernet-контроллера)? Загрузка и установка |
|
Без интернета современный мир немыслим, поэтому рекомендуем скачать сетевой драйвер для Windows. Это набор сопутствующих библиотек, позволяющих корректно работать вашим сетевым устройствам. Иногда случаются такие ситуации, когда вы переустановили операционную систему, и после ее запуска не работает сетевая карта. Выхода в интернет у вас нет, как и системных дисков. Это означает отсутствие возможности установить или обновить драйвера.
Или бывает так, что вы установили новый сетевой адаптер в свой компьютер или ноутбук. Чтобы он заработал, опять же, нужны «дрова». Они же понадобятся, если вы захотите обновить версию ПО для своих устройств. Проблема в том, что не все пользователи знают, какая сетевая карта или адаптер у них установлен (обычно Realtek, но бывают и другие). И даже если знают, не всегда понятно, какой драйвер надо ставить (а их существует немало).
Эту задачу легко решит 3DP Net, который автоматически определит неработающее устройство и подберет из своего каталога нужное программное обеспечение. Никаких ручных манипуляций - все на полном автомате. Видео инструкция по установке сетевого драйвера после переустановки Windows
Системные требования 3DP NetОС: Windows 10 / 8 / 7 / XP / Vista Установка драйвера для сетевой карты на компьютер и ноутбук
Установить необязательные продукты - DriverDoc (Solvusoft) | | | | На данной странице содержится информация об установке последних загрузок драйверов Сетевой адаптер с использованием средства обновления драйверов Сетевой адаптер . Драйверы Сетевой адаптер представляют собой небольшие программы, которые позволяют оборудованию Сетевой адаптер взаимодействовать с программным обеспечением операционной системы. Постоянное обновление программного обеспечения Сетевой адаптер предотвращает сбои и максимально повышает производительность оборудования и системы. Использование устаревших или поврежденных драйверов Сетевой адаптер может привести к системным ошибкам, сбоям и отказу оборудования или компьютера. Болеет того, установка неправильных драйверов Сетевой адаптер может сделать эти проблемы серьезнее. Совет: если вы не знаете, как обновлять драйверы устройств Сетевой адаптер вручную, мы рекомендуем загрузить служебную программу для драйверов Сетевой адаптер . Этот инструмент автоматически загрузит и обновит правильные версии драйверов Сетевой адаптер, оградив вас от установки неправильных драйверов Сетевой адаптер. Об авторе: Джей Гитер (Jay Geater) является президентом и генеральным директором корпорации Solvusoft - глобальной компании, занимающейся программным обеспечением и уделяющей основное внимание новаторским сервисным программам. Он всю жизнь страстно увлекался компьютерами и любит все, связанное с компьютерами, программным обеспечением и новыми технологиями. Сегодня мы рассмотрим: Перед тем как скачивать что-то из Интернета стоит определиться, что это такое и зачем это нам нужно. Это связано с тем, что не зная, что мы устанавливаем на компьютер, можем нанести вред своему гаджету и вывести его из строя. И поэтому прежде чем скачивать сетевые драйвера для Windows 7 необходимо понять самое главное: «Что такое драйверы?» Самый простой способ: используйте . Они сами определят необходимый драйвер, скачают и установят на компьютер. Основные понятияДрайверИтак, драйвер – программа или набор программ. Благодаря им происходит полноценное функционирование того или иного устройства. Драйвер выполняет роль посредника между этим устройством и операционной системы. Благодаря этим программам, ваша операционная система «знакомится» с устройством, с его возможностями, а также передает на него команды. Как вы понимаете, для каждого устройства нужны свои драйвера. А это значит, что и для устройств от разных производителей потребуются совершенно разные драйвера. Сетевой драйверИтак, с самим понятием «драйвер» разобрались, теперь разберемся с понятием «сетевой драйвер». Сетевой драйвер – программа для полноценной работы сетевых карт, а также для работы устройств беспроводной связи. В отсутствии их, вы не смогли бы подключиться к Интернету, создать локальную сеть, . Как узнать какая сетевая карта у вас стоит?С основными понятиями разобрались, настало время понять: «Какая сетевая карта у вас стоит?». Это можно совершить не разбирая ваше устройство и не пытаясь разыскать коробку от вашего компьютера. Для того чтобы узнать перейдите по следующему пути:
Перед вами появиться список всех сетевых, где вы сможете узнать необходимую вам информацию. Кроме этого способа существует еще способ через командную строку. Для этого нажмите комбинацию клавиш СкачатьИтак, после того как вы определили вашу модель, настала пора скачать подходящие драйвера. Качать, конечно же, необходимо с официального сайта. Realtek:Скачать с официального сайта Если рассматривать работу сетевого адаптера, модуля Wi-Fi или маршрутизатора, пользователи операционных систем Windows могут столкнуться с ситуацией, когда такое оборудование перестает работать вследствие сбоев или переустановки системы в целом. Сейчас будет рассмотрен вопрос, как установить сетевой драйвер на Windows 7. При этом кратко коснемся основных моментов инсталляции и последующей настройки. Как на Windows 7 установить драйвера в автоматическом режимеПрежде всего, не стоит паниковать. «Слет» драйвера, например, при повторной инсталляции «операционки» не является какой-то критической ситуацией. Заметьте, что в процессе установки и настройки системы она практически для всех известных на сегодня устройств, включая сетевые адаптеры и сопутствующее оборудование, инсталлирует наиболее подходящие драйверы (программы для их корректной работы) автоматически. Сама суть проблемы, как на Windows 7 установить драйвера таких устройств, сводится только к тому, чтобы дождаться окончания процесса переустановки и первоначальной настройки. Правда, после загрузки компьютера по завершении процесса в некоторых случаях база драйверов может располагаться не на винчестере, а на установочном диске Windows. Использование обновления драйверовЕсли по каким-либо причинам драйвер соответствующего оборудования не был установлен корректно, сначала необходимо проверить в «Диспетчере устройств», вызываемом из стандартной «Панели управления», действительно ли оборудование не работает (в списке оно обозначено желтым кружочком).
Здесь можно поступить простейшим способом: в контекстном меню использовать непосредственно команду обновления драйверов или зайти в раздел свойств, где выбрать одноименную кнопку (это касается всех систем, включая даже XP).
Система произведет поиск наиболее подходящего драйвера и сообщит о его успешной инсталляции или выдаст уведомление о том, что драйвер уже установлен. Но наиболее подходящий драйвер часто оказывается не самым лучшим решением. Поэтому следует использовать выбор места, из которого будет произведена инсталляция.
Вот в этом-то случае пригодится установочный диск Windows. Однако, например, если пользователь имеет дело не со стационарным компьютером, а с лэптопом, в решении проблемы, (Windows 7), нужно использовать специальный диск с драйверами, который в обязательном порядке присутствует при покупке устройства. Сами понимаете, что, в отличие от стационарных компьютеров, собранных вручную, в ноутбуке присутствует стандартная конфигурация производителя, не изменяемая при продаже. Здесь просто вставляется диск в после чего задается местоположение искомого инсталлятора драйвера при запросе системы. Удаление устройства из системы и повторная установкаЕсли такой вариант кого-то не устраивает, вопрос, как на Windows 7 установить драйвера сетевых адаптеров, можно решить и удалением устройства из системы.
При повторной перезагрузке Windows определить устройство автоматически, после чего можно будет использовать метод с оригинальным диском с драйверами. Но сделать это можно и вручную. Нужно просмотреть папки, находящиеся на оптическом носителе и выбрать оттуда в папке с указанием соответствующего оборудования специальный установочный файл драйвера (обычно это файлы с расширением.inf). Установить его в систему можно вызовом контекстного меню (правый клик) и использованием команды установки. Как установить драйвера WiFi на Windows 7Что касается встроенных модулей беспроводной связи и маршрутизаторов, в принципе, ничего сложного установке драйверов нет. Исходя из вышеизложенного, можно использовать все описанные способы, но, как правило, модули Wi-Fi определяются системой автоматически, а для роутеров драйверы можно найти на сопутствующих оптических носителях. Процесс установки практически ничем не отличается от стандартного. Другое дело, когда требуется настройка оборудования, чтобы оно работало корректно. Настройка роутера, Wi-Fi и подключения по локальной сетиДля роутеров используется доступ к настройкам в виде входа в браузер через адрес 192.168.1.1 или 192.168.0.1 (в зависимости от модели - такой адрес можно найти на шильдике с обратной стороны маршрутизатора, там же - логин и пароль для входа), где прописываются параметры, предоставленные провайдером.
Когда все операции будут выполнены, включенный модуль Wi-Fi сам определит наличие беспроводной сети, естественно, при условии, что предварительная установка нового подключения уже была произведена. Сам модуль активирован по умолчанию. Если он выключен, включить его можно сочетанием кнопки Fn с одной из функциональных клавиш. К примеру, на ноутбуках Fujitsu это Fn + F5. Модуль затребует пароль входа, если таковой предусмотрен, после чего осуществит подключение.
Кстати сказать, что для кабельного, что для беспроводного соединения рекомендуется в настройках TCP/IP указывать автоматическое получение адреса. Однако, если речь идет о очень может быть, что некоторые параметры придется вводить вручную. Получить их можно у системного администратора. ИтогВ заключение останется сказать, что вопрос, как на Windows 7 установить драйвера сетевых устройств, в общем-то, для решения ничего сложного собой не представляет. Для можно отметить только одну проблему, когда в системе имеется несколько что может вызывать конфликт оборудования. Кроме того, если уж под рукой нет оригинального диска с драйверами, можно узнать марку оборудования и его производителя, после чего при помощи другого компьютера, подключенного к Интернету, зайти на официальный сайт производителя и скачать последнюю версию драйвера с учетом установленной «операционки» (в нашем случае - Windows 7 32 или 64 бита). Сетевой адаптер - один из главных компонентов компьютера, ведь трудно даже представить ПК, не подключённый к интернету. Корпорация Microsoft отдаёт себе в этом отчёт, поэтому поддержка подавляющего большинства сетевых карт уже включена в дистрибутив операционной системы Windows 7. Но время и прогресс не стоят на месте: c момента выпуска Windows 7 прошло уже почти восемь лет, появились новые сетевые контроллеры и даже методы передачи данных, а с ними и новые сетевые адаптеры. Применение таких компонентов требует дополнительных настроек как на этапе установки ОС, так и в процессе её работы. Зачем настраивать сетевую карту Windows 7Изменение базовых настроек сетевого адаптера может быть необходимо для расширения круга задач, выполняемых компьютером-клиентом сети:
Как выяснить, что за сетевые карты установлены в системеВыяснить наличие и количество активных сетевых адаптеров вашего ПК можно с помощью одного из следующих способов: просмотра ветки «Сетевые адаптеры» в системной утилите «Диспетчер устройств» или анализа содержимого сетевых подключений панели управления.  Или же откройте «Диспетчер устройств» с помощью командной строки: 
Принудительное выключение таких адаптеров может привести к самым непредсказуемым последствиям, вплоть до невозможности загрузить ПК. Видео: как узнать модель своей сетевой картыКак включить или выключить сетевую карту (в том числе с помощью BIOS)У ноутбуков включение и выключение сетевых интерфейсов доступно при помощи комбинации клавиш, у стационарных ПК - при помощи настроек BIOS или «Панели управления». 
|
| Читайте: |
|---|
Популярное:
Новое
- WiMAX – что это такое, и какие преимущества имеет данная технология Wimax оборудование для дома
- Чем открыть файл с расширением dmg?
- Практика PHP: сравнение строк
- «Моя страна» — услуга от Билайн
- Прямые красивые номера билайн
- Тариф экстра от триколор
- Восток — дело тонкое: криптовалюты в Японии Япония легализовала биткоины
- Продаем старые вещи через интернет — где, куда и что можно продать
- Необычное фото — отличный способ вашего продвижения: как сделать интерактивное фото Интерактивные фотографии
- Пишем чат на рнр Чат с отправкой файлов php