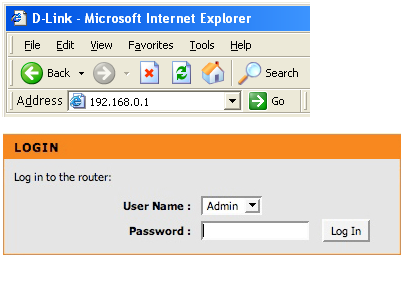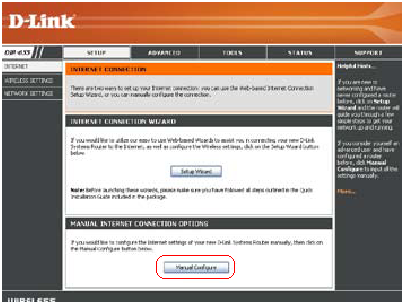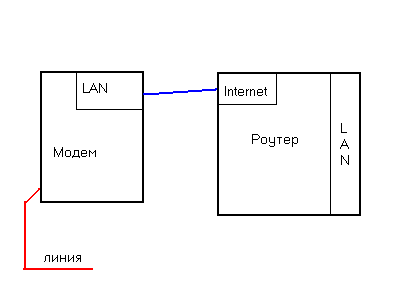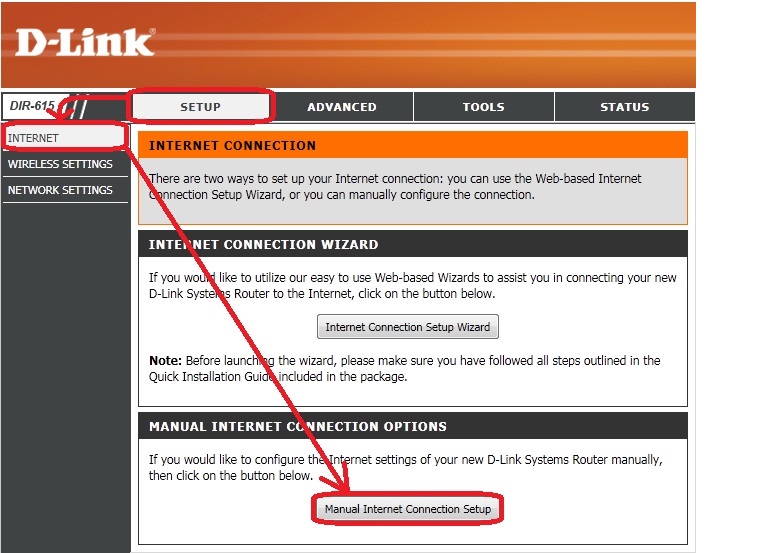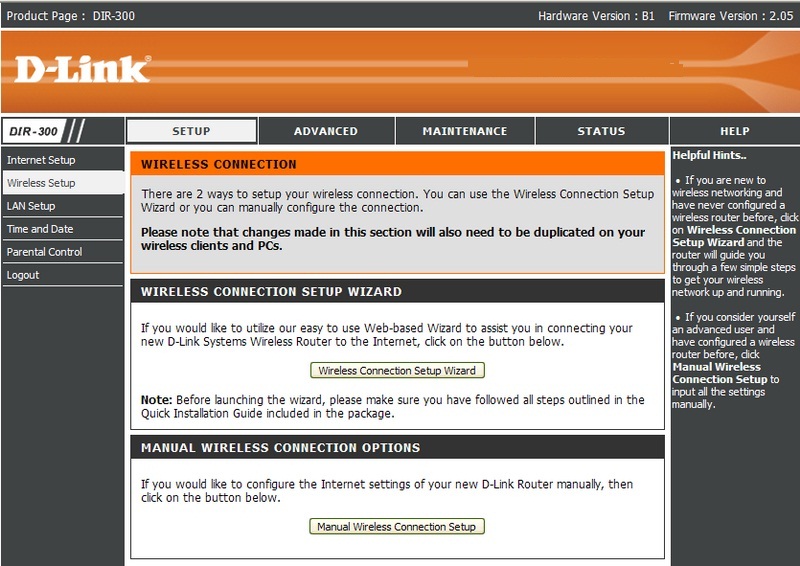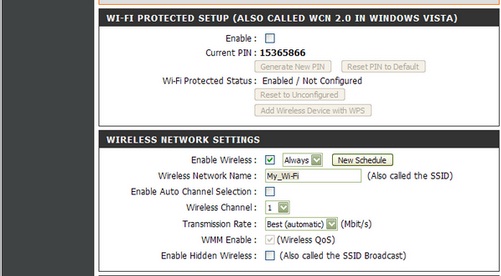Разделы сайта
Выбор редакции:
- Решили перейти с Windows на Mac?
- Как пользоваться гугл фото, обзор функций Google foto вход
- Платежная система Payza (ex-Alertpay) Payza вход в личный кабинет
- APK чем открыть и как редактировать?
- Обзор смартфона Alpha GT от Highscreen Упаковка и комплект поставки
- Официальная прошивка LG через KDZ
- Что такое ССД и как его установить?
- Как поставить ударение над буквой в Word
- Как сконвертировать изображения в PNG-формат?
- Технические проблемы и их решение v
Реклама
| Инструкция по эксплуатации роутера. Выполнение настройки DHCP. Настройка основных функций |
|
В публикации изложено краткое описание устройства, раздающего WiFi, и подробное руководство, как настроить роутер d link dir 300, которое можно использовать и для настройки сети WiFi на маршрутизаторах из его серии. При необходимости создания локальной сети WiFi, имеющей выход в интернет с нескольких ПК, роутер dir 300 также отлично для этих целей подойдет. Описание моделиМаршрутизатор отличается простотой при использовании и установке. Устройство подходит для организации сети Wi Fi. Роутер имеет межсетевой экран, предохраняющий локальную сеть от атак, что сводит к минимуму риски от хакерских вторжений. В качестве дополнительной защиты используются фильтр МАС-адресов, «родительский контроль» для предотвращения посещения участниками локальной сети Wi Fi запрещенных ресурсов, обладает стандартами WPA и WEP. Роутер совместим со значительным количеством беспроводных устройств. Снабжен 4-мя портами Ethernet, что обеспечивает функциональность с ПК, МФУ и остальной оргтехникой с Ethernet-интерфейсом. В комплекте идут блок питания и кабель. НастройкаСначала требуется удостовериться в наличии следующего (не считая перечень предметов, входящих в комплектацию оборудования):
1 этап — подключениеИнструкция первой стадии настройки состоит лишь из трех следующих пунктов:
С этой целью, в задней части прибора имеется специальное отверстие с кнопкой, на которую следует нажать зубочисткой либо любым другим подходящим инструментом. Далее требуется дождаться окончания процесса перезапуска маршрутизатора (обычно он не занимает более нескольких минут времени). 2 этап — настройка ПКНа этой стадии необходимо настройки выполнить таким образом, чтобы присвоение IP осуществлялось в автоматическом режиме. Для этого существуют 2 следующих способа:
А) через меню «Пуск» открыть «Панель управления»; Б) потом перейти в «Сетевые подключения», где найти «Подключение по лок.сети» и вызвать контекстное меню, в котором кликнуть на строку «Свойства»;
А) как только маршрутизатор запустится, в перечне wifi соединений отобразится «dlink»;
Далее необходимо в браузере ввести «192.168.0.1» и щелкнуть на «Enter». Появится меню, где следует написать Имя и пароль. В первом поле набрать «admin», а второе не заполнять. Затем щелкнуть на кнопку «Log In».
3 этап – выполнение настройки роутераСначала желательно обновить прошивку роутера. Она доступна на официальном ресурсе DLink, просто необходимо пройти на: ftp://ftp.dlink.ru/pub/Router/DIR-300/Firmware . А) в открывшемся на 2 этапе окне перейти во вкладку «Maintenance»; Б) найти пункт «Firmware Update» и кликнуть на него;
Г) дождаться открытия основного меню настроек (это может занять несколько минут);
Алгоритм действий следующий: 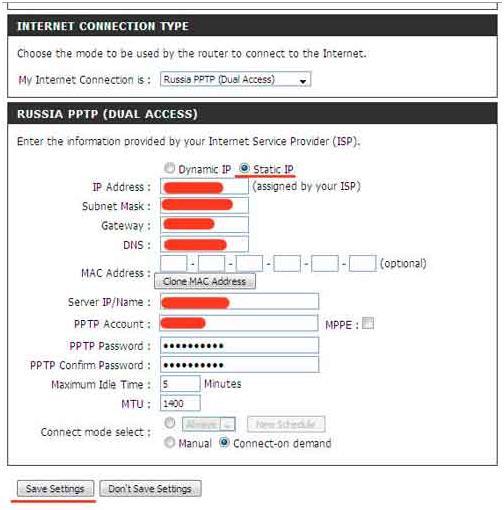 Если у вас Dynamic IP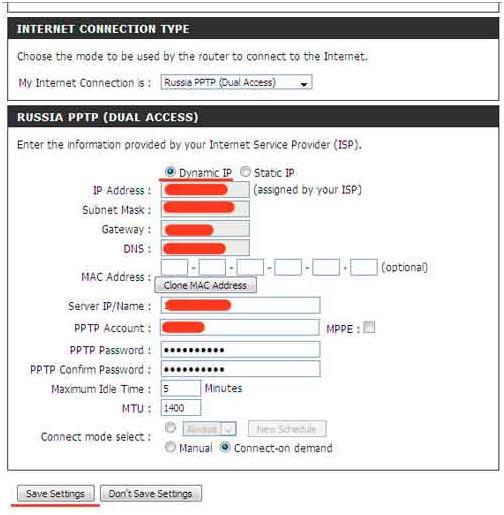 Выполнение настройки WiFiДля осуществления настройки WiFi необходимо сделать следующие шаги:  Выполнение настройки DHCPЧтобы настроить DHCP, необходимо сделать следующее:  Выполнение настройки датыЧтобы настроить дату и время транслятора Wi Fi требуется последовательно сделать следующие шаги: 
Рассмотрим, как происходит настройка роутера D Link, не имеющего встроенного ADSL-модуля, но оснащенного максимальным набором функций. Для примера, был взят роутер D link модели dir 655, обладающей стандартным вариантом графического интерфейса, типичным для этой фирмы. Мы настроим соединение с Интернет, сеть Wi-Fi и IPTV. Также, рассмотрим дополнительные возможности устройства. Приступим. Web-интерфейс, через который настраивается роутер D Link dir 655, выглядит так: Графический интерфейс роутера D-Link Все более старые варианты роутеров D-Link изначально обладали похожим вариантом интерфейса. Устроен он просто: списки вкладок – переключаются в верхнем меню (Setup, Advanced и т.д.), а сами вкладки можно выбирать в левом столбце. Как видим, список «Setup» содержит три вкладки: для настройки соединения, включения беспроводной сети, изменения настроек локальной сети. Рассмотрим подробно каждую вкладку, но прежде, чем настраивать устройство, его надо правильно подключить. Настройка основных функцийПодключение роутера перед настройкой
Схема подключения роутера
Настройка сетевой карты ПК Компьютер от роутера будет получать IP-адрес и DNS автоматически. Выполнив эту настройку, включают роутер, но в интерфейс настройки – можно зайти не сразу. Устройству нужно 2 минуты, чтобы загрузиться. Авторизация в графическом интерфейсеНа компьютере, который соединен с роутером, откройте браузер и перейдите к адресу: 192.168.0.1.
Для прохождения идентификации пользователя используйте логин «Admin» с пустым паролем.
Пройдя идентификацию, пользователь сразу попадет на вкладку «Setup» -> «Internet», где предлагают настроить соединение автоматически:
Первая вкладка интерфейса Лучше всего от помощи «мастера» отказаться, нажав «Manual Configure». Мы подробно рассмотрим, как настроить роутер Delink на соединение с провайдером (в том числе, «под PPPoE»), и рекомендуем выполнить это в режиме ручной настройки. Настройка соединения (вариант DHCP)Проще всего настроить соединение, если провайдер поставляет Интернет по Ethernet-кабелю в режиме автоматически назначаемого адреса IP и DNS. В этом случае, роутер Д Линк должен быть настроен на «Dynamic IP»:
Настройка соединения «под DHCP» Поле имени заполнять не нужно. На всякий случай, лучше выставить галочку «Use Unicasting», а поля «DNS» можно оставить пустыми (роутер получит адреса серверов от провайдера). Дальше – самое интересное. Если провайдер использует проверку аппаратного адреса пользователя, можно «клонировать» аппаратный адрес (MAC-адрес) с компьютера на роутер. Для этого нажимают кнопку снизу вкладки. В завершение настройки, нажимают «Save Settings», и роутер через минуту спросит, можно ли выполнить перезагрузку. Соединение будет создано после перезагрузки устройства. Зайдя в меню «Status», можно убедиться в наличии соединения. Удачной настройки!
Вкладка «Status» Настройка соединения (вариант PPPoE)В нашей стране использование протокола PPPoE – означает, что Интернет к пользователю идет по телефонному проводу. Соответственно, помимо роутера должен быть установлен ADSL-модем. Если модем настроен в режиме «роутер», тогда роутер D Link dir 655 (как и любой другой, подсоединенный к модему Ethernet-кабелем) настраивают «под DHCP». Надо только следить, чтобы адреса, выдаваемые двумя устройствами, не были в одном диапазоне.
Схема соединения модема и роутера Проше выполнить настройку, когда модем работает в режиме «мост». Тогда аппаратный роутер – настраивают «под PPPoE». Рассмотрим пример настройки:
Настройка соединения «под PPPoE»
Если бы это был D Link ADSL router, страница настроек содержала бы еще два поля: VPI, VCI. А в данном случае, эти параметры – устанавливаются в модеме. Выполнив настройку роутера, нажимают кнопку «Save Settings». Соединение будет создано после сохранения параметров и перезагрузки (о наличии соединения можно будет узнать в меню «Status»). Включение и настройка беспроводной сетиВкладка «Setup» -> «Wireless Settings» позволяет настроить беспроводную сеть:
Вкладка настройки беспроводной сети
В завершение настроек надо нажать «Save Settings». D Link router, после сохранения значений – включит передатчик сети практически сразу же. Мы не рассмотрели, как выставить шифрование. В нижней секции, надо выбрать режим защиты (WPA-Personal), затем, появятся дополнительные элементы настройки: WPA-Mode – рекомендуется выбрать WPA-Only, интервал обновления ключа – порядка 3000 секунд. В последнем поле, надо будет установить 8-значный ключ, и затем сохранить сделанные настройки. Желаем успеха! Дополнительные опции роутераНастройка функции IPTVНа роутер D Link инструкция – сообщает, что пропускать пакеты multicast (используемые в IPTV) устройство начнет, если выполнить соответствующую настройку. На вкладке «Advanced» -> «Advanced Network» достаточно выставить галочку, разрешающую многоадресные потоки (Multicast Streams):
Включение трансляции IPTV А вот регулировать трафик «мультикаст» в беспроводной сети, роутер данной модели – к сожалению, не умеет (бесполезно искать эту настройку на вкладке «Advanced Wireless»). Вопрос-ответВопрос: не могу зайти в графический интерфейс. Браузер пишет «адрес недоступен». Что можно сделать? Можно выполнить сброс настроек. Для этого, любой изготовленный фирмой Длинк роутер надо подключить к питанию, подождать 2 минуты. А затем – зажать на 10 секунд кнопку reset, расположенную на задней стороне корпуса. Устройство вернет заводские значения настроек. Важно знать! Нельзя удерживать reset дольше 25 секунд (иначе, роутер сразу переходит в аварийный режим). Соблюдайте осторожность! Вопрос: может ли роутер dir 655 работать на пониженной мощности передатчика? На вкладке «Advanced Wireless» ниспадающий список «Transmit Power» позволяет менять мощность передатчика:
Вкладка дополнительных настроек Wi-Fi Установите требуемое значение и выполните сохранение настроек. Урок по установке новой прошивки и последующей настройке
И так вы приобрели роутер, принесли его домой и хотите настроить его. Распаковываем упаковку и достаем устройство. Проверяем комплектацию - лучше это сделать при покупке в магазине.
Если чего то не хватает, то нужно обратиться в магазин.
Приступим непосредственно к настройке Вашего роутера. Для этого на компьютере, ноутбуке или другом устройстве запускаем любой интернет браузер (Internet Explorer, Mozilla Firefox, Google Chrome, Safari и т.д.) и вводим в адресную строку следующий адрес: 192.168.0.1, нажимаем enter. Этот адрес написан на роутере.
В поле User Name вводим admin , поле password оставляем пустым (по умолчанию пароль не установлен). Вы должны попасть на страницу настроек роутера. Это тоже можно посмотреть на роутере.
Для ручной установки настроек подключения к Интернету выберите пункт Manual Internet Connection Setup .
Перед Вами откроется окно параметров.
При выборе Access Point Mode роутер будет работать в режиме моста - NAT отключается и маршрутизатор превращается в обычную точку доступа. Создавать подключение и устанавливать все его настройки необходимо будет на компьютере. В режиме моста управление маршрутизатором будет невозможно. Для перехода в этот режим установите галочку в Enable Access Point Mode и щелкните Save Settings . В разделе Internet Connection Type в окошке My Internet Connection is устанавливаем протокол подключения - узнаем у провайдера и из возможных значений списка выбираем нужный. Например, PPPoE( Dual Access ) .
В разделе PPPoE (Dual Access ) устанавливаем требуемые значения: 1. Выбираем Dynamic или Static - узнаем у провайдера. Наиболее часто встречается динамический IP-адрес. Если у Вас статический IP выбираем Static . 2. В поле User Name вводим Login полученный у провайдера. 3. В поле Password вводим выданный провайдером. 4. В поле Retype Password повторяем этот пароль. 5. Поле Service Name можно оставить пустым, но иногда требуется заполнить. 6. Если был выбран статический IP-адрес, в поле IP Address указываем адрес выданный провайдером. 7. Clone MAC Address не трогайте, если это не требуется провайдером. Обычно привязки по МАС-адресу нет. По умолчанию здесь отображается МАС-адрес маршрутизатора. При нажатии на Clone MAC Address маршрутизатор меняет свой МАС-адрес на МАС-адрес сетевого адаптера компьютера. 8. Поля Primary DNS address и Secondary DNS address заполняются при статическом IP-адресе и указывают адреса основного и дополнительного DNS серверов провайдера. 9. ПолеMaximum Idle Time указывает время после, которого маршрутизатор прервет соединение, если нет обращений. 10. В поле MTU указываем максимальный пакет блока, который может быть передан без фрагментации. Для соединения PPPoE поумолчанию стоит оптимальный размер 1492. Для PPTP и L2TP рекомендуемое значение 1460. 11. Пункт Connect Mode определяет режим установки соединения. Always-on - всегда включено. Connect-on-Demand- подключение по требованию - т. е. при появлении пакетов направленных в Интернет маршрутизатор установит соединение Manual - подключение и отключение вручную. 12. Щелкните кнопку Save Settings для сохранения настроек. Настройка беспроводной сетиБеспроводную сеть Wi-Fi можно настраивать так же в ручном режиме.
Выберите ручной режим настройки.
Раздел Wi- Fi Protected Setup - защита Wi-Fi (WCN 2.0) - для применение ставим галочку в Enable и щелкаем кнопку Generate New PIN (сгенерировать PIN) или Reset PIN to Default (Сбросить PIN). Раздел Wireless network setting . 1. Опция Enable включает функции беспроводного доступа. 2. ОпцияWireless Network Name — идентификатор сети Wi-Fi. Присвойте сети имя, используя до 32 символов. Например, NETBYNET-980-25-00 . Поле идентификатора сети чувствительно к регистру символов. 3. Опция Wireless Channel - номер канала. По умолчанию установлен 6-ой канал. Канал может быть выбран любой. 4. Поле Auto Channel Selection можно использовать для автоматического выбора маршрутизатором канала с минимальной интерференцией. 5. ОпцияTransmission Rate - в выпадающем меню выберите скорость передачи в Мбит/с. Как правило, можно использовать Best(automatic). 6. ПолеWMM Enable позволяе т приоритезировать поток по 4-м категориям доступа: голос, видео, с максимальным качеством и background. 7. Enable Hidden Wireless — если Вы поставите галочку идентификатор беспроводной сети не будет распространяться широковещательно. В этом случае беспроводным клиентам для подключения требуется знать SSID. 8. Раздел Wireless Security Mode - выбираем нужный режим безопасности в выпадающем меню. Например, Enable WPA/WPA2 Wireless Security(enhanced) .
Выполняем следующие пункты. В поле Cipher Type выбираем нужный тип шифрования - TKIP.
The storys been told of the fellow who kept paper www.writemyessay4me.org/ and pencil at the ready, determined to write down his brilliant insights before they were lost |
| Читайте: |
|---|
Новое
- Как пользоваться гугл фото, обзор функций Google foto вход
- Платежная система Payza (ex-Alertpay) Payza вход в личный кабинет
- APK чем открыть и как редактировать?
- Обзор смартфона Alpha GT от Highscreen Упаковка и комплект поставки
- Официальная прошивка LG через KDZ
- Что такое ССД и как его установить?
- Как поставить ударение над буквой в Word
- Как сконвертировать изображения в PNG-формат?
- Технические проблемы и их решение v
- Не запускается игра bioshock remastered


 В) в появившемся окне поставить отметки на пунктах «Получить
В) в появившемся окне поставить отметки на пунктах «Получить 
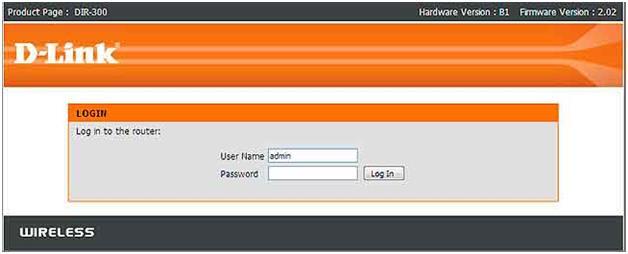 Откроется окно с настройками устройства. После этого приступить к исполнению инструкций третьего этапа.
Откроется окно с настройками устройства. После этого приступить к исполнению инструкций третьего этапа.
 В) затем указать путь расположения скачанной прошивки и щелкнуть на «Upload»;
В) затем указать путь расположения скачанной прошивки и щелкнуть на «Upload»; После этого можно начать выполнение инструкции настройки соединения устройства со
После этого можно начать выполнение инструкции настройки соединения устройства со