Разделы сайта
Выбор редакции:
- Армянские спутниковые каналы Армянские каналы на hotbird
- Добавление внешней обработки в базу
- БИТ:Управление коммерческой службой Последовательность шагов установки должна быть приблизительно такой
- Как пройти полиграф? Вопросы на полиграфе. Как обмануть полиграф. Детектор лжи: что это такое, где и зачем применяется Детектор лжи как еще называется
- Работа с электронной почтой: эффективные правила Правила работы с электронной почтой
- Изучаем Java Чем отличается jre от jdk
- Лучшая программа распознания русской речи Распознавание речи оффлайн как отключить
- Как узнать VID, PID флешки и для чего служат эти идентификационные номера?
- Huawei P8Lite - Технические характеристики
- Как разблокировать телефон Xiaomi, если забыл пароль
Реклама
| Тест wifi соединения. Низкая скорость интернета по WiFi: что делать? Как повысить скорость интернета |
|
С внедрением технологии беспроводного интернета отпала необходимость в подключении кучи проводов к своим устройствам для обеспечения доступа в сеть. Стандартное, проводное соединение нужно обеспечить лишь для роутера – девайса, распределяющего IP-адреса на клиентские гаджеты и покрывающего Wi-Fi близлежащее, небольшое пространство. Тем не менее, иногда может оказаться так, что даже на современном роутере соединение с Wi-Fi слишком медленное, веб-страницы загружаются «чудовищно» медленно, приходится ожидать по несколько минут, пока откроется тот или иной сайт, и даже при пребывании в непосредственной близости к раздающему роутеру ситуация нисколько не лучше. Если вы подключаетесь к точке хот-спот на улице или в кафе, — с этим ничего не поделаешь, поскольку вы не имеете доступа к раздающему Wi-Fi приспособлению. Если же вы настроили сеть в домашних условиях, вероятно, с этой проблемой что-то удастся сделать. Сегодня мы расскажем, как увеличить скорость Вай-Фай при организации сети в квартире, если текущее положение вещей касательно скорости доступа к вебу вас не устраивает, и предложим несколько способов решения проблемы. Чем объясняется медленная скорость соединения?В отношении причин низкого коннекта, их может быть несколько: — прежде всего, низкое качество применяемого оборудования. Если вашему роутеру больше 2-3-х лет, скорее всего, максимальную скорость обеспечения доступа к интернету он не сможет вам гарантировать. Как известно, новые устройства соответствуют совсем другим стандартам скорости, и ваши 10 Мбит/с уже вряд ли сегодня кого-то устроят. Чтобы узнать технические характеристики вашего маршрутизатора, обратитесь к документации устройства, доступной в интернете на официальном сайте компании-производителя. Также имеет значение число передающих антенн, которыми оснащен маршрутизатор. Для качественной связи их должно быть, как минимум, 2, и это обеспечит больший диапазон покрытия сигнала; — невысокая дальность передачи сигнала. Дальность передачи трафика имеет такое же отношение к скорости, как и первый пункт. Чем ближе вы находитесь к точке доступа, тем более высокой будет скорость, и наоборот. Покупка современной модели роутера также способна разрешить эту проблему в вашу пользу; — дешевый тарифный план. Этот пункт важен, только если вы живете вдали от крупных городов, и ваш провайдер не в силах обеспечить высокую пропускную способность сети. Если ваша скорость – не менее 50 Мбит/с, то насчет этого параметра можете особо не волноваться; — излишняя загрузка операционки сторонними приложениями и проникновение вредоносного кода. Если во время обмена трафиком с сервером ваша ОС чересчур перегружена, это можно объяснить излишней загроможденностью системы сторонним ПО. Удалите ненужные вам программы через менеджер приложений. Еще одна вероятная причина – это попадание на ваш жесткий диск червя или ботнета, полностью сжирающего ваш трафик. В данном случае вам предстоит позаботиться о чистке ПК от вирусов, воспользовавшись одним из соответствующих продуктов для чистки (Avast или Dr.Web CureIt); — поврежденное оборудование. Если роутер случайно упал на пол или на твердую поверхность, возможно, устройство оказалось повреждено, и придется его отнести в ремонт. Особенно критичным является повреждение раздающей антенны, поскольку такой тип поломки оказывает прямое влияние на качество передающего сигнала; — устаревшая прошивка. Программная прошивка имеет немаловажное значение в обеспечении высокой скорости Wi-Fi подключения. Со временем разработчики исправляют крупные системные ошибки и даже полностью меняют оболочку прошивки. Так что, если вы дано не обновлялись – самое время подумать об этом: процедура совсем простая, и не требует никаких особых навыков и умений. Как увеличить скорость Вай-Фай подключения?Если вы делаете перестановку в квартире, подумайте о дальности раздачи сигнала с маршрутизатора. Попытайтесь установить девайс как можно ближе к центру квартиры, чтобы сигнал распределялся на все комнаты равномерно. Стоит принять во внимание и число передающих антенн на гаджете. Если на роутере всего одна антенна, высокого качества связи вы можете так и достичь, после чего понадобится покупка нового роутера. Также непременно важно учесть и толщину стен. Следующий довольно существенный нюанс заключается в указании соответствующей частоты раздачи сигнала роутера. Как обычно, все раздающие Wi-Fi сигнал приборы действуют на одной частоте, и в мультиквартирных домах попросту перебивают сигнал друг друга. При таких обстоятельствах стоит указать фактический номер канала передачи в настройках маршрутизатора, принимая во внимание загрузку сети. По дефолту во всех роутерах установлен параметр “Auto”. Как увеличить скорость Wi-Fi, указав фактический номер канала в настройках?Залогиньтесь , введя соответствующий хост IP-адрес роутера, и указав на всплывающей форме логин и пароль для входа в меню настроек. В данной инструкции я приведу в качестве примера панель управления роутером ASUS, в вашем же устройстве последовательность действий может слегка отличаться. Перейдем в меню настроек в раздел «Беспроводная сеть». В активной категории можно увидеть опцию «Канал». Выставьте одно из значений данного ключа, дабы сигнал не переходил постоянно с одного канала на другой, как это было при выставленном значении «Auto».
Если у вас роутер торговой марки D-Link, TP-Link или любого другого бренда, возможно, придется немного побродить по настройкам, дабы найти здесь опцию конфигурирования канала связи. Как увеличить скорость Вай-Фай подключения, изменяя другие параметры роутера?Чтобы пропускная способность беспроводной связи возросла, необходимо переключить параметры сети на стандарт 802.11N. Это наиболее скоростной стандарт в диапазоне 2.4 МГц, поддерживаемый всеми девайсами, выпущенными начиная с 2010 года и позже. Таким образом, в базовых параметрах Вай-Фай подключения принудительно выставляем N-режим (либо выбираем в поле стандарт: 802.11N).
Еще один немаловажный совет – это задействовать стандарт безопасности WPA2-PSK с шифрованием AES. Алгоритм WPA2 является наиболее современным и защищенным, во всех новых роутерах он доступен по умолчанию. Тем не менее, если вы сомневаетесь, что используете именно этот стандарт, лучше все проверить самому. Для этого заходим в настройки безопасности беспроводной сети и выставляем значение методики шифрования в WPA2, а алгоритм – в AES.
Также стоит задействовать режим WiFi Multimedia (или WMM, как он называется в настройках). Эта опция является обязательной, если вы желаете получить скоростной показатель выше 54 Мбит/с. По спецификации качества обслуживания QoS выставление данного режима также является непременным условием. Установить указанный режим можно в дополнительных параметрах беспроводной сети.
В дополнение к этому, нужно активировать этот режим и в настройках сетевого адаптера. Щелкаем правой клавишей мыши на сетевом подключении в панели задач и выбираем в меню опцию «Центр управления сетями и общим доступом».
Появится перечень сетевых адаптеров, установленных на вашем ноутбуке/компьютере. Выберем из списка адаптер для вай-фай подключения, кликнем на нем правой кнопкой мышки и выберем вариант «Свойства» из контекстного списка.
После этого, уже на форме установок, перейдем на вкладку «Дополнительно», найдем вариант «WMM» в перечне свойств и выставим значение «Включено».
Последний совет, связанный с настройкой роутера, подразумевает использование ширины канала в 20 МГц. По умолчанию, ширина является дифференцированной, т.е. варьируется между 20 и 40 МГц. Вариант с широкополосным диапазоном в 40 МГц не слишком подходит для многоквартирных домов, так как сигнал в них не слишком сильный и стабильный. Так что отмечаем опцию в 20 МГц и наслаждаемся результатом.
Как увеличить скорость Вай-Фай соединения, поигравшись с настройками компьютера?Если после всех манипуляций с роутером вы обнаружили, что скорость соединения нисколько не изменилась, возможно, причина низкого коннекта в компьютере, а не в маршрутизаторе. Посмотрим на загруженность системы в настройках ОСи. Для этого перейдем в диспетчер задач, используя комбинацию Ctrl+Alt+Del. Воспользуемся второй вкладкой под названием «Производительность».
Если диаграмма показывает, что сеть перегружена, а вы сейчас ничего не скачиваете и интернет не используете, перейдите на первую вкладку, содержащую список запущенных в фоновом режиме сервисов, под названием «Процессы» и отключите здесь те программы, которые вам в данный момент не нужны.
Еще один полезный совет, как увеличить скорость Вай-Фай на ноутбуке – отключить невостребованные приложения из автозагрузки. Чтобы сделать это, используйте комбинацию Win+R, и в возникшем мини-окне введите параметр “msconfig”. Перейдите на вкладку «Автозагрузка», после чего откроется нужный вам перечень.
В случае, когда этот способ не подойдет, можем посоветовать обновить драйвера W-Fi адаптера на последнюю версию. Найти нужный пакет можно на веб-ресурсе компании-изготовителя лэптопа, либо через драйвер-паки, такие как DriverPackSolution (только не выбирайте автоматический режим, так как помимо драйверов, будет установлено куча браузеров и других приложений. Работайте через режим эксперт). В завершение, хотим предложить вам откорректировать конфигурацию маршрутизации на ПК. Это можно сделать без каких-либо особых усилий и без какого-либо вреда для системы. Чтобы сбросить параметры, запускаем режим cmd от имени админа. Для этого стоит нажать правой кнопкой мышки на стартовой кнопке и выбрать в контекстном меню соответствующий элемент.
Далее в появившейся строке приглашения вводим запрос «route -f». Не пугайтесь, если веб-соединение ненадолго отключится. После этого, вводим ключевой запрос «ipconfig /renew» и жмем на Enter снова. Если вышеописанные команды не помогли, вместо второго указанного ключа используем команду «netsh winsock reset catalog». ИтогиЕсли вы хотите знать, как увеличить скорость Вай-Фай соединения, надеемся, что наша статья поможет вам достичь успеха в поставленной задаче. В противном случае, пришло время поразмыслить о покупке нового роутера, по крайней мере с двумя антеннами и более высокими скоростными характеристиками. Благодаря поддержке новых стандартов связи и передачи данных, новое устройство может повысить скорость Wi-Fi как минимум в 2 раза. Чтобы знать это точно, необходимо изучить технические параметры старого и нового устройств и сравнить их.
Сегодня практически не существует людей, которые постоянно не пользовались бы интернетом. Через Сеть люди общаются, играют и получают много полезной информации. Поэтому становится очень обидно, когда без видимых на то причин интернет-соединение начинает работать слишком медленно. В этом случае любой человек начинает паниковать. Однако далеко не все знают, что существует множество вариантов, которые помогут решить проблему слишком низкой передачи данных. В первую очередь стоит выяснить, почему падает скорость интернета через WiFi. ПричиныПовлиять на скорость соединения может целый ряд неисправностей. В первую очередь необходимо проверить, чтобы компьютер или ноутбук находился в непосредственной близости к самому маршрутизатору. Также иногда низкая скорость интернета по WiFi объясняется слишком низкой пропускной способностью роутера. А зачастую бывает и так, что сетью пользуются одновременно несколько человек, каждый со своего компьютера. В этом случае объем трафика слишком сильно увеличивается, и соответственно, скорость передачи данных заметно падает. Кроме этого, такие неполадки могут быть связаны и с работой самого маршрутизатора. Далеко не все уточняют, какой WiFi-роутер лучше для дома, перед его покупкой. Это большая ошибка, так как от качества прибора будет зависеть многое. Лучшими моделями считаются D-Link, TP-Link и ZyXel.
Прежде чем перейти к исправлению неприятностей, рекомендуется пройти проверку скорости интернета на speedtest.net. Данный независимый сервис уже давно существует в Сети. На сайте не нужно регистрироваться, достаточно нажать Start и дождаться отображения результатов. Предварительно нужно закрыть все приложения и сайты. Если проверка скорости интернета на speedtest.net показала, что все в порядке, то причина в большом количестве запущенных процессов. Существует несколько способов, которые могут помочь решить проблему низкой скорости интернета. Использование ускоренного стандарта WiFiДо недавнего времени существовал всего лишь один показатель передачи данных роутера, который составлял 2,4 ГГц. Соответствующие стандарты для этого прописывались как 802.N. Однако сегодня существуют двухдиапазонные Wi-Fi-роутеры, которые способны поддерживать более скоростной режим передачи данных, которой равняется 5 ГГц. В этом случае необходимо удостовериться, что активирован стандарт 802.AC. Чтобы произвести соответствующие настройки, как правило, достаточно перейти в базовые параметры модуля. При входе в панель управления двухдиапазонного Wi-Fi-роутера необходимо перейти во вкладку «Беспроводной режим» и изменить настройки. Однако стоит учитывать, что если сам маршрутизатор будет поддерживать быстрый стандарт WiFi, а компьютер - нет, то ничего не получится. Оба устройства должны работать в одинаковом режиме.
Поэтому, решая, какой WiFi-роутер лучше для дома, не всегда есть смысл отдавать предпочтение двухдиапазонным моделям. Ширина канала роутераВ этом случае все просто. Как правило, интернет работает намного быстрее, если выставлено значение частоты 40 мегагерц при диапазоне 2,4 ГГц. Если же маршрутизатор функционирует в диапазоне 5 ГГц, то можно использовать 40 МГц или 80 МГц. Как правило, после изменения этих параметров сразу становится заметно, насколько быстрее начинает работать система. Однако стоит учитывать, что устанавливать максимальные значения ширины канала роутера рекомендуется только в том случае, если качество сигнала очень хорошее. В противном случае можно и вовсе потерять соединение. Это не единственный способ, как повысить скорость интернета (WiFi). Непересекающиеся каналыКак правило, в стандартном диапазоне 2,4 ГГц повлиять на скорость соединения может тот радиоканал, чей номер используется. Чтобы переключиться на непересекающиеся каналы в данном диапазоне, необходимо выбрать первый, шестой или одиннадцатый. В этом случае раздача интернета по WiFi должна возрасти.
Если используется роутер, который работает при частоте 5 ГГц, то в этом случае количество непересекающихся каналов составит более 22. Нет никакого смысла выбирать другой канал, так как вероятность пересечения полностью отсутствует. Режим WMMКак правило, обеспечение качественного сервиса при использовании беспроводной сети называют приоритезацией трафика. Если говорить короче, то можно заменить это слово аббревиатурой WMM. Для того чтобы решить проблему низкой скорости интернета по WiFi, достаточно просто включить эту опцию. Для этого необходимо зайти в параметры радиомодуля и подключить в нем соответствующий стандарт. Мощность Wi-Fi-сигналаВполне возможно, что мощности передатчика маршрутизатора просто не хватает для того, чтобы обеспечить качественное и длительное соединение. Дело в том, что эти параметры зависят от того, насколько близко к роутеру расположен компьютер или ноутбук. Соответственно, если приблизиться к маршрутизатору, то мощность передатчиков должна возрасти. Однако в этом случае есть вероятность, что проблема низкой скорости интернета по WiFi не решится. С другой стороны, приближаться к маршрутизатору сильнее, чем на полтора метра, также не рекомендуется. В этом случае будет происходить обратный эффект. Поэтому рекомендуется поэкспериментировать, перемещаясь по квартире.
ЗащитаКак правило, для того чтобы защитить сеть от взлома, используются системы шифрования. Они постоянно обновляются, но в некоторых ситуациях остаются старые данные. В этом случае в системе безопасности может появиться брешь. Нужно учитывать, что такие стандарты, как WPA и WPE, уже давно устарели. Отказаться от них будет правильным решением, так как взлом таких систем осуществляется за несколько минут даже теми людьми, которые почти не смыслят в этом ничего. Если же использовать WPA, то ожидать скорости более 54 мегабит в секунду нет никакого смысла. Самый оптимальный вариант решения проблемы низкой скорости интернета по WiFi - использовать шифрование WPA2. Перепрошивка роутераВ некоторых ситуациях данный способ действительно помогает ускорить интернет-соединение. Дело в том, что микропрограммы, которые устанавливаются на устройстве в заводских условиях, очень часто обладают рядом ошибок или вовсе являются сырыми. Например, на маршрутизаторах «Асус» неоднократно встречались подобные проблемы.
Не стоит пугаться самого процесса перепрошивки роутера, так как справиться с этим довольно легко. На большинстве моделей уже существует функция, позволяющая производить автоматическое обновление. Однако лучше выполнить эту операцию вручную. Для этого достаточно зайти на сайт производителя и скачать соответствующие файлы с микропрограммой. После этого необходимо перейти в панель управления самим маршрутизатором и найти вкладку, в которой будет говориться что-нибудь про обновления. В этом случае достаточно указать путь к файлу и произвести нехитрую манипуляцию переустановки программы. Обновление драйверовДело в том, что в некоторых случаях программное обеспечение самого роутера может правильно не распознаваться операционной системой компьютера. Для того чтобы исправить эту оплошность, достаточно открыть диспетчер устройств на портативном компьютере и найти вкладку «Сетевые адаптеры». В открывшемся списке необходимо отыскать маршрутизатор и нажать на него правой клавишей мыши. После этого достаточно кликнуть кнопку «Обновить» и подождать несколько минут, пока драйверы не обновятся. Смена тарифного планаВ первую очередь стоит учитывать, что у каждого интернет-провайдера существует несколько программ по подключению к Сети. Если медленнее всего загружается видео, то вполне возможно, что проблема именно в слишком низкой передаче данных. Например, если максимальное разрешение онлайн-ролика составляет не более 720х480 точек, то это свидетельствует о том, что тарифный план подразумевает скорость 512 килобит в секунду. В этом случае проблема решается сменой тарифа. Недобросовестный провайдерТакой вариант также не стоит исключать. Вполне возможно, что в момент подключения интернета клиенту действительно была предоставлена максимально возможная скорость. Однако некоторые недобросовестные провайдеры со временем начинают понижать объем передачи данных. В этом случае скорость больше не соответствует выбранному тарифному плану. Проверить порядочность провайдера довольно просто. Для этого достаточно лишь попробовать использовать другой маршрутизатор и сторонний компьютер. Если работа будет такая же медленная, то в этом случае все вопросы стоит задавать именно той фирме, с которой был заключен договор на обслуживание.
Также стоит проверить работу интернета через кабель. Для этого его необходимо подсоединить напрямую к компьютеру и попробовать зайти в сеть. Если скорость будет по-прежнему невысокой, то стоит задать вопрос провайдеру. Что может повлиять на скорость скачивания файлов через торрентыСегодня практически все пользуются данным сервисом. Однако некоторые замечают, что иногда при скачивании определенных файлов скорость передачи пакетов данных заметно понижается. В этом случае все также может зависеть от провайдера. Например, если был выбран тарифный план 16 мегабит в секунду, то в этом случае максимальная скорость закачки документов не может превышать 2 мегабит в секунду. Также стоит учитывать, что данный сервис является файловым обменником, соответственно, он работает немного по другим принципам. Для того чтобы получать более быстрые скачки, необходимо также выставлять файлы и документы в торренты. Также стоит учитывать, что маршрутизатор мог просто выйти из строя. Как правило, через 5-6 лет использования роутера он начинает работать намного хуже. К счастью, новые приборы стоят не так дорого, поэтому замену можно быстро найти. Сейчас качественный роутер стоит от 1 тысячи рублей. За 3-4 тыс. рублей можно приобрести высококачественный девайс. Привет друзья! Давненько я в блог не писал, как-то в оффлайне работы много и до лога руки не доходили, но сегодня я проснулся пораньше и хочу написать о том, как проверить скорость интернета . Да не только скорость, еще мы узнаем свой IP и PING . Вы скажите, а зачем мне знать скорость интернета, странички вроде открывает, кое-как качает:). Ну как зачем, а ради интереса, а узнать не обманывает ли Вас интернет-провайдер, и наконец что бы просто похвастаться друзьям:). Проверять скорость мы будем с помощью сервиса speedtest.net . Классный такой сайтик, на котором можно не только скорость проверить, но и IP посмотреть. Мне очень понравилось, как у них все сделано, в смысле дизайна и разных украшений. Но что нам украшения, нам результат давай! Начнем пожалуй:). Начнем проверку скорости интернета1. Заходим на speedtest.net и смотрим, красиво правда? То что по бокам, нам не очень нужно, там немного рекламы и еще какие-то сервисы дополнительные, мы смотрим вот сюда:
Слева внизу можно увидеть свой IP адрес, если навести курсор на треугольник по центру, то можно увидеть свое местоположение. У меня показывает почему-то не очень точно, но это потому, что у меня 3G интернет от Интертелеком, который мы настраивали в статье. А в статье я писал как его можно настроит и получить максимальную скорость. 2. Что бы запустить проверку скорости, нужно просто нажать на кнопку “Начать проверку” . И немного ждем. 3. Результат предоставляется так же в виде красивой картинки, немного вперемешку с рекламой, но сервис же бесплатный. Так вот, что получилось у меня с моим 3G от Интертелеком, ничего особенного. ну ничего, скоро осень и будет у меня снова сетка:).
Как видите, в отчет указана входящая скорость, исходящая и PING. Можно сразу поделится результатом, нажав на кнопку “Поделится результатом” . Ну вот ми и проверили скорость интернет соединения. Если хотите, то можете зарегистрироваться на сайте, и получить дополнительные возможности, например сравнивать Ваши результаты с другими и т. д. Удачи! Утилита под названием NetStress вычисляет скорость соединения в ваших WLAN-сетях. В качестве альтернативы вы можете проверить и скорость передачи данных в DSL-соединении. Чтобы узнать о том, как это сделать, прочитайте следующую главу.
Измеряем скорость доступа в интернет с помощью онлайн-бенчмарка
Определяем скорость соединения на Mac OSЕсть еще и программное обеспечение, с помощью которого можно измерить скорость интернет-соединения. Например, для Mac OS можно скачать и установить программу под названием WiFiSpy . Она отображает в строке меню актуальную скорость передачи данных к роутеру, выражаемую в мегабитах в секунду. Таким образом, вы будете постоянно видеть, насколько быстрое и стабильное сейчас соединение, чтобы можно было определить место с наилучшими условиями приема-передачи сигнала. |
| Читайте: |
|---|
Популярное:
Что такое ССД и как его установить?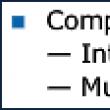
|
Новое
- Добавление внешней обработки в базу
- БИТ:Управление коммерческой службой Последовательность шагов установки должна быть приблизительно такой
- Как пройти полиграф? Вопросы на полиграфе. Как обмануть полиграф. Детектор лжи: что это такое, где и зачем применяется Детектор лжи как еще называется
- Работа с электронной почтой: эффективные правила Правила работы с электронной почтой
- Изучаем Java Чем отличается jre от jdk
- Лучшая программа распознания русской речи Распознавание речи оффлайн как отключить
- Как узнать VID, PID флешки и для чего служат эти идентификационные номера?
- Huawei P8Lite - Технические характеристики
- Как разблокировать телефон Xiaomi, если забыл пароль
- Apptools: как зарабатывать, играя

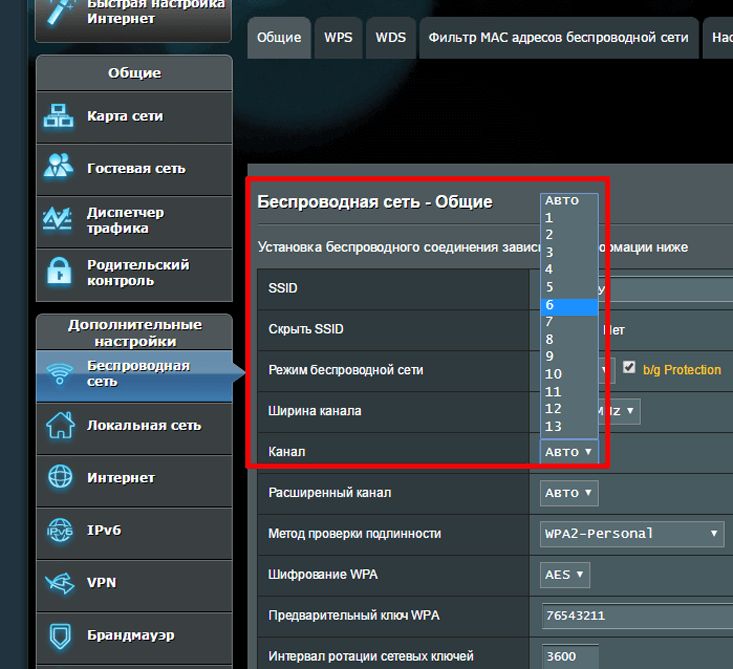
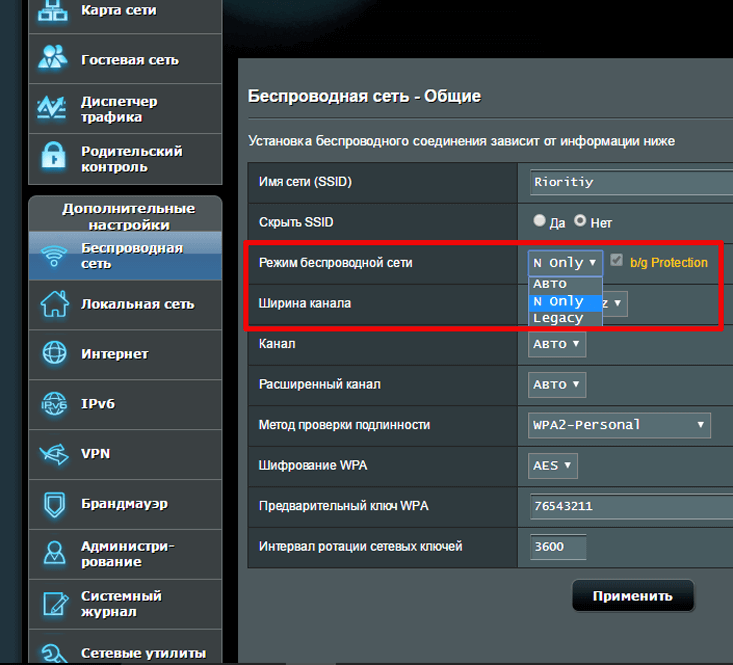
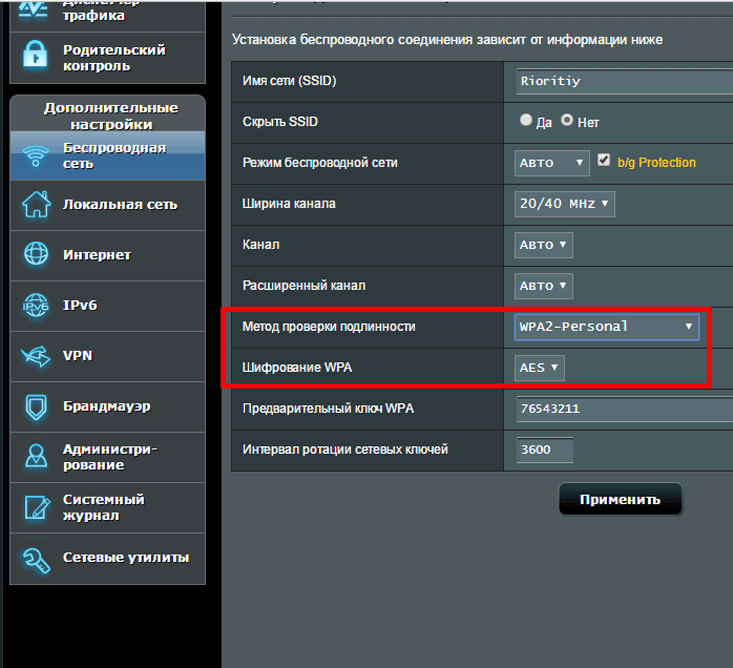
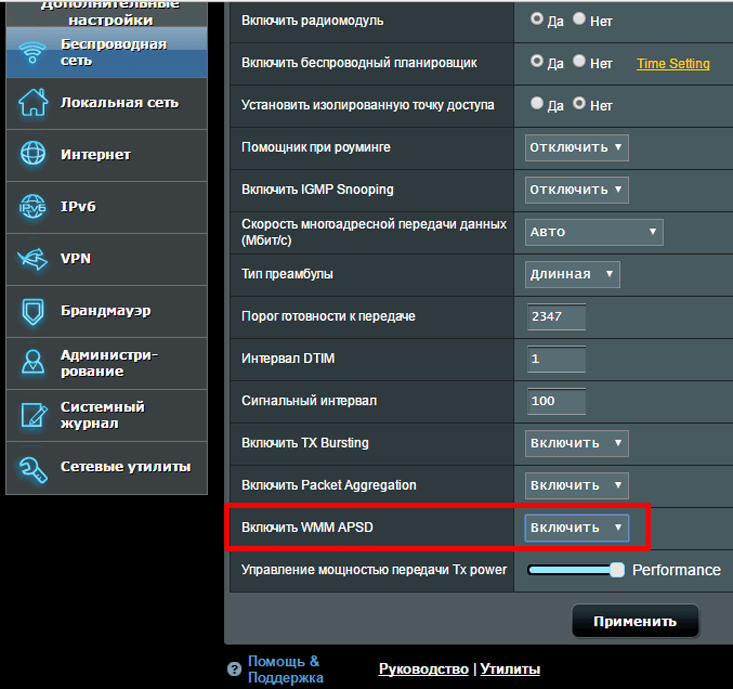
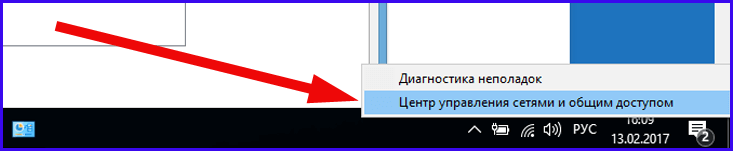
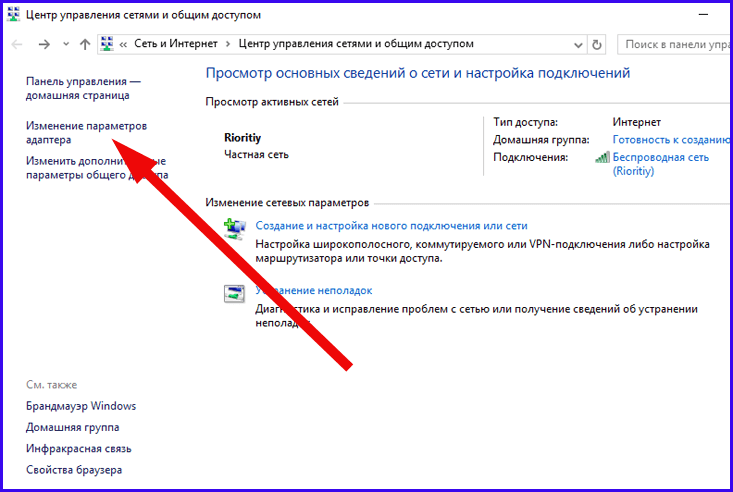
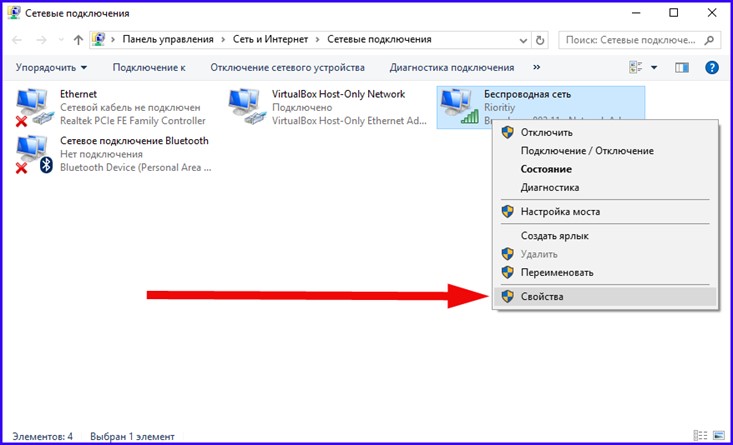
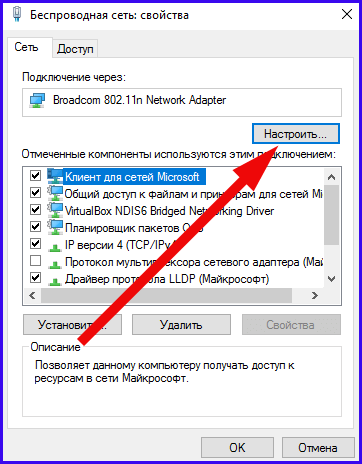
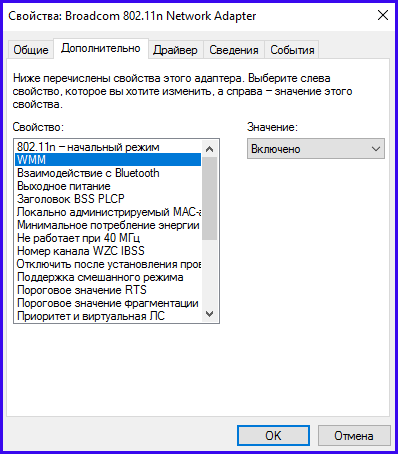
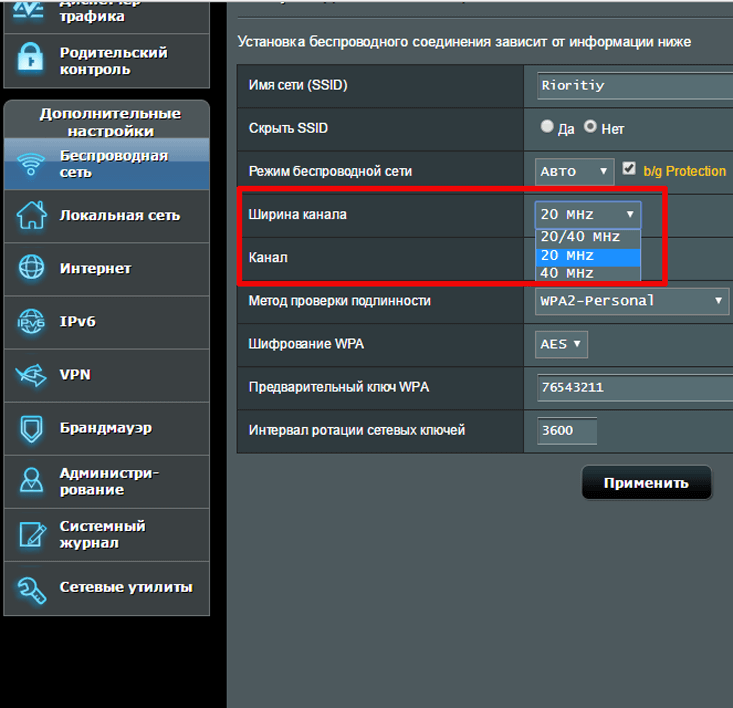
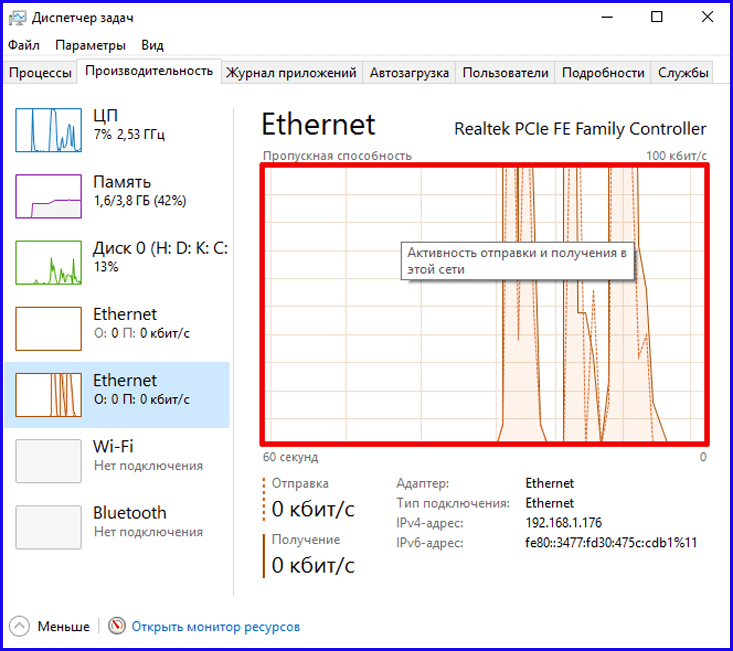
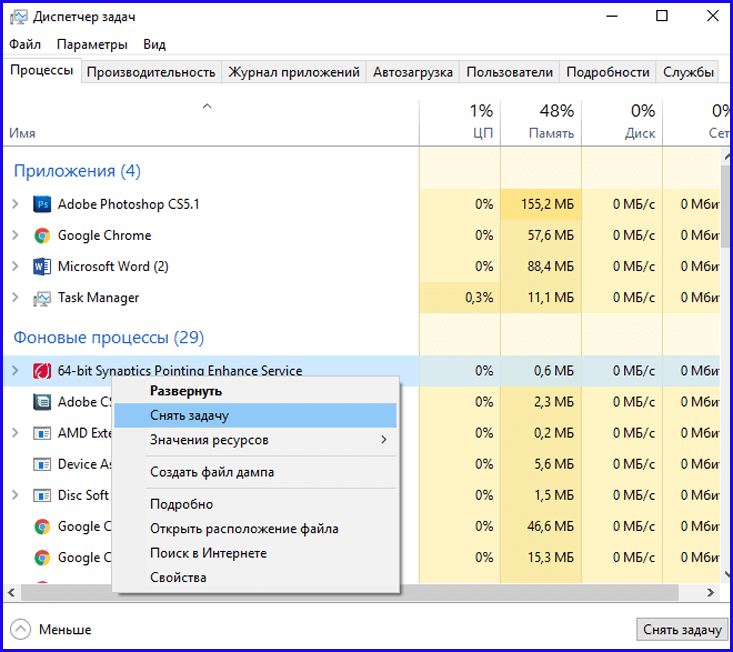
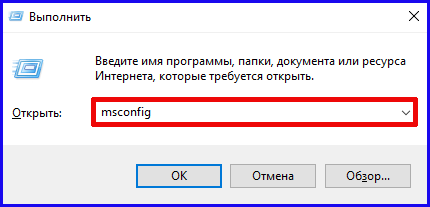
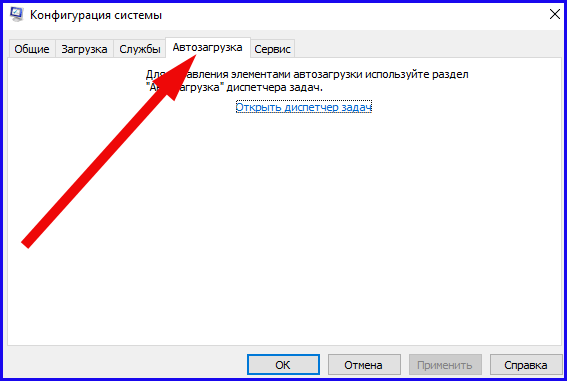
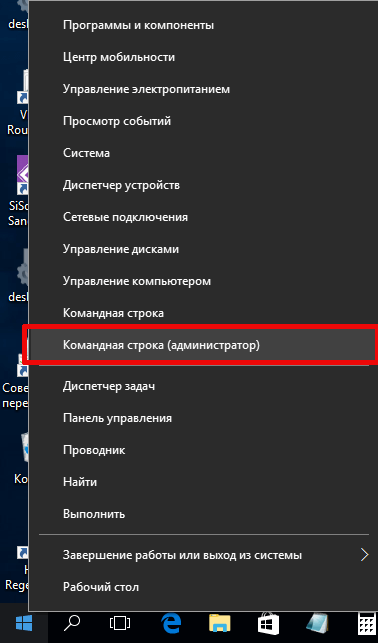

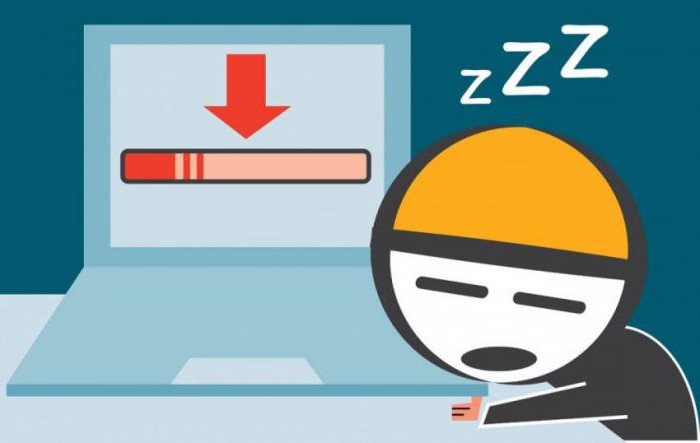

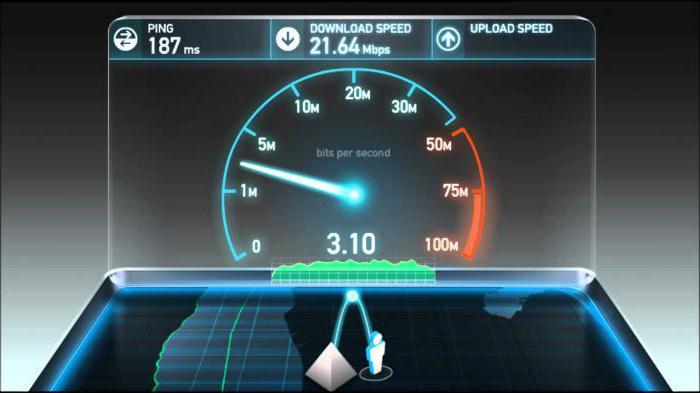


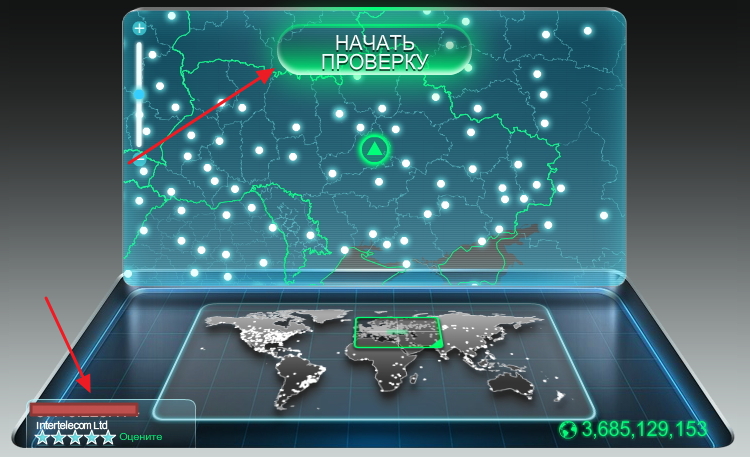
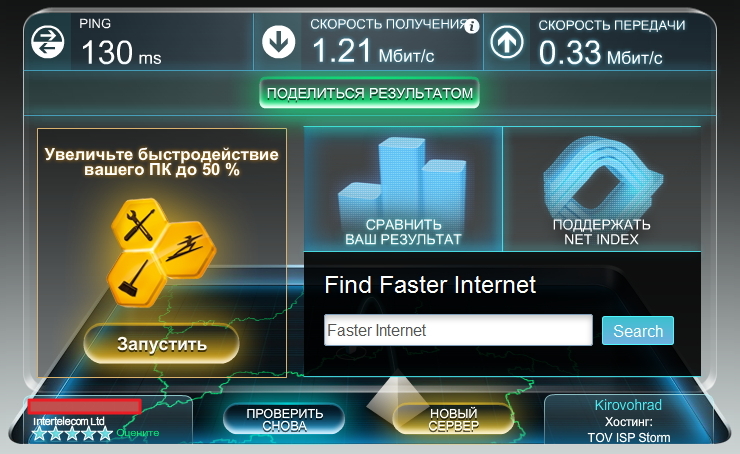
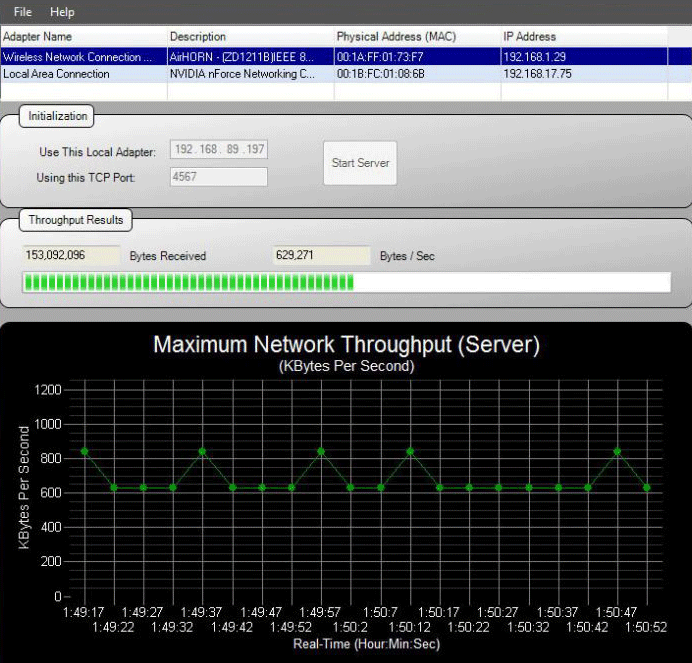 Советы по оценке результатов запуска NetStress
Советы по оценке результатов запуска NetStress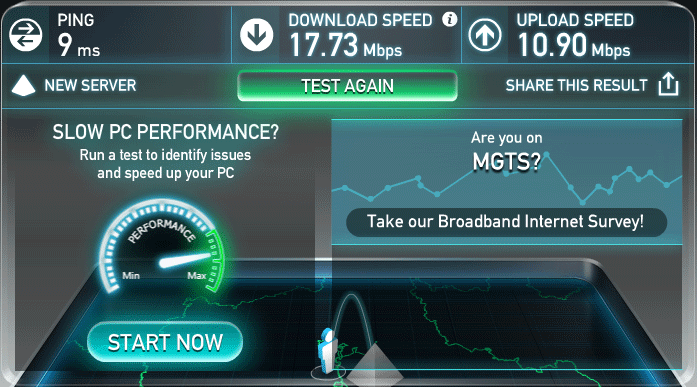 В настоящее время существует множество различных видов онлайн-бенчмарков, позволяющих измерить скорость доступа к интернету. В этом примере мы используем .
В настоящее время существует множество различных видов онлайн-бенчмарков, позволяющих измерить скорость доступа к интернету. В этом примере мы используем .



