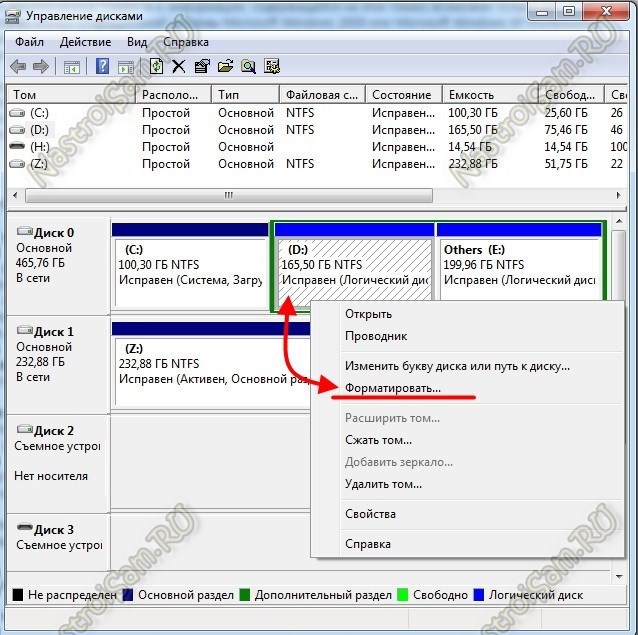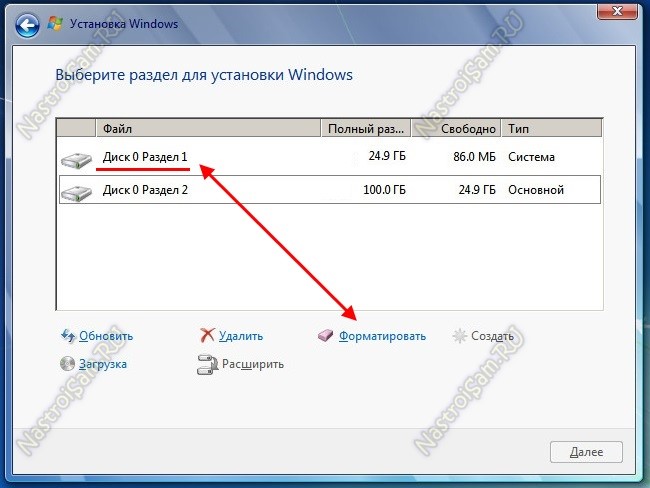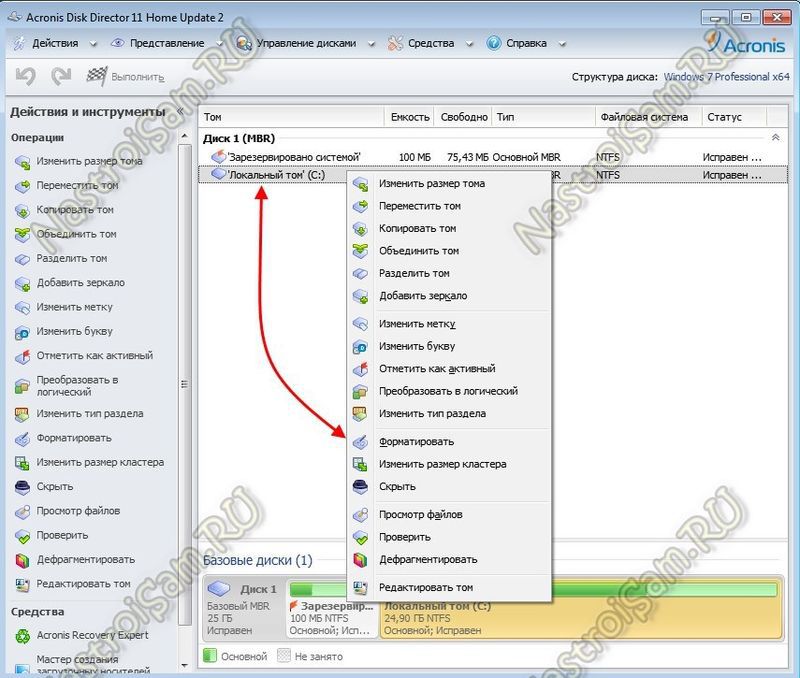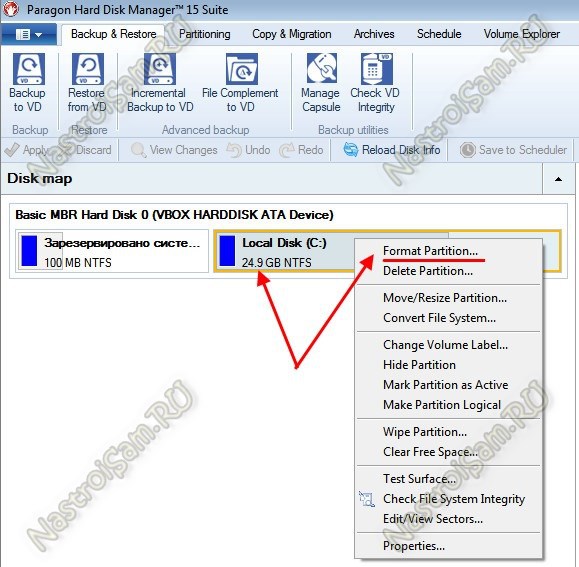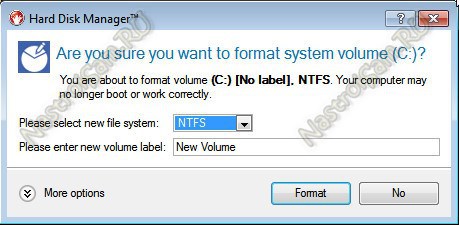ส่วนของเว็บไซต์
ตัวเลือกของบรรณาธิการ:
- BIOS ส่งเสียงบี๊บเมื่อเปิดเครื่องพีซี
- จะลบเพจในผู้ติดต่อได้อย่างไร?
- จะลบหน้า VKontakte ที่ถูกลบได้อย่างไร?
- ENIAC - คอมพิวเตอร์เครื่องแรกของโลก
- VKontakte ถูกบล็อกในที่ทำงาน ฉันจะแก้ไขได้อย่างไร?
- วิธีลบหน้า VKontakte ออกจากโทรศัพท์ของคุณ
- วิธีการฟอร์แมตฮาร์ดไดรฟ์โดยใช้ BIOS
- จะเข้าสู่ Odnoklassniki ได้อย่างไรหากไซต์ถูกบล็อก?
- จะลบเพจในการติดต่ออย่างถาวรได้อย่างไร?
- วิธีหลีกเลี่ยงการบล็อก VK และ Odnoklassniki ในยูเครน
การโฆษณา
| วิธีฟอร์แมตฮาร์ดไดรฟ์แล็ปท็อปหรือคอมพิวเตอร์ |
|
แน่นอนว่า ผู้ใช้คอมพิวเตอร์ส่วนบุคคลและแล็ปท็อปสมัยใหม่มีความก้าวหน้าในด้านเทคโนโลยีไอทีมากกว่าเมื่อ 10 ปีที่แล้วมาก หลายอย่างได้กลายเป็นส่วนหนึ่งของชีวิตประจำวันและวิถีชีวิตปกติไปแล้ว ในทางปฏิบัติ ฉันพบคอมพิวเตอร์ที่ไม่ได้ติดตั้งระบบปฏิบัติการ Windows ใหม่มาประมาณ 7 ปีแล้ว แน่นอนว่าทุกวันนี้คุณแทบไม่เคยเห็นสิ่งนี้เลย - ผู้คนต่างติดตั้งโปรแกรมอัปเดตเกมบางประเภทอยู่ตลอดเวลาซึ่งมีซอฟต์แวร์ที่จำเป็นและไม่จำเป็นจำนวนมากเข้าสู่ระบบ มีการดาวน์โหลดภาพยนตร์และเพลงจำนวนมากจากทอร์เรนต์ ส่งผลให้ไม่มีพื้นที่เหลือในดิสก์ในเครื่องอีกต่อไป ดังนั้นไม่ช้าก็เร็วผู้ใช้ต้องเผชิญกับคำถามว่าจะฟอร์แมตฮาร์ดไดรฟ์เพื่อติดตั้ง Windows ใหม่หรือเพิ่มพื้นที่ว่างได้อย่างไร การกระทำง่ายๆ นี้อาจกลายเป็นอุปสรรคสำคัญสำหรับผู้ใช้ที่ไม่มีประสบการณ์ ดังนั้นในบทความนี้ฉันจะพยายามพูดถึงวิธีฟอร์แมตไดรฟ์ระบบ (โดยปกติคือไดรฟ์ C:) ไดรฟ์คอมพิวเตอร์ในเครื่องรวมถึงฮาร์ดไดรฟ์ภายนอกแบบถอดได้ ฉันต้องการเตือนคุณล่วงหน้าว่าผลจากการกระทำเหล่านี้ คุณจะสูญเสียข้อมูลในไดรฟ์แบบลอจิคัลที่เลือก ประเด็นที่สองคือเมื่อใช้โปรแกรมบุคคลที่สามคุณสามารถ "ฆ่า" ตารางพาร์ติชั่นบนฮาร์ดไดรฟ์ของคุณได้อย่างสมบูรณ์และสูญเสียทุกอย่างในนั้นดังนั้นคุณต้องทำทุกอย่างด้วยความระมัดระวังและมีสติ หากคุณไม่เข้าใจบางสิ่ง โปรดอ่านบทความในหัวข้อนี้แล้วลองอีกครั้ง ฟอร์แมตดิสก์ใน Windowsฉันจะเริ่มต้นด้วยเครื่องมือในตัวของระบบปฏิบัติการ Windows อย่างแรกตรงจาก Windows Explorerคลิกขวาที่ไดรฟ์แบบลอจิคัล เมนูบริบทจะเปิดขึ้นโดยที่เราเลือกรายการ "รูปแบบ":
เพื่อตอบสนองต่อการกระทำนี้ คุณควรเห็นหน้าต่างนี้:
ในกรณีของ Windows วิธีที่ดีที่สุดคือเลือก NTFS เป็นระบบไฟล์ - ไม่มีข้อจำกัดจาก FAT32 มีความน่าเชื่อถือมากกว่า อย่างที่สองคือคอนโซลระบบ "การจัดการดิสก์":
ที่นี่คุณสามารถดูฮาร์ดไดรฟ์ที่ติดตั้งในคอมพิวเตอร์และวิธีการแบ่งออกเป็นลอจิคัล คลิกขวาที่ดิสก์ที่ต้องการแล้วเลือก "Format" เพื่อเปิดหน้าต่างนี้:
แม้ว่าหน้าต่างจะแตกต่างจากวิธีแรกเล็กน้อย แต่ฟิลด์และรายการก็เหมือนกันโดยสิ้นเชิง ประการที่สาม - บรรทัดคำสั่งของ Windows. ในการดำเนินการนี้คุณต้องเรียกใช้ด้วยสิทธิ์ของผู้ดูแลระบบโดยคลิกขวาที่ไอคอน: โดยที่ X คือชื่อของไดรฟ์แบบลอจิคัล เหล่านั้น. ตัวอย่างเช่น, รูปแบบ E: หากคุณต้องการระบุระบบไฟล์เพิ่มเติม คุณต้องเพิ่มอาร์กิวเมนต์ /FS:(file system) ตัวอย่าง: รูปแบบ E: /FS:NTFS สำหรับ FAT 32 ตามลำดับ: ในกรณีที่ต้องฟอร์แมตอย่างรวดเร็ว ให้ใส่สวิตช์ /q เช่น คำสั่งจะมีลักษณะดังนี้: รูปแบบ E: /q กดปุ่ม Enter ระบบจะถาม Proceed - ใช่ หรือ ไม่ใช่? กดปุ่ม Y และรอให้กระบวนการเสร็จสิ้น วิธีฟอร์แมตดิสก์ระบบด้วย Windows (ผ่าน BIOS)เพื่อจุดประสงค์นี้ คุณจะต้องมีดิสก์การติดตั้ง Windows 7 หรือ Windows 8 หรือแฟลชไดรฟ์ USB ที่สามารถบู๊ตได้ นอกจากนี้ยังจำเป็นต้องติดตั้งระบบใหม่อีกด้วย คุณจะต้องตั้งค่า BIOS ของคอมพิวเตอร์ให้บูตจากสื่อนี้ด้วย 1. การใช้เครื่องมือติดตั้งในตัว ทุกอย่างเป็นเรื่องง่ายที่นี่ - เราผ่านขั้นตอนการติดตั้งระบบปฏิบัติการ Windows 7, 8 หรือ 8.1 และหยุดที่ขั้นตอนการเลือกไดรฟ์ระบบ:
คลิกที่ดิสก์ระบบเก่า จากนั้นคลิกที่ไอคอน "การตั้งค่าดิสก์" นี่จะแสดงแผงการดำเนินการที่มีอยู่ คลิกที่ปุ่ม "รูปแบบ" และรอให้กระบวนการเสร็จสิ้น หลังจากนั้นคุณสามารถติดตั้งระบบปฏิบัติการต่อไปได้ 2. การใช้โปรแกรมของบุคคลที่สาม Windows 7 และ Windows 8 หลายรุ่นมีเครื่องมือเพิ่มเติมสำหรับการทำงานกับคอมพิวเตอร์ของคุณ ในรูปแบบเก่าเรียกว่า LiveCD แม้ว่าพวกเขาจะย้ายไปยังไดรฟ์ USB มานานแล้วก็ตาม นอกจากนี้ยังมียูทิลิตี้สำหรับการทำงานกับฮาร์ดไดรฟ์ด้วย ที่ได้รับความนิยมและพบบ่อยที่สุดคือ Acronis Disk Director Suite และ Paragon ชุด Acronis Disk Director- เครื่องมือที่สะดวกมาก ซึ่งอาจมีถึง 75% ของบิลด์และ LiveCD หลังจากโหลดแอปพลิเคชันแล้ว ในหน้าต่างหลักให้เลือกไดรฟ์ระบบ (โดยปกติคือ C:\) และคลิกขวาที่มัน:
เลือกรายการ "รูปแบบ"
เลือกระบบไฟล์และคลิกตกลง สิ่งที่เหลืออยู่คือการคลิกที่ไอคอน "Run" พร้อมธงสิ้นสุดและรอให้เสร็จสิ้น ใน Acronis ขั้นตอนทั้งหมดจะใช้เวลาไม่กี่นาทีซึ่งเร็วกว่าใน Windows หลายร้อยเท่า คุณสามารถรีบูตได้ ตัวจัดการฮาร์ดดิสก์พารากอน- อีกหนึ่งโปรแกรมที่ดีที่สุดและเก่าแก่ที่สุดสำหรับการทำงานกับฮาร์ดไดรฟ์ หลักการใกล้เคียงกับใน Acronis โดยประมาณ - เลือกดิสก์แล้วคลิกขวา:
เลือกรายการ "Format Partition" และรับหน้าต่างต่อไปนี้:
เลือกประเภทระบบไฟล์คลิกที่ "รูปแบบ" และรอผลลัพธ์ หลังจากกระบวนการเสร็จสิ้นเราจะรีบูต |
| อ่าน: |
|---|
เป็นที่นิยม:
ส่งอีเมลชั่วคราวเป็นเวลา 10 นาที?
|
ใหม่
- จะลบเพจในผู้ติดต่อได้อย่างไร?
- จะลบหน้า VKontakte ที่ถูกลบได้อย่างไร?
- ENIAC - คอมพิวเตอร์เครื่องแรกของโลก
- VKontakte ถูกบล็อกในที่ทำงาน ฉันจะแก้ไขได้อย่างไร?
- วิธีลบหน้า VKontakte ออกจากโทรศัพท์ของคุณ
- วิธีการฟอร์แมตฮาร์ดไดรฟ์โดยใช้ BIOS
- จะเข้าสู่ Odnoklassniki ได้อย่างไรหากไซต์ถูกบล็อก?
- จะลบเพจในการติดต่ออย่างถาวรได้อย่างไร?
- วิธีหลีกเลี่ยงการบล็อก VK และ Odnoklassniki ในยูเครน
- การฟอร์แมตผ่าน BIOS