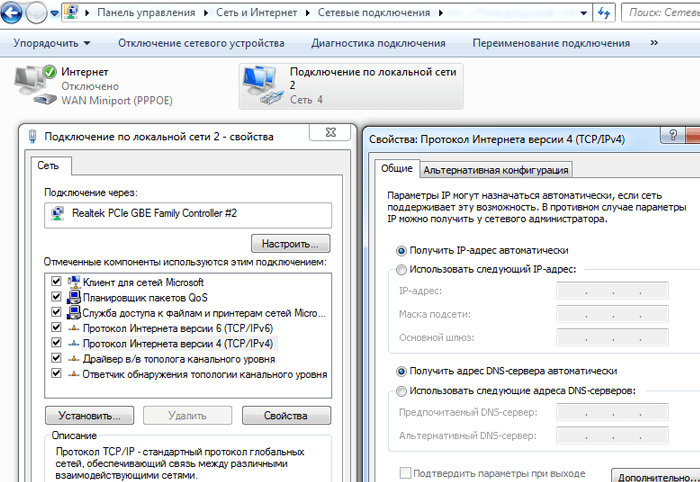ส่วนของเว็บไซต์
ตัวเลือกของบรรณาธิการ:
- BIOS ส่งเสียงบี๊บเมื่อเปิดเครื่องพีซี
- จะลบเพจในผู้ติดต่อได้อย่างไร?
- จะลบหน้า VKontakte ที่ถูกลบได้อย่างไร?
- ENIAC - คอมพิวเตอร์เครื่องแรกของโลก
- VKontakte ถูกบล็อกในที่ทำงาน ฉันจะแก้ไขได้อย่างไร?
- วิธีลบหน้า VKontakte ออกจากโทรศัพท์ของคุณ
- วิธีการฟอร์แมตฮาร์ดไดรฟ์โดยใช้ BIOS
- จะเข้าสู่ Odnoklassniki ได้อย่างไรหากไซต์ถูกบล็อก?
- จะลบเพจในการติดต่ออย่างถาวรได้อย่างไร?
- วิธีหลีกเลี่ยงการบล็อก VK และ Odnoklassniki ในยูเครน
การโฆษณา
| ไม่พบที่อยู่ DNS ของเซิร์ฟเวอร์: จะแก้ไขได้อย่างไร |
|
บางครั้งหลังจากรีบูตคอมพิวเตอร์หรือแม้กระทั่งโดยไม่มีเหตุผลที่ชัดเจนเลย แทนที่จะเป็นหน้าหลักของไซต์โปรดของคุณ ข้อความที่น่ากลัว "ไม่พบที่อยู่เซิร์ฟเวอร์ DNS" จะปรากฏขึ้น (บางครั้งข้อความอาจสั้นกว่านั้น "ข้อผิดพลาดเซิร์ฟเวอร์ DNS" "). และในบทความนี้เราจะดูว่าทำไมเซิร์ฟเวอร์ DNS จึงไม่ตอบสนองและจะทำอย่างไรเมื่อ Windows OS ไม่พบที่อยู่ DNS ของเซิร์ฟเวอร์ ไม่พบที่อยู่ DNS ของเซิร์ฟเวอร์: สาเหตุที่เป็นไปได้ของปัญหาสาเหตุที่พบบ่อยที่สุดของข้อผิดพลาดเซิร์ฟเวอร์ DNS ได้แก่: 1. งานด้านเทคนิคบนไซต์หรือด้านข้างของ ISP ที่ "โฮสต์" ทรัพยากรอินเทอร์เน็ต 2. งานด้านเทคนิคจากผู้ให้บริการอินเทอร์เน็ตของคุณ 3. การตั้งค่าเครือข่ายบนคอมพิวเตอร์ของคุณล้มเหลว หากข้อผิดพลาดเซิร์ฟเวอร์ DNS “ปรากฏขึ้น” บนเว็บไซต์เดียวเท่านั้น (และส่วนที่เหลือของหน้าเว็บ “โหลด” โดยไม่มีปัญหา) แสดงว่าปัญหาน่าจะอยู่ที่ด้านข้างของแหล่งข้อมูลบนเว็บนี้ และคุณไม่สามารถทำอะไรได้ที่นี่: แน่นอนว่าผู้ดูแลเว็บไซต์ทราบปัญหาและจะแก้ไขปัญหาโดยเร็วที่สุด หากเซิร์ฟเวอร์ DNS ไม่พร้อมใช้งานในหลายไซต์ ก็ควรตรวจสอบการโหลดทรัพยากรเหล่านี้จากคอมพิวเตอร์/อุปกรณ์มือถืออื่นๆ: หากเกิดข้อผิดพลาดที่โชคร้ายบนพีซีทุกเครื่อง นี่อาจเป็นปัญหากับผู้ให้บริการหรือปัญหากับคุณ อุปกรณ์เครือข่าย (เช่น เราเตอร์) ในกรณีนี้ คุณควรเชื่อถือเวทมนตร์เครือข่ายที่ซับซ้อนโดยใช้การปรับอัตโนมัติและ: 1. ปิดสวิตช์เราเตอร์ รอ 30 วินาทีแล้วเปิดเราเตอร์อีกครั้ง 2. ถอดสายเคเบิลเครือข่ายออกจากพอร์ต LAN ของคอมพิวเตอร์และเชื่อมต่อขั้วต่อเข้ากับขั้วต่อการ์ดเครือข่ายอีกครั้ง 3. รีสตาร์ทคอมพิวเตอร์ของคุณ ในกรณีส่วนใหญ่หลังจาก "การดำเนินการ" ดังกล่าว Windows จะสามารถค้นหาที่อยู่ DNS ของเซิร์ฟเวอร์ได้และไซต์โปรดของคุณจะทำงานได้โดยไม่มีปัญหา หากเบราว์เซอร์ยังเขียนว่าเซิร์ฟเวอร์ DNS ไม่ตอบสนอง คุณจะต้อง "ค้นพบปืนใหญ่หนัก" มีสาเหตุที่เป็นไปได้อื่นๆ หลายประการสำหรับข้อผิดพลาดนี้:1. ไวรัสที่เปลี่ยนการตั้งค่าเครือข่ายของ Windows 7 โดยอัตโนมัติ 2. ตัวช่วยโชคร้ายที่ตั้งค่า . 3. การตั้งค่า DNS ที่เสียหายหลังจากถอนการติดตั้งโปรแกรมระบบ/เครือข่ายใดๆ หรือปัญหาในการเริ่มบริการ DNS โดยอัตโนมัติ จะแก้ไขข้อผิดพลาด “เซิร์ฟเวอร์ DNS ไม่พร้อมใช้งาน” ได้อย่างไร1. แคช DNS เป็นที่จัดเก็บข้อมูลบนคอมพิวเตอร์ของคุณซึ่งมีการบันทึกชื่อไซต์ซึ่งจำเป็นเพื่อเพิ่มความเร็วในการเชื่อมต่อกับทรัพยากรที่ต้องการ บางทีการล้างแคชอาจช่วยได้ - โดยกด "Win" + "R" เรียกใช้คำสั่ง "ipconfig /flushdns" ในเทอร์มินัลแล้วลองเข้าถึงไซต์อีกครั้ง 2. หากการอัปเดตแคชไม่ได้ผล คุณจะต้องลงทะเบียนเซิร์ฟเวอร์ DNS ด้วยตนเอง ซึ่งส่วนใหญ่แล้วปัญหาเหล่านี้เกิดจากฝั่งของผู้ให้บริการ ในการดำเนินการนี้ให้เปิดเทอร์มินัลบรรทัดคำสั่งอีกครั้งผ่าน "Win" + "R" และดำเนินการ "ncpa.cpl" - เมนู "การเชื่อมต่อเครือข่าย" จะเปิดขึ้น 2.1. เลือกอันที่ใช้เข้าถึงเครือข่าย -> คุณสมบัติ -> Internet Protocol เวอร์ชัน 4 -> คุณสมบัติ
2.2. หากมีการระบุบางอย่างในเซิร์ฟเวอร์ "หลัก" และ "ทางเลือก" ให้ลองทำเครื่องหมายที่ช่อง "รับข้อมูล DNS โดยอัตโนมัติ" ใช้การเปลี่ยนแปลงและรีบูต 2.3. หากในตอนแรกมีช่องทำเครื่องหมายสำหรับการดึงข้อมูลอัตโนมัติจากนั้นใน "ที่อยู่เซิร์ฟเวอร์ DNS ที่ต้องการ" ให้ระบุ "8.8.8.8" และใน "ทางเลือก" - "8.8.4.4"
ดังนั้น คุณได้ระบุเซิร์ฟเวอร์ Google Public DNS ที่ทำงานได้อย่างไร้ที่ติ ใช้การตั้งค่า รีสตาร์ทคอมพิวเตอร์แล้วลองเชื่อมต่อกับไซต์ที่ต้องการอีกครั้ง หากคอมพิวเตอร์ไม่พบที่อยู่เซิร์ฟเวอร์ DNS เมื่อเชื่อมต่อผ่านเราเตอร์ (ไม่ใช่โดยตรง) คุณจะต้องค้นหาในแท็บที่มีเซิร์ฟเวอร์ DNS และระบุที่อยู่สองแห่งที่เหมือนกันที่นั่น หากมีฟิลด์เพิ่มเติมสำหรับที่อยู่หรือระบุที่อยู่อื่น ๆ ไม่ต้องกังวล เพียงระบุสองที่อยู่แล้วบันทึกการตั้งค่า 3. หากวิธีนี้ไม่ได้ผล อาจเกิดข้อผิดพลาดเนื่องจากไวรัส ในกรณีนี้ การสแกนทั้งระบบด้วยซอฟต์แวร์ป้องกันไวรัส เช่น Dr.Web, Avira, Avast หรือ Kaspersky จะช่วยได้ 4. ตรวจสอบว่าการเริ่มอัตโนมัติของบริการ DNS ทำงานอย่างถูกต้องหรือไม่ ในการดำเนินการนี้ ไปที่แผงควบคุม -> การดูแลระบบ -> บริการ ค้นหาบริการ DNS ในรายการและตรวจสอบว่า "อัตโนมัติ" อยู่ในคอลัมน์ "ประเภทการเริ่มต้น" หรือไม่
5. หากหลังจากมาตรการข้างต้นทั้งหมดแล้ว ปัญหา “ไม่พบที่อยู่ DNS ของเซิร์ฟเวอร์” ไม่ได้รับการแก้ไข คุณจะต้องรีเซ็ตการตั้งค่า TCP/IP บนคอมพิวเตอร์ ที่นี่คุณจะพบยูทิลิตี้ฟรีจาก Microsoft และคำแนะนำในการใช้งาน - https://support.microsoft.com/ru-ru/kb/299357 |
| อ่าน: |
|---|
เป็นที่นิยม:
ส่งอีเมลชั่วคราวเป็นเวลา 10 นาที?
|
ใหม่
- จะลบเพจในผู้ติดต่อได้อย่างไร?
- จะลบหน้า VKontakte ที่ถูกลบได้อย่างไร?
- ENIAC - คอมพิวเตอร์เครื่องแรกของโลก
- VKontakte ถูกบล็อกในที่ทำงาน ฉันจะแก้ไขได้อย่างไร?
- วิธีลบหน้า VKontakte ออกจากโทรศัพท์ของคุณ
- วิธีการฟอร์แมตฮาร์ดไดรฟ์โดยใช้ BIOS
- จะเข้าสู่ Odnoklassniki ได้อย่างไรหากไซต์ถูกบล็อก?
- จะลบเพจในการติดต่ออย่างถาวรได้อย่างไร?
- วิธีหลีกเลี่ยงการบล็อก VK และ Odnoklassniki ในยูเครน
- การฟอร์แมตผ่าน BIOS