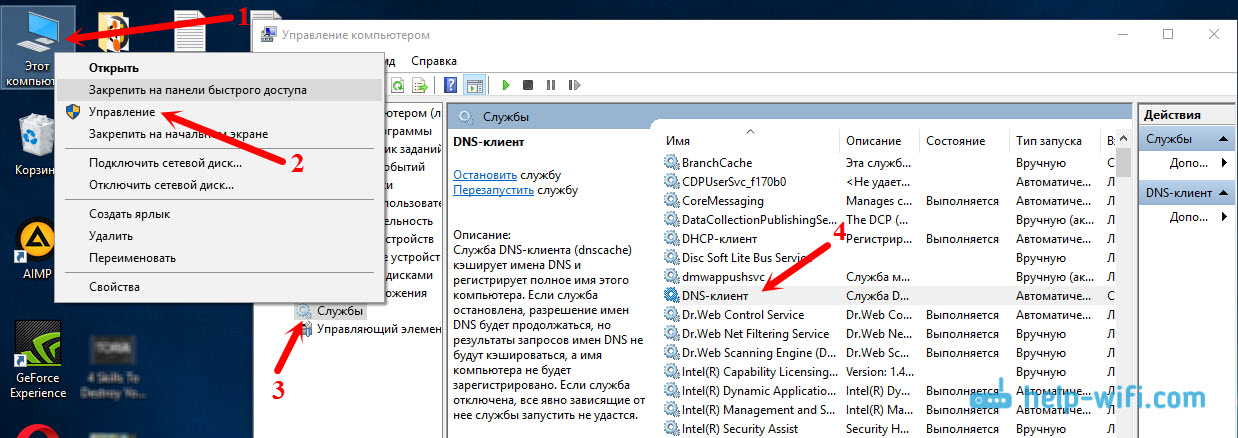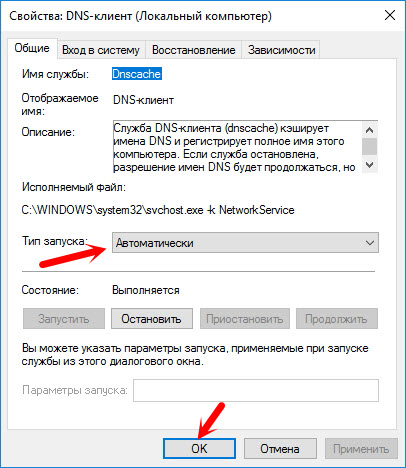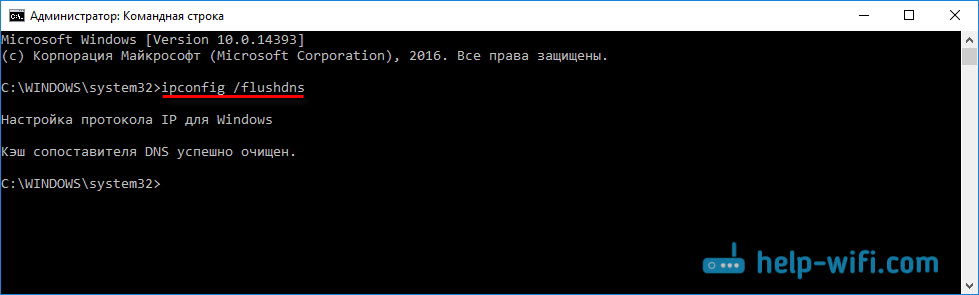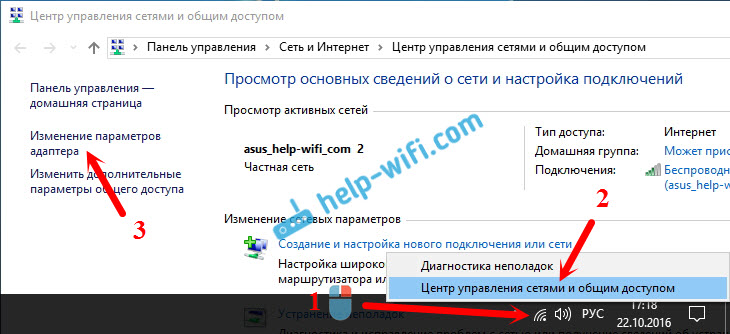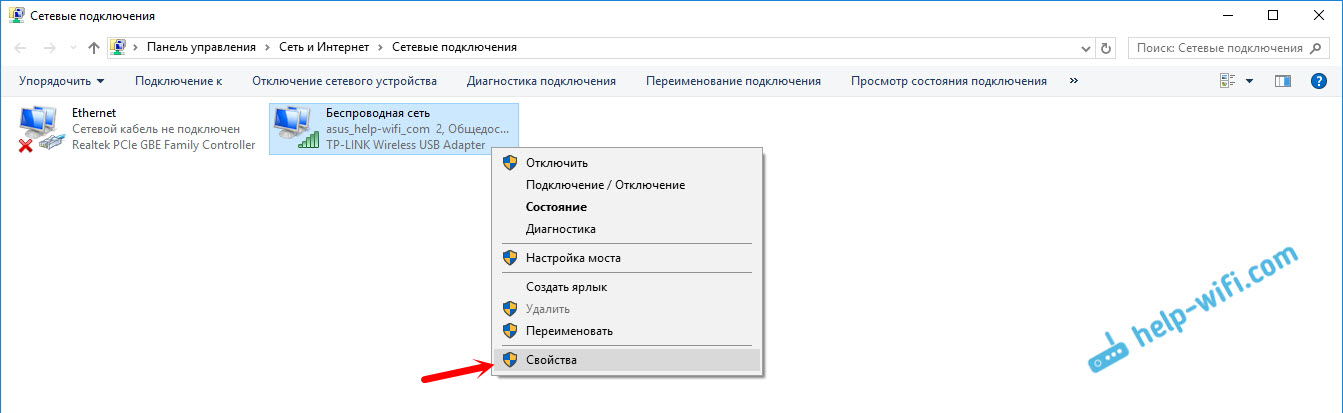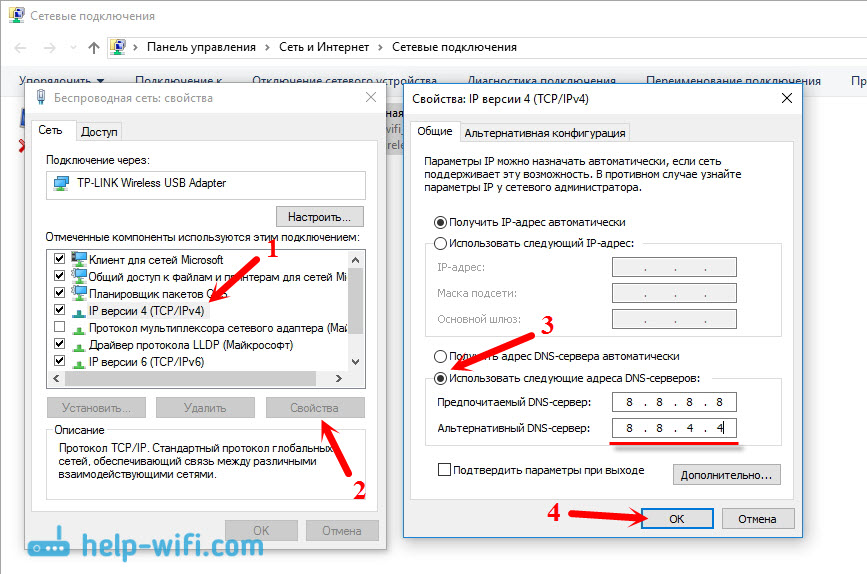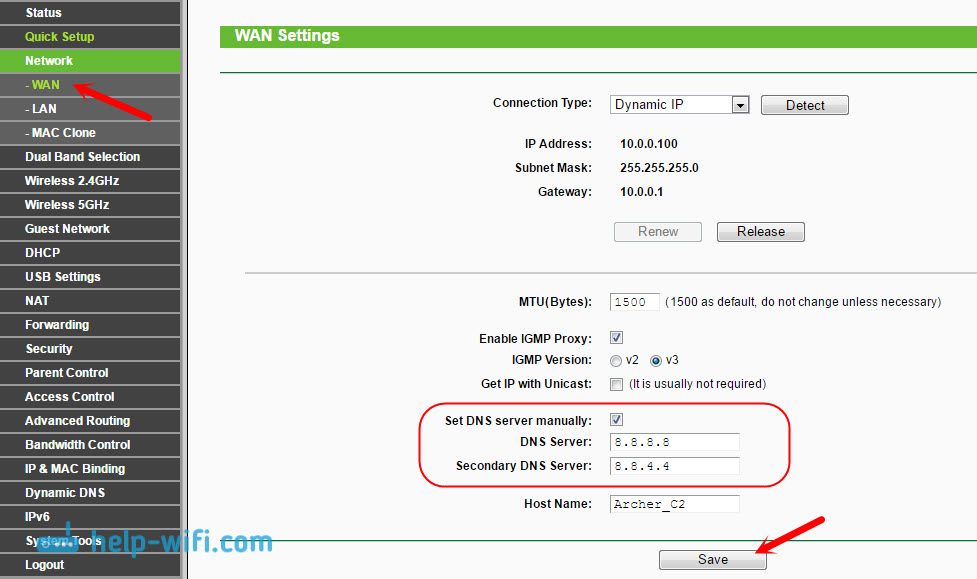ส่วนของเว็บไซต์
ตัวเลือกของบรรณาธิการ:
- BIOS ส่งเสียงบี๊บเมื่อเปิดเครื่องพีซี
- จะลบเพจในผู้ติดต่อได้อย่างไร?
- จะลบหน้า VKontakte ที่ถูกลบได้อย่างไร?
- ENIAC - คอมพิวเตอร์เครื่องแรกของโลก
- VKontakte ถูกบล็อกในที่ทำงาน ฉันจะแก้ไขได้อย่างไร?
- วิธีลบหน้า VKontakte ออกจากโทรศัพท์ของคุณ
- วิธีการฟอร์แมตฮาร์ดไดรฟ์โดยใช้ BIOS
- จะเข้าสู่ Odnoklassniki ได้อย่างไรหากไซต์ถูกบล็อก?
- จะลบเพจในการติดต่ออย่างถาวรได้อย่างไร?
- วิธีหลีกเลี่ยงการบล็อก VK และ Odnoklassniki ในยูเครน
การโฆษณา
| ไม่พบที่อยู่ DNS ของเซิร์ฟเวอร์ วิธีแก้ไขข้อผิดพลาด |
|
บ่อยครั้งที่ผู้คนแสดงความคิดเห็นบนเว็บไซต์ซึ่งฉันใช้หัวข้อสำหรับบทความใหม่ เมื่อเร็ว ๆ นี้ มีการแสดงความคิดเห็นในโพสต์ข้อผิดพลาดที่ระบุว่าข้อผิดพลาด "ไม่พบที่อยู่ DNS ของเซิร์ฟเวอร์" อินเทอร์เน็ตหายไป ไซต์หยุดเปิด และมีข้อผิดพลาดปรากฏขึ้นในเบราว์เซอร์โดยระบุว่าไม่พบที่อยู่ DNS หลังจากนั้นอินเทอร์เน็ตก็หยุดทำงานไม่มีไซต์ใดเปิดขึ้น มีปัญหาดังกล่าวและข้อผิดพลาดเกี่ยวกับปัญหา DNS ก็ได้รับความนิยมอย่างมาก โซลูชันสำหรับ Windows ทุกรุ่นจะเหมือนกัน ไม่สำคัญว่าคุณมี Windows 7, 8 หรือสิบ และไม่สำคัญว่าข้อผิดพลาดจะปรากฏในเบราว์เซอร์ใดและสำหรับไซต์ใด ฉันจะแสดง Windows 10 เป็นตัวอย่าง ลองแก้ไขข้อผิดพลาด“ ไม่สามารถเปิดหน้านี้ได้” หรือ“ ไม่สามารถเข้าถึงไซต์ได้” โดยทั่วไป ข้อความแสดงข้อผิดพลาดหลักจะขึ้นอยู่กับเบราว์เซอร์ที่คุณใช้ ไม่พบที่อยู่ DNS ของเซิร์ฟเวอร์: คืออะไรก่อนที่จะไปยังแนวทางแก้ไขปัญหา ฉันต้องการเขียนคำสองสามคำเกี่ยวกับข้อผิดพลาดนั้น จำเป็นต้องใช้ DNS เพื่อแก้ไขที่อยู่เว็บไซต์ (ซึ่งเราระบุด้วยตัวอักษร)ไปยังที่อยู่ดิจิทัล เบราว์เซอร์เท่านั้นที่เข้าใจพวกเขา ด้วยเหตุนี้ เมื่อ DNS ไม่สามารถแก้ไขที่อยู่ได้ เบราว์เซอร์จะรายงานข้อผิดพลาดว่าไม่สามารถเปิดไซต์ได้ และเขียนว่าไม่พบที่อยู่ DNS ของเซิร์ฟเวอร์ ข้อผิดพลาดอาจดูแตกต่างออกไป ทุกอย่างขึ้นอยู่กับเบราว์เซอร์ อย่างที่คุณเห็นในภาพหน้าจอด้านบน ฉันมีข้อผิดพลาดในการเข้าถึงเว็บไซต์ youtube.com ไม่สำคัญหรอก ข้อผิดพลาดสามารถเกิดขึ้นได้กับทุกไซต์ ตัวอย่างเช่นสำหรับ vk.com, facebook.com, google.com, yandex.ua เป็นต้น ทุกอย่างขึ้นอยู่กับไซต์ที่คุณต้องการเปิด การระบุสาเหตุของข้อผิดพลาด DNSอาจมีสาเหตุหลายประการที่ทำให้คุณพบข้อผิดพลาดนี้: ผู้ให้บริการอินเทอร์เน็ตของคุณ ปัญหาเกี่ยวกับไซต์ ข้อผิดพลาดบนเราเตอร์ หรือความล้มเหลวในคอมพิวเตอร์ของคุณ การระบุตัวตนไม่ใช่เรื่องยาก ไปตามลำดับ:
สิ่งที่ต้องทำและวิธีแก้ไขข้อผิดพลาด (ใช้ Windows 10 เป็นตัวอย่าง)ฉันขอเตือนคุณว่าเคล็ดลับเหล่านี้เหมาะสมไม่ว่าคุณจะติดตั้ง Windows ใดก็ตาม ฉันแนะนำให้คุณทำตามคำแนะนำตามลำดับเดียวกัน ตรวจสอบบริการไคลเอ็นต์ DNSเราจำเป็นต้องตรวจสอบว่าบริการ DNS Client ทำงานอยู่หรือไม่และรีสตาร์ทใหม่ โดยคลิกขวาที่ไอคอน "คอมพิวเตอร์" (พีซีเครื่องนี้) และเลือก "จัดการ" หรือกดแป้นพิมพ์ลัด วิน+อาร์และรันคำสั่ง compmgmt.msc. ในหน้าต่างใหม่ เลือก "บริการ" และค้นหา "ไคลเอ็นต์ DNS" ในรายการ คลิกขวาที่บริการและเลือกคุณสมบัติ
ตรวจสอบว่าสถานะการเริ่มต้นถูกตั้งค่าเป็นอัตโนมัติแล้วคลิกตกลง
จากนั้นคลิกขวาที่บริการอีกครั้งแล้วเลือก "รีสตาร์ท" รีสตาร์ทคอมพิวเตอร์ของคุณ การรีเซ็ตแคช DNSหากหลังจากเริ่มบริการใหม่แล้วไซต์ไม่เปิดขึ้นมา ให้ลองรีเซ็ตแคช DNS มันง่ายมากที่จะทำ. เรียกใช้พร้อมรับคำสั่ง ใน Windows 10 เพียงคลิกขวาที่เมนู Start แล้วเลือก “Command Prompt (Admin)” หากมี Windows PowerShell (ผู้ดูแลระบบ) ให้เปิดใช้งาน หรือเราค้นหาและเรียกใช้บรรทัดคำสั่งผ่านการค้นหา ดำเนินการคำสั่ง ipconfig/flushdns.
รีสตาร์ทคอมพิวเตอร์และตรวจสอบผลลัพธ์ การลงทะเบียน DNS ทางเลือกจาก Googleวิธีนี้ช่วยได้เกือบทุกครั้ง ตามค่าเริ่มต้น ที่อยู่ DNS จะถูกกำหนดให้กับเราโดยผู้ให้บริการอินเทอร์เน็ตของเรา และปัญหาอาจอยู่ในตัวพวกเขาอย่างแน่นอน ดังนั้นเราจึงสามารถลงทะเบียน DNS แบบคงที่ของเราเองในคุณสมบัติของการเชื่อมต่ออินเทอร์เน็ตบนคอมพิวเตอร์ วิธีที่ดีที่สุดคือใช้ DNS ของ Google: มีความน่าเชื่อถือและทำงานค่อนข้างเร็ว แม้ว่าที่อยู่ในท้องถิ่นจะสามารถประมวลผลคำขอได้เร็วขึ้น แต่คุณไม่จำเป็นต้องใส่ใจกับสิ่งนี้ด้วยซ้ำ ผู้ใช้จำนวนมากใช้ที่อยู่ DNS จาก Google ฉันไม่แนะนำให้ใช้ที่อยู่อื่นอย่างยิ่ง เพราะอาจเป็นอันตรายได้ คลิกขวาที่ไอคอนการเชื่อมต่ออินเทอร์เน็ต (บนแผงการแจ้งเตือน)และเลือกศูนย์เครือข่ายและการแบ่งปัน ไปที่ส่วน "เปลี่ยนการตั้งค่าอะแดปเตอร์"
ให้ความสนใจเพิ่มเติม! คลิกขวาที่การเชื่อมต่อที่คุณเชื่อมต่อกับอินเทอร์เน็ตและเลือก "คุณสมบัติ" หากคอมพิวเตอร์ของคุณเชื่อมต่อผ่าน Wi-Fi แสดงว่านี่คือการเชื่อมต่อเครือข่ายไร้สาย (ใน Windows 10 - เครือข่ายไร้สาย). หากคุณเพียงเชื่อมต่อผ่านสายเคเบิลเครือข่ายให้คลิกที่ "การเชื่อมต่อเครือข่ายท้องถิ่น" (หรืออีเธอร์เน็ตบน Windows 10). นอกจากนี้ คุณอาจมีการเชื่อมต่อความเร็วสูงพร้อมชื่อผู้ให้บริการของคุณ
เลือกรายการ “IP เวอร์ชัน 4 (TCP/IPv4)” แล้วคลิกปุ่ม “คุณสมบัติ” จากนั้นวางสวิตช์ข้าง "ใช้ที่อยู่เซิร์ฟเวอร์ DNS ต่อไปนี้" และป้อนที่อยู่ตามที่แสดงในภาพหน้าจอด้านล่าง
หากข้อผิดพลาด "ไม่พบที่อยู่ DNS ของเซิร์ฟเวอร์" ยังคงอยู่ ให้รีสตาร์ทคอมพิวเตอร์แล้วลองเปิดไซต์อีกครั้ง 1 ลองปิดการใช้งานโปรแกรมป้องกันไวรัสของคุณชั่วคราว บางทีปัญหาในการเปิดไซต์อาจปรากฏขึ้นอย่างแม่นยำด้วยเหตุนี้ ยังดีกว่า ให้บูตคอมพิวเตอร์ในเซฟโหมดแล้วลองเปิดไซต์ในเบราว์เซอร์ของคุณ 2 หากเกิดปัญหากับอุปกรณ์ทั้งหมดที่เชื่อมต่อกับเราเตอร์เดียวกัน และการเปลี่ยน DNS ช่วยในอุปกรณ์เครื่องใดเครื่องหนึ่ง คุณสามารถเปลี่ยน DNS เป็นที่อยู่จาก Google ได้ในการตั้งค่าเราเตอร์ จากนั้นอุปกรณ์ทั้งหมดก็จะใช้งานโดยอัตโนมัติ บนเราเตอร์ที่แตกต่างกัน กระบวนการนี้จะดูแตกต่างออกไป พารามิเตอร์เหล่านี้จะเปลี่ยนแปลงเสมอบนเพจด้วยการตั้งค่าสำหรับการเชื่อมต่อกับผู้ให้บริการของคุณ บน TP-Link ดูเหมือนว่านี้:
หากคุณมีเราเตอร์ตัวอื่นและไม่ทราบวิธีเปลี่ยนแปลงให้เขียนโมเดลในความคิดเห็นฉันจะพยายามบอกคุณ 3 รีเซ็ตพารามิเตอร์ TCP/IP เปิดพรอมต์คำสั่งในฐานะผู้ดูแลระบบ และเรียกใช้คำสั่งต่อไปนี้:
รีสตาร์ทคอมพิวเตอร์และตรวจสอบว่าใช้งานได้หรือไม่ หากคุณมีคำถามใด ๆ ถามพวกเขาในความคิดเห็น อย่าลืมแบ่งปันวิธีแก้ปัญหาใหม่ๆ และเขียนเกี่ยวกับวิธีการที่ช่วยคุณกำจัดข้อผิดพลาดด้วยการค้นหาที่อยู่ DNS เมื่อท่องอินเทอร์เน็ต |
| อ่าน: |
|---|
เป็นที่นิยม:
ส่งอีเมลชั่วคราวเป็นเวลา 10 นาที?
|
ใหม่
- จะลบเพจในผู้ติดต่อได้อย่างไร?
- จะลบหน้า VKontakte ที่ถูกลบได้อย่างไร?
- ENIAC - คอมพิวเตอร์เครื่องแรกของโลก
- VKontakte ถูกบล็อกในที่ทำงาน ฉันจะแก้ไขได้อย่างไร?
- วิธีลบหน้า VKontakte ออกจากโทรศัพท์ของคุณ
- วิธีการฟอร์แมตฮาร์ดไดรฟ์โดยใช้ BIOS
- จะเข้าสู่ Odnoklassniki ได้อย่างไรหากไซต์ถูกบล็อก?
- จะลบเพจในการติดต่ออย่างถาวรได้อย่างไร?
- วิธีหลีกเลี่ยงการบล็อก VK และ Odnoklassniki ในยูเครน
- การฟอร์แมตผ่าน BIOS