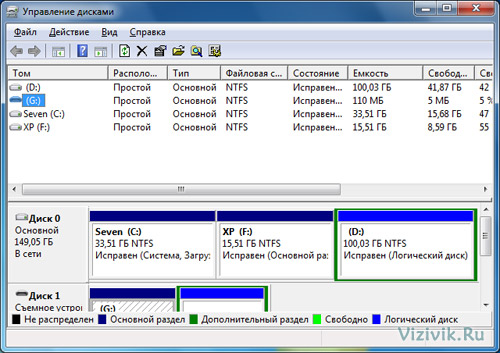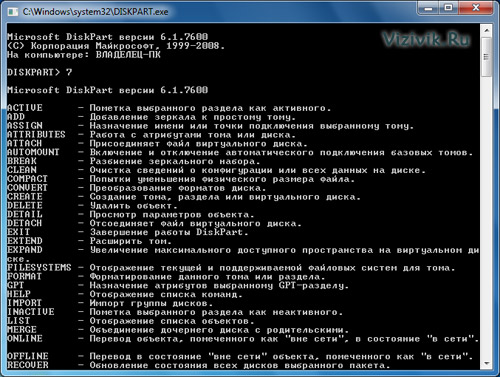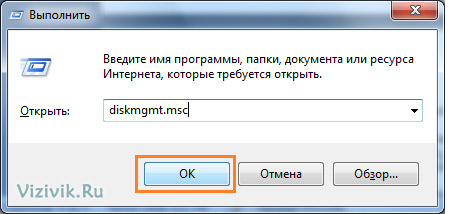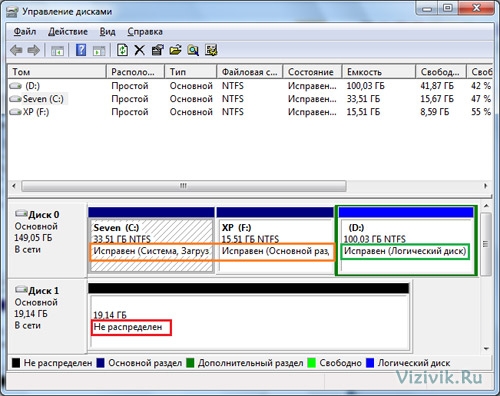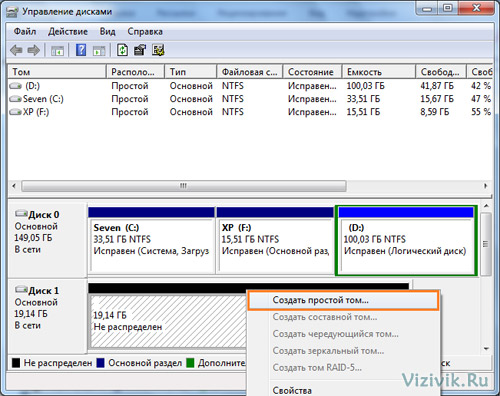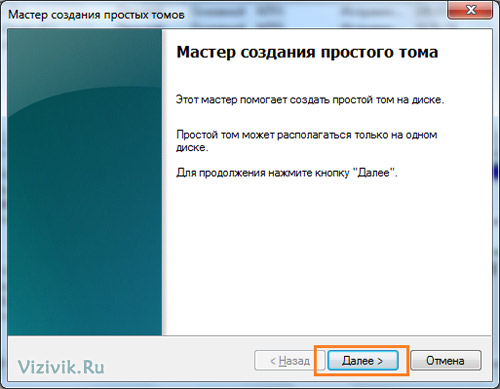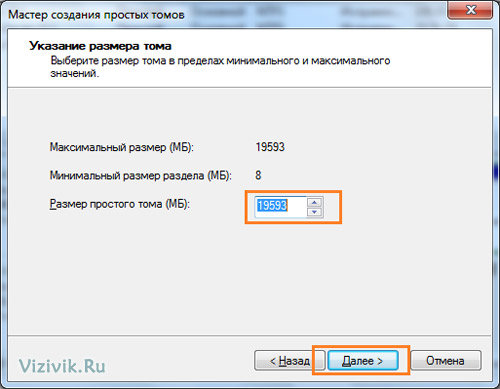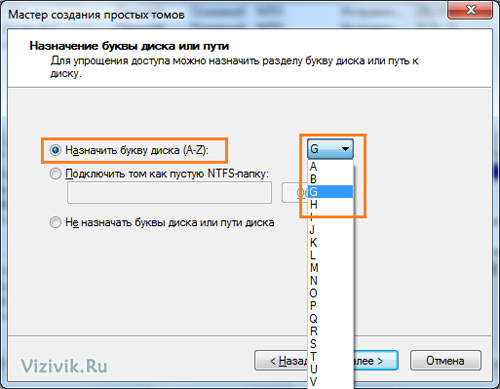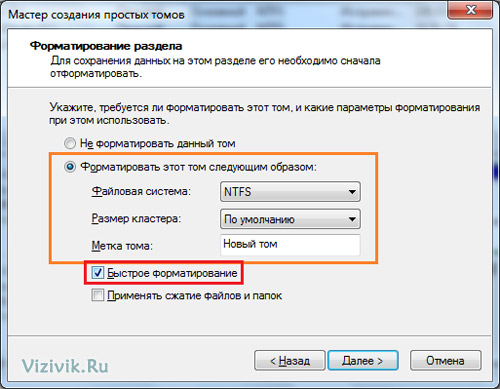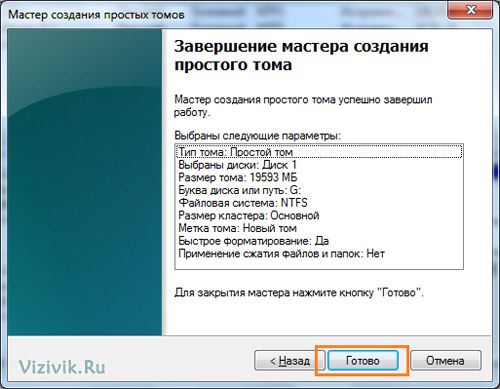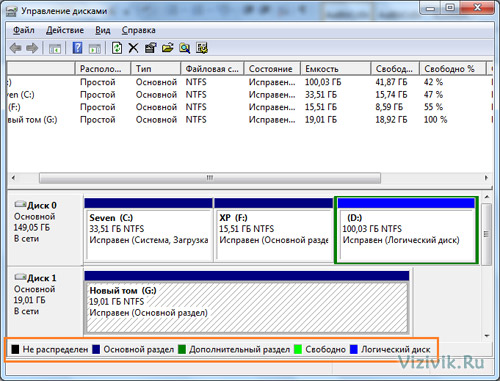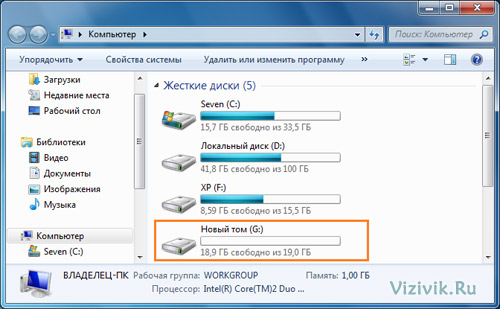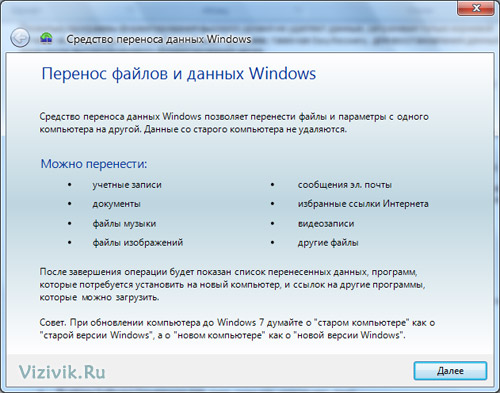ส่วนของเว็บไซต์
ตัวเลือกของบรรณาธิการ:
- BIOS ส่งเสียงบี๊บเมื่อเปิดเครื่องพีซี
- จะลบเพจในผู้ติดต่อได้อย่างไร?
- จะลบหน้า VKontakte ที่ถูกลบได้อย่างไร?
- ENIAC - คอมพิวเตอร์เครื่องแรกของโลก
- VKontakte ถูกบล็อกในที่ทำงาน ฉันจะแก้ไขได้อย่างไร?
- วิธีลบหน้า VKontakte ออกจากโทรศัพท์ของคุณ
- วิธีการฟอร์แมตฮาร์ดไดรฟ์โดยใช้ BIOS
- จะเข้าสู่ Odnoklassniki ได้อย่างไรหากไซต์ถูกบล็อก?
- จะลบเพจในการติดต่ออย่างถาวรได้อย่างไร?
- วิธีหลีกเลี่ยงการบล็อก VK และ Odnoklassniki ในยูเครน
การโฆษณา
| การจัดระเบียบพาร์ติชันและการจัดรูปแบบฮาร์ดไดรฟ์ระดับสูง |
|
ประสิทธิภาพและความน่าเชื่อถือของฮาร์ดไดรฟ์ขึ้นอยู่กับการตั้งค่าและการจัดรูปแบบที่เหมาะสม ในบทความนี้ เราจะดูขั้นตอนการดำเนินการฟอร์แมตดิสก์อย่างถูกต้อง ใช้ข้อมูลเหล่านี้เมื่อติดตั้งฮาร์ดไดรฟ์ในคอมพิวเตอร์สมัยใหม่ รวมถึงหลังจากแยกข้อมูลที่เหลือทั้งหมดออกจากไดรฟ์ที่มีปัญหา การฟอร์แมตฮาร์ดไดรฟ์ทำได้สามขั้นตอน:
โดยปกติแล้ว เมื่อติดตั้งฮาร์ดไดรฟ์ใหม่ การฟอร์แมตระดับต่ำจะไม่ดำเนินการ แต่บางครั้งอาจทำให้ไดรฟ์ที่ "ล้มเหลว" กลับมามีชีวิตอีกครั้งได้ ฉันจะบอกคุณเพิ่มเติมเกี่ยวกับการจัดรูปแบบระดับต่ำในบทความแยกต่างหาก การติดตั้งฮาร์ดไดรฟ์ใหม่โดยทั่วไปต้องการเพียงการจัดระเบียบพาร์ติชันไดรฟ์และฟอร์แมตเท่านั้น เราจะเริ่มต้นด้วยสองขั้นตอนนี้ การจัดระเบียบพาร์ติชั่นฮาร์ดไดรฟ์การแบ่งพาร์ติชันฮาร์ดไดรฟ์- นี่คือคำจำกัดความของพื้นที่ดิสก์ที่ระบบปฏิบัติการจะใช้เป็นพาร์ติชันหรือวอลุ่มแยกกัน เมื่อจัดระเบียบพาร์ติชันดิสก์ เซกเตอร์แรก (ทรงกระบอก 0, หัว 0, เซกเตอร์ 1) จะถูกป้อน บันทึกการบูตหลัก(มาสเตอร์บูตเรคคอร์ด - MBR) ประกอบด้วยข้อมูลเกี่ยวกับกระบอกสูบ หัว และเซกเตอร์ที่พาร์ติชันบนดิสก์ขึ้นต้นและลงท้ายด้วย ตารางนี้ยังบอก BIOS ของระบบว่าพาร์ติชันใดที่สามารถบู๊ตได้ เช่น จะค้นหาไฟล์ระบบปฏิบัติการหลักได้ที่ไหน หากต้องการแบ่งพาร์ติชันฮาร์ดไดรฟ์ คุณสามารถใช้ซอฟต์แวร์พิเศษของบริษัทอื่น หรือใช้โปรแกรมที่รวมอยู่ในระบบที่คุณกำลังติดตั้งอยู่แล้วก็ได้ ระบบ Windows 2000, XP, Vista และ 7 มีโปรแกรม DISKPART คุณยังสามารถสร้างพาร์ติชันและฟอร์แมตโดยใช้เครื่องมือการจัดการดิสก์ในระบบปฏิบัติการเหล่านี้
Windows ทุกรุ่นตั้งแต่ Windows 95 สามารถดำเนินการแบ่งพาร์ติชันและจัดรูปแบบโดยเป็นส่วนหนึ่งของกระบวนการติดตั้ง โปรแกรมการแบ่งพาร์ติชันจะสร้างบันทึกการบูต MBR เพื่อให้สามารถรับรู้ดิสก์เป็นโวลุ่มหนึ่งหรือหลายโวลุ่มสำหรับจัดเก็บไฟล์ การมีหลายพาร์ติชั่นยังช่วยให้ระบบปฏิบัติการหลายระบบสามารถอยู่ร่วมกันบนฮาร์ดไดรฟ์เดียวกันได้ ไม่ว่าคุณจะใช้ระบบปฏิบัติการใดก็ตาม ควรมียูทิลิตี้ DISKPART และ Disk Management มาให้ด้วย ซึ่งสามารถใช้สร้างพาร์ติชันบนฮาร์ดไดรฟ์ของคุณได้
โปรแกรม DISKPART ช่วยให้คุณสร้างพาร์ติชั่นดิสก์ได้สองประเภท: พาร์ติชั่นหลักและพาร์ติชั่นรอง พาร์ติชันหลักสามารถบูตได้ แต่พาร์ติชันรองไม่สามารถทำได้ หากคอมพิวเตอร์มีฮาร์ดไดรฟ์ตัวหนึ่ง อย่างน้อยส่วนหนึ่งจะต้องเป็นพาร์ติชันหลัก โดยมีเงื่อนไขว่าคอมพิวเตอร์จะบูตจากฮาร์ดไดรฟ์นี้ พาร์ติชันหลักถูกกำหนดด้วยอักษรระบุไดรฟ์ C: และพาร์ติชันรองถูกกำหนดด้วยตัวอักษรที่เหลือ ได้แก่ D:, E: เป็นต้น พาร์ติชั่นเพิ่มเติมหนึ่งพาร์ติชันสามารถมีอักษรโวลุ่มหนึ่งตัว (โลจิคัลไดรฟ์ DOS) หรือหลายโลจิคัลไดรฟ์ คำว่า "โลจิคัลดิสก์ DOS" ไม่ได้หมายความถึงการใช้ DOS เท่านั้น - ระบบปฏิบัติการใด ๆ สามารถทำงานได้: Windows 95, 98, Me, NT, 2000, XP, Vista, 7, Linux เป็นต้น ขึ้นอยู่กับเวอร์ชันของ Windows ที่คุณใช้ คุณอาจต้องแบ่งดิสก์ออกเป็นหลาย ๆ โลจิคัล Windows 95 และ MS-DOS เวอร์ชันดั้งเดิมรองรับเฉพาะระบบไฟล์ FAT16 ซึ่งอนุญาตให้คุณจัดเก็บไฟล์ได้ไม่เกิน 65536 ไฟล์บนดิสก์ และขนาดพาร์ติชันต้องไม่เกิน 2.1 GB ดังนั้นฮาร์ดไดรฟ์ 10.1 GB ในระบบปฏิบัติการเหล่านี้จึงต้องแบ่งออกเป็นไดรฟ์อย่างน้อยห้าไดรฟ์ นอกจากนี้ยังจำเป็นต้องแบ่งพาร์ติชันดิสก์เพื่อความปลอดภัยของข้อมูล ตัวอย่างเช่น ดิสก์สามารถแบ่งพาร์ติชันได้ดังนี้:
ในตัวอย่างที่ให้มา ส่วนหลักและส่วนเพิ่มเติมจะถูกจัดเรียงดังนี้:
ในระบบปฏิบัติการ Windows XP, Vista และ 7 มีการจำกัดจำนวนพาร์ติชั่นฮาร์ดไดรฟ์หลักที่สามารถสร้างได้ โดยจำนวนพาร์ติชั่นคือ 4 โดยส่วนตัวแล้วฉันชอบสร้างพาร์ติชั่นหลักเพียงพาร์ติชั่นเดียวเท่านั้น แม้ว่าในบางกรณีอาจเป็นพิเศษก็ตาม จำเป็นต้องสร้างทั้งสี่ การมีสองพาร์ติชั่นช่วยให้จัดการการสำรองข้อมูลได้ง่ายขึ้น เนื่องจากโดยทั่วไปแล้วจะสำรองข้อมูลเฉพาะผู้ใช้เท่านั้น ไม่ใช่โปรแกรมและระบบปฏิบัติการ
การสร้างพาร์ติชันและการฟอร์แมตดิสก์โดยใช้การจัดการดิสก์ในระบบปฏิบัติการ Windows 2000, XP, Vista และ 7 ดังที่กล่าวไว้ก่อนหน้านี้มีเครื่องมือ DISKPART ที่ทรงพลังพอสมควรซึ่งสามารถใช้ได้จากบรรทัดคำสั่ง
โปรแกรมนี้มีคุณสมบัติสำหรับการทำงานกับโครงสร้างดิสก์ขั้นสูง เช่น อาร์เรย์ RAID และดิสก์ไดนามิก ในเวลาเดียวกันผู้ใช้ส่วนใหญ่ใช้คอนโซล Disk Management MMC พร้อมอินเทอร์เฟซแบบกราฟิก คอนโซลใช้เพื่อสร้างพาร์ติชันและฟอร์แมตฮาร์ดไดรฟ์ใหม่ที่ติดตั้งในระบบ คอนโซลการจัดการดิสก์อนุญาตให้คุณเลือกประเภทของระบบไฟล์ที่จะใช้ มาดูคุณสมบัติของโปรแกรม Disk Management เมื่อเปรียบเทียบกับโปรแกรมรุ่นก่อน เอฟดิสค์(ใช้ในระบบเดิมของตระกูล Windows 95, 98, Me):
หากต้องการสร้างพาร์ติชันบนฮาร์ดไดรฟ์ใหม่โดยใช้การจัดการดิสก์ ให้ทำตามขั้นตอนเหล่านี้: 1. จากเมนูปุ่ม Start เลือก Run เข้าสู่ diskmgmt.msc และคลิกตกลง
2. หน้าต่างด้านบนจะแสดงอักษรฮาร์ดไดรฟ์ปัจจุบัน และหน้าต่างด้านล่างจะแสดงฮาร์ดไดรฟ์จริง ไดรฟ์ใหม่ที่คุณเพิ่งติดตั้งจะแสดงเป็นพื้นที่ดิสก์ที่ไม่ได้จัดสรร
3. เลือกฮาร์ดไดรฟ์ใหม่ คลิกขวาที่รูปภาพแล้วเลือกสร้างพาร์ติชันเพื่อเริ่มกระบวนการแบ่งพาร์ติชัน
5. เลือกขนาดวอลุ่มระหว่างค่าต่ำสุดและสูงสุด หากจำเป็นต้องแบ่งวอลุ่มออกเป็นหลายพาร์ติชั่น ให้ระบุขนาดพาร์ติชั่น หากไม่จำเป็นต้องแบ่งโวลุ่ม ให้ปล่อยค่าไว้ไม่เปลี่ยนแปลงแล้วคลิกปุ่มถัดไป
6. เพื่อให้เข้าถึงส่วนนี้ได้ง่ายขึ้น คุณสามารถระบุการกำหนดตัวอักษรในหน้าต่างถัดไป เลือกตัวเลือก "กำหนดอักษรระบุไดรฟ์" และเลือกอักษรระบุไดรฟ์จากรายการแบบเลื่อนลง คุณยังสามารถแมปไดรฟ์แบบลอจิคัลใหม่กับไดเร็กทอรี NTFS ที่ว่างเปล่า หรือไม่กำหนดอักษรระบุไดรฟ์เลยก็ได้ คลิกปุ่มถัดไป
7. ในหน้าต่างถัดไป ตัวช่วยสร้างจะแจ้งให้คุณฟอร์แมตพาร์ติชัน คุณสามารถปล่อยให้ตัวเลือกการจัดรูปแบบที่เลือกโดยโปรแกรมเป็นค่าเริ่มต้นได้ โปรดทราบว่ากระบวนการจัดรูปแบบสามารถตั้งค่าเป็น "เร็ว (ตื้น) หรือช้า" ได้ สำหรับดิสก์ใหม่ควรเลือก "ฟอร์แมตด่วน" สำหรับดิสก์ที่ใช้ก่อนหน้านี้หรือมีข้อบกพร่องจะเป็นการดีกว่าถ้าจะยกเลิกการเลือกตัวเลือกนี้ ตามค่าเริ่มต้น ดิสก์ใหม่จะถูกฟอร์แมตด้วยระบบไฟล์ NTFS แต่หากความจุของดิสก์ไม่เกิน 32768 MB (32 GB) คุณสามารถเลือก FAT 32 ได้ คุณสามารถระบุป้ายกำกับโวลุ่ม กำหนดขนาดของหน่วยความจำเดียวได้ บล็อก (คลัสเตอร์) และอนุญาตการบีบอัดไฟล์หรือไดเร็กทอรี คลิกที่ปุ่มถัดไป
8. หน้าต่างถัดไปจะแสดงการเปลี่ยนแปลงทั้งหมดที่เกี่ยวข้องกับไดรฟ์ใหม่ หากต้องการเปลี่ยนพารามิเตอร์บางอย่าง ให้กลับไปที่เมนูที่เกี่ยวข้องโดยคลิกปุ่มย้อนกลับ หากต้องการฟอร์แมตดิสก์ด้วยพารามิเตอร์ที่เลือกไว้ก่อนหน้านี้ ให้คลิกปุ่มเสร็จสิ้น
9. เสร็จสิ้นการสร้างพาร์ติชันและการฟอร์แมตดิสก์ ไม่จำเป็นต้องรีสตาร์ทคอมพิวเตอร์ของคุณ รหัสสีที่แสดงที่ด้านล่างของหน้าต่างการจัดการดิสก์จะช่วยคุณติดตามความคืบหน้าในการเตรียมดิสก์ของคุณ
หลังจากการฟอร์แมต พาร์ติชั่นฮาร์ดดิสก์จะพร้อมใช้งานในระบบ เปิดคอมพิวเตอร์เพื่อเข้าถึงฮาร์ดไดรฟ์ใหม่ของคุณ
การสร้างพาร์ติชันดิสก์โดยใช้ยูทิลิตี้โปรแกรมแบ่งพาร์ติชันทางเลือกช่วยให้คุณสามารถทำการเปลี่ยนแปลงบางอย่างกับฮาร์ดไดรฟ์ที่มีอยู่ได้โดยไม่ทำลายข้อมูลที่มีอยู่
มีโปรแกรมการจัดการดิสก์ของบริษัทอื่นมากมายในตลาด โดยโปรแกรมที่ได้รับความนิยมมากที่สุดคือ Partition Magic จาก Symantec, Hard Disk Manager จาก Paragon Technologie และ Acronis Disk Director จาก Acronis นอกจากนี้ยังมีแอนะล็อกฟรีของโปรแกรมที่คล้ายกันเช่น Wondershare Disk Manager Free (http://www.wondershare.com/disk-manager/) หรือคุณสามารถเยี่ยมชมหนึ่งในไซต์ด้านล่าง (ขออภัยเป็นภาษาอังกฤษ) และ ประกอบซีดีที่สามารถบู๊ตได้ของคุณเองด้วยซอฟต์แวร์ที่จำเป็น
คำแนะนำ! สามารถใช้โปรแกรม DISKPART หรือคอนโซลการจัดการดิสก์เพื่อสร้างพาร์ติชันฮาร์ดดิสก์และตั้งค่าพารามิเตอร์ไดรฟ์ได้สำเร็จ แต่หากต้องการเปลี่ยนการกำหนดค่าฮาร์ดดิสก์ที่มีอยู่ก็ยังดีกว่าถ้าใช้ความช่วยเหลือของโปรแกรมที่นำเสนอข้างต้น ทำให้เป็นกฎว่าหากคุณหันไปใช้ขั้นตอนการสร้างหรือแจกจ่ายพาร์ติชันบนฮาร์ดไดรฟ์ที่มีข้อมูล ให้สำรองข้อมูลสำคัญทั้งหมดก่อน มิฉะนั้นข้อมูลอาจสูญหายอย่างถาวร การจัดรูปแบบระดับสูงขั้นตอนสุดท้ายของการกำหนดค่าซอฟต์แวร์ของฮาร์ดไดรฟ์คือการฟอร์แมตระดับสูง (เช่น ที่ระดับระบบปฏิบัติการ) วัตถุประสงค์หลักของขั้นตอนนี้คือเพื่อสร้างตารางการจัดสรรไฟล์ (FAT) และระบบไดเร็กทอรีเพื่อให้ Windows สามารถเข้าถึงไฟล์ได้ ตามที่ระบุไว้แล้ว การจัดรูปแบบระดับสูงใน Windows 2000/XP/Vista และ 7 ดำเนินการโดยใช้ Create Simple Volume Wizard
โดยทั่วไป การจัดรูปแบบระดับสูงทำได้โดยใช้คำสั่งรูปแบบมาตรฐาน ซึ่งมีลักษณะดังนี้: รูปแบบ C:/S/V คำสั่งนี้จะฟอร์แมตไดรฟ์ C: โดยวางไฟล์ที่ซ่อนอยู่ (ระบบ) ของระบบปฏิบัติการไว้ที่จุดเริ่มต้น และแจ้งให้คุณป้อนป้ายกำกับโวลุ่มที่ส่วนท้าย การจัดรูปแบบระดับสูงดำเนินการหลายอย่าง:
ตอนนี้ระบบปฏิบัติการสามารถใช้ดิสก์เพื่อเขียนและอ่านไฟล์ได้ นอกจากนี้ ดิสก์ยังเปลี่ยนเป็นดิสก์สำหรับบูตอีกด้วย ขั้นตอนแรกของการจัดรูปแบบระดับสูงจะสแกนพื้นผิวของดิสก์เพื่อค้นหาข้อบกพร่อง ข้อบกพร่องเหล่านั้นที่ถูกตั้งค่าสถานะระหว่างการจัดรูปแบบระดับต่ำตอนนี้ดูเหมือนแทร็กและเซกเตอร์ที่อ่านไม่ได้ เมื่อตรวจพบภูมิภาคดังกล่าว โปรแกรมฟอร์แมตระดับสูงจะพยายามอ่านข้อมูลที่เขียนอยู่ถึงห้าครั้ง แต่หากสังเกตพื้นที่ที่มีข้อบกพร่องระหว่างการจัดรูปแบบระดับต่ำ ตามกฎแล้ว ความพยายามทั้งหมดจะไม่สำเร็จ หลังจากพยายามห้าครั้ง FORMAT จะเลื่อนไปยังแทร็กหรือเซกเตอร์ถัดไป พื้นที่ที่ไม่สามารถอ่านข้อมูลได้หลังจากพยายามไปแล้วห้าครั้งจะถูกทำเครื่องหมายในตาราง FAT ว่าเป็นคลัสเตอร์ที่มีข้อบกพร่อง
หากคุณสร้างพาร์ติชันเสริม คำสั่ง FORMAT แบบง่ายจะถูกใช้เมื่อทำงานกับตัวอักษรไดรฟ์แบบลอจิคัล เนื่องจากไม่จำเป็นต้องใช้ไฟล์ระบบ เช่น FORMAT D:/V สำหรับไดรฟ์ D: FORMAT E:/V สำหรับ E: ขับรถ ฯลฯ d. การถ่ายโอนข้อมูลไปยังไดรฟ์ใหม่ใน Windows 2000/XP/Vista และ 7ในการถ่ายโอนข้อมูลไปยัง Windows 2000/XP/Vista และ 7 มีกลไกที่ช่วยให้คุณถ่ายโอนข้อมูลจากคอมพิวเตอร์เครื่องหนึ่งไปยังอีกเครื่องหนึ่งได้อย่างง่ายดาย ใน Windows 7 คุณสามารถเรียกได้โดยใช้คำสั่ง Start - All Programs - Accessories - System Tools - Windows Easy Transfer การทำงานกับโปรแกรมนี้จะมีการกล่าวถึงรายละเอียดเพิ่มเติมในบทความแยกต่างหาก
คุณยังสามารถใช้โปรแกรมสร้างภาพดิสก์เพื่อคัดลอกเนื้อหาทั้งหมดของดิสก์โวลุ่มและกู้คืนไปยังอุปกรณ์อื่นได้ โปรแกรมเชิงพาณิชย์ประเภทนี้ประกอบด้วย:
นอกจากนี้ยังมีสาธารณูปโภคฟรี:
ด้วยเครื่องมือเหล่านี้ คุณสามารถคัดลอกอุปกรณ์เครื่องหนึ่ง (พาร์ติชั่นหรือโวลุ่ม) ไปยังอุปกรณ์อื่นได้โดยตรง หรือบันทึกรูปภาพที่สามารถกู้คืนได้ในภายหลัง |
| อ่าน: |
|---|
เป็นที่นิยม:
ส่งอีเมลชั่วคราวเป็นเวลา 10 นาที?
|
ใหม่
- จะลบเพจในผู้ติดต่อได้อย่างไร?
- จะลบหน้า VKontakte ที่ถูกลบได้อย่างไร?
- ENIAC - คอมพิวเตอร์เครื่องแรกของโลก
- VKontakte ถูกบล็อกในที่ทำงาน ฉันจะแก้ไขได้อย่างไร?
- วิธีลบหน้า VKontakte ออกจากโทรศัพท์ของคุณ
- วิธีการฟอร์แมตฮาร์ดไดรฟ์โดยใช้ BIOS
- จะเข้าสู่ Odnoklassniki ได้อย่างไรหากไซต์ถูกบล็อก?
- จะลบเพจในการติดต่ออย่างถาวรได้อย่างไร?
- วิธีหลีกเลี่ยงการบล็อก VK และ Odnoklassniki ในยูเครน
- การฟอร์แมตผ่าน BIOS