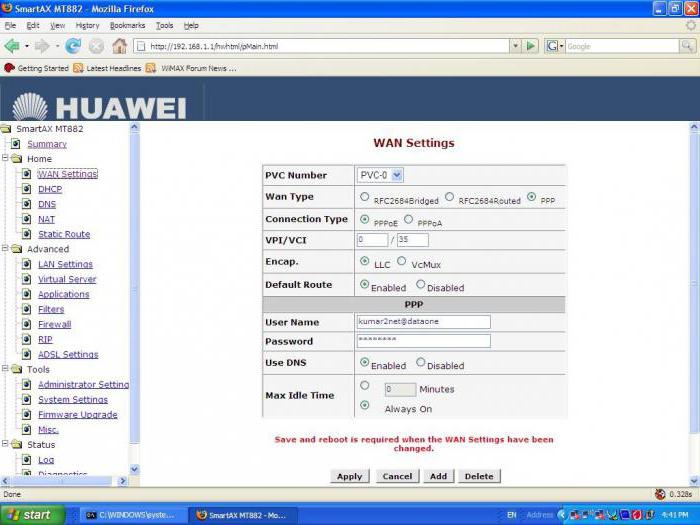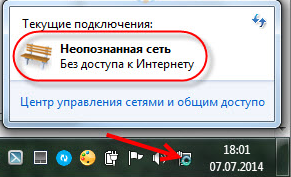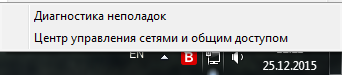Разделы сайта
Выбор редакции:
- Как установить Windows на Mac?
- Asus rt n16 настройка прошивка
- Как узнать разрядность операционной системы и процессора в Windows
- Как выключить брандмауэр Windows: полная деактивация и отключение для отдельных программ Как полностью отключить брандмауэр windows 7
- Мощный конвертер HTML файлов в Doc, PDF, Excel, JPEG, Text Использование программы Total HTML Converter
- Как убрать колонтитулы в Excel Как сделать колонтитул в экселе
- Конструкция и принцип действия
- Создаем портрет из шрифта используя фотошоп Портреты из букв
- История появления устройства
- Как переустановить программу на компьютере Как переустановить игру не удаляя ее
Реклама
| Не работает интернет через кабель от роутера. Назначается в связи с. Проверка подключенных устройств. |
|
Достаточно часто бывает так, что вроде бы до поры до времени со связью все было нормально, но в один «прекрасный» момент вдруг доступ во Всемирную паутину пропадает. Почему не работает интернет, сразу сказать очень сложно. На это может быть много причин. Сейчас мы и постараемся выяснить, что это за причины, и как устранить возникающие неполадки. Почему не работает интернет на компьютере?Прежде всего, нужно обратить внимание на некоторые факторы, из-за которых зависит подключение к сети. Как ни банально это прозвучит, но одной из причин может стать обычная поломка кабеля (если используется прямое соединение). Часто встречаются неправильно заданные настройки, ситуации с некорректно установленными драйверами и даже выход из строя сетевой карты. Почему не работает интернет на планшете, телефоне или ноутбуке, в которых имеются встроенные Wi-Fi-модули для беспроводной связи? Обычно это связано только с настройками. В некоторых случаях, когда для доступа используется не Wi-Fi, а мобильная сеть, причиной могут стать соответствующие параметры выбранной сети, или же проблема может крыться в работе самого оператора. Но обо всем по порядку. Предварительная проверкаИтак, пользователь задался вопросом о том, почему не работает интернет на компьютере. Давайте посмотрим, какие диагностические действия нужно произвести изначально.
Как уже говорилось выше, сначала стоит проверить сетевой кабель, причем даже не на своем компьютере, а на другой рабочей станции. В случае использования внешнего Wi-Fi-устройства кабель от него нужно попытаться включить непосредственно в компьютер (в разъем сетевой карты). При этом следует обратить внимание на момент, отображается ли индикатор сети в системном трее. Здесь может быть несколько вариантов: подключение отсутствует, есть подключение к сети, но без доступа к Интернету, или найдена неопознанная сеть. Последний вариант больше относится к беспроводному подключению. В любом случае, чтобы выяснить, почему не работает интернет, для начала придется проверить некоторые основные параметры и настройки. Проблемы с драйверамиИтак, первое, что нужно сделать, - зайти в "Диспетчер устройств" на "Панели управления" и посмотреть состояние сетевой карты. Если она отмечена желтым восклицательным знаком, проблема может быть двоякой: либо неправильно инсталлированы соответствующие драйверы (или не установлены вообще), либо устройство по каким-либо причинам вышло из строя. Тут стоит оговориться, что даже при мелких дефектах система карту определять может, но вот работать она не будет.
Как уже понятно, нужно попытаться переустановить или обновить драйверы устройства. Делается это через меню свойств, в котором имеется несколько основных кнопок, но лучше использовать оригинальный диск с драйверами, поставляемый при покупке устройства. В некоторых случаях может потребоваться обычное обновление. Делается это либо из того же меню с указанием источника, либо в ручном режиме, допустим, из скачанного дистрибутива. Об автоматических программах, способных производить поиск самых свежих драйверов в Сети, сейчас речь не идет - Интернет-то не работает. Проблемы с настройкамиТеперь посмотрим, почему не работает интернет, если драйверы установлены корректно. Весьма вероятно, что настройки заданы неправильно. Рассмотрим случай прямого подключения.
Здесь нужно проверить все параметры и их значения, которые предоставлялись провайдером при подключении. Если автоматическое получение IP-адреса не используется, во всех полях следует прописать настройки провайдера. Это IP-адрес, маска подсети, шлюзы, серверы DNS, WINS, если используется, прокси и т. д.
В случае беспроводного соединения с использованием внешнего Wi-Fi-приемника, проблема может заключаться и в настройках самого маршрутизатора. Как уже понятно, тут нужно проверить его параметры, подключив к компьютеру (доступ к настройкам осуществляется через любой интернет-браузер с введением в адресную строку значения 192.168.1.1 в большинстве случаев). Само собой разумеется, что в случае использования модемной связи придется заняться настройками модема. Бывает и так, что значок в трее обозначен желтым треугольником. Это означает, что подключение к сети есть, а к интернету - нет. Можно попробовать просто перезагрузить систему или роутер. Но также проблема может быть связана и с самой провайдерской службой, и даже с тем, что пользователь просто вовремя не заплатил за предоставляемые услуги. Почему не работает интернет на телефоне или планшете?Теперь несколько слов о мобильных гаджетах. Как правило, большинство из них имеет встроенные Wi-Fi-приемники. Тут проблема, почему не работает интернет на телефоне или планшете, сводится только к тому, что при подключении был введен неправильный пароль. Если тут все корректно, очень может быть, что проблема, опять же, кроется в раздающем маршрутизаторе, причем не только в настройках, а еще и в слабом сигнале.
Другое дело, когда беспроводная связь не используется, а вместо нее выход в сеть осуществляется через мобильную сеть. Для примера рассмотрим, почему не работает интернет МТС (впрочем, и для других операторов это тоже применимо). В настройках мобильного гаджета необходимо зайти в основные настройки и в меню выбора мобильной сети обратиться к меню, которое чаще всего обозначается как «Точка доступа APN». Здесь выбирается соответствующий профиль (в нашем случае этот «МТС-Интернет»), а в графе типа аутентификации ставится значение «Нет». Впрочем, у любого оператора можно запросто заказать автоматические настройки доступа в сеть, которые будут переданы на соответствующий номер в виде push-сообщения. ЗаключениеВ заключение стоит сказать, что вопрос о том, почему не работает интернет, рассмотрен достаточно кратко, поскольку в каждом конкретном случае причин, по которым происходят такие ситуации, может быть очень много. Причем даже не одна, а сразу несколько. Поэтому к решению такой проблемы нужно подойти со всей серьезностью. Однако даже такие нехитрые советы и рекомендации помогут любому юзеру определить причины сбоев и устранить их простейшими методами. Инструкция Проверка соединения. При частом использовании интернета кабели , соединяющие оборудование с компьютером, могут выйти из строя. Первым делом следует проверить все кабельные соединения между компьютером, модемом и телефонной линией. Выясните, включен ли телефонный кабель в телефонный разъем. Проверьте, если ли длинный гудок в телефоне. Далее проверьте правильность установки телефонного кабеля в модеме. Он должен быть установлен в разъем "Line". Если у вас внешний модем, проверьте кабель питания модема. Убедитесь, что он подключен: должна гореть зеленая лампочка Power на модеме. Также при использовании внешнего модема нужно проверить правильность установки информационного кабеля, соединяющего модем и компьютер. Он должен быть установлен в разъем СОМ1 или СОМ2 компьютера. Проверка настроек модема. Настройки модема можно проверить, используя опцию Телефон и модем. Перед изменением настроек запишите старые настройки, чтобы иметь возможность их вернуть. Переустановка программного обеспечения. Иногда программное обеспечение выходит из строя, это может мешать соединению компьютера с интернетом. Если вы заметили неполадки, то переустановите программное обеспечение. Перед установкой ознакомьтесь с инструкцией к вашему оборудованию и настройками вашего интернет-провайдера. Если нет инструкции, то свяжитесь с провайдером по телефону и получите инструкции от него. Обязательно сохраните их на будущее. Для решения проблем с подключением к интернету можно использовать Центр Справки и поддержки Windows. Нажмите Пуск - Справка и поддержка. Пройдите пошаговую процедуру диагностики для решения проблемы. Проблемы с интернетом могут возникнуть, если на вашем счете закончились деньги, вы неправильно ввели логин или пароль, а также по вине провайдера. Если и с этим все в порядке, то попробуйте закрыть все запущенные программы и приложения и выключите компьютер и модем. Подождите примерно 30 секунд, а затем включите компьютер. Попробуйте снова подключиться к интернету. Сегодня мы постараемся ответить на такой животрепещущий вопрос — «почему не работает интернет». В основном мы затронем работу проводного интернета и Wi-Fi, мобильный интернет мы обсудим в другой статье. Внимательно следуйте моим пошаговым рекомендациям и, скорее всего, все у Вас заработает=) Итак, условно все проблемы с работой сети интернет можно разделить на физические и программные. К физическим можно отнести проблемы у провайдера, повреждение проводов в вашей квартире, неработающий роутер или сетевая карта. Программные — это настройки и нарушение работы Windows и роутера, вирусы и программные сбои в работе оборудования. Не работает интернет — нет соединенияНесмотря на то, что огромный сегмент рынка занимают устройства с модулем wi-fi, все же до сих пор в большинстве настольных ПК отсутствует модуль wi-fi. Поэтому у многих пользователей компьютер подключен кабелем к роутеру. Итак, начнем по порядку с самого простого к сложному. Проверьте подключение кабеля LAN к роутеру. Если вы видите перечеркнутый значок локального подключения, значит отсутствует соединение между сетевой картой вашего компьютера и роутером. Причин может быть несколько.
Статус «Идентификация» или «Неопознанная сеть» — не работает интернет
Бывает, что соединение между роутером и компьютером присутствует, но статус соединения «Идентификация» или «Неопознанная сеть». Чаще всего данная проблема вызвана невозможностью компьютера получить ip-адрес, прописанным вручную неправильным ip-адресом или dns-серверами, отключенным dhcp-сервером на роутере. Итак, приступим к решению данной проблемы.
В Windows 10/8/7/Vista заходим в Центр управления сетями и общим доступом (нажимаем правой кнопкой по значку локальной сети в панели задач). Потом выбираем«Изменение параметров адаптера». Кликаем по сетевой карте правой кнопкой мыши и выбираем «Свойства».
В Windows XP заходим в «Панель управления», выбираем «Сетевые подключения». Кликаем по сетевой карте правой кнопкой мыши и выбираем «Свойства». Вы увидите окно свойств подключения. Заходите в настройки «Протокол Интернета версии 4 TCP/IPv4″ В настройках должно стоять «Получать IP адрес автоматически» и «Получить адрес DNS-сервера автоматически». Если это не так, внесите изменения и нажмите «ОК».
Вытащите и снова вставьте кабель в сетевую карту. Если проблемы была в этом — интернет заработает.
Ip-адрес: 192.168.1.33 Маска подсети: 255.255.255.0 Основной шлюз: 192.168.1.1 (это ip-адрес вашего роутера, может быть иным; например 192.168.0.1) Предпочитаемый DNS-сервер: 8.8.8.8 (указан публичный DNS-сервер google, можете указать свой из договора с провайдром) Альтернативный DNS-сервер:8.8.4.4 (указан публичный DNS-сервер google, можете указать свой из договора с провайдром) Подключение с восклицательным знаком — не работает интернет
Также бывает, что соединение есть, но интернет ограничен, о чем свидетельствует треугольник с желтым восклицательным знаком. Причин может быть несколько. Если вы уже проделали все, о чем я писал в данной статье, то причина скорее всего в настройках роутера либо у вашего провайдера. Также возможны проблемы с вирусами.
С подключением все в порядке — но интернета все равно нетПорой с подключением все в порядке, но сайты не открываются в браузере. При этом может работать скайп и некоторые другие программы. 
К сожалению, в одной статье тяжело разобрать все проблемы, из-за которых не работает интернет. Поэтому — задавайте вопросы в комментариях. Рано или поздно, но практически каждый пользователь, включив компьютер, обнаруживал, что перестал работать интернет. Не беспокойтесь. Выяснить, почему не работает интернет, может любой человек. Из этой статьи Вы узнаете, что делать, если перестал работать интернет. Первые шагиШаг 1Самое первое , что нужно сделать, если перестал работать интернет – перезагрузить компьютер. Некоторые компоненты операционной системы могут давать сбои, что может привести к отключению интернета. Перезагрузка компьютера заново запустит эти компоненты. Перезагружаем и проверяем, работает ли интернет. Если нет – переходим к следующему действию. Шаг 2Второе что нужно сделать, если не работает интернет – перезагрузить роутер, если он у Вас есть. Роутер может зависнуть или дать сбой в работе. Перезагрузка, как и в случае с перезагрузкой компьютера, заново запустит работу роутера. В большинстве случаев, проблема с отсутствием интернета решается с помощью перезагрузки роутера. Если не помогло, то идем дальше. Шаг 3Проверьте, оплачен ли у Вас интернет. Отключение интернета за неуплату самая частая причина, по которой перестает работать интернет. Самые качественные провайдеры дают своим клиентам “Личный кабинет”. Личный кабинет (в данном случае) – эта страница в интернете, на которую Вы можете зайти, даже если провайдер отключил у Вас интернет, что бы посмотреть состояние своего счета и пополнить его. Проверьте через личный кабинет состояние своего счета, и если Вы задолжали за интернет, то оплатите его как можно скорее. Если Вы не знаете, есть ли у Вас личный кабинет или не знаете, как в него зайти, то позвоните провайдеру. У любого Интернет-провайдера, если номера телефонов, по которым можно позвонить и узнать состояние своего счета. Заодно узнаете, не проводятся ли сейчас какие-то работы или не произошла ли какая-то внештатная ситуация, по которой не работает интернет. Может дело вообще и не в вашем компьютере или роутере, а просто у провайдера не все в порядке. Шаг 4Проверьте состояние проводов и соединений. Может Ваш любимый питомец перегрыз провода или Вы случайно их отсоединили. Проверьте, до конца ли вставлены сетевые кабели в компьютер или роутер. Ищем причинуЕсли Вы проделали все первые шаги, но интернет не работает, то нужно искать причину неисправности. Для начала, нужно определить в каком из устройств не работает интернет: компьютер или роутер. Что бы проверить, что роутер исправен, подсоедините к нему другое устройство (другой компьютер, ноутбук, смартфон, планшет). Если через подсоединённое устройство работает интернет, то проблема кроется в Вашем компьютере (на котором нет интернета). Если интернет не работает – дело в роутере или провайдере. Устраняем неисправностьПроблема в роутереЕсли Вы сделали все как описано в пункте “Первые шаги”, то, скорее всего роутер неправильно настроен (сбились настройки) или нужно купить новый (отремонтировать старый). Попробуйте заново настроить роутер. Убедитесь, что Вы правильно ввели все данные для настройки. Так же нужно попробовать обновить прошивку роутера. Если перенастройка и прошивка не помогла, то, к сожалению, нужно покупать новый роутер или ремонтировать этот. Проблема в компьютереЕсли Ваш роутер исправен или его вообще нет, то дело в компьютере. Шаг 1 Проверьте настройки сетевого подключения, IP адреса, маски подсети, логин и пароль. Если у Вас есть роутер, то обычно все настройки хранятся там, а вот без роутера все настройки забиты в Ваш компьютер. Шаг 2 Необходимо проверить компьютер на вирусы. Есть компьютерные вирусы, которые блокируют работу интернета. Шаг 3 Проверьте, что исправна Ваша сетевая карта. Зайдите в диспетчер устройств (Пуск – правой клавишей мыши на значок “Компьютер”- управление — диспетчер устройств). В разделе сетевые платы должно быть название Вашей сетевой карты. Если ее нет, а есть неизвестные устройства, то обновите драйвер сетевой карты. Возможно, он был поврежден или удален, из-за системной ошибки. Шаг 4 Посмотрите, какие программы Вы недавно устанавливали. В редких случаях некоторые программы могут блокировать доступ в интернет. Удалите программы, которые Вы устанавливали непосредственно, перед тем как пропал интернет. ЗаключениеНайти причину, почему не работает интернет можно несколькими способами. В данной статье предложены самые популярные и эффективные способы. Точно следуйте всем шагам, что бы быстро найти причину, по которой перестал работать интернет. Чаще всего возникают при отключенном кабеле или неправильно работающем маршрутизаторе или модеме. Сначала попробуйте запустить средство устранения неполадок сети, чтобы убедиться, что с его помощью можно диагностировать и решить проблему. Убедитесь, что маршрутизатор и сетевая карта в компьютере будут взаимодействовать между собой. Чтобы соучастниками, сетевая карта в компьютере должен поддерживать стандарт wi-fi равен стандарту беспроводного маршрутизатора или старше его. Например, если сетевая карта в компьютере использует стандарт беспроводной 802.11 n (также называемый стандартом Wireless-N), а маршрутизатор использует стандарт беспроводной 802.11 g (также называемый стандартом Wireless-G), не будет доступа, так как стандарт Wireless-G это старая версия и не распознает стандарта Wireless-N. Однако, если маршрутизатор использует стандарт Wireless-N, а карта в компьютере использует стандарт Wireless-G, соединение должно быть возможным, если в маршрутизаторе установлен смешанный режим, поскольку стандарт Wireless-N, сотрудничает с некоторыми или всеми предыдущими стандартами 802.11 a, 802.11 b и 802.11 g). Если это не помогло решить проблему, попробуйте выполнить соответствующие действия, описанные в следующих разделах или в разделе Почему я не могу подключиться к сети? Не могу подключиться к Интернету через широкополосное подключение Почему моё подключение ограниченноеЭто означает, что компьютер успешно подключился к маршрутизатору, но не был назначен правильный IP-адрес, поэтому вы не можете получить доступ в Интернет. Это также может означать, что был назначен правильный IP-адрес, но компьютер не имеет подключения к Интернету. Если вы подключаетесь к домашней сети, попробуйте перезагрузить маршрутизатор. Если вы соединяетесь с сетью домена или публичной сетью, обратитесь в службу поддержки для этой сети. Примечание : Компьютеры с операционной системой Windows RT 8.1 или Windows 8.1 не могут быть присоединены к домену. Присоединение к домену поддерживается только для компьютеров с операционной системой Windows 8.1 Pro или Windows 8.1 Enterprise. Не могу подключиться к Интернету через удаленный доступ или подключение разрываетсяУбедитесь, что вы выбираете правильный номер, в том числе необходимые номера доступа (например, 9), и что номер не занят. Убедитесь, что телефонная розетка работает. Чтобы проверить это, подключите телефон и убедитесь в наличии гудка. Убедитесь, что телефонный кабель подключен к разъему „линия” в модеме, а не к разъему „телефон”. Убедитесь, что телефонный кабель не поврежден, подключив телефон к разъему „телефон” в модеме. Если сигнал слышен, телефонный кабель работает. Если вы используете функцию ожидания вызова, попробуйте её отключить, а затем снова попробуйте подключиться. Если вы долгое время не использовали Веб-сайты, интернет-провайдер мог прервать соединение. Попробуйте подключиться снова. Если во время вызова в режиме онлайн кто-то поднял трубку, могло произойти автоматическое отключение соединения. Попробуйте подключиться снова. Большинство телефонных модемов взаимодействует только с аналоговыми телефонными линиями. Убедитесь, что используется аналоговая телефонная линия. При наличии цифровой телефонной линии, убедитесь, что компьютер оснащен цифровым модемом. Убедитесь, что модем работает правильно. Для получения дополнительной информации, обратитесь к документации модема или посетите Веб-узел производителя. Обратитесь в телефонную компанию для проверки качества телефонной линии. Если на компьютере два сетевых подключения, сетевое программное обеспечение, необходимо выбрать подключение, используемое для сетевого трафика. Сетевое программное обеспечение выбирает наиболее производительное подключение. |
Новое
- Asus rt n16 настройка прошивка
- Как узнать разрядность операционной системы и процессора в Windows
- Как выключить брандмауэр Windows: полная деактивация и отключение для отдельных программ Как полностью отключить брандмауэр windows 7
- Мощный конвертер HTML файлов в Doc, PDF, Excel, JPEG, Text Использование программы Total HTML Converter
- Как убрать колонтитулы в Excel Как сделать колонтитул в экселе
- Конструкция и принцип действия
- Создаем портрет из шрифта используя фотошоп Портреты из букв
- История появления устройства
- Как переустановить программу на компьютере Как переустановить игру не удаляя ее
- Корыстным profile php mode