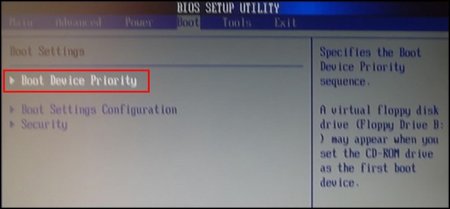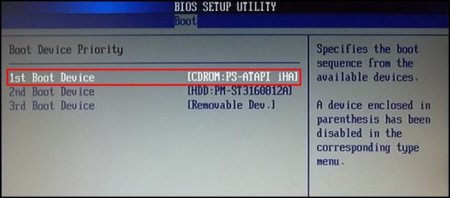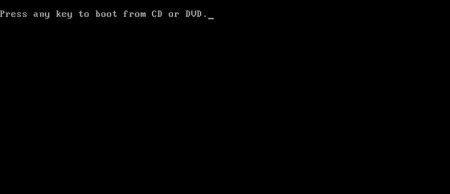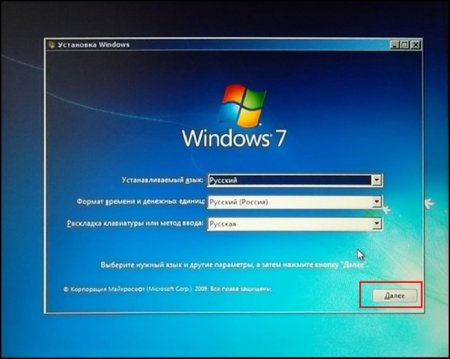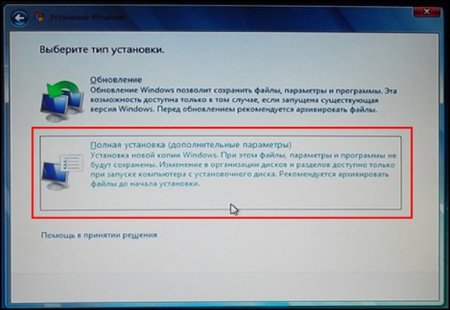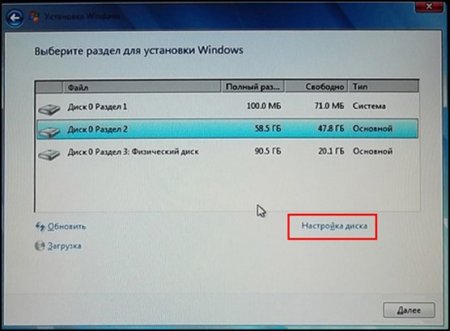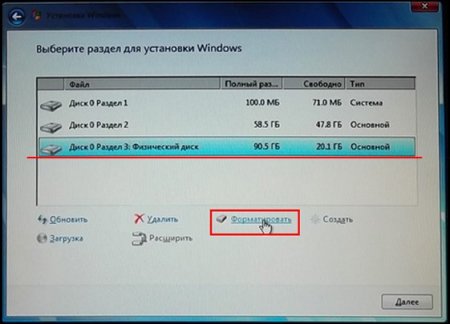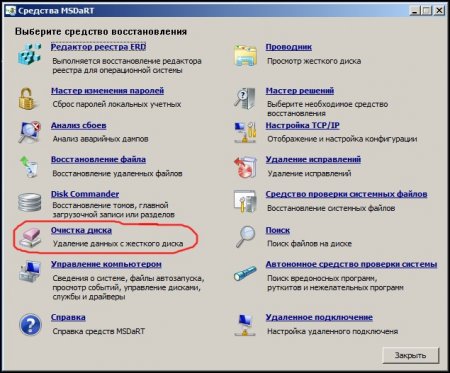Розділи сайту
Вибір редакції:
- Звукові сигнали біос при включенні пк
- Як видалити сторінку в контакті?
- Як видалити віддалену сторінку Вконтакте?
- ENIAC - найперший комп'ютер у світі
- На роботі заблокували Вконтакте як оминути?
- Як видалити сторінку у Вконтакті з телефону
- Способи форматування жорсткого диска використовуючи біос
- Як зайти до Однокласників, якщо сайт заблоковано?
- Як видалити сторінку в контакті назавжди?
- Як обійти блокування вк і однокласників на Україні
Реклама
| Форматування через біос |
|
При запущеній операційній системі повне форматування жорсткого диска неможливе. Справа в тому, що операційна система не дасть стерти розділ, на якому вона встановлена. Тому в статті ми розповімо вам про кілька способів форматування жорсткого диска без використання операційної системи. Використання завантажувального носія WindowsСпосіб 1 – Використання командного рядкаЩоб виконати процедуру форматування цим способом, вам потрібен диск із записаним інсталяційним Windows 7 або 8. Також підійде завантажувальна флешка із записаним чином ОС.Крок 1. Крок 2 Крок 3
Крок 4.
Крок 5.
Крок 6
Форматування вінчестера повністю зітре ваші дані, тому важливо не помилитися з вибором диска. Проблема полягає в тому, що під час запуску із завантажувального носія ви можете не побачити реальні літери дисків. Щоб визначити літери розділів вашого вінчестера, у командному рядку наберіть таке: "wmic logicaldisk get deviceid, volumename, size, description". Після введення команди натисніть клавішу Enter. Консоль видасть доступну інформацію про розділи (літера диска, розмір та опис). Крок 8 «format /FS: [тип файлової системи] [буква диска]: /q» Наприклад: "format /FS:NTFS C: /q" - швидке форматування у файловій системі NTFS Натисніть клавішу Enter. Запуститься процес форматування вибраного розділу.
Спосіб 2 – використання програми інсталяції WindowsЦей спосіб передбачає використання програмної оболонки інсталятора Windows.Крок 1.
Крок 2
Крок 3
Примітка:При запуску із завантажувального носія, літери дисків швидше за все будуть відсутні, тому переконайтеся, що ви форматуєте саме той диск. Найкраще заздалегідь запам'ятати розміри кожного розділу, оскільки за ними можна орієнтуватися де якийсь диск. Крок 4.
Після цього диск буде відформатовано. Використання сторонніх завантажувальних утилітСпосіб 3 – використання сторонніх завантажувальних утилітЯкщо у вас з будь-яких причин відсутній інсталяційний образ операційної системи, можна скористатися сторонніми завантажувальними утилітами. Одна з таких – це ERD Comader. На її основі можна створити завантажувальний диск або змінний флеш-накопичувач. Після того, як ви створили завантажувальний носій, у BIOS виберіть його основним завантажувальним пристроєм (як це зробити ми розглянули вище). Після завантаження програми перейдіть до розділу "MicroSoft Diagnostic and Recovery Toolset". На численні запити та спливаючі вікна весь час натискайте «Далі», поки не завантажиться основне робоче вікно (скриншот нижче), де потрібно вибрати пункт «Очищення диска». Після цього запуститься майстер очищення диска.
Примітка:Крім цієї утиліти є ще пакет стороннього ПЗ, під назвою "Hiren`s Boot CD". У його складі ви знайдете багато утиліт для роботи з дисками і не тільки. Також він супроводжується докладною документацією. |
| Читайте: |
|---|
Популярне:
Тимчасова електронна пошта на 10 хвилин?
|
Нове
- Як видалити сторінку в контакті?
- Як видалити віддалену сторінку Вконтакте?
- ENIAC - найперший комп'ютер у світі
- На роботі заблокували Вконтакте як оминути?
- Як видалити сторінку у Вконтакті з телефону
- Способи форматування жорсткого диска використовуючи біос
- Як зайти до Однокласників, якщо сайт заблоковано?
- Як видалити сторінку в контакті назавжди?
- Як обійти блокування вк і однокласників на Україні
- Форматування через біос