Розділи сайту
Вибір редакції:
- Звукові сигнали біос при включенні пк
- Як видалити сторінку в контакті?
- Як видалити віддалену сторінку Вконтакте?
- ENIAC - найперший комп'ютер у світі
- На роботі заблокували Вконтакте як оминути?
- Як видалити сторінку у Вконтакті з телефону
- Способи форматування жорсткого диска використовуючи біос
- Як зайти до Однокласників, якщо сайт заблоковано?
- Як видалити сторінку в контакті назавжди?
- Як обійти блокування вк і однокласників на Україні
Реклама
| Наводимо порядок – очищення жорсткого диска у Windows 10 |
|
Якщо ви багато і активно працюєте на комп'ютері, то швидко можете заповнити розділи жорсткого диска документами та файлами. Для твердотільних накопичувачів, які блискавично працюють, це не має значення, але не підходить для звичайних вінчестерів. Розкажемо, як очистити жорсткий диск на Windows 10 та звільнити гігабайти цінного простору під кориснішу інформацію. Що це і «Очищення диска» і як воно впливає на роботу комп'ютера"Очищення диска" - це невід'ємна частина операційної системи Windows, "вшита" розробниками в 10-у і раніше версії. І так вже склалося, що видаляти тимчасові непотрібні файли увійшло у звичку користувачів. У чому ж плюси цього інструмента і як очищення може вплинути на роботу комп'ютера? Відразу зазначимо, що чекати чогось неймовірного не варто, після цієї процедури ваш комп'ютер не літатиме. Так, робота ОС прискориться і ви позбавитеся від сміття: тимчасових файлів самої системи (у тому числі після оновлень) або програм. Розробники, звичайно, не рекомендують лізти в реєстр, тому, якщо ви хочете позбутися помилок там, то краще скористатися однією зі спеціальних утиліт. Коли потрібно робити очищення диска + спосіб перевіркиДізнатися скільки вільного місця на вінчестері можна і за допомогою сторонніх програм, наприклад, WinDIRStat або через стандартні засоби ОС. Windows 10 оснащена новим інструментом, який дозволяє виконати сканування та аналіз диска. Нижче наведено невелику інструкцію щодо його використання. Тут можна видалити тимчасові файли, очистити «Кошик» або папку «Завантаження». 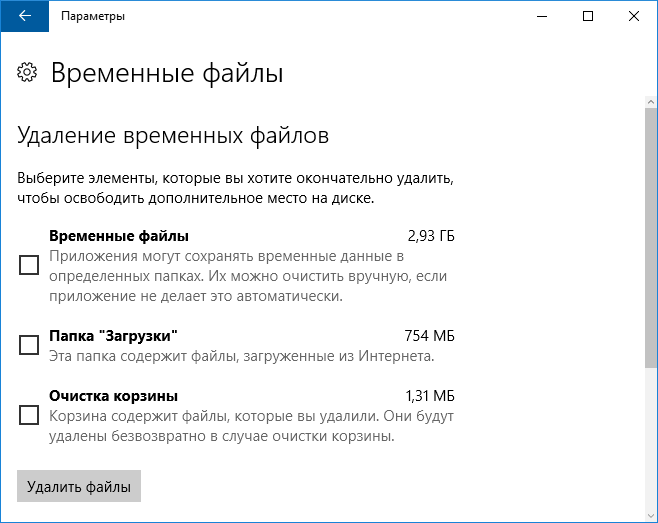 Як правильно виконати розширене очищення диска у Windows 10У Windows 10 є ще один спосіб очищення диска, і для більшості користувачів він більш звичний.
|
| Читайте: |
|---|
Популярне:
Тимчасова електронна пошта на 10 хвилин?
|
Нове
- Як видалити сторінку в контакті?
- Як видалити віддалену сторінку Вконтакте?
- ENIAC - найперший комп'ютер у світі
- На роботі заблокували Вконтакте як оминути?
- Як видалити сторінку у Вконтакті з телефону
- Способи форматування жорсткого диска використовуючи біос
- Як зайти до Однокласників, якщо сайт заблоковано?
- Як видалити сторінку в контакті назавжди?
- Як обійти блокування вк і однокласників на Україні
- Форматування через біос





