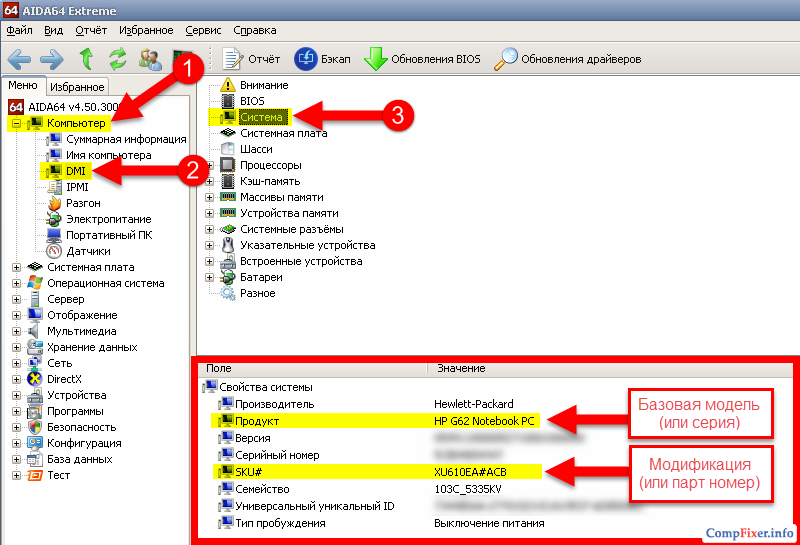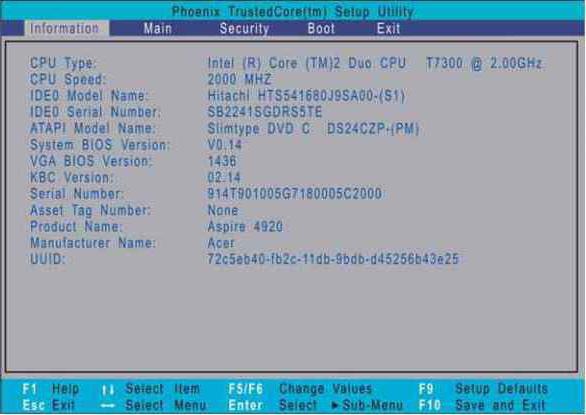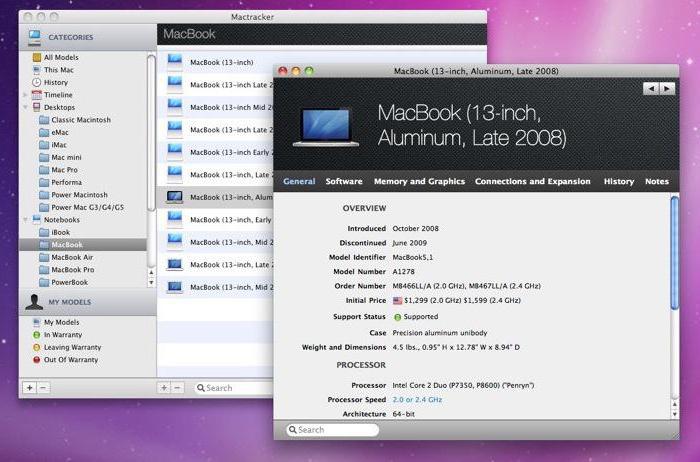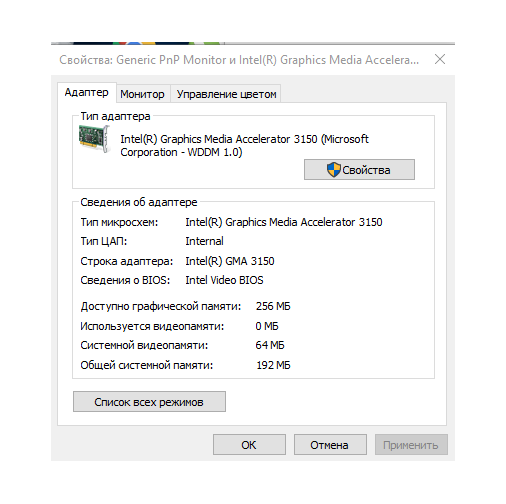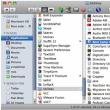Sayt bo'limlari
Muharrir tanlovi:
- FlashFire - bu ildizni yo'qotmasdan Android-ni yangilash uchun yangi dastur
- MiFlash yordamida Xiaomi telefonini qanday miltillash mumkin
- Xiaomi Mi4i-ni batafsil ko'rib chiqish
- Xiaomi bootloader qulfini qanday ochish mumkin: bosqichma-bosqich ko'rsatmalar Xiaomi qulfini ochish sizning qurilmangizda xatolikka yo'l qo'ymaydi
- Xiaomi bootloader-ni qanday qulfdan chiqarish mumkin va u nima uchun kerak Xiaomi bootloader-ni ingliz tilida ochish sabablariga misollar
- Xiaomi'dan qurilmalarda tez zaryadlash Xiaomi tez zaryadlashni qanday o'chirish mumkin
- Yangi Xiaomi telefonini qanday to'g'ri zaryad qilish kerak Tez zaryadlovchi qc 3
- Jiayu g4 rivojlangan 2 32 proshivka
- Miui 8 uchun Xiaomi pulli mavzularga mavzularni qanday yuklab olish va o'rnatish mumkin
- Xiaomi yoqishni istamasa nima qilish kerak?
Reklama
| Noutbukning versiyasini qanday topish mumkin. Noutbuk modelini topish: o'nta mavjud usul |
|
Quyida tavsiflangan usullar sizga noutbuk, ish stantsiyasi yoki modelini aniqlashga yordam beradi anakart kompyuter. Nima uchun sizga aniq model nomi yoki qism raqami kerak?Ishlab chiqaruvchining veb-saytida drayverlarni yoki mos keladigan komponentlarni qidirish uchun qism raqami yoki aniq model nomi ishlatiladi. Model va modifikatsiyaKompyuter ishlab chiqaruvchilari kamdan-kam hollarda faqat bitta modifikatsiyani chiqaradilar maxsus model noutbuk. Qoida tariqasida, bir xil tanada bir nechta mahsulot modifikatsiyalari ishlab chiqariladi. Eng qimmat modifikatsiyaga ega bo'lishi mumkin kuchli protsessor, masalan, Core i7, 8GB tasodifiy kirish xotirasi va nVidia'dan kuchli video adapter. Va eng ko'p byudjetli kam quvvatli Celeron, ikki gigabayt operativ xotira va Inteldan o'rnatilgan video adapter bilan jihozlanishi mumkin. Shu bilan birga, tashqi tomondan qurilmalar bir xil ko'rinadi. Shu bilan birga, ko'plab ishlab chiqaruvchilar faqat mahsulotning old qismidagi mahsulot qatorini ko'rsatadilar. Masalan, Asus 500 seriyali. Yoki HP Pavilion DV6000. Biroq, foydalanuvchi yuklab olish uchun aniq modelni bilishi juda muhimdir zarur haydovchilar. Va modelning aniq nomi yoki uning qism raqami mahsulotning pastki qismida joylashgan: masalan, Pavilion DV6125. HP holatida, atama Noutbuk modeli model nomini bildiradi. A Mahsulot raqami(aka qism raqami, qism raqami, mahsulot raqami, mahsulot kodi) modifikatsiyani aniqlashga xizmat qiluvchi noyob mahsulot identifikatoridir. Noutbukning (ish stantsiyasining) model nomini qayerdan topish mumkin1. Noutbukning pastki qismidaNoutbukni o'chiring. Yuqori qopqoqni chizib yubormaslik uchun uni aylantiring va yumshoq mato ustiga qo'ying. Ko'pgina hollarda, model va modifikatsiya haqida ma'lumot mahsulotning pastki qopqog'ida joylashgan: 2. Batareyaning ostida yoki batareyadaNoutbukni o'chiring. Sovutish tizimi shovqin qilguncha kuting va qattiq disk to'xtab qoladi. Shundan so'ng, batareyani chiqarib oling. Bizning holatda, model va uning qism raqami batareya ostidagi noutbuk korpusida topilgan:
3. Buyruqlar qatoridan foydalanishBuyruqni kiriting: wmic csproduct nomini olishbosing Kirish:
Agar siz ushbu buyruqni ish stoli kompyuterida ishlatsangiz, siz nom (agar u markali ish stantsiyasi bo'lsa) yoki anakart modelini olasiz:
4. BIOS-daBIOS-ga kiring. Turli xil noutbuklar turli bo'limlarda model ma'lumotlarini o'z ichiga olishi mumkin. Odatda ular chaqiriladi Asosiy yoki Tizim ma'lumotlari. Bu shunday ko'rinadi Laptop BIOS HP G62:
Eski HP Compaq nx6310 ning BIOS ko'rinishi quyidagicha:
5. Dasturiy ta'minotdan foydalanishKompyuterning modeli va modifikatsiyasini (noutbuk, netbuk) yordamida ham topish mumkin maxsus kommunal xizmatlar. AIDA64 bunday maqsadlar uchun ideal. AIDA64 dasturini ishga tushiring. Ochiq yo'l: Kompyuter => DMI => Tizim Misol № 1. Biz noutbukda AIDA64 dasturini ishga tushiramiz. Dalada Mahsulot Faqat noutbukning asosiy modeli ko'rsatiladi - HP G62 noutbuki, biz allaqachon bilamiz.
Misol № 2. Ish stoli. Dasturni ish stoli kompyuterida ishga tushirib, biz maydondamiz Mahsulot biz anakartning modelini ko'ramiz, chunki tizimli blok markalanmagan.
6. PaketdaAgar sizda hali ham noutbukingizdagi qadoq mavjud bo'lsa, uni toping va undagi model va komponentlar haqida ma'lumot topishga harakat qiling. Juda tez-tez o'xshash Texnik ma'lumotlar oq stikerda yoki paketning oxirida oq to'rtburchakda bosilgan. xulosalarNoutbuklarning modeli va modifikatsiyasi haqida eng aniq ma'lumotni BIOS va maxsus AIDA64 dasturidan olish mumkin. Noutbuk modelini bilish, uskuna uchun barcha hujjatlar yo'qolgan bo'lsa ham, kerakli ehtiyot qismlarni sotib olishga yordam beradi. Foydalanish bo'yicha qo'llanma saqlanib qolgan bo'lsa ham, u foydalanuvchi qo'lida qaysi modelni ushlab turganiga aniq javob bera olmaydi, garchi u qidiruv doirasini toraytirsa. Haqiqat shundaki, foydalanish uchun broshyuralarda odatda bir vaqtning o'zida bir nechta shunga o'xshash modellar uchun ko'rsatmalar tasvirlangan. Natijada, ulardan olingan ma'lumotlar juda umumlashtiriladi va aniq javoblar bermaydi. HP noutbuki haqidagi ma'lumotlarni aniqlashtirishning bir necha yo'li mavjud. Ular uskunani oddiy tekshirish yoki dasturiy ta'minot ichida qidirish bilan bog'liq bo'lishi mumkin. Birinchi variant, ayniqsa, uskuna buzilgan va yoqilmaydigan holatlarda qulayroqdir va ehtiyot qismlarni sotib olish uchun aniq modelga qarash zaruriy shartdir. Noutbukning tashqi qismini tekshirishUskunalar hech qanday hujjatsiz buzilganda, ko'plab egalar ishlamaydigan noutbukni xizmat ko'rsatish markaziga olib borishdan boshqa iloji yo'q, bu erda ehtiyot qismlar narxi odatda o'rtacha bozor narxidan bir oz yuqori bo'ladi. Ammo agar siz nima buzilganligini aniq bilsangiz, lekin qurilmaning o'ziga xos modeli noma'lum bo'lsa, unda ma'lumotni noutbukni oddiy tekshirish orqali to'ldirish mumkin. Noutbuk qanday modelga ega ekanligini aniqlashning eng oson yo'li stikerlarga qarashdir. Avvalo, siz klaviatura joylashgan qurilmaning pastki qismiga e'tibor berishingiz kerak; noutbukning o'zi va uning dasturiy ta'minoti haqidagi ma'lumotlar odatda ushbu yuzaga yopishtiriladi. Ammo ko'pincha ular aniqlanmaydi, chunki ko'pchilik foydalanuvchilar ushbu stikerlarni sotib olgandan so'ng darhol olib tashlashadi. Ammo bularning barchasi ma'lumotga ega stikerlar emas, siz noutbukda yana bir nechtasini topishingiz mumkin, ammo model ham ko'rsatilishi mumkin bo'lgan turli xil ma'lumotlarga ega. Buning uchun siz kompyuterni o'chirib, batareyani undan uzishingiz kerak. Uning ostida noutbuk, u haqida ma'lumot yozilgan bir nechta stikerlar bo'ladi texnik xususiyatlar, va model ham ko'rsatiladi. Biroq, ular oddiy sababga ko'ra u erda bo'lmasligi mumkin - kimdir ularni allaqachon o'chirib tashlagan. Bunday holda, siz xafa bo'lmasligingiz kerak, chunki bu emas yagona yo'l HP kompyuteringizning qaysi modeli borligini tushuning.
Model haqidagi ba'zi ma'lumotlarni monitor ramkasini o'rnatadigan ramkaning pastki qismini o'rganish yoki quvvat tugmasi atrofidagi sirtga qarash orqali topish mumkin. Ba'zi modellarda ularning nomi o'sha erda joylashgan. Ammo ko'pincha u erda ma'lumotlarning faqat bir qismi yoziladi. Shunday qilib, agar siz korpusda model belgisini topa olmasangiz va kompyuter yoqilishi mumkin bo'lsa, siz chuqurroq - noutbuk tizimiga qarashni boshlashingiz kerak. Tizimda model nomini qidiringHP o'z uskunasidan foydalanuvchilarga o'z qurilmasining identifikatsiya raqamini osongina aniqlash imkonini yaratdi. Haqiqat shundaki, bu "hiyla" haqida kam odam biladi, chunki hamma ko'rsatmalarni o'qishga dangasa. Va usul juda oddiy. Gap shundaki, HP-ning mutlaqo barcha noutbuklarida "Fn + Esc" tugmalar birikmasi mavjud, ular bir vaqtning o'zida bosilishi kerak. Bosgandan so'ng, ma'lum bir kompyuter haqida ma'lumot ko'rsatiladi. Ularning orasida siz topishingiz kerak ishlab chiqarish raqami va uni nusxalash. Keyin siz shunchaki rasmiy HP veb-saytiga o'tishingiz va qidiruv maydoniga ko'chirilgan raqamlar kombinatsiyasini kiritishingiz mumkin. Qidiruv tugagandan so'ng, ekranda noutbukning aniq modeli haqida ma'lumot paydo bo'ladi.
Ammo, yuqorida aytib o'tilganidek, bu usul haqida kam odam biladi va shuning uchun boshqalar tez-tez ishlatiladi, bu ham noutbuk modelini Internetga kirmasdan aniq aniqlash imkonini beradi. Eng biri tezkor usullar Laptop modelini bilib oling, ehtimol siz uni qurilmaning BIOS-ga kirishingiz kerak bo'lgan model deb atashingiz mumkin. HP kompyuterlarida BIOS-ni ochish uchun ishga tushirish paytida siz bir vaqtning o'zida "O'chirish" va "F2" tugmalar birikmasini bosishingiz kerak. Buni boshlashdan oldin qilishingiz kerak Windows yuklash, shuning uchun yangi boshlanuvchilarga BIOS tizimiga kirishga muvaffaq bo'lgunga qadar ushbu operatsiyani bir necha marta bajarish tavsiya etiladi. Agar hamma narsa bajarilgan bo'lsa, tizimga kirganingizdan so'ng siz "Kengaytirilgan" yorlig'iga o'tishingiz kerak, u erda "Mahsulot nomi" ning qarshisida siz qurilma modelining aniq nomini ko'rishingiz mumkin.
Agar siz hali ham BIOS-ga kira olmagan bo'lsangiz yoki muammolarni oldini olish uchun noma'lum tugmalar birikmasini bosishni xohlamasangiz, boshqasidan foydalanishingiz mumkin. oddiy tarzda- kompyuter xususiyatlari orqali modelni tekshirish. Buning uchun siz bir necha qadamlarni bajarishingiz kerak bo'ladi:
Taqdim etilgan ma'lumotni nafaqat eslab qolish, balki printerda ham chop etish mumkin, shunda kelajakda modelni aniqlashtirish kerak bo'lsa, siz yana xususiyatlarga kirishingiz shart emas. Bundan tashqari, Windows-ga kirganingizdan so'ng kompyuteringiz haqidagi ma'lumotlarni aniqlashtirishning yana bir qancha usullari mavjud - buyruq qatori orqali.
Siz uni bir vaqtning o'zida "Win" va "R" tugmachalarini bosib qo'ng'iroq qilishingiz mumkin. Shundan so'ng, ekranda "Ishga tushirish" oynasi paydo bo'ladi: Birinchi usulni amalga oshirish uchun siz administrator huquqlariga ega bo'lishingiz kerak. Agar mavjud bo'lsa, "Ishga tushirish" oynasi ichidagi qatorga "cmd" buyrug'ini kiritishingiz kerak va "OK" tugmasini bosing. Qora fonli yangi oyna paydo bo'ladi, unda siz "wmic csproduct get name" ni kiritishingiz kerak. Shundan so'ng, "Ism" yozuvi paydo bo'ladi, uning ostida noutbuk modelining aniq nomi bo'ladi.
Ma'lumotlarni aniqlashtirishning ikkinchi usuli "Ishga tushirish" oynasiga "Msinfo32" buyrug'ini kiritishni o'z ichiga oladi. "Ok" tugmachasini bosgandan so'ng, yangi "Tizim ma'lumotlari" oynasi paydo bo'ladi, bu erda ma'lumotlarning katta ro'yxati orasida kompyuter modelining nomi bo'ladi.
Uchinchi va oxirgi usul, agar noutbukda bo'lsa, ishlaydi DirectX dasturi. Bunday holda, "Ishga tushirish" oynasiga "Dxdiag" ni kiritishingiz kerak. Amaliyotni tugatgandan so'ng, DirectX Diagnostic Tool dasturi paydo bo'ladi, unda siz tizim haqidagi barcha ma'lumotlarni, shu jumladan noutbuk modelini bilib olishingiz mumkin. Noutbuk modeli haqida aniq ma'lumotni topish uchun taqdim etilgan barcha variantlar eng keng tarqalgan bo'lib, professionallar va ko'plab mutaxassislar tomonidan bir necha marta sinovdan o'tgan. oddiy foydalanuvchilar. Ulardan birini ishlatib, har kim o'z qurilmasining aniq modelini, ham ishlaydigan, ham ishlamaydigan holatda aniqlay oladi. Video
Ba'zida noutbuk egalari "Noutbuk brendini qanday aniqlash mumkin?" Degan savolga duch kelishadi. Ko'pincha bu bo'sh qiziqishdan kelib chiqmaydi, lekin muammo yoki vazifani hal qilish uchun zarurdir. Masalan, mos drayverlarni topish, uskunani almashtirish yoki ta'mirlash. Bunday holatlarda faqat ishlab chiqaruvchining nomini va qurilma seriyasini bilishning o'zi etarli emas, siz aniq qism raqamini bilib olishingiz va muammoni hal qilish uchun asosiy ma'lumot sifatida foydalanishingiz kerak. Ushbu materialda biz hamma narsani ko'rib chiqamiz mumkin bo'lgan variantlar HP, Samsung, ASUS va boshqa noutbuklarning brendini qanday aniqlash mumkin. Ko'pgina usullar har bir modelga mos keladi. Hujjatlar va to'liq broshyuralardagi ma'lumotlarEhtimol, odamlar uchun noutbuk va umuman uskunaning brendini bilishning eng aniq va tanish usuli bu ishlab chiqaruvchi yoki sotuvchi qurilmaga diqqat bilan kiritilgan hujjatlarni ko'rib chiqishdir. Biroq, bu variant eng mos emas, chunki, birinchidan, sotib olingan noutbuk uchun pasportni har doim ham topish mumkin emas, ikkinchidan, bu erda inson omili bor, ya'ni sizga tasodifan boshqasidan hujjatlar berilgan bo'lishi mumkin. kompyuter. Ba'zi sotuvchilar hatto mahsulotga qiziqishni oshirish uchun to'plamdagi noto'g'ri ma'lumotlar bilan broshyuralarni taqdim etishda xato qilishadi. Noutbuk korpusidagi stikerlarOdatda, noutbuklar ishlab chiqaruvchilari ishlaydi Windows asosida, o‘z gadjetlarining tashqi ko‘rinishiga unchalik ahamiyat bermang, shuning uchun ularni yuqoridan pastgacha tizim va apparat haqidagi ma’lumotlarga ega stikerlar bilan yopishdan tortinmaydilar. Bu faqat foydalanuvchining foydasiga, chunki ko'pincha ularda qurilma modeli yozilgan. Bu usul Kompyuter ishlamayotgan paytlar uchun javob beradi. Noutbuk modeli haqidagi ma'lumotlarga ega stikerlar ish joyida (klaviatura ostida), noutbukning pastki qismida yoki batareyada (ko'pincha uning ostida) joylashgan bo'lishi mumkin. HP noutbuklarida yangi seriya stikerlar noutbukning pastki qismida yashiringan bo'lib, u erda seriya va aniq konfiguratsiya haqida ma'lumot olishingiz mumkin. Seriya raqami bo'lgan stikerlar ko'pincha batareyaga joylashtiriladi. ASUS odatda barcha ma'lumotlarni to'g'ridan-to'g'ri old stikerga, Windows litsenziyasi stikerining yoniga yozadi. Agar kimdir o'zining estetik afzalliklariga asoslanib, uni allaqachon olib tashlashga muvaffaq bo'lsa, u har doim batareyani olib tashlashi yoki kompyuterning pastki qismini olib tashlashi mumkin, bu erda albatta belgilar bo'ladi.
BIOSAgar kompyuter ishlayotgan bo'lsa yoki hech bo'lmaganda BIOS-ga kirishdan oldin yuklansa, u holda ma'lumotni o'sha erda topish mumkin. BIOS-ga kirish uchun siz kompyuterni ishga tushirish paytida ishlaydigan tezkor tugmalardan birini ishlatishingiz kerak. Eng ko'p ishlatiladigan tugmalar F1, F2, Delete va kamroq topilgan F8 va F12. ASUS noutbuklarida ba'zan siz avval F2 tugmachasini, keyin esa quvvat tugmasini bosib turishingiz kerak bo'ladi. HP yechimlarida F10 tugmasi ko'pincha ishlatiladi. BIOS-ga kirganingizdan so'ng, siz hech narsa qidirishingiz shart emas, boshlang'ich ekranda Mahsulot nomi ustuni paydo bo'ladi va to'liq, eng muhimi, aniq ma'lumot beradi. Buyruqlar qatoridan foydalanib, noutbukingiz brendini qanday aniqlash mumkin?Grafik interfeyslarga va to'plangan hujjatlarga ishonmaydiganlar uchun buyruq qatori orqali qurilma nomini ko'rsatish imkoniyati mavjud. Bu, ayniqsa, Linux uchun to'g'ri keladi, bu erda hech qanday grafik interfeys bo'lmasligi mumkin, bu erda buni sudo buyrug'i (dmidecode I grep -A 9 "Tizim haqida ma'lumot") yordamida amalga oshirish mumkin), buyruq kiritilgandan so'ng, qurilma haqidagi asosiy ma'lumotlar paydo bo'ladi. tovar va maqola raqamini o'z ichiga olgan holda ko'rsatiladi. Windows tizimida qo'shimcha ma'lumotsiz model nomi va kodini olish uchun wmic csproduct get name buyrug'idan foydalanishingiz mumkin.
Windows tizimidagi dxdialog va msinfo tizim yordam dasturlariIN operatsion tizim Windows-da siz foydalanayotgan kompyuterning xususiyatlari va uning modeli haqida ma'lumot beruvchi kamida ikkita yashirin yordamchi dasturni topishingiz mumkin. Birinchisi dxdialog deb ataladi, ikkinchisi msinfo. Ularni ishga tushirish uchun Win (Start) + R (K) tugmalarini bosishingiz kerak, dialog oynasiga dxdialog yoki msinfo32 ni kiriting va Enter tugmasini bosing. Dasturlardan biri ochiladi, unda qurilma haqida to'liq ma'lumot ko'rsatiladi. Windows boshqaruv paneli orqaliGrafik interfeys bilan ishlashga ko'proq odatlanganlar, tizim yordam dasturlari o'rmoniga kirib borish o'rniga, tizimga kirib, Boshqaruv panelida qiziqtirgan ma'lumotlarni ko'rishlari mumkin. IN Windows versiyalari(Windows 8 dan oldin) Boshqaruv paneli Ishga tushirish menyusida yashiringan. Windows 10 da siz uni o'rnatilgan qidiruv orqali topishingiz mumkin. "Boshqarish paneli" ni ochib, siz "Tizim" pastki menyusiga o'tishingiz kerak, u erda kompyuter modeli haqidagi ma'lumotlar ko'rsatiladi. Uchinchi tomon yordam dasturlari orqaliKo'pgina noutbuk ishlab chiqaruvchilari o'zlarining gadjetlarini qo'shimcha qurilmalar bilan jihozlashadi dasturiy ta'minot, bu sizga kompyuterning aniq xususiyatlarini va butun seriya va aniq modelning kodi bilan to'liq nomini bilish imkonini beradi. Xuddi shu dasturlarni o'zingiz yuklab olishingiz mumkin. Eng mashhurlari orasida:
Ba'zi noutbuk ishlab chiqaruvchilari o'zlarining yordamchi dasturlarini taklif qilishadi. Misol uchun, HP Fn + Esc tugmalar birikmasini tizimda zahiraga oldi, bu sizga bir zumda barcha kerakli ma'lumotlarni topishingiz mumkin bo'lgan HP Support Assistant dasturi interfeysiga o'tish imkonini beradi. ASUS biroz boshqacha yo'l tutadi va yuklab olishni taklif qiladi dasturiy ta'minot to'plami bilan ishlash anakart va BIOS. ASUS AI Suite BIOS-ni yangilash/qayta o'rnatish imkonini beradi va ma'lumotlarni ko'rsatadi o'rnatilgan uskunalar, jumladan, qurilma konfiguratsiyasi, seriya raqami va aniq nomi.
MacBookning aniq modelini qanday aniqlash mumkin?Brendni qanday aniqlash mumkin ASUS noutbuki, Samsung, HP va boshqalar buni aniqladilar. Apple kompyuterlarining baxtli egalari haqida gapirish qoladi. Noutbukning qaysi seriyasiga tegishli ekanligini aniqlash juda oddiy, displey ostidagi belgilarga qarang, ammo aniq model va xususiyatlar bilan bu qiyinroq. Agar bor bo'lsa yangi kompyuter, keyin siz tizim menyusini ochishingiz mumkin (yuqori chap burchakdagi olma belgisi), "Ushbu Mac haqida" pastki menyusini tanlang va keyin "Tizim hisoboti" tugmasini bosing. Muammo shundaki, ushbu menyudagi ma'lumotlar soxta bo'lishi mumkin, bu ko'pincha firibgarlar tomonidan ikkinchi qo'l kompyuterni sotishda ishlatiladi. Eng aniq ma'lumotni olish uchun bepul Mactracker yordam dasturini o'rnatishingiz va undagi "Mening qurilmam" pastki menyusini ochishingiz kerak. Ekranda model raqami, texnik xususiyatlar, qo'llab-quvvatlash holati va boshqalar ko'rsatiladi. Video adapter ekrandagi tasvir uchun javobgardir. Qurilmangizning grafik imkoniyatlarini aniqlash yoki drayverlarni yangilash uchun noutbukda qanday video karta o'rnatilganligini bilishingiz kerak. Bu turli yo'llar bilan amalga oshirilishi mumkin. Noutbukda qaysi video karta o'rnatilganligini qurilmaning texnik pasportini o'rganish orqali bilib olishingiz mumkin. Agar u etishmayotgan bo'lsa, kerakli ma'lumotlarni topishning boshqa usullari mavjud. Video adapterning modelini aniqlashning birinchi usuli. Sozlamalarga o'ting va video kartaning xususiyatlarini oching. Buning uchun kursorni ish stolidagi istalgan bo'sh joyga qo'ying va sichqonchaning o'ng tugmachasini bosing. Ochiladigan oynada "Displey parametrlari" → "ni tanlang. Qo'shimcha variantlar» → “grafik adapter xususiyatlari”. Adapter turi va u haqida ma'lumot ko'rsatiladigan yorliq ochiladi: qancha grafik xotira mavjud, qancha umumiy tizim xotirasi mavjud.
Laptopda qanday video karta borligini bilishning ikkinchi usuli. Boshqaruv panelini oching → "kompyuter boshqaruvi", "qurilma menejeri" ga o'ting, ro'yxatdan "video adapterlar" ni tanlang, chap tomonda joylashgan uchburchakni bosish orqali video karta turini oching. Ushbu qatorni tanlang va yonidagi belgini bosing yuqori panel"Xususiyatlar oynasini ko'rsatish". Ochilgan panelda siz qurilma haqida ma'lumot topasiz. Siz "qurilma menejeri" ga boshqa yo'l bilan kirishingiz mumkin. Explorer-ga o'ting, "mening kompyuterim" ni, so'ng "xususiyatlar" belgisini bosing. Ochilgan boshqaruv panelida "qurilma menejeri" ni tanlang. Qaysi video karta o'rnatilganligini aniqlashning uchinchi usuli. Buni yordamida amalga oshirish mumkin maxsus dastur yoki kommunal xizmatlar, Internetda pullik va bepul ularning katta tanlovi mavjud. Ushbu usulning kamchiligi shundaki, dasturni yuklab olish va o'rnatish kerak. Oddiy bepul yordam dasturi, bu video karta turini aniq aniqlaydi - GPU-Z, uni rasmiy veb-saytidan yuklab olishingiz mumkin https://www.techpowerup.com/gpuz/. AIDA64 - yaxshi dastur, uning yordami bilan siz nafaqat video karta haqida, balki kompyuterdagi boshqa qurilmalar haqida ham ma'lumot olishingiz mumkin. Siz uni ishlab chiquvchining https://www.aida64.com/ saytidan yuklab olishingiz mumkin. Dastur pullik, bepul davr Adapter modelini aniqlash uchun 30 kun etarli. O'rnatish orqali kompyuteringizning xususiyatlarini ham bilib olishingiz mumkin bepul dastur Piriform Speccy. U http://www.piriform.com/speccy rasmiy veb-saytida mavjud. Video kartani aniqlashning to'rtinchi usuli. Device Manager-ga kirish administrator tomonidan bloklangan bo'lsa, dasturlar yordam berishi mumkin. Bundan tashqari, bu holda siz "Direcxt diagnostika vositasi" ga o'tish orqali video kartangiz haqida bilib olishingiz mumkin. Buning uchun Win + R tugmalarini bosing va "Ishga tushirish" qatoriga dxdiag kiriting. Ochilgan panelda "ekran" ni tanlang, video chip haqidagi ma'lumotlar ochiladi. Win + R tugmalaridan foydalanib, siz Windows bilan birga keladigan foydali yordamchi dasturni ochishingiz mumkin. "Qo'shish" qatoriga msinfo32 buyrug'ini kiriting. Tizim ma'lumotlari paneli ochiladi, Komponentlar → Displeyni bosing. Ekranda adapter turi haqida to'liq ma'lumot ko'rsatiladi. Komponentlarni almashtirish yoki yangi uskunani ulashda moslik muammolarini oldini olish uchun siz noutbuk modelini bilishingiz kerak. Quyida biz bir nechta tasdiqlangan usullarni muhokama qilamiz, buning natijasida noutbuk modelini qanday topish mumkinligi haqidagi savol endi siz uchun qiyin bo'lmaydi. Noutbuk qutisi, stikerlar, batareyaNoutbukni qadoqlash yoki biron bir hujjatga umid kam - odatda bularning barchasi noutbukni sotib olgandan so'ng darhol tashlanadi. Agar sizda hali ham foydalanish qo'llanmasi bo'lsa, noutbuk haqida ma'lumot olish uchun uni ko'rishingiz mumkin. Ko'proq haqiqiy yo'l– noutbukning old yoki pastki qismidagi stikerlarni toping. Ularda ishlab chiqaruvchi, seriya va modelni o'z ichiga olgan qurilma haqida to'liq ma'lumot mavjud. Masalan, Acer Aspire 5745G. Agar stikerlar korpusdan yirtilgan bo'lsa, u holda noutbukning akkumulyatoridagi modelga qarashga harakat qiling. Uni aylantiring va ikkita mandalni qidiring (ehtimol bitta). Ularni ochiq joyga o'tkazing va batareyani olib tashlash uchun qopqoqni echib oling. Batareya ishlab chiqaruvchisi (masalan, HP yoki DNS), shuningdek seriya va model bilan belgilanadi. Dasturiy ta'minotdan foydalanishAgar sizni qiziqtirgan ma'lumot korpusda ham, batareyada ham ko'rsatilmagan bo'lsa, siz murojaat qilishingiz mumkin dasturiy jihatdan noutbukning aniq modelini aniqlash. Buni buyruq satri orqali bajarishga harakat qilaylik: 
Noutbukingiz modeli Windows tarjimoni oynasida paydo bo'ladi - uni qayta yozish yoki eslab qolish kifoya. Agar bilan buyruq qatori Agar siz do'st bo'lmasangiz yoki shunchaki ma'lumotni ikki marta tekshirmoqchi bo'lsangiz, "Tizim haqida ma'lumot" oynasida noutbukingiz modeliga qarang. 
Ishlab chiqaruvchi qatori ma'lum bir brendni ko'rsatadi - Sony Vaio, Dell, Lenovo. Model raqamlar va lotin harflarida ko'rsatilgan. Bu erda siz ehtiyot bo'lishingiz kerak: ketma-ketlikda noutbuk modellari bir belgi bilan farq qilishi mumkin. Biz birga ketganimizdan beri tizim yordamchi dasturlari, DirectX diagnostika vositasini e'tiborsiz qoldirmaylik. Noutbuk modelini aniqlash masalasiga aniq munosabatda bo'lishiga qaramay, siz barcha kerakli ma'lumotlarni bu erda topishingiz mumkin: 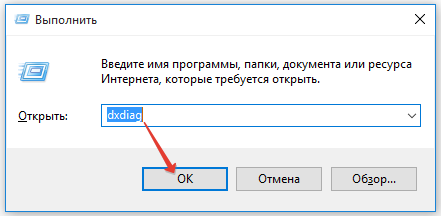 Bu oddiy Samsung yoki kamdan-kam MSI bo'lsin, barcha ishlab chiqaruvchilarning noutbuklarida ishlaydigan tasdiqlangan variantlardir. Boshqa yo'llar ham bor: masalan, ba'zida noutbuk haqidagi ma'lumotlar "Tizim xususiyatlari" bo'limida mahkamlanadi. Uni ochish uchun:  Eslatma: Bu usul barcha noutbuklarda ishlamaydi. Masalan, Asus bilan o'rnatilgan Windows 10 tizim xususiyatlarida bunday ma'lumotlarni o'z ichiga olmaydi. Yana bir variant - BIOS-da noutbuk haqidagi ma'lumotlarni ko'rib chiqish. Noutbukni qayta ishga tushiring va asosiy kirish/chiqish tizimi oynasi paydo bo'lguncha Del (balki boshqa tugma) tugmasini bosing. "Ma'lumot" yorlig'i bo'lishi kerak, uning ichida qurilma haqidagi asosiy ma'lumotlar ko'rsatilgan. Kompyuter sog'lig'ini nazorat qilish uchun yordamchi dasturlarNoutbuk haqidagi ma'lumotlar haroratni va qurilmaning ishlashining boshqa ko'rsatkichlarini o'lchash uchun turli xil dasturlarni taqdim etadi. Masalan, siz HWMonitor yordam dasturidan foydalanishingiz mumkin. Chiziqda noutbuk ishlab chiqaruvchisi (HP, Lenovo) va uning modeli ko'rsatiladi. AIDA64 dasturi yordamida ma'lumotlarni ikki marta tekshirishingiz mumkin. Bu pullik yordamchi dastur bo'lsa-da, uning sinov muddati (30 kun) mavjud, bu noutbuk modelini aniqlash uchun etarli.  Kompyuteringiz haqida batafsil ma'lumot beruvchi juda ko'p dasturlar mavjud; noutbuk modelini har qanday tizim monitoringi yordam dasturida qidirishingiz mumkin. Aytgancha, kerakli ma'lumotlarni olganingizdan so'ng, siz ushbu dasturlarni o'chirmasligingiz kerak - ularni protsessor va video kartaning harorati haqida doimo xabardor bo'lish uchun foydalaning. |
Yangi
- MiFlash yordamida Xiaomi telefonini qanday miltillash mumkin
- Xiaomi Mi4i-ni batafsil ko'rib chiqish
- Xiaomi bootloader qulfini qanday ochish mumkin: bosqichma-bosqich ko'rsatmalar Xiaomi qulfini ochish sizning qurilmangizda xatolikka yo'l qo'ymaydi
- Xiaomi bootloader-ni qanday qulfdan chiqarish mumkin va u nima uchun kerak Xiaomi bootloader-ni ingliz tilida ochish sabablariga misollar
- Xiaomi'dan qurilmalarda tez zaryadlash Xiaomi tez zaryadlashni qanday o'chirish mumkin
- Yangi Xiaomi telefonini qanday to'g'ri zaryad qilish kerak Tez zaryadlovchi qc 3
- Jiayu g4 rivojlangan 2 32 proshivka
- Miui 8 uchun Xiaomi pulli mavzularga mavzularni qanday yuklab olish va o'rnatish mumkin
- Xiaomi yoqishni istamasa nima qilish kerak?
- Mening iPhone-da faqat bitta dinamik bor - nima qilishim kerak?