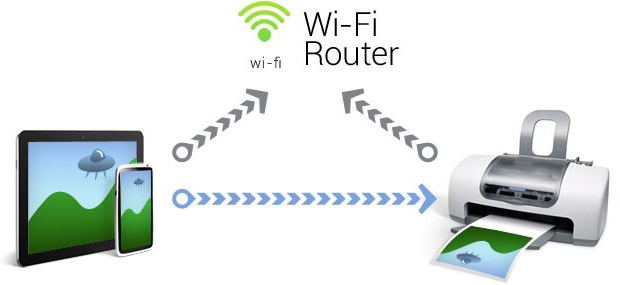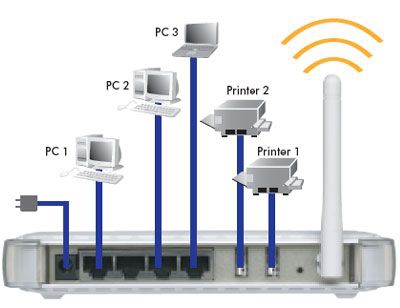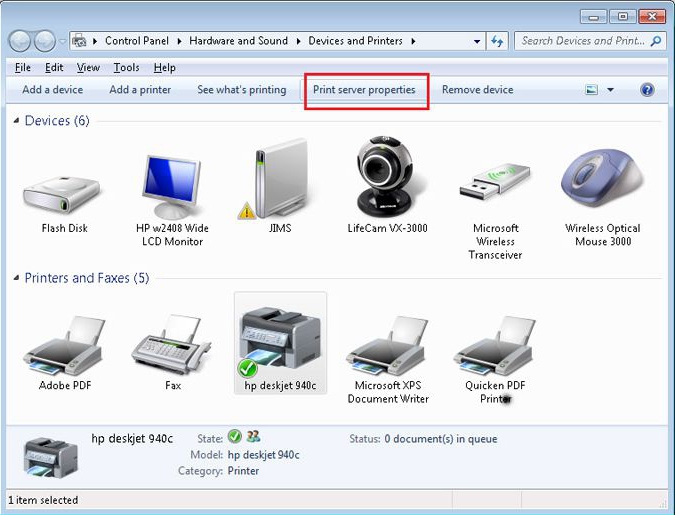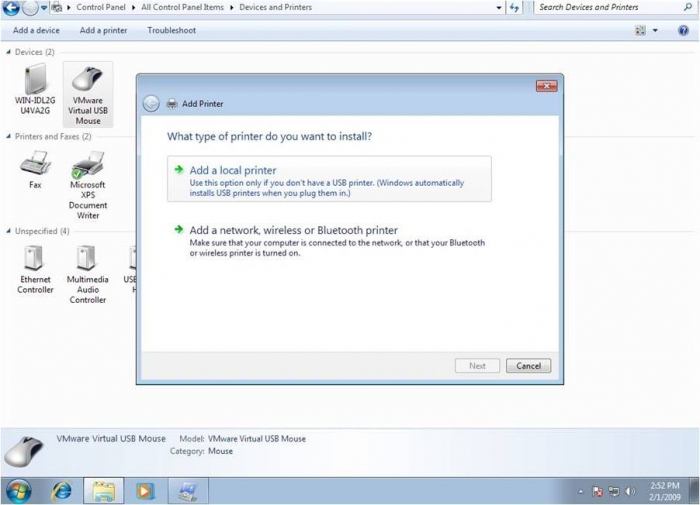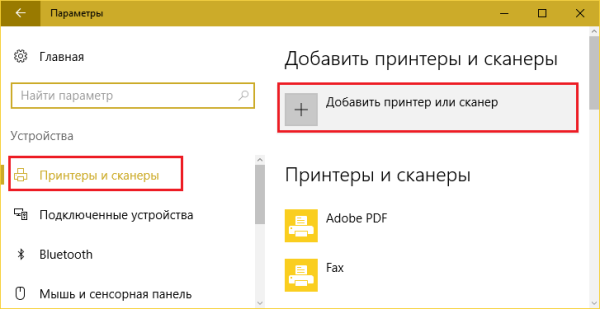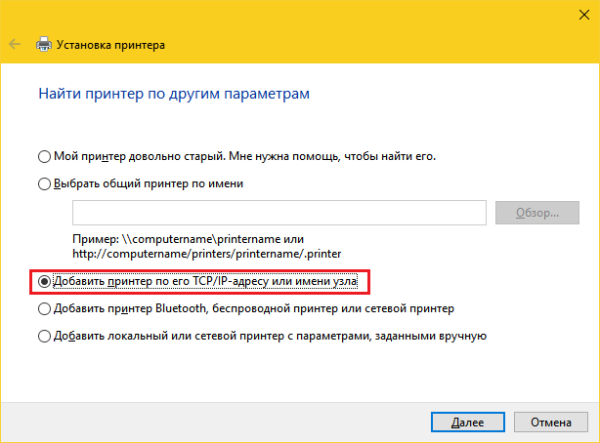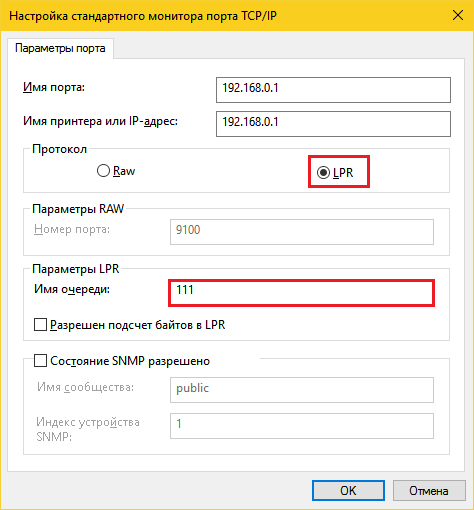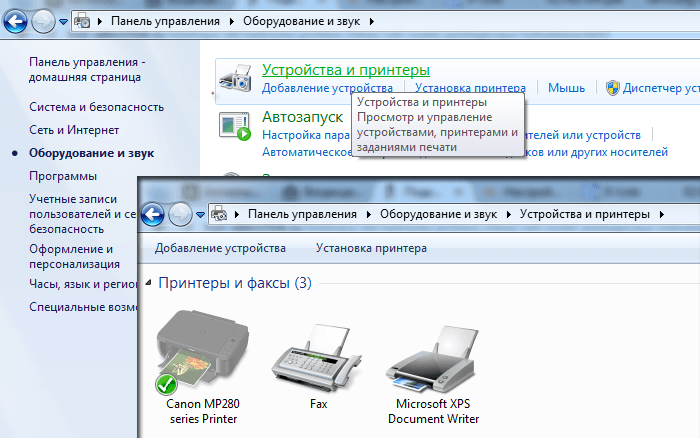Sayt bo'limlari
Muharrir tanlovi:
- Nima uchun noutbukga kichik SSD kerak va unga Windows-ni o'rnatishga arziydimi?
- Ramka kiritish. Ramkalar yaratish. noframes zaxirasini ta'minlash
- Windows tizimini qayta tiklash Hech qachon tugamaydigan avtomatik tiklashga tayyorgarlik
- Dasturlar yordamida flesh-diskni ta'mirlash Noutbukdagi USB portni qanday tuzatish kerak
- Disk tuzilishi buzilgan, o'qish mumkin emas, nima qilishim kerak?
- Qattiq disk kesh xotirasi nima va u nima uchun kerak?Kesh hajmi nima uchun javob beradi?
- Kompyuter nimadan iborat?
- Tizim blokining tuzilishi - qaysi komponentlar kompyuterning ishlashi uchun javobgardir Tizim blokining ichki qurilmalari xususiyatlari
- Qattiq diskni SSD ga qanday o'zgartirish mumkin
- Kirish qurilmalari kiradi
Reklama
| Routerga ulangan printerni qanday topish mumkin. Router orqali tarmoq printerini qanday sozlash kerak |
Qanday qilish kerak tarmoq printeri Wi-Fi orqali (Windows 7-8)?Qanday qilib tarmoq printerini mahalliy qilish mumkin?Siz nima haqida gapirayotganimizni tushunishingiz kerakSozlamalarda harakat qilishni osonlashtirish uchun siz mavjud printer interfeyslarini tushunishingiz kerak - ular nima, ular nimaga o'xshaydi va ular nima uchun kerak.
Router bilan do'stlikBiz USB printer tarmog'ini qanday yaratishni aniqlashimiz kerak. Ichki Chop etish serveri moduli bo'lmagan tarmoq routerida USB portiga ega bo'lish ijobiy ulanish natijalarini bermaydi. Shuning uchun, avvalo, tarmoq uskunasi bilan ta'minlangan ko'rsatmalarni o'rganish va printerni modelgacha ulash mumkinligiga ishonch hosil qilish tavsiya etiladi. Va iloji bo'lsa, siz quyidagi amallarni xavfsiz bajarishingiz mumkin:
Routerga USB ulanishini to'g'ri sozlash
Tarmoq printerini marshrutizatorga ulash orqali qanday qilishning oddiy tavsifini o'rganib chiqqandan so'ng, foydalanuvchi uchun barcha sozlamalarni mustaqil ravishda amalga oshirish qiyin bo'lmaydi. Router uchun ko'rsatmalarni ochish va ularni batafsil o'qish ortiqcha bo'lmaydi - ko'pincha ishlab chiqaruvchi printerni USB orqali ulash uchun o'z algoritmini taklif qiladi.
Wi-Fi muammolarini hal qilishYaqinda ofis uskunalari Wi-Fi moduli bilan jihozlangan bo'lib, foydalanuvchiga printerni tarmoqqa ulashning tez va oson usulini taklif etadi. Windows 8, 10 va undan keyingi versiyalari Android versiyalari smartfon va planshetlarga o'rnatilgan printerlar har doim ham to'g'ri ishlamasligi mumkin. simsiz tarmoq. Muammo dasturiy ta'minotning mosligida operatsion tizim. Ko'pincha postsovet hududidagi foydalanuvchilar moduli printerga o'rnatilgan Wi-Fi bosib chiqarishdan to'liq foydalanish imkoniyatiga ega emaslar. Bunday hollarda ikkita yechim mavjud:
Simli tarmoq - qiyin vaziyatdan chiqish yo'liAgar yo'qligi sababli yuqorida tavsiflangan usullardan foydalanib printeringizni simsiz tarmoqqa ulay olmasangiz texnik yordam uskunalar, xavotir olmang. Simli interfeys orqali oddiy printer tarmog'ini yaratishning juda oson yo'li mavjud. Ulanish uchun foydalanuvchi har qanday kompyuter do'konida 200-300 rubldan sotib olinadigan Print Server deb nomlangan qurilmani sotib olishi kerak. Ko'pgina hollarda, sertifikatlangan chop etish serverida ishlab chiqaruvchi ko'rsatmalarda yoki qurilma korpusiga joylashtirilgan stikerda ko'rsatadigan zavod sozlamalariga ega. Printerni USB orqali chop etish serveriga ulash kifoya, u o'z navbatida chekilgan kabeli orqali router uyasiga ulanadi. Printerning tarmoq manzilini marshrutizator sozlamalarida yoki maxsus qurilma yordamida kompyuterdan topish mumkin dasturiy ta'minot. Keyinchalik, yuqorida tavsiflangan ko'rsatmalarga muvofiq bosib chiqarish moslamasini odatiy o'rnatishni davom eting.
Qimmatbaho yechimMahalliy printerdan qanday qilib tarmoq printerini yasashni qiziqtirgan ko'plab foydalanuvchilar muammoning narxiga to'sqinlik qilmaydi, shuning uchun bunday maqsadlar uchun maxsus yaratilgan simsiz chop etish serverini e'tibordan chetda qoldirmaslik kerak. Meni chalkashtirib yuborishi mumkin bo'lgan yagona narsa - bu narx - bu katta imkoniyatlarga ega bo'lgan eng munosib routerlardan yuqori. Mo''jizaviy qurilma uchun siz 4000 dan 8000 rublgacha to'lashingiz kerak bo'ladi. Sozlamalar simsiz qurilma Chop etish serveri simli chop etish serveridan farq qilmaydi. Barcha ma'lumotlar puxta sozlash tarmoq uskunalari uchun ko'rsatmalarda mavjud. Bunday qurilmaga xaridorlarni jalb qiladigan asosiy xususiyat Apple mobil texnologiyasini qo'llab-quvvatlashdir. Ba'zi sabablarga ko'ra simsiz printerlar va routerlarning ko'plab ishlab chiqaruvchilari ushbu brendni unutishadi. Shu sababli, iPhone, MacBook va iPad egalari uchun simsiz chop etish serverini sotib olish printerda chop etish bilan bog'liq muammoning yagona echimi bo'ladi.
Printerni almashishEng oddiy, lekin kam emas samarali usul printer tarmog'ini qanday qilish muammosini hal qilish, kirishni almashishdir mahalliy kompyuter. Algoritm juda oddiy va hatto maktab o'quvchisi ham uni o'zlashtira oladi.
Mavjud printerga masofadan ulanishPrinterni tarmoqqa qanday tayyor holatga keltirish bo‘yicha birinchi qadamni tugatgandan so‘ng, siz hammaga ochiq qurilmani mahalliy tarmoqdagi boshqa kompyuterlarga ulashni boshlashingiz mumkin. Faqat ikkita variant bor - ular boshqacha, ammo natija bir xil. Birinchi variant yuqorida tavsiflangan, chunki sozlamalar qanday ulanish turidan foydalanilganligini katta farq qilmaydi - asosiysi printerning IP-manzilini bilishdir. Ammo ikkinchi usul oson yo'llarni qidiradigan odamlar uchun javob beradi. Asosan, bu tarmoq printerini mahalliy qilish bo'yicha ko'rsatmalar. borish " Tarmoq ulanishlari", boshqaruv panelida topish mumkin, siz "Tarmoq qo'shnisi" bandini tanlashingiz kerak. Shu bilan bir qatorda, agar foydalanuvchi uni keraksiz deb o'chirmagan bo'lsa, ish stolidan "Tarmoq mahallasi" yorlig'ini ishga tushirishdir. Bu erda siz kiritilgan kompyuterlarni ko'rsatishingiz kerak ishchi guruhi- buning uchun tegishli tugma mavjud. Topib olgan to'g'ri kompyuter, unga kiring. Printer ham mavjud resurslar ro'yxatida ko'rsatiladi. Agar siz qurilma nomini ikki marta bossangiz va barcha ogohlantirishlarga rozi bo'lsangiz, printer osongina ulanadi.
Nihoyat"Tarmoq printerini qanday qilish kerak" degan savolni bergandan so'ng, foydalanuvchi har doim kerakli echimni topishi mumkin. Axir, son-sanoqsiz variantlar mavjud - agar pul va xohish bo'lsa. Biroq, negadir ko'p odamlar himoyalanmagan Wi-Fi aloqa kanalidan foydalanganda xavfsizlikni unutishadi. Printer simsiz router doirasidagi barcha foydalanuvchilar uchun ko'rinadi. IT-mutaxassislarining ko'plab sharhlariga ko'ra, uni taqdim etish tavsiya etilmaydi umumiy kirish simsiz tarmoq orqali kompyuterga, chunki shaxsiy ma'lumotlarning xavfsizligi har doim har qanday qulaylikdan ustundir. Yuqoridan pastgacha simlar bilan o‘ralgan xonaga kirganingizda o‘zingizni patinaga tushgan chivindek his qilmaysizmi? Faqat qoqilib, biror narsani yiqitib yuborsangiz. Yoki siz ba'zi qurilmalarning "muqaddas" aloqasini buzasiz va ular ishlashni to'xtatadi. Tartibsizlik. Albatta, siz simlarsiz butunlay qilolmaysiz, lekin ulardan ba'zilari xavfsiz tarzda olib tashlanishi mumkin. Nega, masalan, agar siz hujjatlarni havo orqali chop etish uchun yuborishingiz mumkin bo'lsa, printerdan kompyuterga kabelni o'tkazing? Bugun biz printerni Wi-Fi router (router) orqali simsiz aloqani qo'llab-quvvatlaydigan har qanday qurilmaga qanday ulash haqida gapiramiz. Chop etish funksiyasi faqat bitta emas, balki barcha kompyuterlaringizda mavjudligiga ishonch hosil qilish uchun uy tarmog'i Wi-Fi modullari bilan jihozlangan, shuningdek, mobil gadjetlarda printer to'g'ridan-to'g'ri routerga ulangan bo'lishi kerak. Bu har kim tomonidan amalga oshirilishi mumkin qulay tarzda: USB, Wi-Fi yoki Bluetooth orqali, asosiysi, ikkala qurilma ham kamida bitta umumiy interfeysga ega. Va, albatta, yo'riqnoma printerni qo'llab-quvvatlashi uchun. Agar qurilmalarda bir xil ulanish interfeyslari bo'lmasa yoki yo'riqnoma sizning modelingizni tanimasa, ular ham ulanishi mumkin, lekin faqat vositachi orqali. Vositachi nima bo'lishi mumkinligi haqida batafsilroq gaplashaman. To'g'ridan-to'g'ri USB ulanishiUy segmentidagi bosma qurilmalarning aksariyati tashqi dunyo bilan aloqa qilish uchun faqat USB portiga ega. Router bir xil rozetkaga ega bo'lishi kerak. Ulanish tartibi:
Simsiz ulanishWi-Fi yoki Bluetooth tarmoq modullari bilan jihozlangan printerlar routeringizga ulanishni yanada osonlashtiradi. Agar ikkala qurilma ham WPS (QSS) - qurilmalarni Wi-Fi orqali avtomatik ulash texnologiyasini qo'llab-quvvatlasa, ikkalasida ham tegishli tugmani bosing (bosishlar orasida 2 daqiqadan oshmasligi kerak) yoki kirish nuqtasi beradigan PIN kodni kiriting: usul muayyan amalga oshirish texnologiyalariga bog'liq.
Agar WPS qo'llab-quvvatlanmasa, odatdagidek bajaring: kirish nuqtasini printerda mavjud bo'lgan tarmoqlar ro'yxatidan toping va parolni kiriting. Bluetooth orqali ulanish ham murakkab emas: biz ikkala qurilmada ham opsiyani yoqamiz va ulanishni o'rnatgandan so'ng bir martalik kirish kodini kiritamiz. Kompyuterda chop etishni sozlashEndi asosiy narsaga o'tamiz - kompyuterda simsiz chop etish funksiyasini sozlash. Keling, uni parchalab olaylik Windows misol 10.
Bu sozlashni yakunlaydi. Amaliyot muvaffaqiyatli bo'lganligi so'ralganda, sinov sahifasini chop eting. Xuddi shu qadamlar siz fayllarni chop qilmoqchi bo'lgan uy tarmog'ingizdagi har bir kompyuter va noutbukda takrorlanishi kerak bo'ladi. Android va iOS mobil qurilmalaridan qanday chop etish mumkinAndroid smartfon va planshetlarida chop etish uchun foydalanish qulay bepul xizmat Google virtual printeri. Buni amalga oshirish uchun chop etish qurilmangizni Google hisobingizga ulang, agar siz Android gadjetidan foydalansangiz, u allaqachon mavjud. Bog'langandan so'ng, hisobingiz ostida avtorizatsiya qilingan tarmoqqa ulangan har qanday qurilmadan chop etish mumkin bo'ladi. Apple foydalanuvchilari, ehtimol, AirPrint texnologiyasi bilan tanish, lekin u uskunalarning juda kichik ro'yxatini qo'llab-quvvatlaydi. Modelidan qat'iy nazar har qanday printerda chop etish uchun uni iPhone yoki iPad-ga o'rnatish kifoya uchinchi tomon ilovasi, Masalan:
Dasturlar bepul emas, lekin arzon. Ularga qo'shimcha ravishda siz ishlab chiqaruvchilarning o'zlari tomonidan yaratilgan ma'lum bir printer brendi uchun mobil yordam dasturlaridan foydalanishingiz mumkin: Canon, Epson, HP, Brother, Dell, Samsung, Xerox, Ricoh, Lexmark va boshqalar. Aytgancha, bunday yordam dasturlari ham Android uchun mavjud. Agar printerni routerga ulab bo'lmasa, nima qilish kerakUmumiy interfeyslar yoki qo'llab-quvvatlash yo'qligi sababli bosib chiqarish moslamasini yo'riqnoma bilan bog'lab bo'lmaydigan holatlarda, yuqorida aytganimdek, vositachi kerak bo'ladi. Uning rolini kompyuterlardan biri (u USB orqali printerga, LAN porti orqali routerga ulanadi) yoki tashqi chop etish serveri kabi qurilma o'ynashi mumkin. Masalan, bu:
Bunday qutining maqsadi nafaqat mos kelmaydigan qurilmalarni jismonan birlashtirish, balki funksionallikni kengaytirishdir (afsuski, ko'plab marshrutizatorlar bosib chiqarishni qo'llab-quvvatlashni faqat chop etish bilan cheklaydi). Chop etish serverini ulaganingizda, skanerlash (agar qurilmada skaner boʻlsa), siyoh darajasini kuzatish, boshlarni tozalash, ikki tomonlama chop etish va boshqa koʻp funksiyalarga kirish imkoniga ega boʻlasiz. Bu mobil gadjetlar printerni ko'rmaydigan holatlarda ham yordam beradi. Ko'rib turganingizdek, ko'plab variantlar mavjud. Har qanday birini tanlang va yashash joyingizni keraksiz simlardan ozod qiling. Aytish kerakki, printerni router orqali ulash eng qiyin ish emas, shuning uchun deyarli har bir shaxsiy kompyuter va ofis uskunalari foydalanuvchisi buni engishi mumkin. Umuman olganda, yo'riqnoma orqali printerni o'rnatish, deb ataladigan o'rnatishning juda qulay usuli hisoblanadi. tarmoq printeri, chunki bu holda bir nechta shaxsiy kompyuterlar bir vaqtning o'zida bitta bosma qurilmaga ko'p sonli simlarni yotqizmasdan ulanishi mumkin. Routerni o'rnatish va sozlash
Printerni sozlash
Ammo shuni yodda tutingki, ba'zi printer modellari "Ikki tomonlama aloqa rejimi" kabi sozlamalarga to'g'ri javob bermasligi mumkin. Sinov chop etishda qurilma bitta varaqda to'xtamaydi - siz uni qo'lda to'xtatmaguningizcha ishlaydi.
Umuman olganda, jarayonning uzunligiga qaramay, tarmoq printerini router orqali qanday o'rnatish masalasini hal qilish birinchi qarashda ko'rinadigan darajada mehnat talab qilmaydi. Videoni tomosha qiling: printerni router orqali o'rnatish
Zamonaviy texnologiyalar sizga bo'sh joyni qo'shimcha simlar bilan bezovta qilmasdan ko'plab qurilmalardan foydalanish imkonini beradi. Siz simsiz tarmoqdan kompyuterlaringiz va printeringiz yoki ko'p funksiyali qurilmangiz o'rtasida aloqa o'rnatish uchun foydalanishingiz mumkin, bu sizning afzalliklaringizga qarab printerni istalgan joyga joylashtirish imkonini beradi. Bunday qurilmalar uchun quvvat simi har doim ham etarlicha uzun emasligini va quvvat manbai filtri allaqachon yuklanganligini hisobga olsak, bosib chiqarish moslamasini qulayroq joyda ulash imkoniyati juda muhimdir. Savol tug'iladi, WiFi router orqali printerni qanday sozlash kerak. Printerni tarmoqqa ulash va uni hujjatlarni chop etish uchun sozlashning bir necha usullari mavjud. Usulni tanlash MFP va WiFi router modeliga bog'liq.
Ulanish va sozlashning ikkita asosiy usuli Printer Settings Wizard yoki routerning WPS protokolidan foydalanishni o'z ichiga oladi. Qurilmangiz WPS-ga mos keladimi-yo'qligiga qarab, tanlovlaringiz bittaga qisqarishi mumkin yagona yo'l. Keling, ushbu variantni ko'rib chiqaylik. O'rnatish ustasi yordamiSimsiz ulanishga qo'shilish uchun WiFi router sozlangan va tarmoqqa ulangan bo'lishi kerak. O'rnatish ustasi orqali sozlash ikkita parametrni talab qiladi:
O'rnatish ustasi orqali printerni sozlashga o'tamiz. Menyudan "Sozlamalar" -> "Tarmoq" ni tanlang. Mavjud binolar haqida ma'lumot simsiz ulanishlar ekranda paydo bo'lishi kerak. Routerimiz uchun ulanish nomini tanlang. Agar u o'rnatish ustasida ko'rinmasa, uni harflar holatiga qat'iy rioya qilgan holda qo'lda kiritishingiz kerak bo'ladi. Ro'yxatdan o'tgan tarmoqni tanlang. Tizim ulanish uchun parol so'raydi. WPA/WEP-ni kiriting.
O'rnatish uchun WPS dan foydalanishIkkinchi usul qurilmaning WPS texnologiyasini qo'llab-quvvatlashini nazarda tutadi. Bir qator zamonaviy printerlarda bunday imkoniyat mavjud, siz uning mavjudligi haqida ishlab chiqaruvchining tavsifidan bilib olishingiz mumkin, masalan, barcha yangi HP printerlari (Photosmart, Officejet, Deskjet) bu funksiya bilan to'ldirilgan. Router va printerda ushbu parametr mavjudligiga qo'shimcha ravishda siz yana ikkita parametrni tekshirishingiz kerak:
Agar barcha shartlar bajarilsa, biz ulanishga o'tamiz.
Sozlamalar uchun sizga qurilmaning pastki qismida, odatda shtrix-kod ostida ko'rsatilgan router PIN-kodi kerak bo'ladi. ishlab chiqarish raqami va MAC manzili. Printer sozlamalarida "Tarmoq" bo'limida "WiFi himoyalangan sozlash" ni toping va "WPS-ni yoqish" tugmasini bosing. Routerdagi tugma printerga WPS ulangandan keyin 2 daqiqadan kechiktirmay yoqilishi kerak. Ba'zi MFP modellari uchun tarmoqqa ulanganda, muvaffaqiyatli ulanish va ishga tayyorligini bildiruvchi chiroq yonadi. Zamonaviy texnologiyalar uyda yoki ofisda ishlatiladigan elektron qurilmalar uchun simsiz tarmoqlarni yaratish imkonini beradi. Quyida biz printerni Wi-Fi router orqali eng oson yo'llar bilan qanday ulash haqida gapiramiz.
Muvaffaqiyatli ulanishdan so'ng printerni Wi-Fi router orqali sozlash mumkin bo'ladi. To'g'ri ishlashini ta'minlash uchun sinovdan o'ting. orqali bitta yoki ikkita faylni chop eting wifi router ulanishlar. Qanday muammolar bo'lishi mumkin?Printerni marshrutizatorga ulagandan so'ng, qurilma bir qator sabablarga ko'ra ishlamasligi mumkin. Eng keng tarqalganlari quyidagilardir:
Printerni simsiz tarmoqqa ulash juda oson. Ushbu qo'llanmadan foydalanish, hatto uzoqda kompyuter texnologiyasi bir kishi printerni wi-fi router orqali qanday ulashni tushunishi mumkin. |
Mashhur:
Yangi
- Ramka kiritish. Ramkalar yaratish. noframes zaxirasini ta'minlash
- Windows tizimini qayta tiklash Hech qachon tugamaydigan avtomatik tiklashga tayyorgarlik
- Dasturlar yordamida flesh-diskni ta'mirlash Noutbukdagi USB portni qanday tuzatish kerak
- Disk tuzilishi buzilgan, o'qish mumkin emas, nima qilishim kerak?
- Qattiq disk kesh xotirasi nima va u nima uchun kerak?Kesh hajmi nima uchun javob beradi?
- Kompyuter nimadan iborat?
- Tizim blokining tuzilishi - qaysi komponentlar kompyuterning ishlashi uchun javobgardir Tizim blokining ichki qurilmalari xususiyatlari
- Qattiq diskni SSD ga qanday o'zgartirish mumkin
- Kirish qurilmalari kiradi
- Yozilgan dasturlash tili Ushbu o'zgaruvchilar turlari bilan nima qilish kerak