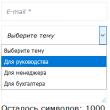Sayt bo'limlari
Muharrir tanlovi:
- Word-da so'zlar orasidagi katta bo'shliqlarni qanday olib tashlash mumkin
- Samsung-ni zavod sozlamalariga qanday tiklash mumkin
- Photoshop-da yuzni boshqa fotosuratga qanday kiritish Yuzlarni kiritishingiz mumkin bo'lgan dastur
- Dizayn mavzulari va SMF forumini ruslashtirish, shuningdek Joomla-da JFusion komponentini o'rnatish
- Smartfon yordamida qo'ziqorin terish: mobil ilovalarni ko'rib chiqish
- Kompaniya haqida mana bu yerda reklama
- Yangi Apple iPhone SE ni sotib olishga arziydimi?
- Noma'lum qurilma - bu nima va xatoni qanday tuzatish kerak?
- Ekranni avtomatik aylantirish ishlamaydi: muammolarning sabablari va echimlari Android-da fotosuratlarni aylantirish funksiyasini qanday yoqish mumkin
- Kompyuterdagi ovoz ishlamayapti: muammoni hal qilish bo'yicha ko'rsatmalar
Reklama
| Chiqib ketganingizda kompyuteringizga parolni qanday qo'yish kerak. Kompyuterda parolni qanday qilib to'g'ri o'rnatish kerak |
|
Axborot va zamonaviy texnologiyalar asrida shaxsiy ma'lumotlarni himoya qilish har bir inson hayotida muhim o'rin egallashi kerak. Har birimiz allaqachon smartfonda parol o'rnatishga odatlanganmiz, lekin kamdan-kam odam shaxsiy kompyuter uchun parol yaratadi. Va behuda, chunki kompyuter orqali, masalan, brauzer va uning tarixi orqali siz biz haqimizda juda ko'p ma'lumotlarni bilib olishingiz va nafaqat bilib olishingiz, balki uni bizga qarshi ishlatishingiz mumkin. Shuning uchun kompyuteringizga parol kiritish juda muhimdir. Ushbu materialda haqida kompyuterda parolni qanday o'rnatish kerak. Barcha ko'rsatmalar bugungi kunda eng mashhur platforma, Windows 7 uchun beriladi. Kompyuterda parolni qanday o'rnatish kerak: usullarTo'g'ri aytganda, kompyuter uchun parol yaratishning faqat ikkita usuli bor - birinchisi: shaxsiy hisobda parol o'rnatish, ikkinchisi: BIOS-ni qulflash. Biroq, ushbu usullardan foydalangan holda kompyuteringizda parolni qanday o'rnatishni aytib berishdan oldin, biz kichik bir chetga surib, hisob va BIOS nima ekanligini qisqacha aytib beramiz, shunda parol yaratishda siz hali ham nima bilan shug'ullanayotganimizni tushunasiz. . — Foydalanuvchi hisobi nima? Har bir kompyuter, hatto shaxsiy deb atalsa ham, bir nechta foydalanuvchilarning avtonom foydalanishi uchun mo'ljallangan. Har qanday foydalanuvchi o'z hisobini yaratishi va sozlashi va uni o'z ehtiyojlariga moslashtirishi, shu jumladan shaxsiy parolni o'rnatishi mumkin. Oddiy qilib aytganda, shaxsiy hisob - bu bitta shaxsiy kompyuterda bir nechta turli xil interfeyslarni yaratish imkoniyati, ularning har biri ma'lum bir foydalanuvchining ehtiyojlariga moslashtirilgan. - BIOS nima? BIOS - bu anakartga o'rnatilgan maxsus dastur bo'lib, u tizim yuklanishidan oldin ham bizning shaxsiy kompyuterimizga yuklanadi va tizimni qanday parametrlar bilan yuklash kerakligini ko'rsatadi. Kompyuterning quvvat tugmasini bosganimizdan so'ng, avval BIOS yuklanadi va shundan keyingina barcha BIOS sozlamalari to'g'ri bo'lsa, operatsion tizim yuklashni boshlaydi. BIOS nima ekanligini bizning materialimizda o'qishingiz mumkin - "". Hisob parolini yaratish yordamida kompyuterda parolni qanday qilish mumkin?Hisob qaydnomangizni parol bilan himoyalash orqali kompyuteringizga parol o'rnatish uchun quyidagi ko'rsatmalarga amal qiling: 1. "Ishga tushirish" tugmasini bosing, "Boshqarish paneli" bandini bosing. 2. "Ko'rish" parametrining qarshisida qiymatni "Kichik belgilar" ga o'rnating, so'ng "Foydalanuvchi hisoblari" bandini bosing.
4. "Yangi parol" ustunida maxfiy kombinatsiyani o'rnating va "Parolni tasdiqlash" ustunida parolni takrorlang. Agar so'ralsa, "Parol bo'yicha maslahatni kiriting" ustunida maslahatni ko'rsating, lekin shuni yodda tutingki, maslahatni har qanday kompyuter foydalanuvchisi ko'rishi mumkin, shuning uchun u sizning parolingizga juda nozik tarzda ishora qilishi kerak va uni butunlay bermasligi kerak. 5. "Parol yaratish" tugmasini bosing.
6. Shunaqa! Hisob parol bilan himoyalangan. Endi parol saqlanganligini tekshiramiz, buning uchun: 1. "Ishga tushirish" tugmasini bosing, "O'chirish" tugmasidan keyin o'qni bosing.
2. Ochiladigan menyuda "Foydalanuvchini o'zgartirish" qatorini tanlang.
3. Ko'rib turganingizdek, bizdan parol kiritish talab qilinadi, agar uni noto'g'ri kiritgan bo'lsak, bizga maslahat beriladi.
BIOS yordamida kompyuter uchun parolni qanday yaratish mumkin?BIOS-dan foydalangan holda kompyuteringizga parol o'rnatish uchun, birinchi navbatda, siz BIOS-ga kirishingiz kerak. Buni qanday qilishni "BIOS-ni qanday ochish kerak" maqolasida batafsil o'qing (yuqoridagi havola). BIOS-ga kirganingizdan so'ng, quyidagi ko'rsatmalarga amal qiling: 1. Xavfsizlik yorlig'ini oching.
2. HDD parolini o'rnatish ustunini toping, Enter tugmasini bosing va kerakli parolni ikki marta kiriting.
3. O'zgartirishlaringizni saqlang.
Endi, kompyuterni yoqmoqchi bo'lganingizda, siz quyidagi xabarni ko'rasiz. Parolni o'chirish uchun: 1. BIOS-ga o'ting. 2. Xavfsizlik yorlig'ini oching. 3. HDD parolini o'rnatish ustunini toping, Enter tugmasini bosing. 4. Joriy parolni kiriting ustuniga o'rnatilgan parolni kiriting va Yangi parolni kiriting va Yangi parolni tasdiqlang ustunlari bo'sh qolishi kerak, buning uchun Enter tugmasini ikki marta bosing va o'zgarishlarni saqlang.
BIOS himoyasi qanchalik ishonchli?На первый взгляд, кажется, что пароль, задаваемый в BIOS – очень серьезная мера, однако если пользователь, который хочет получить доступ к вашему ПК продвинутый и знает, что все настройки BIOS можно сбросить всего лишь сняв батарейку с материнской платы, становится ясно, что bu unday emas. Albatta, batareyani olib tashlash uchun siz tizim blokini ochishingiz kerak bo'ladi, ammo kim muhim ma'lumotlarga kirishni xohlasa, unchalik qiyin bo'lmagan vazifani to'xtatadi. NatijalarShunday qilib, endi siz shaxsiy kompyuteringizda parolni qanday o'rnatishni bilasiz va qaysi himoya usulini afzal ko'rishingizni tanlashingiz mumkin. Ishonch hosil qilish uchun, hech kim ikkala usuldan foydalanishni taqiqlamaydi. Maʼlumotlaringiz xavfsiz va daxlsiz boʻlishiga umid qilamiz! Kirish parolini o'rnatish har qanday xavfsizlik tizimining asosidir. Agar bir nechta odam ish stoliga kirish imkoniga ega bo'lsa, shaxsiy hayotni, biznes ma'lumotlarini himoya qilish va tizim sozlamalarini kiruvchi shovqinlardan himoya qilish haqida savollar tug'iladi. Xo'sh, kompyuterda parolni qanday o'rnatish kerak? Operatsion tizimga, anakartdagi o'zgarishlarga qarab, hatto kompyuterga kirishning turli darajalarida bir nechta parollar bo'lishi mumkin. Windows XP, Windows 7, 8 va 10 da parol o'rnatishAytaylik, vaziyat shunday. Kompyuterdan bir nechta odamlar, jumladan, kichik bolalar yoki oddiygina mas'uliyatsiz shaxslar foydalanadi. Keyin nafaqat shaxsiy ma'lumotlar, balki barcha o'rnatilgan dasturlar ham himoyaga muhtoj. Hujjatni zudlik bilan chop etishingiz kerak bo'lgan vaziyatda o'zingizni topishni xohlamaysiz, siz shaxsiy kompyuteringizni ishga tushirasiz va kimdir sizning sevimli so'z protsessoringizni o'chirib tashlagan. Yangi o'rnatish qimmatli vaqtni oladi. Yoki aksincha vaziyat. Sizdan tashqari, kompyuterni Internetdan yangi dasturlarni yuklab olish va o'rnatish bilan tajriba qilishni yaxshi ko'radigan kishi ishlatadi. Bunday sevimli mashg'ulotning oqibatlari qanday? Siz jiddiy virusni, ransomware bannerini ushlashingiz va hatto operatsion tizimni butunlay yo'q qilishingiz mumkin. Ushbu baxtsiz hodisalardan himoya qilish uchun bitta ish stoli foydalanuvchilariga turli xil hisoblar va tizimni boshqarishning turli darajalari beriladi. Masalan, Administrator kompyuterda mutlaqo hamma narsani qilish huquqiga ega. Kamroq vakolatli foydalanuvchilarga quyi darajadagi huquqlar beriladi, ulardan faqat ma'lum dasturlar va ularning hujjatlaridan foydalanishlari mumkin. Bunday foydalanuvchi tizimda hech narsani o'zgartira olmaydi. Foydalanuvchi hisoblarini tayinlash
Windows 10-da parolni o'zgartirishning yana bir usuli bor. Siz "Ishga tushirish", keyin "Sozlamalar", keyin "Hisoblar" ni ochishingiz kerak. Agar sizda allaqachon hisob qaydnomangiz bo'lsa, lekin unda parol bo'lmasa, "Kirish imkoniyatlari" yorlig'ida parol qo'shishingiz mumkin. Bundan tashqari, eski parolingizni yangisiga o'zgartirishingiz mumkin.
Agar parolingiz yo'qolsa nima qilish kerak?Bir nechta variant mavjud:
BIOSBundan ham kuchliroq xavfsizlik himoyasi. Kompyuter operatsion tizim yuklanishidan oldin ham parol so'raydi. Hech bir yangi kelgan odam endi bu erga kira olmaydi. BIOS-ga o'rnatishda ham murakkab narsa yo'q. Kompyuter yuklashni boshlaganda, Del yoki F2 tugmasini bir necha marta bosing va BIOS sozlamalari ochiladi. Xavfsizlik yoki BIOS sozlamalari paroli elementini toping - bu tizimga qarab farq qilishi mumkin.
Endi parolni o'rnating va F10 tugmasi bilan yangi sozlamalarni saqlang. BIOS-ga kirish uchun parolingizni yo'qotgan bo'lsangiz nima qilish kerak? Bu muammoni yanada sodda tarzda hal qilish mumkin. Kompyuterni elektr rozetkasidan uzing, tizim blokini oching va anakartdagi kichik batareyani bir muddat chiqarib oling. Natijada, Bios o'rnatilishi zavod sozlamalariga qaytadi. Mobil kompyuterda parolni qanday o'rnatish kerakAgar siz Android planshetingizni begona ko'zlardan himoya qilmoqchi bo'lsangiz-chi? Bu erda ham murakkab narsa yo'q.
Bu holda Android qurilmasida parolni qanday tiklash mumkin? 2 yo'li bor:
Tizimni qayta o'rnatganingizdan so'ng barcha sevimli ilovalaringiz yo'qolishidan qo'rqmang. Google hisobingizga kiring va tizim sizga Google Play-da qaysi ilovalar o'rnatilganligini avtomatik ravishda aytib beradi. Haqiqat shundaki, bu sizning Internet-trafikingiz uchun qimmatga tushadi. IPad-da parolni qanday o'rnatish kerak
8 yoki 10 ni topib olgan va o'rnatilgan Defenderni qanday o'chirishni biladigan Microsoft operatsion tizimining foydalanuvchisi, ehtimol, kompyuter yoki noutbukda kirish parolini o'rnatish haqida o'ylagan. Kodsiz OTda avtorizatsiyani oldini oladigan bu operatsiya oddiy va ko'p vaqtni talab qilmaydi - odatda manipulyatsiyani yakunlash uchun besh-o'n daqiqa vaqt ketadi. Kompyuterda parolni qanday o'rnatish kerak - keling, buni tushunishga harakat qilaylik. Kompyuteringizni parol bilan qanday himoya qilish kerak?Windows foydalanuvchi parollarining ishlash printsipi operatsion tizimlarning barcha avlodlari uchun bir xil: siz uyqu rejimini yoqsangiz yoki chiqsangiz, kompyuter oldindan o'rnatilgan kodni so'raydi. Agar klaviaturada odam kiritgan belgilar ketma-ketligi ko'rsatilganiga mos kelmasa, avtorizatsiyani davom ettirish imkonsiz bo'lib qoladi - bu "mehmon" muhim ma'lumotlarga kira olmaydi, kompyuterda o'rnatilgan dasturlarni o'chira olmaydi yoki qayta sozlay olmaydi. kompyuter.
Windows 7, 8, jumladan, 8.1 va 10-da ishlaydigan kompyuterda parol o'rnatishning turli usullari mavjud; Microsoft operatsion tizimining har bir avlodi uchun eng oddiy usullar quyida keltirilgan. Ularning barchasi butunlay xavfsiz va keyingi sozlamalarga xalaqit bermaydi - kodni kiritish orqali foydalanuvchi Windows-ni qoldiqlardan osongina tozalashi mumkin. Windows 7Quyidagi usullardan biri yordamida Windows 7 da parol o'rnatishingiz mumkin. Birinchisi yangi boshlanuvchilar uchun javob beradi; rivojlangan - tezroq ikkinchi, uchinchi va to'rtinchi. Boshqaruv paneliStandart Windows vositalaridan foydalangan holda kirish kodini o'rnatish uchun sizga kerak:
Buyruqni ishga tushirishMaxsus xususiyatlardan foydalanish Windows parolingizni tezroq o'zgartirishga imkon beradi; foydalanuvchiga faqat harakatlar ketma-ketligiga qat'iy rioya qilish va quyida keltirilgan buyruqlarni to'liq kiritish kerak. Windows 7 o'rnatilgan kompyuter yoki noutbukda parol o'rnatish uchun sizga kerak bo'ladi:
Ctrl + Alt + DeleteWindows XP da Vazifa menejerini ochishga imkon beruvchi tugmalar birikmasi operatsion tizimlarning yangi avlodlarida kengaytirilgan funksiyalarga ega. Shuningdek, u shaxsiy kompyuteringizni parol bilan himoyalash imkonini beradi; Buning uchun sizga kerak:
Buyruqlar qatoriBundan tashqari, buyruq qatori yordamida Windows-da parol o'rnatishingiz mumkin; Bu eng oddiy emas, lekin bu juda ishonchli usul bo'lib, bir necha bosqichlarni o'z ichiga oladi:
Tayyor! Parol o'rnatildi. Siz uni Windows 7 da yuqorida tavsiflangan usullardan foydalanib olib tashlashingiz mumkin. Windows 8Windows 8 yoki 8.1 da parol o'rnatish uchun sizga kerak:
Windows 10Va o'rnatish operatsion tizimning oldingi avlodlaridan biriga qaraganda qiyinroq emas; foydalanuvchiga kerak:
Windows 10-da parolni Windows 7-ga bag'ishlangan bo'limda tasvirlangan boshqa vositalar yordamida o'rnatishingiz mumkin: buyruq qatori yoki blokirovka ekrani yordamida. BIOS orqali parolni qanday o'rnatish mumkin?Windows bilan ishlaydigan kompyuter yoki noutbukda parol o'rnatishning bir xil darajada ishonchli usuli - asosiy kirish / chiqish tizimi yoki BIOS-dan foydalanish. Kodni shu tarzda o'rnatish uchun siz qurilmani qayta ishga tushirishingiz, BIOS-ga istalgan qulay usulda kirishingiz va keyin:
Agar kompyuteringiz parolini unutgan bo'lsangiz nima qilish kerak?Agar alfanumerik ketma-ketlik butunlay unutilgan bo'lsa va hatto etakchi savol ham kodni eslab qolishingizga yordam bermasa va siz Windows-ni qayta o'rnatishni xohlamasangiz, eng oqilona yechim optik diskda (LiveCD) yozilgan mavjud dasturiy mahsulotlardan foydalanishdir. ) yoki flesh-karta. Windows paroli himoyasini chetlab o'tishga yordam beradigan eng yaxshi ilovalardan biri bu Lazesoft Recover My Password. Uni ishlatish uchun sizga kerak:
Keling, xulosa qilaylikWindows 7, 8, 8.1 va 10-da ishlaydigan kompyuterda parol o'rnatish uchun siz "Foydalanuvchi hisoblari" bo'limining imkoniyatlaridan foydalanishingiz kerak. Shuningdek, kodni Run yordam dasturi, buyruq qatori va kompyuter blokirovkasi ekranini ishga tushirish orqali o'rnatishingiz mumkin. Agar parolingizni unutib qo'ysangiz, uni qayta tiklash uchun Lazesoft Recover My Password ilovasi kabi maxsus dasturlardan foydalanishingiz kerak. Iltimos, diqqat qiling: Ushbu maqoladagi ko'rsatmalarning ko'pchiligiga amal qilish uchun siz administrator huquqlariga ega mahalliy Windows hisob qaydnomasidan foydalanishingiz kerak. Windows kompyuterida parolni qanday o'rnatish kerakAgar boshqa odamlar sizning kompyuteringizga kirish imkoniga ega bo'lsa, Windows-ni parol bilan himoya qilish oqilona. Shunday qilib, sozlamalaringiz va ma'lumotlaringiz xavfsiz bo'ladi: maxsus bilimsiz hech kim ularni ko'ra olmaydi yoki o'zgartira olmaydi. Kompyuterni yoqqaningizda, hisobingizni o'zgartirganingizda yoki uyqu rejimidan chiqqaningizdan so'ng Windows sizdan parol so'raydi.
Windows 8.1, 8 da parolni qanday o'rnatish kerak
Windows 7, Vista, XP da parolni qanday o'rnatish kerak
Agar begonalar sizning kompyuteringizga jismoniy kirish imkoniga ega bo'lmasa, himoyani o'chirib qo'yganingiz ma'qul. Bu tizim har safar ishga tushganda parolni kiritish zaruratini yo'q qiladi.
Windows faqat kompyuterni yoqqaningizda parol so'rashni to'xtatadi. Ammo agar siz ekranni qulflasangiz (Windows + L tugmalari), tizimdan chiqsangiz yoki kompyuter uyqu rejimiga o'tsa, displeyda parol so'rovi hali ham paydo bo'ladi.
Buning uchun ushbu maqolaning boshidagi ko'rsatmalardan birini ishlatib, hisobni boshqarish bo'limini oching. Agar ochiq bo'limda siz Microsoft onlayn profilidan foydalanayotganligingizni aytsa (elektron pochta va parol bilan tizimga kiring), uni o'chiring. Keyin mahalliy profil yaratish uchun tizim ko'rsatmalaridan foydalaning, lekin jarayon davomida parol maydonlarini to'ldirmang.
Agar mahalliy profil dastlab hisobni boshqarish menyusida faol bo'lsa, yangi parol uchun maydonlarni bo'sh qoldirib, joriy parolni o'zgartiring. Agar siz eski parolni o'chirsangiz, yangisini qo'shguningizcha tizim hech qachon uni so'ramaydi. Kutish rejimini tiklashda parolni qanday olib tashlash mumkinAgar siz Windows ishga tushganda parol so'rovini o'chirib qo'ysangiz, uyg'onganingizda tizim sizdan buni so'rashi mumkin. Ammo siz ushbu ko'rsatmalar yordamida ushbu xususiyatni alohida o'chirib qo'yishingiz mumkin.
Windows XP-ni uyg'otganda parolni qanday olib tashlash mumkin
Agar siz parolingizni unutgan bo'lsangiz va mahalliy Windows administrator profiliga kira olmasangiz, operatsion tizimni qayta o'rnatishga hojat yo'q. Oddiyroq yechim bor: parol himoyasini tiklash. Buni amalga oshirish uchun sizga boshqa kompyuter, USB disk va bepul parolni tiklash yordam dasturi kerak bo'ladi. Boshqa kompyuterda yuklanadigan USB flesh-diskini yarating
Fleshli disk yordamida kompyuteringizni yuklang
Ehtimol, klassik BIOS o'rniga siz zamonaviyroq grafik interfeysni ko'rasiz. Bundan tashqari, hatto turli xil eski BIOS versiyalarida ham sozlamalar farq qilishi mumkin. Lekin har qanday holatda, protsedura taxminan bir xil bo'ladi: Yuklash menyusiga o'ting, manba sifatida kerakli USB drayverni tanlang va o'zgarishlarni saqlang. Shundan so'ng, kompyuter Lazesoft Recover My Password yordam dasturi yozilgan flesh-diskdan yuklanishi kerak. Lazesoft Recover My Password yordamida parolingizni qayta o'rnating
Ushbu qadamlardan so'ng, Windows eski parolni so'rashni to'xtatadi va siz maqola boshidagi ko'rsatmalarga muvofiq yangisini o'rnatishingiz mumkin. Kompyuter egalari ko'pincha shaxsiy ma'lumotlarni uchinchi tomon kirishidan himoya qilishni xohlashadi. Ko'pincha, bu ehtiyoj bir necha kishi qurilmaga kirish imkoniga ega bo'lganda paydo bo'ladi. Hisobingizdan boshqa hech kim foydalanishini xohlamasangiz, uni himoya qilishning eng oson yo'li parol o'rnatishdir. Windows operatsion tizimining turli versiyalari uchun algoritm biroz boshqacha bo'ladi. Kompyuterda parolni qanday o'rnatish kerak: Windows XPAgar siz eski, ammo hali ham mashhur Windows XP dan foydalansangiz, harakatlar ketma-ketligi quyidagicha bo'ladi.
Kompyuterda parolni qanday o'rnatish kerak: Windows 7Operatsion tizimning ushbu versiyasi eng mashhur va ommabop hisoblanadi. Uning egalari uchun ish algoritmi quyidagicha bo'ladi.
Agar siz bir necha daqiqa kompyuterdan uzoqlashmoqchi bo'lsangiz, lekin bu vaqt ichida uskunadan hech kim foydalanishini xohlamasangiz, Win + L kombinatsiyasini bosing. Uskunalar bloklanadi va ekranda xavfsizlik kombinatsiyasini kiritish oynasi paydo bo'ladi. Kompyuterda parolni qanday o'rnatish kerak: Windows 8Windowsning ushbu versiyasi foydalanuvchilari uchun nostandart OS interfeysi ko'pincha to'siq bo'ladi.
Agar siz parolni o'zgartirmoqchi bo'lsangiz, "Foydalanuvchilar" yorlig'idan foydalaning ("Sozlamalar" - "Kompyuter sozlamalarini o'zgartirish"). Xavfsizlik kodini o'rnatgandan so'ng, bu erda "Kirish imkoniyatlari" qatori paydo bo'ladi. Ushbu bo'limga o'tish orqali siz nafaqat parolingizni o'zgartirishingiz mumkin ("Parolni o'zgartirish" bandi), balki grafik parolni o'rnatishingiz yoki PIN kodni yaratishingiz mumkin. Agar tizimga kirish uchun xavfsizlik kodi endi kerak bo'lmasa, uni o'chirishingiz mumkin.
Kompyuteringizda parolni qanday o'rnatish kerak: Windows 10Agar sizda Windows 10 o'rnatilgan qurilmangiz bo'lsa, ma'lumotlaringizni parol bilan himoyalash orqali ruxsatsiz odamlarning tizimga kirishini ham oldini olishingiz mumkin.
|
Yangi
- Samsung-ni zavod sozlamalariga qanday tiklash mumkin
- Photoshop-da yuzni boshqa fotosuratga qanday kiritish Yuzlarni kiritishingiz mumkin bo'lgan dastur
- Dizayn mavzulari va SMF forumini ruslashtirish, shuningdek Joomla-da JFusion komponentini o'rnatish
- Smartfon yordamida qo'ziqorin terish: mobil ilovalarni ko'rib chiqish
- Kompaniya haqida mana bu yerda reklama
- Yangi Apple iPhone SE ni sotib olishga arziydimi?
- Noma'lum qurilma - bu nima va xatoni qanday tuzatish kerak?
- Ekranni avtomatik aylantirish ishlamaydi: muammolarning sabablari va echimlari Android-da fotosuratlarni aylantirish funksiyasini qanday yoqish mumkin
- Kompyuterdagi ovoz ishlamayapti: muammoni hal qilish bo'yicha ko'rsatmalar
- Android 8.0 yangilanishi. Samsung Galaxy (2018) uchun Android Oreo yangilanishi. Foydali xususiyatlar kam emas