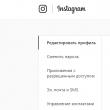Sayt bo'limlari
Muharrir tanlovi:
- Kompyuter virusi nima
- MegaFon tarif rejasi - All inclusive L
- MTS qo'ng'iroqlari tafsilotlari: qo'ng'iroqlarni chop etishning barcha usullari
- Kommutatorlarning asosiy xususiyatlari
- Ish haqi varaqalarini berish: qog'oz yoki elektronmi?
- iPhone-da ulash rejimidan foydalanish
- Dasturchi kompyuteringiz uchun bepul dasturlar, Windows bo'yicha foydali maslahatlar Google buni qanday qilib to'g'ri bajarish
- Yandex fikr-mulohazasi - Yandex qo'llab-quvvatlash xizmatiga qanday yozish kerak
- HTC One S: “Android jozibali”
- Kuchli batareyali telefonlar
Reklama
| iPhone 5-ni ulash rejimi. iPhone-da ulash rejimidan foydalanish |
|
Qanaqasiga yoqish; ishga tushirish va o'zingizning iPhone-da modem rejimini o'rnating O'ylaymanki, ko'pchiligingiz yaqin atrofda oddiy shaxsiy kompyuter yoki noutbukingiz bo'lgan vaziyatda bo'lgansiz, lekin unda Internetga kirish nuqtalari yo'q. Fotosuratlarni iPhone 3G, 3GS, 4, 4S, 5-ga qanday yuklash mumkin -. Va bularning barchasi bilan tarmoqqa kirish, ayniqsa, kompyuterdan juda zarur. Bu yerda iPhone Google Play xizmatlarini qanday sozlash va Play Marketni qanday o'rnatish haqida. Agar sizda o'z iPhone bo'lsa, u holda modem funksiyasidan foydalanib bu muammoni hal qilishga yordam beradi. Ushbu maqolada biz qanday qilib haqida gaplashamiz yoqish; ishga tushirish modem rejimi, agar sizda sozlamalarda mavjud bo'lsa. IPhone va iPad-da modem rejimini qanday yoqish mumkin (Ko'rsatmalar. Video ko'rsatmalar: Windows 8-da noutbukdan Wi-Fi router qilishning 5 usuli: Shuningdek, ushbu element oddiygina menyuda yashiringan holatlar mavjud va agar sizda shunga o'xshash holat , keyin siz ushbu sozlamani qanday qaytarishni o'rganasiz.Foydali bo'lgan yagona narsa - bu shaxsiy iPhone-da tarmoqqa kirish (afzal cheklanmagan, chunki siz balansingizda qanday qilib katta minusga tushishingizni sezmaysiz. ). Tartibni qanday yoqish mumkin modem iPhone-daBuning uchun quyidagi izohga amal qiling:
Funktsiyani Wi-Fi, Bluetooth yoki USB orqali sozlashApple ishlab chiquvchilari o'z foydalanuvchilari haqida oldindan g'amxo'rlik qilishdi va uni Wi-Fi, Bluetooth yoki USB orqali World Wide Web-ga kirishni tarqatishlari uchun qilishdi, bu juda qulay va sodda. Keling, har qanday usullarni batafsil ko'rib chiqaylik.
Dmitriy Marishin Bir vaqtlar Internetga kirish uchun uyali aloqa operatorlari xizmatidan mobil router ko'rinishida foydalanish juda keng tarqalgan edi. Ushbu router tufayli operator qamrovi bo'lgan deyarli hamma joyda veb-tarmoqqa ulanish mumkin edi. Ular Internetga kirish nuqtasi funksiyasini, ya'ni modem rejimini qo'shganda smartfonlar bilan almashtirildi. Modem rejimida iPhone-dan foydalanish imkoniyati uzoq vaqtdan beri mavjud bo'lishiga qaramay, uni qanday sozlash va yoqishni hamma ham bilmaydi. IPhone-da modem rejimini sozlash va yoqishNoutbuk, planshet yoki boshqa smartfonlarni Internetga ulash uchun iPhone-dan modem sifatida foydalanishingiz mumkin. 1. Modem Mode funksiyasi mavjudligini tekshiring"Sozlamalar" ni oching va "Tethering Mode" deb nomlangan qatorni toping. Agar shunday bo'lsa, uni yoqing. Agar kirish nuqtasi ko'rsatilmasa, u faollashtirilmagan bo'lishi mumkin va siz operatoringiz bilan bog'lanib, ushbu xizmatni yoqishni so'rashingiz kerak bo'lishi mumkin. Odatda sukut bo'yicha yoqilgan. 2. Ulanishni sozlangO‘ting: Sozlamalar > Uyali aloqa > Ma’lumotlar parametrlari > YoqishLTE".
Bu erda ulanish ma'lumotlarini to'ldirish kerak. Ayniqsa, "Modem rejimi" bo'limida. Odatda, agar xizmat mobil operator tomonidan qo'llab-quvvatlansa va ulangan bo'lsa, ular avtomatik ravishda ro'yxatga olinadi. Uyali aloqa operatori ma'lumotlarini sozlashMTS - iPhone-da avtomatik Internet sozlamalari.
MTS - iPhone-da qo'lda Internet sozlamalari.
Megafon - iPhone-da Internet sozlamalari.Megafon SIM-kartasini o'rnatganingizda, mobil Internet sozlamalari avtomatik ravishda o'rnatiladi. Agar kerak bo'lsa, ularni tekshirishingiz mumkin:
Beeline - iPhone-da avtomatik Internet sozlamalari.
Beeline - iPhone-da qo'lda Internet sozlamalari.
Tele2 - iPhone-da avtomatik Internet sozlamalari.
Tele2 - iPhone-da qo'lda Internet sozlamalari.
Win Mobile - iPhone-da qo'lda Internet sozlamalari.
Wave Mobile - iPhone-da qo'lda Internet sozlamalari.
Yota - iPhone-da qo'lda Internet sozlamalari.
Ko'pgina hollarda, ma'lum bir operatorning SIM-kartasini iPhone-ga o'rnatganingizda, Internetga ulanish avtomatik ravishda o'rnatiladi. Parametrlarni qo'lda kiritishda "Uyali ma'lumotlar tarmog'i" bo'limida "Uyali ma'lumotlar", "LTE sozlamalari (ixtiyoriy)" va "Modem rejimi" bo'limlarida ma'lumotlarni xuddi shu tarzda to'ldiring. Ulanish parametrlarini qo'lda kiritganingizdan so'ng, smartfonni 1-3 daqiqa davomida quvvat manbaidan uzib, keyin yana yoqing. 3. Internetni yoqingBuning uchun "Sozlamalar" > "Uyali" bo'limiga o'ting va "Uyali ma'lumotlar" tugmachasini Yoqilgan holatiga, ya'ni yashil rangga o'rnating.
4. Modem rejimini yoqing
Qulaylik uchun "Wi-Fi paroli" qatorida avtomatik ravishda yaratilgan parol darhol sizga ko'rsatiladi. Agar siz Wi-Fi tarmog'i orqali iPhone orqali boshqa qurilmadan Internetga kirmoqchi bo'lsangiz. Boshqa ulanish usullari ham mavjud: USB kabeli va Bluetooth. Agar sizda biron bir savol bo'lsa yoki batafsilroq maslahat olishni istasangiz, bizga ijtimoiy tarmoqlar orqali yozing yoki qo'ng'iroq qiling: Telefon raqamimiz: +7 978 773 77 77 Odamlar Internetga kirish uchun mobil telefonlardan foydalanishni boshlaganlaridan beri, ilgari tasavvur qilib bo'lmaydigan narsalar mavjud bo'ldi. Ammo hozirda mobil telefondan modem sifatida foydalanish zamonaviy g'oya. Ma’lum bo‘lishicha, smartfon modemga aylanadi va u internetga ulanish uchun ma’lumotlarni uzatish uchun 3G xizmatlaridan foydalanadi. iPhone shaxsiy kompyuterga Bluetooth orqali USB kabeli orqali ulangan holda ulangan modem sifatida ishlatilishi mumkin. Smartfonni modem sifatida ishlatish uchun sizga quyidagilar kerak: 1. Dasturiy ta'minotni yangilash jarayoni. iPhone yangilangan proshivka o'rnatilgan bo'lishi kerak. Keyinchalik, smartfoningizni kompyuteringizga ulashingiz, iTunes-ni oching va "Yangilanishlarni tekshirish" tugmasini bosing. 2. Teteringni faollashtirish jarayoni. Siz sozlamalar menyusiga o'tishingiz va tarmoq va modem rejimi tugmasini bosishingiz kerak. Keyinchalik, ushbu funktsiyani faollashtirishingiz kerak. 3. USB orqali ulanish. Avval siz smartfoningizni kompyuteringizga ulashingiz kerak. Tarmoq sozlamalarida siz smartfon uchun tarmoq parametrlarini sozlashingiz va "Foydalanish" tugmasini bosing. 4. Veb-sahifalarni ko'rib chiqish. Smartfon modem sifatida ishlaydigan vaziyatda displeyning yuqori qismida ko'k chiziq paydo bo'ladi. USB kabelidan foydalangan holda ulanish paytida, hatto Internet tez-tez ishlatilmaydigan holatlarda ham ulanish o'chmaydi. Bundan tashqari, siz bir vaqtning o'zida qo'ng'iroqlarni amalga oshirishingiz va qabul qilishingiz va xabarlar yuborishingiz mumkin. Agar siz kiruvchi qo'ng'iroqqa javob bersangiz, Internet aloqasi uziladi va qo'ng'iroqdan keyin kirish avtomatik ravishda tiklanadi. IPhone-ni modem sifatida ishlatish uchun kompyuterga ulanishning simsiz usuli biroz murakkabroq, ammo buni aniqlash qiyin bo'lmaydi. Smartfonlar ishonchliligi va sifati bilan ajralib turadi, ammo iPhone ham ta'mirlashga muhtoj bo'lgan holatlar mavjud. IPhone 5-ni ta'mirlashda sifat birinchi o'rinda turishi kerak va bu masalada my-apple.ru xizmat ko'rsatish markazi eng yaxshi yordamchiga aylanadi. Ba'zida telefonning ishdan chiqishida qurilma egalari aybdor. IPhone-ni ta'mirlash sabablari:
Bu masalada professional bo'lgan my-apple.ru xizmat ko'rsatish markazi smartfonlarni tez va sifatli ta'mirlashni amalga oshirishi mumkin. Katta tajribaga ega bo'lgan malakali ishchilar buzilish sababini tezda aniqlaydilar va qisqa vaqt ichida ta'mirlash ishlarini olib boradilar. Qanchalik tez-tez ehtiyoj paydo bo'ladi, lekin yaqin atrofda Wi-Fi yo'qligi sababli Internetga kira olmaysizmi? Internetdan foydalanishning umumiy rejimini o'rnatish uchun oddiy SIM-karta orqali 3G funktsiyasiga ega oddiy va eng arzon planshet mos kelishini hamma ham bilmaydi. Katta ekranda videolarni tomosha qilish yoki elektron pochta xabarlarini o'qish shubhasiz osonroq ekanligiga qo'shilaman. Buni amalga oshirish uchun Wi-Fi doirasida bo'lishingiz shart emas. Xo'sh, qanday qilib iPhone 5s-dan Wi-Fi-ni do'stlarim bilan baham ko'rishim mumkin? Bu umuman qiyin emas. Sizning iPhone 5S-ni osongina modem rejimiga o'rnatishingiz mumkin va siz uni qanday sozlashni ham bilib olasiz. Deyarli barcha Apple gadjetlari bir xil iOS operatsion tizimiga ega bo'lganligi sababli, turli iPhone va iPad modellarida modem rejimini yoqish jarayoni farq qilmaydi. Yagona talab - smartfoningizda 3G Internet funksiyasi mavjud. Beshinchi iPhone Internetni boshqa qurilmalarga osongina tarqatishi mumkin, chunki u uyali modul bilan jihozlangan. Bu yerda siz iPhone 5s-dan rejimni sozlash va wi-fi-ni qanday tarqatishni o'rganasiz. Birinchidan, "Uyali ma'lumotlar" funksiyasi yoqilganligini tekshiring, agar bo'lmasa, "3G/4G LTE-ni yoqish" opsiyasini yoqing. Buning uchun asosiy menyuda "Sozlamalar" yorlig'ini oching, u erda iPhone 5s-da "Uyali" funksiyasini tanlang. Endi Iphone 5s-da "Tethering Mode" funksiyasini oching va uni ishga tushiring. Agar qurilma sizdan Bluetooth funksiyasini yoqishingizni so'rasa, uni faollashtiring. Ekran sizga "Tethering Mode" funksiyasini yoqish kerakligini aytadi, shunga o'xshash narsa. Avtomatik ulanishBiz siz bilgan Wi-Fi ulanish parolini to'g'ri kiritamiz va endi siz Wi-Fi-ga ulanishingiz va Internetni tarqatishingiz mumkin. Agar sizning beshinchi iPhone allaqachon kerakli simsiz tarmoqqa ulangan bo'lsa, u holda Mac funksiyasining o'zi sizni kalit zanjiridan avtomatik ravishda bog'laydi. Bundan tashqari, noutbuk yoki planshetni tarmoqqa oldindan ulashni unutmang. Endi siz do'stlaringizga iPhone-dan Wi-Fi-ni qanday tarqatish kerakligini aytishingiz mumkin. Agar iPhone-da modem rejimi yo'qolsa nima qilish kerakModem funksiyasini davom ettirish uchun iPhone 5s-da yana "Sozlamalar" dagi asosiy menyuga o'ting va "Umumiy" funksiyasini tanlang, so'ng "Uyali ma'lumot" rejimini yoqing. Keyin, "Uyali ma'lumotlar" bo'limida "Modem rejimi" ni yoqish uchun opsiyani tanlang.
Jarayon deyarli tugallandi, lekin biz yana "Sozlamalar" ga qaytamiz va "Modem rejimi" hali ham yoqilganligiga ishonch hosil qilamiz. Agar bu ishlamasa, etishmayotgan modem rejimini tiklash uchun iPhone-ni qayta ishga tushiring va Sozlamalar orqali rejimni qayta ishga tushiring. 3G yoki LTE modem sifatida USB orqali "modem rejimi" ni qanday ishlatish mumkin?
Siz bilishingiz kerakki, iPhone 5 se-ni modem rejimida USB kabeli orqali ishlatish uchun siz asl zaryadlovchi kabelidan foydalanishingiz kerak, Windows 10, 8 yoki Windows 7 da Apple iTunes o'rnatilgan bo'lishi kerak, uni yuklab olish mumkin. rasmiy veb-saytidan bepul va u bilan nima aloqasi bor?Versiya eng so'nggi bo'lishi kerak, eng yomon holatda ulanish ko'rinmasligi mumkin. Agar hamma narsa tayyor bo'lsa va iPhone 5 da "Modem rejimi" yoqilgan bo'lsa, uni USB ulagichi orqali kompyuteringizga ulashingiz kifoya. Agar shu vaqtga kelib smartfon ekranida to'satdan “Siz ushbu kompyuterga ishonishingiz mumkinmi?” degan savol paydo bo'lsa? (odatda dastlabki ulanish paytida paydo bo'ladi), "Ha" deb javob bering, aks holda modem rejimi ishlamaydi va uni qayta sozlash kerak bo'ladi.
Endi siz yana bir xil amallarni bajarishingiz va yuqoridagi rejimni faollashtirishingiz kerak, lekin faqat iPhone-ni USB kabeli orqali kompyuteringizga ulasangiz. Shunday qilib, biz iPhone 5 s-ni smartfonda "Modem rejimi" ni yoqgan holda yana kompyuterga ulaymiz. Sizning iPhone-da iOS tanilganligini tekshiring. Keyin tizim sozlamalariga o'ting va Tarmoq xususiyatini yoqing.
Keyingi tegish bilan “USB to iPhone” funksiyasidan foydalaning. Agar siz ushbu variantni topsangiz, belgini bosing va u darhol qo'shiladi. Tez orada ekranda yangi ulanish paydo bo'ladi va Internet mahalliy "Apple Mobile Device Ethernet" tarmog'i orqali ishlaydi. Biroq, har qanday holatda, kompyuteringizdagi barcha ulanishlar ro'yxati uchun asosiy menyudagi "Tarmoq va almashish markazi" bandini tekshiring. Agar ulanish bo'lmasa, "Xizmatni faollashtirish" funksiyasini bosib ko'ring. Windows kompyuterida USB orqali modemni qanday ulash mumkin?iTunes so'nggi versiyasiga yangilanganligiga ishonch hosil qiling. Endi siz iPhone 5s-ni USB kabelini ulab, kompyuterga faollashtirilgan "Modem rejimi" funksiyasi bilan ulashingiz kerak. Windows operatsion tizimiga ega kompyuterda: "Bluetooth" belgisini tanlashingiz va bosishingiz kerak, so'ngra "Bluetooth qurilmasini qo'shish" ni tanlang va keyin kompyuter ekranida o'qiladigan ko'rsatmalarga amal qiling.Bluetooth orqali ulanish rejimini qanday yoqish mumkin?IPhone 5s-ni Bluetooth orqali modem sifatida ulash uchun siz qurilmalaringiz o'rtasida juftlik yaratishingiz kerak. Buning uchun iPhone-da "Modem rejimi" funksiyasini yoqing, "Sozlamalar" bo'limiga o'ting va "Bluetooth" funksiyasini tanlang.
IPhone ekranini ochiq qoldirib, modemni boshqa manbaga ulang, buning uchun ulangan qurilmada bir juft qurilmalar yaratish uchun "Modem rejimi" funksiyasini tanlang. Keyin, kompyuteringizda (planshet) Apple menyusidagi "Tizim afzalliklari" funksiyasini tanlang va "Bluetooth" rejimini yoqing. Va nihoyat, ulanadigan qurilma nomining qarshisida "Juftlik yaratish" tugmasini bosing.
Mac yoki Windows kompyuterini ulashUshbu maqsadga erishish uchun siz Mac qurilmangizdagi "Menyu" panelidagi belgini tanlashingiz kerak. Keyin, “Modem rejimi” funksiyasini yoqish orqali iOS qurilmangizni faollashtiring va “Tarmoqqa ulanish” funksiyasini tanlang. Keyin, "Tizim sozlamalari" bo'limida "Tarmoq" funksiyasini tanlang va ulanishni tasdiqlang. Agar darhol ulana olmasangiz, qayta urinib ko'ring.
Afsuski, bepul Wi-Fi-ga kirish hamma joyda mavjud emas va bu ko'pincha jiddiy muammolarni keltirib chiqaradi. Agar qo'lingizda 3G modem bo'lmasa, umidsizlikka tushish vaqti kelgandek tuyuladi. Biroq, ko'pchilik iPhone-dan foydalanib, har qanday foydalanuvchi Internetga kirish nuqtasini yaratishi va Wi-Fi-ni boshqa qurilmalarga tarqatishi mumkinligini bilmaydi. Bu funksiyadan oʻzingizga yoqqan usulda foydalanishingiz mumkin: smartfonlarida tirbandlik tugab qolgan doʻstlarga yordam bering, internetga faqat iPad Wi-Fi orqali kiring yoki poezdda ketayotganda bir xil noutbukni ulang. Eng yaxshi tomoni shundaki, turli modellardagi marshrutizatorlardan farqli o'laroq, iPhone-da kirish nuqtasini o'rnatish sizga bir daqiqadan kamroq vaqtni oladi. 1-qadam: Menyuga ishonch hosil qiling Sozlamalar -> uyali kalitlari faollashtirilgan Uyali maʼlumotlar Va 3G ni yoqing
2-qadam: Menyuga qayting Sozlamalar va ga boring Modem rejimi 3-qadam: Slayderni faollashtiring Modem rejimi. Agar Bluetooth o'chirilgan bo'lsa, tizim sizga uni faollashtirishingizni so'rab qalqib chiquvchi xabarni beradi. Agar kompyuteringizda Bluetooth adapteri bo'lsa, tanlang Bluetooth-ni yoqing qo'shimcha ulanish uchun
Qadam 4. Kerakli Wi-Fi ulanish parolini kiriting Ushbu oddiy amallarni bajarganingizdan so'ng siz boshqa qurilmadan yoki to'g'ridan-to'g'ri kompyuteringizdan Internetga ulanishingiz mumkin bo'ladi. Va agar Wi-Fi ulanishi bilan bog'liq vaziyat aniq bo'lsa - siz Wi-Fi-ga ega har qanday qurilmadan faol simsiz tarmoqlar mavjudligi uchun bo'sh joyni skanerlashingiz kerak bo'lsa, USB orqali ulanishni batafsilroq tahlil qilish kerak. .
USB kabel orqali iPhone-ni modem sifatida ishlatib, kompyuterdan Internetga kirish uchun sizga kerak bo'ladi:
Diqqat: iTunes-ni qayta o'rnatishingiz kerak bo'lishi mumkin (joriy versiyadan foydalanish tavsiya etiladi). |
Mashhur:
Yangi
- MegaFon tarif rejasi - All inclusive L
- MTS qo'ng'iroqlari tafsilotlari: qo'ng'iroqlarni chop etishning barcha usullari
- Kommutatorlarning asosiy xususiyatlari
- Ish haqi varaqalarini berish: qog'oz yoki elektronmi?
- iPhone-da ulash rejimidan foydalanish
- Dasturchi kompyuteringiz uchun bepul dasturlar, Windows bo'yicha foydali maslahatlar Google buni qanday qilib to'g'ri bajarish
- Yandex fikr-mulohazasi - Yandex qo'llab-quvvatlash xizmatiga qanday yozish kerak
- HTC One S: “Android jozibali”
- Kuchli batareyali telefonlar
- Intel Pentium 4 soket protsessorlari