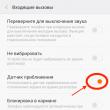Sayt bo'limlari
Muharrir tanlovi:
- Odnoklassniki – Mening sahifamga hozir Odnoklassniki ijtimoiy tarmog'iga kiring quelle
- Plaginga qo'ng'iroq qilish uchun skype tugmasi nima?
- Zararli dasturlarning har xil turlari Zararli dastur nima
- Proksi-server - bu nima?
- Fayllarni nusxalash uchun dastur Nusxa olish uchun dasturlar
- Dmde 3 dan qanday foydalanish kerak
- Inkscape: bepul vektor grafik muharririni o'zlashtirish
- Masofaviy ish stoli ulanish menejeri 2
- Windows tezkor tugmachalarini qayta tayinlash
- Fikr-mulohaza: Savol berishni o‘rganing
Reklama
| MacBook-ni monitorga ulash mumkinmi? OS X Mavericks-da bir nechta monitorlardan foydalanish |
|
MacBook-ni tashqi monitorga ulashdan ko'ra oddiyroq nima bo'lishi mumkin? Biz noutbukni, monitorni olamiz, ularni mos kabel bilan ulaymiz va katta ekranda rasmdan zavqlanamiz. Nazariy jihatdan, bu to'g'ri, lekin amalda ko'plab foydalanuvchilar ko'plab tuzoqlarga duch kelishadi. Ushbu materialda biz tashqi monitor yordamida MacBook displey maydonini ko'paytirishga qaror qilgan foydalanuvchi uchun yuzaga kelishi mumkin bo'lgan asosiy muammolarni ko'rib chiqishga harakat qilamiz. Keling, bizda MacBook va har qanday tashqi monitor yoki hatto televizor mavjud bo'lgan eng keng tarqalgan vaziyatni ko'rib chiqaylik. Ular mos kabel yordamida bir-biriga ulanishi kerak. Egalari Kino ekrani Va Thunderbolt displeyi Ushbu qismni o'tkazib yuborishingiz mumkin. Tashqi monitorni MacBook-ga qanday va qanday ulash mumkinBarcha zamonaviy Apple kompyuterlari port bilan jihozlangan Momaqaldiroq, bu Mini port bilan orqaga qarab mos keladi DisplayPort. O'z navbatida, Mini DisplayPort eski MacBook modellarida qo'llaniladi. Ilgari, plastik MacBook'lar davrida ulagich ishlatilgan Mini-DVI. Bundan tashqari, endi Apple ba'zi kompyuterlarda eng keng tarqalgan ulagichga ega HDMI. Ular, masalan, u bilan jihozlangan. Shunga ko'ra, siz qilishingiz kerak bo'lgan birinchi narsa, siz ulashni rejalashtirgan monitoringiz qanday ulagichlar bilan jihozlanganligiga ishonch hosil qilishdir. Bundan tashqari, MacBook-da qaysi port borligini aniq bilish muhimdir. Qanday bo'lmasin, mumkin bo'lgan kabellar va adapterlar ro'yxati oxir-oqibat quyidagi to'plamga tushadi:
Ushbu adapterlar va kabellar ro'yxati ko'pchilik MacBook'larni barcha zamonaviy monitorlarga ulash uchun etarli bo'ladi. Bundan tashqari, taqdim etilgan barcha aksessuarlarni to'g'ridan-to'g'ri Apple veb-saytida sotib olish mumkin. Arzonroq muqobillar har qanday elektronika do'konida yoki eBayda mavjud. Aynan ikkita muhim eslatma mavjud. Birinchidan, sotib olayotganda, siz ko'rayotgan adapter oddiy DisplayPort emas, balki Mini DisplayPort uchun ekanligiga ishonch hosil qilish kerak. Bundan tashqari, agar siz audioni monitorga uzatishni rejalashtirmoqchi bo'lsangiz, u holda kabel yoki adapter ushbu xususiyatni qo'llab-quvvatlashi kerak. MacBook-larda HDMI orqali audio uzatish 2011-yilda paydo bo'lgan. Apple Cinema Display va Thunderbolt Display-ning so'nggi avlodlari egalari har qanday kabellarni alohida sotib olish zavqidan mahrum. Cinema Display, nomning turli xil variantlari bilan 1999 yildan beri ishlab chiqariladi va ko'pincha DVI-D ulagichi, keyin esa Mini Display Port bilan topiladi. Agar siz eski Apple monitori va yangi MacBook-ning baxtli egasi bo'lsangiz, u holda sizga u yoki bu adapter kerak bo'ladi. Boshqa hollarda hech qanday muammo bo'lmasligi kerak. Zamonaviy Apple monitorlari Mini DisplayPort ulagichi (Cinema Display-da) yoki Thunderbolt ulagichi (Thunderbolt Display-da) bilan o'rnatilgan kabelga ega va darhol mos keladigan ulagichlar bilan o'rnatilgan kabellar, shuningdek zaryadlash imkonini beruvchi MagSafe quvvat kabeliga ega. sizning MacBook. Tashqi monitor bilan ishlash rejimini tanlashShunday qilib, MacBook monitorga muvaffaqiyatli ulandi. Endi ish rejimini tanlashga harakat qilaylik, Apple noutbuklarida ulardan uchtasi bor. Birinchidan va eng oddiy ish rejimi monitorlarning videotakroridir. Ushbu rejimda MacBook displeyi va monitoridagi tasvir butunlay takrorlanadi. Ushbu rejimda proyektor bilan ishlash yoki ishingizni katta ekranda ko'rsatish kerak bo'lgan boshqa vaziyatlarda ishlash qulay. Albatta, bu rejim tashqi monitorning maksimal ruxsatiga cheklov qo'yadi, u MacBook displeyining o'lchamlaridan oshmasligi kerak.
Ikkinchi va, ehtimol, eng mashhur ish rejimi kengaytirilgan ish stolidir. Bunday holda, bitta monitor tom ma'noda boshqasining davomi bo'lib, foydalanuvchi bir vaqtning o'zida ikkita displey maydonidan foydalanish imkoniyatiga ega: o'rnatilgan MacBook va tashqi monitor. Ushbu rejimni faollashtirish uchun monitorni ishlayotgan MacBook-ga ulang yoki tashqi monitorni ulang va noutbuk qopqog'ini oching.
Tizim sozlamalarida siz monitorlarning tartibini o'zgartirishingiz, shuningdek, asosiysini tanlashingiz mumkin. Asosiy monitor ekranning yuqori qismida menyu panelini ko'rsatadi. Bundan tashqari, agar sizning monitoringiz etarlicha baland bo'lsa, kiritish qurilmalari sifatida MacBook-ning trek paneli va klaviaturasidan foydalanish butunlay mumkin. Aytgancha, xuddi shu narsa birinchi variant uchun ham amal qiladi. Nihoyat, uchinchi Tartib MacBook-dan tizim bloki sifatida va qopqog'i yopiq holda foydalanishni o'z ichiga oladi. Ushbu parametrni amalga oshirish uchun siz tashqi klaviatura va sichqonchani yoki trek panelini sotib olishingiz va kompyuteringizga ulashingiz kerak, chunki siz noutbukning kiritish qurilmalariga kira olmaysiz.
Ushbu rejimni faollashtirish uchun siz MacBook qopqog'ini yopishingiz va uni uyqu rejimiga o'tkazishingiz kerak. Keyin zaryadlovchi va monitor ulanadi. Noutbukni uyqu rejimidan uyg'otish uchun siz sichqoncha yoki klaviaturadagi tugmachani bosishingiz kerak bo'ladi. MacBook tashqi monitorni yagona va asosiy tasvir chiqishi manbai sifatida ishlatadi.
Bunday holda, MacBook-ni uyg'otishning iloji bo'lmasligi mumkin. Gap shundaki, OS X da, sukut bo'yicha, Bluetooth orqali ulangan qurilmalar yordamida kompyuterni uyqu rejimidan uyg'otish imkoniyati o'chirib qo'yilgan. Agar sizda klaviatura va/yoki sichqoncha shu tarzda ulangan bo'lsa, u holda siz Sozlamalar - Bluetooth - Kengaytirilgan bo'limiga o'tishingiz va tegishli opsiyani faollashtirishingiz kerak. Biz mumkin bo'lgan muammolarni hal qilamizEndi monitorni ulab, eng qulay ish rejimini tanlab, MacBook-ni tashqi monitor bilan xavfsiz ishlatishingiz mumkin. Agar siz vaqti-vaqti bilan noutbukda alohida va tashqi monitorga ega MacBook-da alohida ishlayotgan bo'lsangiz, unda ishlatiladigan displeyga qarab oynalarning o'lchami va holatini boshqaradigan dasturdan foydalanish foydali bo'lishi mumkin. MacBook-ga bir nechta monitorni ulash endi oddiy jarayon emas. Ushbu maqsadlar uchun Thunderbolt Display-dan foydalanish va keyin boshqa Thunderbolt-ni yoqadigan displeylarni Apple monitoriga ketma-ket ulash eng qulaydir. Aks holda, ko'pincha bitta yoki kamdan-kam hollarda tasvirni chiqarish uchun ikkita ulagich tasavvurning parvozini cheklaydi. Oxirgi chora sifatida siz USB-HDMI adapteridan foydalanishingiz mumkin. Odatda, kompyuter ulangandan so'ng ikkinchi monitorni avtomatik ravishda taniydi. Buning uchun OS sozlamalariga o‘tish va qulay ko‘p ekranli rejimni tanlash kifoya. Agar yangi qurilma sozlamalar menyusida ko'rinmasa, uni kompyuterga va quvvat manbaiga to'g'ri ulaganingizga ishonch hosil qiling, shuningdek, quvvat tugmasi haqida unutmang. Agar monitoringizda video ma'lumotlarni qabul qilish uchun bir nechta portlar bo'lsa, kompyuteringizni ulagan portni qo'lda faollashtirishingiz kerak bo'lishi mumkin. Buning uchun apparat tugmalaridan foydalanib, ekran menyusini chaqiring va undagi kerakli portni tanlang: HDMI, VGA yoki boshqa. Monitorlarda odatda bitta yoki ikkita tugma mavjud, shuning uchun siz kerakli tugmachani hech qanday muammosiz topishingiz kerak. Agar kerak bo'lsa, siz modelingiz uchun ko'rsatmalarga qarashingiz mumkin. Windows-da 2 ta monitorni qanday sozlash kerakEkran sozlamalarini oching. Ushbu menyu Sozlamalar → Tizim → Displey ostida joylashgan. Windowsning boshqa versiyalarida sozlamalarning joylashuvi farq qilishi mumkin. Ammo deyarli har qanday tizimda ular boshqaruv paneli yoki kontekst menyusi orqali ish stolida sichqonchaning o'ng tugmasi yoki Windows qidiruvi orqali "Ekran", "Displey" yoki "Monitor" orqali ochilishi mumkin. Kompyuterga ulangan barcha displeylar sozlamalar menyusida to'rtburchaklar shaklida ko'rinadi. Ularning ostida uchta ish stoli displey rejimidan birini tanlang. Ushbu rejimda ikkala monitor ham bir xil tasvirni sinxron tarzda aks ettiradi. Ammo agar ulardan biri ikkinchisining ruxsatini qo'llab-quvvatlamasa, u holda pastroq piksellar soniga ega displeyda ish stoli kichrayadi va qora maydonlar paydo bo'ladi. Agar siz ularni, masalan, taqdimotlar uchun ishlatsangiz, takrorlash qulay bo'ladi: biri siz uchun, ikkinchisi tomoshabinlar uchun.
Ish stoli kengaytmasini tanlab, uni displeylar o'rtasida taqsimlaysiz. Ularning har biri mavjud maydonning faqat bir qismini ko'rsatadi. Muayyan displey ish stolining qaysi qismini ko'rsatishini tanlashingiz mumkin. Buning uchun ekranlarning to'rtburchaklarini bir-biriga nisbatan siljitish kerak. Ushbu rejim ko'p vazifalarni yaxshilash uchun ishlatiladi. Shunday qilib, siz har bir displeyda turli xil dasturlarni ishga tushirishingiz va ularni bir vaqtning o'zida sizning oldingizda ko'rishingiz mumkin. Agar siz bir vaqtning o'zida bir ekranga sig'maydigan bir nechta oynalar bilan ishlashingiz kerak bo'lsa, juda qulay.
Ushbu rejim faqat tanlangan ekranni faol qoldiradi, ikkinchisi ishlashda davom etadi, lekin orqa yorug'lik o'chirilgan holda. Ushbu parametr ko'pincha egalari tomonidan o'rnatilgan displey o'rniga katta tashqi displeyda ishlash uchun ishlatiladi. Tashqi qismi faol qoldiriladi va qoraygan o'rnatilgani katta monitorga qarashga xalaqit bermasligi uchun qopqoq bilan birga biroz tushiriladi. Kombinatsiya Win+P Tezda ekran rejimlari o'rtasida almashish imkonini beradi:
Tegishli rejimni tanlab, siz faol displeylarning o'lchamlari va boshqa tanish sozlamalarni sozlashingiz mumkin. Shundan so'ng hamma narsa ishlashga tayyor bo'ladi. MacOS-da 2 ta monitorni qanday sozlash kerakApple menyusini kengaytiring, Tizim sozlamalari → Displeylarga o'ting va Joylashuv yorlig'ini bosing. Siz kompyuterga ulangan ekranlarni ifodalovchi ko'k to'rtburchaklarni ko'rasiz. Ushbu menyudan ish stoli ekranining ikkita rejimidan birini tanlang.
Ushbu rejim MacOS-da Windows-dagi kabi ishlaydi. Ish stoli ikkita ekran o'rtasida bo'lingan va siz ular orasida ochiq oynalarni erkin taqsimlashingiz mumkin. Kursor bir displeyning chegaralarini tark etganda, u ikkinchisida paydo bo'ladi. Ish stolining qaysi qismini ma'lum bir ekran ko'rsatishini sozlash uchun to'rtburchaklarni bir-biriga nisbatan o'zgartirish kifoya. Ushbu rejimdagi displeylardan biri asosiy bo'lib, barcha yorliqlarni o'z ichiga oladi. Uning to'rtburchakda oq chiziq paydo bo'ladi. Boshqa ekranni asosiy ekranga aylantirish uchun barni uning to'rtburchaklari ustiga torting.
Video takrorlash Windows-dagi ekranni aks ettirish rejimiga o'xshaydi. U tanlanganda, diagrammadagi to'rtburchaklar bittaga birlashadi va barcha displeylar bir xil tasvirni ko'rsatadi. Ushbu rejimni faollashtirish uchun "Monitorlarning video takrorini yoqish" katagiga belgi qo'ying. Kerakli rejimni tanlaganingizda, "Monitor" yorlig'ini oching va agar kerak bo'lsa, piksellar sonini va boshqa ekran parametrlarini sozlang. Shundan so'ng siz ishlashni boshlashingiz mumkin. Yopiq displey rejimiYuqoridagilarga qo'shimcha ravishda, macOS maxsus yopiq displey rejimini qo'llab-quvvatlaydi. Uning yordamida siz MacBook-dan qopqoq yopiq holda tizim bloki sifatida foydalanishingiz mumkin. Ushbu rejim quyidagi sharoitlarda avtomatik ravishda faollashadi. Laptop yoqilgan va uxlayotgan bo'lishi kerak. Bundan tashqari, unga monitor, shuningdek, klaviatura yoki sichqonchani ulash kerak. Agar siz klaviatura yoki sichqoncha tugmachasini bossangiz, noutbuk uyg'onadi, tashqi ekran ishlaydi, lekin o'rnatilgani o'chirilgan bo'lib qoladi. Agar siz klaviatura yoki sichqonchani Bluetooth orqali ulayotgan bo'lsangiz, Displey rejimidan foydalanish uchun simsiz qurilmalarga Mac-ni uyg'otishga ruxsat berishingiz kerak bo'ladi. Bu Bluetooth sozlamalarida amalga oshirilishi mumkin. Agar siz hali monitor sotib olmagan bo'lsangizSotib olishdan oldin, monitor va kompyuterning HDMI, DVI, DisplayPort yoki boshqa bir xil signal uzatish interfeysini qo'llab-quvvatlashini tekshiring. Bu moslik bilan bog'liq muammolarni oldini olishga yordam beradi. Agar siz televizorni monitor sifatida ishlatmoqchi bo'lsangiz, ulanish uchun Lifehacker kerak bo'ladi. Ko'pchilik uchun, iMac kompyuterlariga qo'shimcha monitor ulash mumkinmi, degan ustuvor savol. Aslida, videoni ijro etish va boshqa maqsadlar uchun qo'shimcha displeylarni ulash mumkin. Shuningdek, mumkin:
Qo'shimcha monitorni iMac-ga ulash uchun tayyorgarlik ishlari
IMac-da ish stolini kengaytirish rejimidan qanday foydalanish mumkin?Shuni ta'kidlash kerakki, ushbu funktsiya tufayli siz bir vaqtning o'zida ikkita ish joyidan foydalanish imkoniyatiga egasiz. Olingan bo'sh joydan oqilona foydalanish uchun siz Mission Control dasturidan foydalanishingiz kerak bo'ladi. Agar maxsus Dock paneli ekranning pastki qismida joylashgan bo'lsa, u har qanday ulangan monitorda ko'rsatilishi mumkin. Buning uchun sichqoncha kursorini uning ustiga olib borish kifoya.
Ish stoli kengaytmasi rejimini qanday yoqish mumkin?
iMac-da monitor tartibini va asosiy displeyni qanday o'zgartirish mumkin?Ilovalarni ko'chirish va turli monitorlarda oynalardan foydalanish imkoniyatiga ega bo'lish uchun siz displeylarni stolingizda joylashgan tartibda joylashtirishingiz kerak bo'ladi. Shuni ta'kidlash kerakki, barcha piktogrammalar asosiy monitorda paydo bo'ladi.
Noutbuklar bugungi kunda ko'pchilik uchun ish stoli kompyuterlarini almashtirdi. Ular bilan siz imkon qadar mobil bo'lishingiz va istalgan vaqtda va istalgan joyda ishlashingiz mumkin. Ayniqsa, "havodor o'lchami" va ishlashi tufayli afsonaga aylangan Macbook Air haqida gap ketganda. Qo'shimcha monitorni MacBook-ga qanday ulash mumkin. Foydalanish qulayligi va portativligi juda yaxshi, ammo klassik monitorda yoki bir nechta ma'lumotni ko'rsatish kerak bo'lgan ko'plab holatlar mavjud. Masalan:
Endi nima uchun monitorni MacBook-ga ulashingiz kerakligi aniq bo'lsa, faqat buni qanday qilib to'g'ri bajarish kerakligini aniqlash qoladi.
Ulanish uchun nima kerakMonitorni ulash uchun adapter kerak. Qaysi biri sizda qaysi MacBook modeliga bog'liq. Eng so'nggi qatorda qurilmalarda Thunderbolt porti, eskilarida Mini DisplayPort va juda "qadimgi"larida Mini-DVI mavjud. Ba'zi modellarda HDMI ulagichi ham mavjud. To'g'ri adapter yoki kabelni tanlashdan oldin tekshirishingiz kerak bo'lgan ikkinchi narsa - bu ulanish amalga oshiriladigan monitordagi ulagichdir. Adapter va adapter o'rtasidagi farq nima?Adapter kabeli juda oddiy funktsiyaga ega: u turli xil konfiguratsiyadagi ikkita konnektorni ulaydi, ma'lum bir naqsh bo'yicha signallarni bir kontaktdan boshqasiga uzatadi. Adapter signalning o'zida ishlaydi, kerak bo'lganda uni o'zgartiradi. Natijada sizga kerak bo'lishi mumkin: Adapterlar:
Ushbu to'plam MacBook Air-ni ko'pgina monitorlarga ulash uchun etarli bo'ladi. Shubhasiz qulaylik shundaki, ularning har qandayini Apple veb-saytida sotib olish mumkin. Agar siz pulni tejashni istasangiz, oddiy onlayn-do'konlarda arzonroq analoglarni sotib olishingiz mumkin, ammo ularning sifati ham sezilarli darajada past bo'lishi mumkin. Keng tarqalgan xato - bu Mini DisplayPort kerak bo'lganda DisplayPort adapterini sotib olish - buni diqqat bilan kuzatib boring.
2011-yildan oldin chiqarilgan MacBook Airs HDMI ovozini qo'llab-quvvatlamagan, shuning uchun adapter yoki adapter bu xususiyatni ta'minlashi kerak. Agar biz so'nggi Apple Cinema yoki Thunderbolt displeylarini ulash haqida gapiradigan bo'lsak, unda siz qo'shimcha hech narsa sotib olishingiz shart emas, chunki ular allaqachon kerakli ulagichlarga ega o'rnatilgan kabellarga ega, shuningdek, noutbukni MagSafe orqali monitordan zaryad qilishingiz mumkin.
Ishlash rejimlariMonitorni MacBook Air noutbukiga ulashning o'zi kifoya emas, shuningdek, u uchun to'g'ri ish rejimini tanlashingiz kerak. Faqat uchta variant mavjud:
Ushbu rejim eng mashhur hisoblanadi. Uning mohiyati juda oddiy. Monitor MacBook displeyidagi tasvirni butunlay takrorlaydi. Bu taqdimotlar va proyektor bilan ishlash uchun zarur bo'lgan variant. Cheklov shundaki, ulangan ekranning o'lchamlari MacBook'dan yuqori bo'lishi mumkin emas.
Barcha kerakli yorliqlarni joylashtirish uchun noutbuk ekranida etarli joy yo'qmi? Muammoni tashqi monitorni ulash orqali kengaytirish orqali juda oson hal qilish mumkin. Ish stoli rejimi yoqilganda, siz bir vaqtning o'zida ikkita monitorda ishlashingiz mumkin. Bunday holda, asosiy ekran menyu satri joylashgan sozlamalarda o'rnatiladi. Eslatma. OS X Mavericks va undan keyingi versiyalari uchun menyu paneli ikkala ekranda paydo bo'ladi. Endi qo'shimcha monitor asosiyning davomi bo'ladi va siz shunchaki sichqoncha bilan ob'ektlarni ular orasiga sudrab o'tishingiz mumkin. Har qanday asosiy monitor opsiyalarida ma'lumotlarni kiritish uchun trek paneli yoki noutbuk klaviaturasidan foydalanishingiz mumkin.
Kengaytirilgan rejimni sozlashKetma-ketlik:
Displey sxemalarini qanday o'rnatish kerakIkkita ekranda ishlashni iloji boricha qulay qilish uchun siz ularning nisbiy holatini moslashtirishingiz kerak, shunda ular orasidagi derazalar vertikal yoki gorizontal ravishda bir tomonga harakatlanadi. Buni qilish qiyin emas. "Joylashuv" yorlig'ida siz ko'k to'rtburchaklar ko'rinishidagi sxematik tartibni ko'rishingiz mumkin va ularning o'lchamlari piksellar soniga mutanosib bo'ladi. To'rtburchaklarni sichqoncha bilan sudrab, kerakli joyni o'rnatishingiz mumkin.
Tizimli blokOfisda yoki uyda statsionar ish joyida siz MacBook Air-dan oddiy shaxsiy kompyuterning tizim kitobi sifatida foydalanishingiz mumkin. Tartibni faollashtirish uchun MacBook-ni uyqu rejimiga o'tkazing va qopqog'ini yoping. Klaviaturaga kirish imkoni bo'lmasligi aniq, chunki qo'shimcha monitorga qo'shimcha ravishda siz sichqonchani va tashqi klaviaturani sotib olishingiz kerak bo'ladi. Batareya eng noaniq vaqtda tugamasligi uchun zaryadlovchini ulash tavsiya etiladi. OS X standart sozlamalarida Bluetooth orqali qurilmalardan buyruq berilganda uyqu rejimidan uyg'onishni qo'llab-quvvatlamaydi. Shuning uchun, ushbu parametrni oldindan faollashtirishingiz kerak.
Televizorni ulash mumkinmiHa. Zamonaviy HDTV yoki Apple TV-ni tezda ulash uchun holat menyusini qo'shing va ulangan qurilmani asosiy qurilma sifatida belgilang. Ulanganda tanlash menyusi paydo bo'ladi, buning uchun sozlamalardagi “Menyu satrida, agar mavjud bo'lsa, video takrorlash opsiyalarini ko'rsatish” bandini belgilashingiz kerak. Shundan so'ng siz o'zingizning sevimli filmlaringizni va MacBook-dan istalgan videoni katta ekranda tomosha qilishingiz mumkin. 2 ta monitorni Macbook Air-ga qanday ulash mumkinAgar siz uchun bitta qo'shimcha monitor etarli bo'lmasa va ikkitasini MacBook-ga ulashingiz kerak bo'lsa, u holda faqat Thunderbolt va HDMI portiga ega yangi modellarda hech qanday muammo bo'lmaydi. Ba'zi MacBook Air'larda bir vaqtning o'zida 2 ta momaqaldiroq bor, shuning uchun nazariy jihatdan siz unga bir vaqtning o'zida 2 ta emas, balki 3 ta qo'shimcha monitorni ulashingiz mumkin, garchi unumdorlik sezilarli darajada pasayadi, bu har birida turli xil videolarni ishga tushirishda juda sezilarli bo'ladi. Eski modellar uchun siz "kolxoz" echimlarini topishingiz kerak bo'ladi va agar siz ikkita monitorni ulashga muvaffaq bo'lsangiz, u ish stoli kengaytmasi rejimida emas, balki video takrorlash rejimida bo'ladi. Ular Apple'da nima deyishadiMakBook Pro liniyasining so'nggi modellariga tashqi monitorlarni ulash bo'yicha bir nechta rasmiy hujjatlar mavjud. Ular USB Type-C ulagichi orqali 4K va 5K ruxsatli monitorlarni ulash haqida gapirishadi. Shunday qilib, 15 dyuymli MacBook Pro ikkita qo'shimcha 5K monitor yoki birdaniga 4K piksellar soniga ega to'rtta monitor bilan ishlashi mumkin. Ammo 13 dyuymli modellar uchun bu miqdor 2 barobar kamroq. Kompaniya, shuningdek, 5K o'lchamli va 27 dyuymli diagonali Dell UP2715K monitorini qo'llab-quvvatlashini tasdiqladi. XulosaKo'pgina foydalanuvchilar bir vaqtning o'zida bir nechta monitorda ishlash qanchalik qulay ekanligini bilishmaydi, chunki ular buni hech qachon sinab ko'rmagan. Shu bilan birga, bir monitorda asosiy, faol vazifalar, ikkinchisida esa ikkinchi darajali barcha narsalar - suhbatlar, monitoring va boshqalar ko'rsatilganda ish samaradorligi bir necha baravar yuqori. Ayniqsa, turli ekranlardagi ilovalarni boshqarishni yanada qulayroq qiladigan Mission Control kabi dasturlardan foydalansangiz. Bizning maslahatlarimizdan foydalanib, MacBook Air-ga qo'shimcha monitorni qanday ulashni bilib oling va natijalardan bahramand bo'ling. Agar sizda biron bir savol yoki texnik muammolar bo'lsa, bu haqda sharhlarda yozing va biz ularni hal qilishda yordam beramiz. Mac mini o'zini dunyodagi eng kichik va eng yashil kompyuter deb biladi. Shu bilan birga, Apple muhandislari qurilmani munosib funksionallik bilan ta'minladilar. Kichik o'lchamlariga qaramay, kompyuter ko'p jihatdan o'zining statsionar o'tmishdoshlaridan ustundir. Apple kompyuterini sotib olayotganda, undan maksimal darajada foydalanish uchun uning imkoniyatlarini tushunishga arziydi. Misol uchun, agar xohlasangiz, bir vaqtning o'zida ikkita yoki hatto uchta monitorni qurilmaga ulashingiz mumkin. Mac mini texnik xususiyatlariKompyuterning yuqori ishlashi Mac OS X Leopard OS, NVIDIA grafik protsessori va Intel Core 2 Duo protsessorlari tomonidan ta'minlanadi. Quvvatiga qaramay, qurilma hajmi kichik: balandligi 5,8 sm va yon tomoni 16,51 sm. Va, albatta, Mac mini-ni oqlangan va ixcham qiladigan "Olma" imzo dizayni. Qattiq diskda 160 Gb dan 500 Gb gacha bo'lgan ma'lumotlar, fotosuratlar, videolar va boshqalar saqlanadi. Agar etarli joy bo'lmasa, siz qo'shimcha ravishda tashqi qattiq diskdan foydalanishingiz mumkin. Mac Mini qaysi qurilmalar bilan mos keladi:
Bluetooth va 802.11n simsiz texnologiyalari tufayli klaviatura va sichqonchalar Mac Mini kompyuteriga mukammal ulangan va Wi-Fi sozlamalari o‘rnatilgan. Shunga ko'ra, shunga o'xshash texnologiyalarga ega bo'lgan barcha qurilmalar Mac-ga ulanishi mumkin. Monitorni Mac Mini-ga ulashMac va monitoringizni sozlashning turli usullari mavjud, masalan, ulangan displey o'rnatilgan yoki asosiy displeyga qo'shimcha bo'lishi mumkin. Masalan, kompyuter ekranidagi tarkibni batafsil ko'rish uchun siz yuqori aniqlikdagi televizor ekranidan foydalanishingiz mumkin. Mac-da ikkilamchi displeyni o'rnating:
Joylashuv yorlig'ida ekranlar ko'k to'rtburchaklar ko'rinishida paydo bo'ladi. Kompyuteringizda monitorlarning bir-biriga nisbatan joylashishini o'rnatishingiz mumkin. Joylashuvni o'zgartirish uchun tanlangan to'rtburchakni tanlangan yo'nalishga sudrab borish kifoya. Maqsadlaringizga qarab ikkita yoki uchta monitorni ulashingiz mumkin. Qanday bo'lmasin, Apple qurilmalarining aksariyati bir-biriga mos keladi va mukammal tarzda sozlanishi mumkin. |
| O'qing: |
|---|
Mashhur:
Yangi
- Plaginga qo'ng'iroq qilish uchun skype tugmasi nima?
- Zararli dasturlarning har xil turlari Zararli dastur nima
- Proksi-server - bu nima?
- Fayllarni nusxalash uchun dastur Nusxa olish uchun dasturlar
- Dmde 3 dan qanday foydalanish kerak
- Inkscape: bepul vektor grafik muharririni o'zlashtirish
- Masofaviy ish stoli ulanish menejeri 2
- Windows tezkor tugmachalarini qayta tayinlash
- Fikr-mulohaza: Savol berishni o‘rganing
- Total Commander-da klaviatura yorliqlari