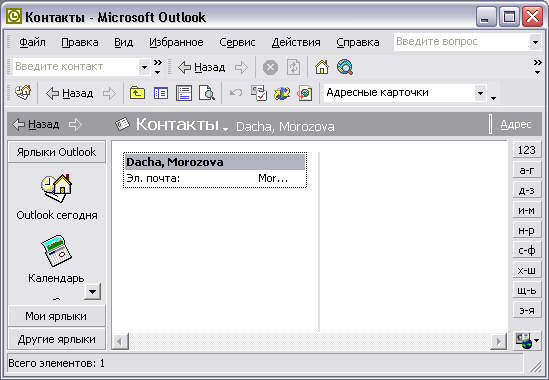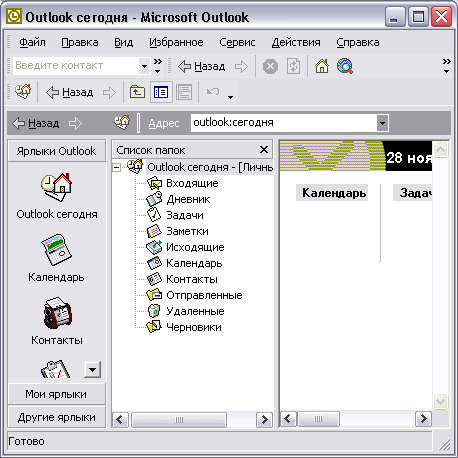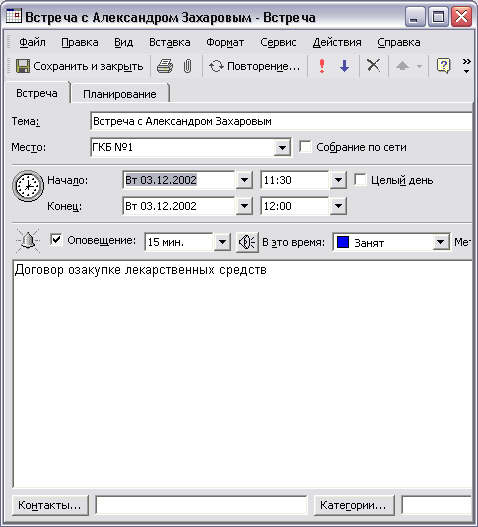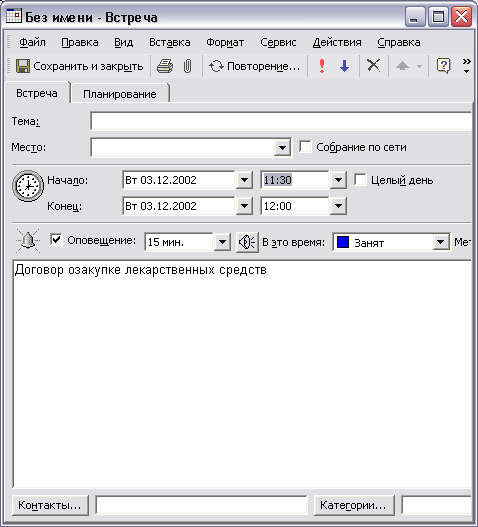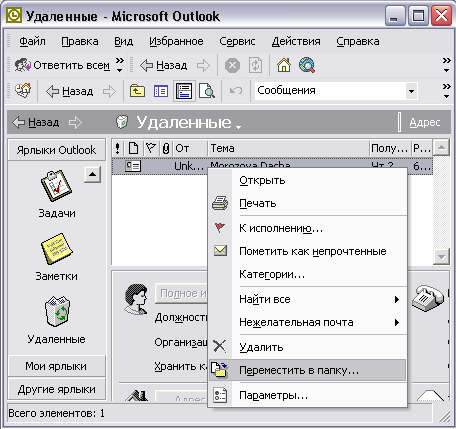Sayt bo'limlari
Muharrir tanlovi:
- Nima uchun noutbukga kichik SSD kerak va unga Windows-ni o'rnatishga arziydimi?
- Ramka kiritish. Ramkalar yaratish. noframes zaxirasini ta'minlash
- Windows tizimini qayta tiklash Hech qachon tugamaydigan avtomatik tiklashga tayyorgarlik
- Dasturlar yordamida flesh-diskni ta'mirlash Noutbukdagi USB portni qanday tuzatish kerak
- Disk tuzilishi buzilgan, o'qish mumkin emas, nima qilishim kerak?
- Qattiq disk kesh xotirasi nima va u nima uchun kerak?Kesh hajmi nima uchun javob beradi?
- Kompyuter nimadan iborat?
- Tizim blokining tuzilishi - qaysi komponentlar kompyuterning ishlashi uchun javobgardir Tizim blokining ichki qurilmalari xususiyatlari
- Qattiq diskni SSD ga qanday o'zgartirish mumkin
- Kirish qurilmalari kiradi
Reklama
| Microsoft Outlook nima. Outlook va undan foydalanish |
|
Microsoft Outlook 2007 keng imkoniyatlarga ega funksionallik, uni qisqacha quyidagicha shakllantirish mumkin: Shaxsiy tashkilotchi funktsiyalarini bajarish; Elektron pochta bilan ishlash (yaratish, tahrirlash, qabul qilish, elektron yozishmalarni istalgan miqdordagi papkalarda saqlash imkoniyati bilan jo'natish); Joriy ishlar, vazifalar va tadbirlarni tizimlashtirish va vizual taqdim etish; Kontaktlarni tematik guruhlarga guruhlash va har bir kontakt uchun barcha kerakli ma'lumotlarni aks ettirish qobiliyatiga ega manzillar kitobini yuritish; Joriy vazifalar ro'yxatini yuritish; Kelgusi vazifalar va voqealar haqida avtomatik eslatmalar imkoniyati va foydalanuvchi eslatish rejimini o'z xohishiga ko'ra sozlashi mumkin; Har qanday kerakli eslatmalarni olish. Bundan tashqari sanab o'tilgan vazifalar, Microsoft Outlook 2007 dan foydalanib, foydalanuvchi ehtiyojlariga qarab boshqa vazifalarni bajarishingiz mumkin.
Foydalanuvchi interfeysi tavsifi Microsoft Outlook 2007 dasturini ishga tushirish uchun buyruqni bajaring Boshlash > Barcha dasturlar > Microsoft Office > Microsoft Office Outlook 2007. Natijada, rasmda ko'rsatilgan dastur oynasi ochiladi. 5.1. Guruch. 5.1. Microsoft Outlook 2007 Oynaning yuqori qismida dasturning asosiy menyusi joylashgan bo'lib, u quyidagi elementlarni o'z ichiga oladi: Fayl, Tahrirlash, Ko'rinish, O'tish, Xizmat, Harakatlar Va Malumot. Asosiy menyu bandlariga kiritilgan buyruqlar ro'yxati tanlangan ish rejimiga bog'liq. Asosiy menyu ostida asboblar paneli mavjud Standart; Bunga qo'shimcha ravishda, dastur yana ikkita asboblar panelidan foydalanishni ta'minlaydi: Veb-sayt Va Qo'shimcha. Tegishli pastki menyu buyruqlari yordamida asboblar paneli ko'rinishini boshqaring Ko'rinish > Asboblar paneli. Asboblar panelini o'zingizning ehtiyojlaringizga mos ravishda sozlashingiz mumkin - buning uchun buyruqni bajaring Ko'rinish > Asboblar paneli > Sozlamalar. Interfeysning chap tomoni navigatsiya maydonini ko'rsatadi. ga borish uchun foydalanish qulay turli rejimlar ilovaning ishlashi. Pastki menyu buyruqlari yordamida navigatsiya paneli ekranini boshqaring Ko'rinish > Navigatsiya maydoni(siz uning to'liq ekranini yoqishingiz, kichraytirishingiz yoki o'chirishingiz mumkin).
Interfeysning markaziy qismini dasturning ish maydoni egallaydi, uning mazmuni tanlangan ish rejimiga bog'liq. Shaklda. 5.1 rejimda ish maydoni tarkibini ko'rsatadi Bugungi istiqbol(bu rejim ilovani ochishda sukut bo'yicha ishlatiladi). Dastur oynasining pastki qismida holat satri mavjud. Uni ko'rsatish uchun asosiy menyu buyrug'ini bajaring Ko'rinish > Holat paneli. Dasturni dastlabki sozlash Dasturdan to'liq foydalanishni boshlashdan oldin uning sozlamalarini ko'rib chiqing va kerak bo'lganda tahrirlang. Ushbu bo'limda biz buni qanday qilishni o'rganamiz. Organizerni sozlash Dasturning ishlash parametrlarini o'rnatish rejimiga o'tish uchun asosiy menyu buyrug'ini bajaring Xizmat > Variantlar. Quyidagi yorliqlarni o'z ichiga olgan oyna ochiladi: Sozlamalar, Pochta sozlamalari, Xabar, Imlo, Qo'shimcha Va Pochta antivirus(5.2-rasm). 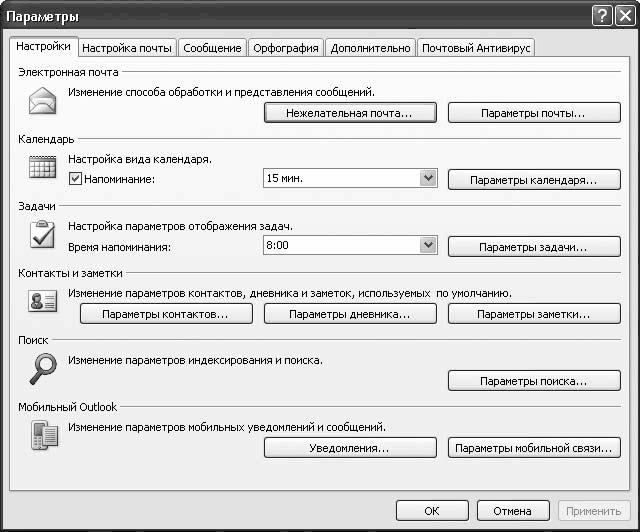 Guruch. 5.2. Microsoft Outlook sozlamalari oynasi Biz faqat eng asosiy parametrlarni qisqacha ko'rib chiqamiz. Tugmasini bosish orqali Pochta sozlamalari yorliqlar Sozlamalar, siz sozlamalar oynasiga o'tasiz Elektron pochta. Unda, xususan, siz yuborilgan xabarlarning nusxasini "Yuborishlar" papkasida saqlash rejimini, javob va (yoki) yo'naltirilgan xabarga asl xabar matnini kiritish rejimini va boshqalarni yoqishingiz mumkin. Standart sozlamalar ko'pchilik foydalanuvchilar uchun maqbuldir va sozlashlar, masalan, qoida tariqasida, ular talab qilinmaydi (hech bo'lmaganda dastur bilan ishlashning dastlabki bosqichlarida). Tugmasini bosish orqali Spam, siz spamga qarshi filtrni sozlashingiz, qabul qiluvchilarning "qora" va "oq" ro'yxatini yaratishingiz va yuritishingiz, shuningdek, keraksiz elektron pochta xabarlari bilan ishlashga imkon beruvchi boshqa parametrlarni sozlashingiz mumkin bo'lgan oynani ochasiz. Sozlamalar sohasida Kalendar kalendar parametrlarini sozlashingiz mumkin (taqvim rejimiga o'tish uchun dasturning asosiy oynasidagi tugmani bosishingiz kerak (5.1-rasmga qarang) o'tish maydonida Kalendar yoki asosiy menyu buyrug'ini bajaring O'tish > Kalendar). Qutini belgilash orqali Eslatma, siz sukut bo'yicha foydalaniladigan bo'lajak voqeani avtomatik eslatish rejimini yoqasiz. Ushbu belgilash katakchasi tanlanganda, o'ng tomonda ochiladigan ro'yxatdan eslatma va yig'ilish (voqea) boshlanishi o'rtasidagi vaqt oralig'ini tanlashingiz mumkin bo'lgan maydon ochiladi. Agar kerak bo'lsa, ushbu parametr yig'ilish yoki hodisani tahrirlash oynasida o'zgartirilishi mumkin. Tugma yordamida Kalendar variantlari kengaytirilgan kalendar sozlamalari rejimiga o'ting. Bu rasmda ko'rsatilgan oynani ochadi. 5.3. 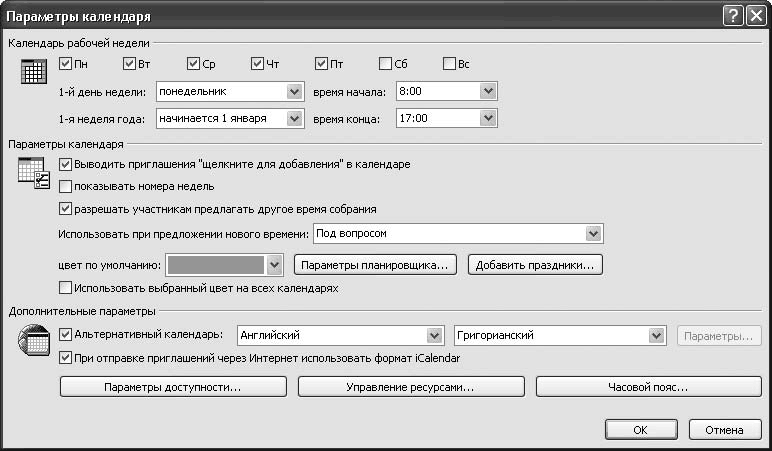 Guruch. 5.3. Variantlar qo'shimcha sozlamalar kalendar Sozlamalar sohasida Ish haftasi kalendar Dastur ish haftasi va ish kunining boshlanishi va oxirini aniq belgilashi mumkin bo'lgan parametrlarni belgilashingiz kerak. Avvalo, tegishli katakchalarni belgilash orqali haftaning ish kunlarini ko'rsating (sukut bo'yicha dasturda besh kunlik ish haftasi mavjud, 5.3-rasmga qarang). Ochiladigan ro'yxatdan Haftaning 1-kuni Har bir ish haftasi boshlanadigan haftaning kunini tanlang. Dalada Yilning 1-haftasi Dasturga yilning birinchi ish haftasini qanday belgilash kerakligini ayting. Siz ochiladigan ro'yxatdagi uchta variantdan birini tanlashingiz mumkin: 1 yanvardan boshlanadi, 4 kunlik 1-hafta Va birinchi to'liq hafta. Ochiladigan ro'yxatlardan Boshlanish vaqti Va Tugash vaqti Ish kunining boshlanish va tugash vaqtini mos ravishda tanlang. Odatiy bo'lib, dastur ish kunining boshlanish vaqtini belgilaydi - 8:00 , va uning tugash vaqti 17:00 . Agar katakcha belgilansa hafta raqamlarini ko'rsatish(ushbu belgilash katakchasi sozlamalar maydonida joylashgan Kalendar variantlari(5.3-rasmga qarang), keyin har hafta qarshisidagi dastur taqvimida uning joriy yildagi raqami ko'rsatiladi (dan boshlab). 1 oldin 52 ). Agar katakcha belgilansa ishtirokchilarga turli uchrashuv vaqtlarini taklif qilishlariga ruxsat bering, keyin onlayn rejimda ishlaganda, boshqa yig'ilish ishtirokchilari sizga masofadan turib boshqa uchrashuv vaqtini taklif qilishlari mumkin bo'ladi; Agar katakcha belgilanmagan bo'lsa, bu parametr mavjud emas. Dalada Yangi vaqtni taklif qilganda foydalaning dastur qabul qilingan taklifga qanday javob berishi kerakligini ko'rsating. Siz uchta variantdan birini tanlashingiz mumkin: Shubhali(bu holda, foydalanuvchi taklifni qabul qilish yoki qilmaslikni mustaqil ravishda belgilaydi), Qabul qiling(taklif qabul qilinadi) yoki Rad etish(taklif rad etiladi). Dastur bugun bajarilishi kerak bo'lgan vazifalar haqida ogohlantirishlarni sozlash imkoniyatini beradi. Buni oynada qilish uchun Variantlar(5.2-rasmga qarang) sozlamalar sohasida Vazifalar ochiladigan ro'yxatdan Eslatma vaqti ogohlantirish paydo bo'ladigan vaqtni tanlang. Odatiy bo'lib, bu maydon o'rnatilgan 8:00 . Agar kerak bo'lsa, kengaytirilgan vazifa konfiguratsiyasini amalga oshirishingiz mumkin. Tegishli rejimga o'tish uchun tugmani bosing Vazifa parametrlari. Oyna ochiladi Vazifa sozlamalari, bu rasmda ko'rsatilgan. 5.4. 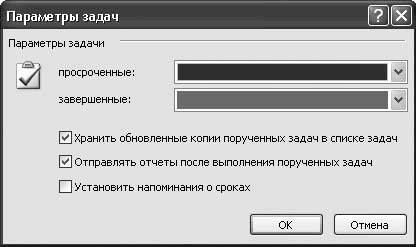 Guruch. 5.4. Kengaytirilgan vazifa sozlamalari opsiyalari Dalalarda muddati o'tgan Va yakunlandi Muddati o'tgan va bajarilgan vazifalarni ko'rsatish uchun rangni tanlang. Odatiy bo'lib, muddati o'tgan vazifalar qizil rangga, tugallangan vazifalar esa kulrang rangga o'rnatiladi. Sozlamalar sohasida Kontaktlar(5.2-rasmga qarang) tugma mavjud Kontakt variantlari. Ushbu tugmani bosish oynani ochadi Kontakt variantlari, uning yordamida siz manzillar kitobiga kiritilgan kontaktlarni (manzillarni) sozlashingiz mumkin (5.5-rasm). 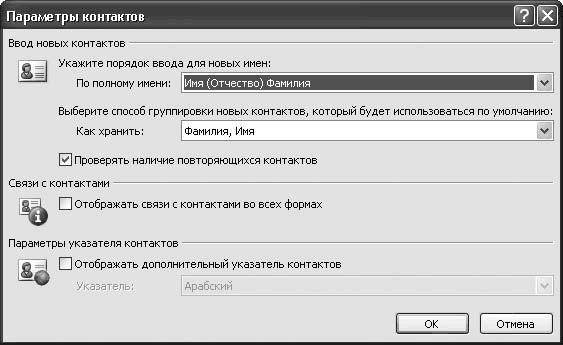 Guruch. 5.5. Qo'shimcha aloqa sozlamalari Ochiladigan ro'yxatdan To'liq ismi bilan Kontaktning to'liq ismining tarkibiy qismlari paydo bo'lish tartibini tanlang. Siz uchta variantdan birini tanlashingiz mumkin: Ismi (otasining ismi) Familiyasi(ushbu parametr sukut bo'yicha o'rnatilgan), Familiyasi Ism yoki Ism Familiya1 Familiya2. Dalada Qanday saqlash kerak Yangi kontaktlarni saqlash uchun standart usulni o'rnating. Siz ochiladigan ro'yxatdan beshta variantdan birini tanlashingiz mumkin: Familiyasi Ism; Ism familiya; Tashkilot; Familiyasi, ismi (tashkilot); Tashkilot (familiyasi, ismi). Qutini belgilash orqali Ikki nusxadagi kontaktlarni tekshiring, siz har bir kiritilgan kontaktning o'ziga xosligini tekshirish rejimini yoqasiz. Bunday holda, dastur yana bir xil kontaktni kiritishga ruxsat bermaydi. Oynaga kiritilgan barcha o'zgarishlar Variantlar(5.2-rasmga qarang), faqat tugmachalarni bosgandan keyin kuchga kiradi KELISHDIKMI yoki Murojaat qiling. Agar tugmani bossangiz Bekor qilish, siz kiritilgan o'zgarishlarni saqlamasdan sozlash rejimidan chiqasiz. Pochta hisoblarini sozlash Microsoft Outlook 2007 yordamida elektron pochtadan foydalanish uchun siz yaratishingiz kerak hisob pochta. Hisob rejimiga o'tish uchun asosiy menyu buyrug'ini bajaring Xizmat > Hisob qaydnomalarini sozlash. Natijada, oyna ochiladi (5.6-rasm), unda avval yaratilgan elektron pochta hisoblari ro'yxati mavjud (ro'yxat birinchi marta ochilganda bo'sh bo'ladi). 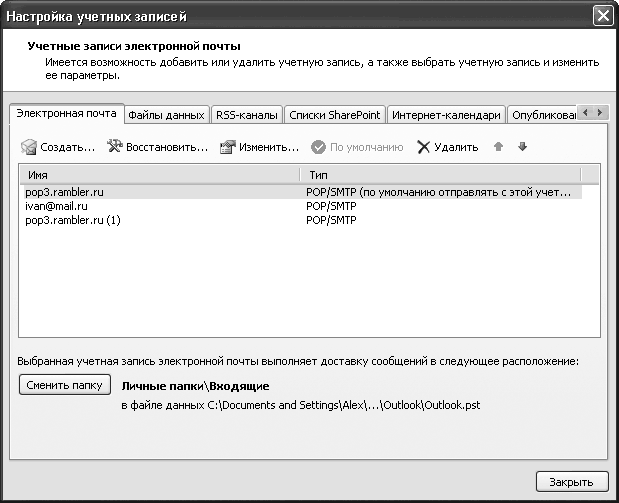 Guruch. 5.6. Pochta hisoblari Hisob qaydnomasini qo'shish uchun tugmani bosing Yaratmoq- oyna ochiladi Hisob yaratish ustalari. Keyin quyidagi amallarni bajaring. 1. Birinchi bosqichda ulanish turini tanlash uchun kalitdan foydalaning: yoki Boshqa. Odatiy bo'lib, kalit sozlangan Microsoft Exchange, POP3, IMAP yoki HTTP serveri, bu ko'p hollarda optimal hisoblanadi. 2. Endi egasining ismini kiriting pochta qutisi(Masalan, Ivan Petrov), shuningdek, elektron pochta manzili (odatda ISP tomonidan taqdim etiladi; misol manzili [elektron pochta himoyalangan] ) va pochta qutingizga kirish uchun parol. Yodda tuting, parol ikki marta kiritiladi, bu xatoliklarni oldini olish uchun. Qutini belgilang Server sozlamalarini yoki qo'shimcha server turlarini qo'lda sozlang, oynaning pastki qismida joylashgan, ko'proq rejimga o'tish uchun puxta sozlash hisob. Tugmasini bosing Keyinchalik. 3. Ochilgan oynada kalitni o'rnating Internet elektron pochta va tugmani bosing Keyinchalik. 4. Kiruvchi serverlarni (POP3, IMAP yoki HTTP, aksariyat hollarda POP3 serveri) va chiquvchi xabarlarni belgilang. Serverlarni tanlash foydalanuvchining pochta qutisi joylashgan joyga bog'liq. Misol uchun, agar pochta qutisi ochiq bo'lsa www.yandex.ru, keyin kiruvchi xabarlar serveri bo'ladi pop.yandex.ru, va chiquvchi - smtp.yandex.ru. Yoniq bu bosqichda kirish uchun foydalanuvchi nomingiz va parolingizni ham kiriting. Tugmasini bosing Keyinchalik. 5. Oxirgi bosqichda hisob qaydnomasini to'ldirish uchun tugmani bosing Tayyor. Tugallangan harakatlar natijasida yaratilgan hisob qaydnomasi oynada ko'rsatiladi Hisob qaydnomalarini sozlash(5.6-rasmga qarang) yorlig'ida Elektron pochta. Odatiy bo'lib, yaratilgan hisob nomi POP3 kiruvchi xabarlar serveriga mos keladi (masalan, pop.yandex.ru). Biroq, siz ushbu nomni o'zingizning xohishingiz bilan o'zgartirishingiz va shu bilan birga yaratilgan hisobning boshqa parametrlarini tahrirlashingiz mumkin. Tahrirlash rejimiga o'tish uchun sichqoncha tugmasi bilan bosish orqali hisob qaydnomasini tanlang va tugmani bosing O'zgartirish. Hisob qaydnomasini ro'yxatdan o'chirish uchun ustiga bosing va bosing Oʻchirish. Bunday holda, dastur o'chirish operatsiyasini tasdiqlash uchun qo'shimcha so'rov yuboradi.
Vazifalarni rejalashtirish Microsoft Outlook 2007 ning imkoniyatlari siz duch keladigan har qanday vazifalar (vazifalar, harakatlar va boshqalar) haqida ma'lumotlarni kiritish, tahrirlash va saqlashni o'z ichiga oladi. Ular rasmiy vazifalarni bajarish (masalan, "Muzokaralar qilish", "Uchrashuv tashkil etish" va boshqalar) bilan ham, shaxsiy, uy-ro'zg'or, oilaviy va boshqa masalalar bilan ham bog'liq bo'lishi mumkin ("Qaynonangizni uyga olib boring" dacha", "Avtomobil xizmatiga keling" va boshqalar). Vazifa rejimiga o'tish uchun asosiy menyu buyrug'ini bajaring O'tish > Vazifalar, Ctrl+4, yoki navigatsiya sohasida bosing Vazifalar. Natijada, avval kiritilgan vazifalar ro'yxati ochiladi (5.7-rasm). 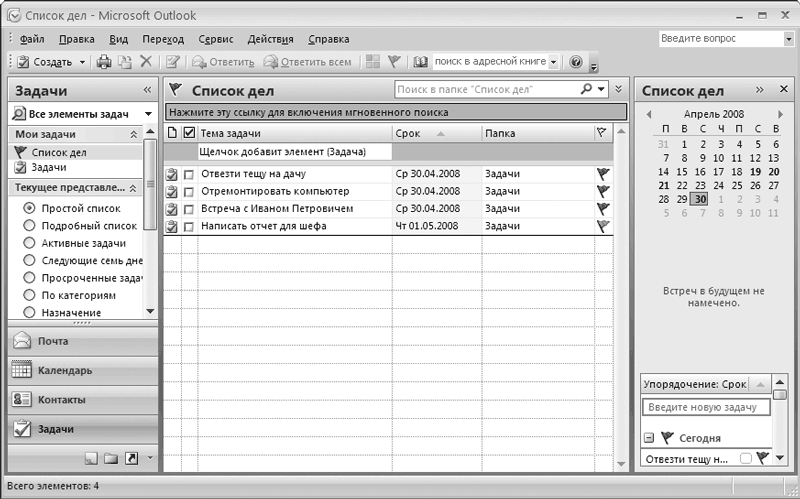 Guruch. 5.7. Joriy vazifalar ro'yxati Kiritilgan har bir topshiriq uchun uning mavzusi (qisqa so'zlar), tugash sanasi va u joylashgan papka tegishli ustunlarda ko'rsatiladi. Dasturga yangi vazifa kiritish uchun asosiy menyu buyrug'ini bajaring Fayl > Yaratmoq > Vazifa yoki Harakatlar > Vazifa yarating yoki tugmalar birikmasini bosing Ctrl+N. Mavjud vazifani tahrirlash rejimiga o'tish uchun ustiga ikki marta bosing yoki buyruqni bajaring Ochiq kontekst menyusi. Ro'yxatdagi amallardan birini bajarayotganda, rasmda ko'rsatilgan vazifani kiritish va tahrirlash oynasi ochiladi. 5.8. Ushbu oynada siz allaqachon bilgan Office 2007 tuzilishi mavjud: u o'z ichiga oladi Ofis tugmasi, Tez kirish asboblar paneli, Microsoft Outlook 2007 tasmasi, boshqalar sizga tanish bo'lgan vositalar. Vazifa haqidagi barcha asosiy ma'lumotlar quyidagi rejimlarda kiritilishi kerak: Vazifa Va Tafsilotlar, ular yorliqdagi tegishli tugmalar yordamida yoqilgan Vazifa(5.8-rasmda rejim faollashtirilgan Vazifa). Biz vazifalarning asosiy tafsilotlari va parametrlarini qisqacha ko'rib chiqamiz, topshiriqlar bilan ishlash tartibi CDda mavjud bo'lgan video darslarida batafsilroq tasvirlangan. Guruch. 5.8. Vazifani kiritish va tahrirlash oynasi
Rejimda Vazifa dalada Mavzu Klaviaturadan foydalanib, topshiriq uchun ixtiyoriy nom yoki uning mavzusini yoki uning mohiyatini aks ettiruvchi qisqacha formulani kiriting. Ushbu maydonga kiritilgan qiymat ushbu vazifa uchun ustundagi vazifalar ro'yxatida (5.7-rasmga qarang) ko'rsatiladi. Muammoli mavzu. Dalada Muddati vazifani hal qilish muddatini ko'rsating (ushbu maydonga kiritilgan qiymat ushbu vazifa uchun vazifalar ro'yxatida ko'rsatiladi, 5.7-rasmga qarang, ustunda Muddati) va dalada boshlanish sanasi- muammoni hal qilishni boshlash kerak bo'lgan sana. Ushbu maydonlarning har birining qiymati ochiladigan ro'yxatlardan tanlanadi. Ochiladigan ro'yxatdan Davlat ushbu vazifaning joriy holatini (holatini) tanlang; Vazifa echilganda, bu maydonning qiymati vazifaning yangi holatiga mos ravishda o'zgartirilishi mumkin. Har qanday vazifa quyidagi holatlardan birini olishi mumkin: Boshlanmadi, Amalga oshirildi, Bajarildi, Kutish jarayonida yoki Kechiktirilgan. Agar vazifa holati o'rnatilgan bo'lsa Bajarildi, keyin u vazifalar ro'yxatida chiziladi. Dalada Muhimligi joriy vazifaning muhimlik darajasini ko'rsating. Ochiladigan ro'yxatdan uchta variantdan birini tanlang: Past, Muntazam Va Yuqori. Odatiy bo'lib, bu maydonga qiymat beriladi Muntazam. Dasturning imkoniyatlari ma'lum bir vaqtda yaqinlashib kelayotgan vazifa haqida ogohlantirishlarni (eslatmalarni) o'rnatish va bajarishni o'z ichiga oladi. Masalan, agar vazifa chorshanba kuni soat 9:00 da bajarilishi (yoki ishga tushishi kerak) bo'lsa, uni shunday qilishingiz mumkin, masalan, seshanba kuni soat 18:00 (ish kunining oxirida) yoki chorshanba kuni soat 8:45 da (ish kuni boshlanishidan oldin) dastur avtomatik ravishda bo'lajak vazifa haqida eslatma signalini chiqaradi. Ushbu sozlamani o'rnatish uchun katagiga belgi qo'ying Eslatma, keyin o'ngdagi maydonda ogohlantirish paydo bo'lishi kerak bo'lgan sanani (taqvimdagi ochiladigan ro'yxatdan qiymatni tanlang) va ogohlantirishning aniq vaqtini belgilang (qiymat ochiladigan ro'yxatda ham tanlanishi mumkin). pastki ro'yxat yoki klaviaturadan kiritilgan). Natijada, belgilangan vaqtda dastur kelgusi vazifa haqida vizual eslatmani chiqaradi. Ushbu ogohlantirish bilan birga bo'lishi uchun ovozli signal, vaqtni kiritish maydonining o'ng tomonida joylashgan tugmani bosing. Natijada, rasmda ko'rsatilgan oyna ochiladi. 5.9.  Guruch. 5.9. Ovozli eslatma o'rnatilmoqda Ushbu oynada katakchani belgilang Ushbu ovozdan foydalaning, keyin tugmani bosing Ko‘rib chiqish va ochilgan oynada Eslatma ovoz fayli odatiy Windows qoidalariga ko'ra, ijro etilishi kerak bo'lgan faylga yo'lni belgilang. O'rnatilgan sozlamalar tugmani bosgandan so'ng kuchga kiradi KELISHDIKMI. Agar tugmani bossangiz Bekor qilish, oyna kiritilgan o'zgarishlarni saqlamasdan yopiladi. Dalada Mas'uliyatli Joriy vazifani yaratgan shaxsning ismi avtomatik ravishda ko'rsatiladi. Agar topshiriq boshqa shaxsga yuborilgan bo'lsa, u holda topshiriqni olgandan keyin maydonning qiymati Mas'uliyatli mos ravishda avtomatik ravishda o'zgaradi. Rejimda Tafsilotlar Agar kerak bo'lsa, joriy vazifa uchun ba'zi qo'shimcha parametrlarni belgilashingiz mumkin. Quyida keltirilgan maydonlar shu maqsadda. Tugatish sanasi- bu maydon joriy vazifani bajarish sanasini ko'rsatadi. Ushbu maydon to'ldirilgandan so'ng, maydon Davlat rejimida Vazifa(5.8-rasmga qarang) avtomatik ravishda qiymatni oladi Bajarildi. Ish hajmi- bu sohada, agar kerak bo'lsa, joriy vazifani bajarish uchun talab qilinishi mumkin bo'lgan taxminiy vaqtni ko'rsating. Haqiqatan ham sarflangan- bu maydon vazifa bajarilgandan so'ng to'ldiriladi. Bu erda ular ushbu muammoni hal qilish uchun qancha vaqt sarflanganligini ko'rsatadilar. Masofa- bu maydonda siz vazifani bajarish uchun bosib o'tilishi kerak bo'lgan masofani (kilometrlarda) belgilashingiz mumkin. Misol uchun, agar siz Sankt-Peterburgdan Krasnoyarskka seminarga uchgan bo'lsangiz, unda bu erda siz Sankt-Peterburgdan Krasnoyarskgacha bo'lgan masofani ko'rsatishingiz mumkin. Xarajatlar- bu maydon ushbu vazifani bajarish uchun sarflanishi kerak bo'lgan xarajatlar to'g'risidagi ma'lumotlarni kiritish uchun mo'ljallangan. Misol uchun, agar siz Sankt-Peterburgdan Krasnoyarskga seminarga uchgan bo'lsangiz, unda bu sohada siz aviachiptalar va sayohat xarajatlari miqdorini ko'rsatishingiz mumkin. Tashkilot- bu maydonga joriy vazifa bajarilgan tashkilotlarning nomlarini kiriting. Sarlavhalar soni foydalanuvchining ehtiyojlariga qarab har qanday bo'lishi mumkin; Kirish paytida ular nuqta-vergul bilan ajratilishi kerak. Vazifani kiritish va tahrirlash oynasida kiritilgan barcha o'zgarishlar tugmani bosgandan so'ng kuchga kiradi Saqlash va yopish, bu oynaning yuqori chap qismida joylashgan (5.8-rasmga qarang) yorliqda Vazifa va ikkala rejimda ham mavjud. Vazifani tahrirlash oynasini yopmasdan qilingan o'zgarishlarni saqlashingiz kerak bo'lsa, u holda menyuda Ofis tugmalari buyruqni ishga tushiring Saqlash yoki tugmalar birikmasini bosing Ctrl+S. Agar kerak bo'lsa, joriy vazifani alohida faylda saqlashingiz mumkin - buning uchun menyu buyrug'ini bajaring Ofis tugmasi > Sifatida saqlash va ochilgan oynada odatiy Windows qoidalariga ko'ra, saqlash yo'lini va fayl nomini belgilang. Siz quyidagi formatlardan birini tanlashingiz mumkin: matn formati, Rich Text Format, Outlook Shabloni yoki Xabar formati. Joriy vazifani o'chirish uchun tahrirlash oynasida menyu buyrug'ini bajaring Ofis tugmasi > Oʻchirish yoki tugmalar birikmasini bosing Ctrl+D. Vazifani vazifalar ro'yxatidan olib tashlash uchun uni tanlang va buyruqni bajaring Oʻchirish kontekst menyusi. Birinchi va ikkinchi holatlarda, vazifani o'chirishda ehtiyot bo'lishingiz kerak, chunki dastur o'chirish operatsiyasini tasdiqlash uchun qo'shimcha so'rov bermaydi, lekin darhol ogohlantirmasdan vazifani o'chiradi. Elektron eslatmalar Microsoft Outlook 2007 imkoniyatlari istalgan miqdordagi kerakli eslatmalarni yaratish va saqlashni ta'minlaydi. Eslatmalar bilan ishlash rejimi oddiy bloknotning analogidir, unda siz ba'zi eslatmalar, eslatmalar, eslatmalar, yozuvlar qilasiz. qiziqarli fikrlar va hokazo. Ish paytida eslatmalar doimo ochiq qoladi va eslatmalar rejimida dastur oynasida ko'rsatiladi. Eslatmalar rejimiga o'tish uchun asosiy menyu buyrug'ini bajaring O'tish > Eslatmalar. Eslatmalar rejimidagi dastur interfeysi rasmda ko'rsatilgan. 5.10. 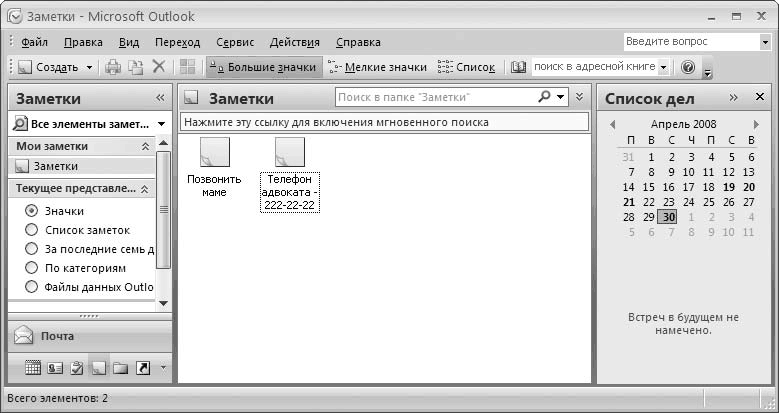 Guruch. 5.10. Microsoft Outlook 2007 da qaydlar bilan ishlash uchun dastur oynasi Eslatmalar rejimida avval yaratilgan eslatmalar ro'yxati ko'rsatiladi. Agar siz hozirgacha eslatma yaratmagan bo'lsangiz, dastur interfeysining ish maydoni bo'sh bo'ladi. Yangi eslatma yaratish uchun asosiy menyu buyruqlaridan foydalaning Fayl > Yaratmoq > Eslatma yoki Harakatlar > Eslatma yarating, tugmalar birikmasini bosish orqali ham chaqiriladi Ctrl+N. Eslatmani tahrirlash rejimiga o'tish uchun uni ikki marta bosing yoki buyruqni bajaring Ochiq kontekst menyusida joylashgan. Yuqoridagi amallardan birini bajarayotganda eslatmani kiritish va tahrirlash oynasi rasmda ko'rsatilgan. 5.11. 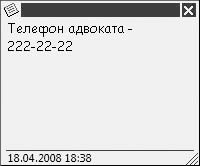 Guruch. 5.11. Eslatmani tahrirlash rejimi Eslatma oynasining pastki qismida u yaratilgan sana va vaqt ko'rsatilgan. Agar kerak bo'lsa, sana va vaqtni ko'rsatishni o'chirib qo'yishingiz mumkin. Buning uchun asosiy menyu buyrug'ini bajaring Xizmat > Variantlar, keyin ochilgan oynada yorliqga o'ting Qo'shimcha va tugmani bosing Qo'shimcha. Natijada, oyna ochiladi Qo'shimcha variantlar , displeyni o'chirish uchun siz katakchani olib tashlashingiz kerak Eslatmalarda vaqt va sanani ko'rsatish. Agar kerak bo'lsa, eslatmadagi matn clipboard yordamida hujjat yoki elektron pochta va hokazolarga o'tkazilishi mumkin. Eslatmalar uchun foydalaning turli xil turlari eslatma oynasining turli fon ranglari va uning belgisi. Rangni tanlash uchun eslatma belgisini o'ng tugmasini bosing va ochilgan kontekst menyusida pastki menyuga o'ting. Kategoriyani tanlang kerakli rangni tanlang. Yangi eslatma yaratishda standart rang sariqdir. Eslatmani o'chirish uchun uni ro'yxatdan tanlang va buyruqni bajaring Oʻchirish kontekst menyusi. Buni amalga oshirishda ehtiyot bo'lishingiz kerak, chunki dastur o'chirish operatsiyasini tasdiqlash uchun qo'shimcha so'rov bermaydi.
Taqvim yordamida uchrashuvlar va tadbirlarni rejalashtiring Ma'lumki, zamonaviy ishbilarmon odam ko'pincha turli yig'ilish va tadbirlarda qatnashadi. Ko'pincha butun ish kuni kimdir bilan uchrashish, qandaydir muzokaralar olib borish, biror joyga sayohat qilish va hokazolarga bag'ishlanadi. Microsoft Outlook 2007 da ish rejimi bunday hodisalar haqidagi ma'lumotlarni kiritish, tahrirlash va saqlash uchun mo'ljallangan. Kalendar. Ish rejimiga o'tish uchun Kalendar asosiy menyu buyrug'ini bajaring O'tish > Kalendar yoki tugmani bosing Kalendar, o'tish zonasida joylashgan. Ish rejimida dastur interfeysi Kalendar shaklda ko'rsatilgan. 5.12. 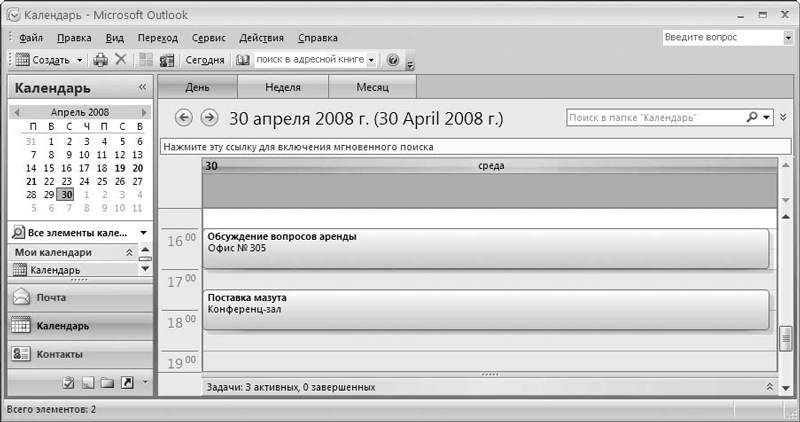 Guruch. 5.12. Kalendar rejimida ishlash uchun dastur oynasi Kalendarda tanlangan sana ish maydonining yuqori qismida ko'rsatiladi (5.12-rasmda tanlangan sana 2008 yil 30 aprel). Chapda joriy sana kvadrat bilan ta'kidlangan kalendar (5.12-rasmda joriy sana 30 aprel).
Ish maydonining markaziy qismida kalendarda ko'rsatilgan sana uchun rejalashtirilgan tadbirlar ro'yxati ko'rsatiladi (turli sanalarni bosish orqali siz istalgan kun uchun rejalashtirilgan tadbirlar ro'yxatini tezda ko'rishingiz mumkin). Yangi uchrashuv haqida ma'lumot kiritish uchun siz asosiy menyu buyruqlarini bajarishingiz kerak Fayl > Yaratmoq > Uchrashuv Va Harakatlar > Uchrashuv yarating yoki tugmalar birikmasini bosing Ctrl+N. Oldin kiritilgan yig'ilish haqidagi ma'lumotlarni tahrirlash rejimiga o'tish uchun ustiga ikki marta bosing yoki tanlang Ochiq kontekst menyusi. Yuqoridagi amallardan birini bajarayotganda, uchrashuvni kiritish va tahrirlash oynasi ochiladi, rasmda ko'rsatilgan. 5.13. 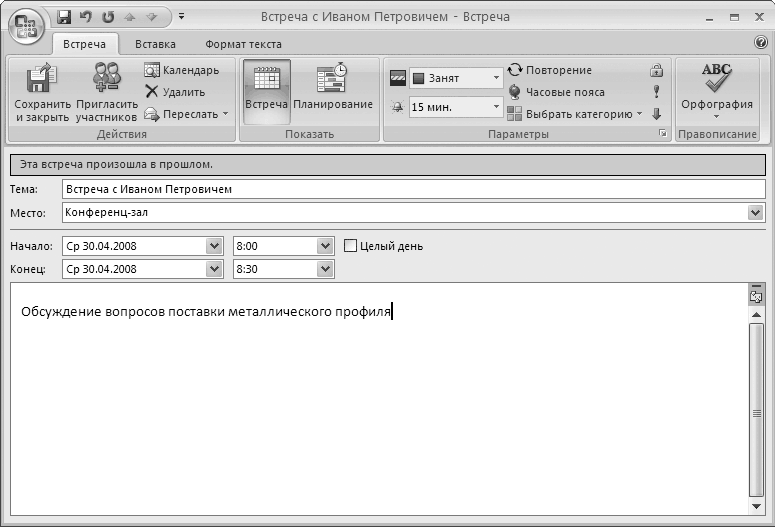 Guruch. 5.13. Uchrashuv ma'lumotlarini tahrirlash rejimi Bo'lajak uchrashuv haqida ma'lumot kiritish uchun ga o'ting Uchrashuv. Buning uchun yorliqdagi bir xil nomdagi tugmani bosing Uchrashuv guruhda Ko'rsatish. Avvalo, bo'lajak yig'ilish mavzusini aniqlash kerak. Dalada Mavzu Bo'lajak uchrashuvning mohiyatini qisqacha tavsiflaydigan matnni kiriting, masalan: Uchrashuvni rejalashtirish, Yetkazib berish jadvalini muhokama qilish va hokazo. Dalada Joy bo'lajak uchrashuvning aniq joyini ko'rsating. Maydonga kiritgan har qanday matn Joy, avtomatik ravishda ochiladigan ro'yxatga qo'shiladi va keyinchalik tanlash uchun mavjud. Misol qiymatlari bu sohadan: Bosh idora, Brifing xonasi, "Vernaj" restorani va hokazo. Ochiladigan ro'yxatdan Boshlash uchrashuv boshlanish sanasini tanlang. Ochiladigan ro'yxatdan uchrashuvning boshlanish vaqtini tanlang yoki uni klaviatura yordamida kiriting. Xuddi shu sohada Oxiri uchrashuvning tugash sanasi va aniq vaqtini ko'rsating. Agar katakcha belgilansa Butun kun, keyin bu uchrashuv avtomatik ravishda tadbirga aylanadi. Ushbu belgilash katakchasi tanlanganda, voqeaning aniq boshlanish va tugash vaqtini kiritish uchun mo'ljallangan maydonlar mavjud bo'lmaydi. Dasturning imkoniyatlariga bo'lajak uchrashuv boshlanishidan ma'lum vaqt oldin (masalan, 15 daqiqa, bir soat va boshqalar) haqida bildirishnomalarni (eslatmalarni) sozlash va bajarish kiradi. Ushbu sozlamani o'rnatish uchun ochiladigan ro'yxatdan tanlang Eslatma guruhlar Variantlar yorliqlar Uchrashuv talab qilinadigan vaqt oralig'i. Dalada Qanday qilib(tab Uchrashuv, guruh Variantlar) jadvalingizni ko'rayotgan foydalanuvchilar uchun mavjudligingiz haqida ma'lumot berishingiz mumkin. Ochiladigan ro'yxatda quyidagi variantlardan birini tanlang: Ozod, Shubhali, Band yoki Ishda emas. Oynaning pastki qismida joylashgan katta matn maydoniga kirishingiz mumkin Qo'shimcha ma'lumot yaqinlashib kelayotgan uchrashuv haqida o'zboshimchalik bilan. Masalan, uchrashuvning mohiyatini batafsil ochib beradigan yoki bo'lajak uchrashuvning ayrim jihatlariga e'tibor qaratadigan ma'lumotlar (suhbatdoshning xususiyatlari, muhokama qilish uchun nomaqbul mavzular va boshqalar). Uchrashuv ma'lumotlarini kiritish va tahrirlash oynasida kiritilgan barcha o'zgarishlar tugmani bosganingizdan so'ng kuchga kiradi Saqlash va yopish, bu yorliqdagi oynaning yuqori chap qismida joylashgan Uchrashuv. Agar siz yig'ilishni tahrirlash oynasini yopmasdan kiritilgan o'zgarishlarni saqlashingiz kerak bo'lsa, u holda menyuda Ofis tugmalari buyruqni ishga tushiring Saqlash yoki tugmalar birikmasini bosing Ctrl+S. Agar kerak bo'lsa, ushbu uchrashuv haqidagi ma'lumotlarni alohida faylga saqlashingiz mumkin. Buni menyuda qilish uchun Ofis tugmalari buyruqni ishga tushiring Sifatida saqlash va ochilgan oynada odatiy Windows qoidalariga ko'ra, saqlash yo'lini va fayl nomini belgilang. Siz quyidagi formatlardan birini tanlashingiz mumkin: matn formati, boy matn formati, Outlook shabloni, xabar formati, iCalendar formati yoki vCalendar formati.
Joriy yig'ilishni o'chirish uchun tahrirlash oynasida menyu buyrug'ini bajaring Ofis tugmasi > Oʻchirish yoki tugmalar birikmasini bosing Ctrl+D. Uchrashuvni uchrashuvlar ro'yxatidan olib tashlash uchun uni tanlang va buyruqni bajaring Oʻchirish kontekst menyusi. Birinchi va ikkinchi holatlarda, uchrashuvni o'chirishda ehtiyot bo'lishingiz kerak, chunki dastur o'chirish operatsiyasini tasdiqlash uchun qo'shimcha so'rov yubormaydi, lekin yig'ilishni ogohlantirishsiz darhol o'chirib tashlaydi (ammo, agar ba'zi o'zgarishlar bo'lsa). o'chirishdan oldin yig'ilishni tahrirlash oynasi, ular saqlanmadi, dastur qo'shimcha so'rov yuboradi). Agar odamlar yig'ilish o'tkazishga taklif qilinsa yoki qo'shimcha resurslar keltirilsa, u yig'ilish deb ataladi. Uchrashuv haqidagi ma'lumotlar tahrirlash oynasiga rejimda kiritiladi Rejalashtirish(5.14-rasm). 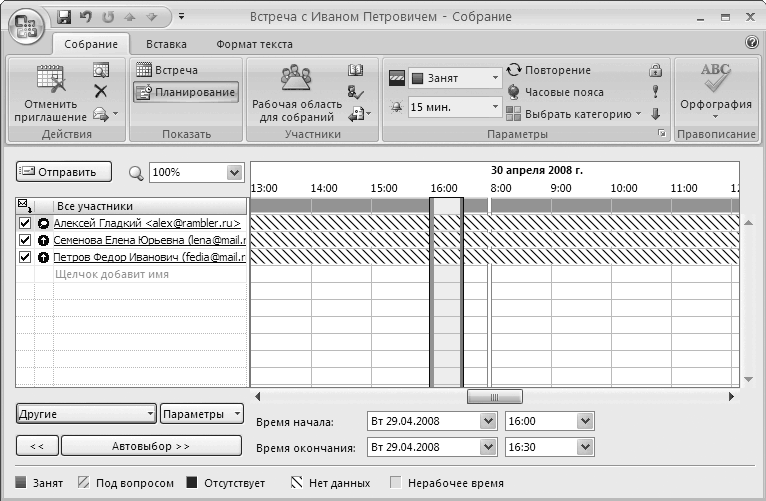 Guruch. 5.14. Uchrashuvni rejalashtiring Bo'lajak yig'ilish ishtirokchilari ro'yxati joylarda shakllantiriladi Barcha ishtirokchilar. Ushbu maydonga yangi a'zo qo'shish uchun katakchani bosing Bosing nomi qo'shiladi va ishtirokchining familiyasini kiriting. Agar dasturga qo'shiladigan ishtirokchi haqidagi ma'lumotlar ilgari kiritilgan bo'lsa, unda sizdan ishtirokchining to'liq ismini (masalan, familiyasi, ismi, otasining ismi va) kiritish so'raladi. elektron manzil). Tugma Boshqa siz manzillar kitobingizdan uchrashuv ishtirokchilarini tanlashingiz mumkin. Tugma Avtomatik tanlash barcha ishtirokchilarga mos keladigan uchrashuv vaqtini avtomatik tanlash uchun mo'ljallangan. Biroq bu mexanizm faqat barcha yig'ilish ishtirokchilari onlayn bo'lsa va o'z rejalarini Microsoft Outlook 2007 da ko'rsatsa foydalanish mumkin. Dalada Boshlanish vaqti yig'ilishning boshlanish sanasini ko'rsating va ushbu maydonning o'ng tomonida - uchrashuvning aniq boshlanish vaqtini ko'rsating. Tanlash tugmachasini bosish orqali ochiladigan kalendarda kerakli sana o'rnatiladi. Uchrashuvning boshlanish vaqti ochiladigan ro'yxatdan tanlanadi yoki klaviaturadan kiritiladi. Maydonlarda ham xuddi shunday Tugash vaqti Uchrashuv tugash sanasi va aniq vaqtini kiriting. Yuqorida ta'kidlab o'tilganidek, 24 soatdan ko'proq vaqt davom etadigan voqea hodisa deb ataladi. Bo'lajak voqea haqida ma'lumot kiritish uchun, ichida Kalendar(5.12-rasmga qarang) asosiy menyu buyrug'ini bajaring Harakatlar>yoki buyruq Butun kun uchun tadbir yarating kontekst menyusi. Natijada, rasmda ko'rsatilgan oyna ochiladi. 5.13 va 5.14 (mos ravishda rejimlar Uchrashuv Va Rejalashtirish). Uchrashuv ma'lumotlarini kiritganingizdek, tadbir ma'lumotlarini kiritishingiz mumkin. Dasturning hodisani hodisa sifatida tan olishining yagona sharti (uchrashuv sifatida emas) - bu belgi Butun kun o'rnatilishi kerak. Voqealar yorlig'ini yaratishda Uchrashuv tahrirlash oynasida uning nomini o'zgartiradi Tadbir. Elektron pochta bilan ishlash Ko'pchilik Microsoft foydalanuvchilari Outlook 2007 undan birinchi navbatda foydalanadi pochta mijozi va shundan keyingina - tashkilotchi sifatida va hokazo. Ushbu bo'limda biz ushbu dastur vositalaridan foydalangan holda elektron pochta bilan qanday ishlashingiz mumkinligini ko'rib chiqamiz. Eslatib o'tamiz, ilovadan elektron pochta mijozi sifatida foydalanish uchun siz kamida bitta hisobni sozlashingiz kerak (har bir hisob alohida pochta qutisiga to'g'ri keladi). Bu qanday amalga oshirilganligi "Pochta hisoblarini o'rnatish" bo'limida tasvirlangan.
Microsoft Outlook 2007 ning elektron pochta dasturi sifatidagi xususiyatlari Foydalanish Microsoft dasturi Outlook 2007 elektron pochta mijozi sifatida siz quyidagi vazifalarni bajarishingiz mumkin: elektron yozishmalarni qabul qilish, o‘qish, yaratish, jo‘natish va saqlash; Elektron yozishmalar bilan ishlash uchun bir nechta hisoblardan foydalanish; Elektron pochta manzillarini saqlaydigan manzillar kitobini yuritish; Muayyan foydalanuvchining ehtiyojlariga muvofiq foydalanuvchi interfeysi va dasturning ishlash parametrlarini moslashuvchan sozlash; Dastur tomonidan taklif qilingan ro'yxatdan yoki diskning istalgan joyidan tanlanishi mumkin bo'lgan turli shakllar yordamida pochta xabarlarini yaratish; Antivirus va spamga qarshi himoyani o'rnatish va ulardan foydalanish; O'rnatilgan import ustasi yordamida boshqa mashhur elektron pochta dasturlaridan elektron pochta yozishmalarini import qilish; Boshqa mashhur elektron pochta dasturlaridan manzillar kitobini import qilish; Elektron yozishmalar va manzillar kitobini eksport qilish; Elektron pochta xabarlarini chop etish; Elektron pochta xabarini alohida fayl yoki shakl sifatida saqlash; Elektron pochta qo'shimchalarini alohida fayl sifatida saqlang. Dasturdan foydalanib, siz boshqa muammolarni hal qilishingiz mumkin, ularning mavjudligi ma'lum bir foydalanuvchining ehtiyojlari bilan belgilanadi. Elektron pochta rejimiga o'tish uchun navigatsiya maydonidagi tugmani bosing Pochta O'tish > Pochta Ctrl+1. Elektron pochta rejimidagi dastur interfeysi rasmda ko'rsatilgan. 5.15. 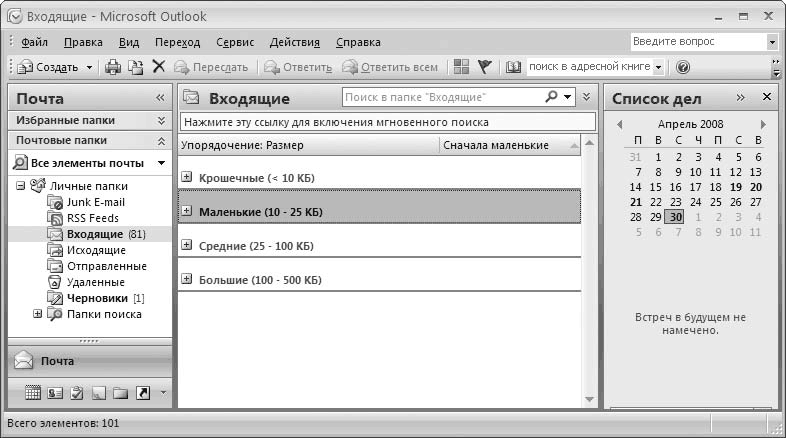 Guruch. 5.15. Microsoft Outlook 2007 - elektron pochta mijozi Navigatsiya paneli pochta papkalari ro'yxatini ko'rsatadi ( Kiruvchi quti, Yuborildi va boshqalar), interfeysning markaziy qismida - xabarlar joriy papka. Shaklda. 5.15 jildning mazmunini ko'rsatadi Kiruvchi quti, barcha xabarlar hajmiga qarab guruhlarga bo'lingan ( Kichkina, Kichkinalar, O'rtacha Va Katta). Rasmda barcha guruhlar yiqilgan; ularni tiklash uchun asosiy menyu buyrug'idan foydalaning Ko'rinish > Guruhlarni kengaytirish/yig'ish > Barcha guruhlarni kengaytiring. Elektron pochta xabarini yaratish va yuborish Yangi pochta xabarini yaratish uchun asosiy menyu buyrug'ini bajaring Fayl > Yaratmoq > Xabar yoki Harakat > Xabar yarating yoki tugmalar birikmasini bosing Ctrl+N. Yuqoridagi amallardan birini bajarayotganda elektron pochta xabarini yaratish oynasi ochiladi, rasmda ko'rsatilgan. 5.16.  Guruch. 5.16. Elektron pochta xabarini yaratish va tahrirlash Oynaning yuqori qismida yorliqlari bo'lgan lentani ko'rasiz. Har bir yorliqning mazmuni ushbu xabar bilan muayyan operatsiyalarni bajarish uchun mo'ljallangan (dizayn, formatlash, qo'shimchalar yaratish va h.k.). Odatiy bo'lib, ushbu oyna yorliqda ochiladi Xabar. Dalada Kimga ushbu xabar yuborilishi kerak bo'lgan manzilni ko'rsating. Siz uni qo'lda yoki oldindan yaratilgan manzillar kitobidagi kontaktlar ro'yxatidan tanlash orqali kiritishingiz mumkin. Ikkinchi holda, tugmani bosing Kimga, keyin ochilgan oynada kerakli manzilni bosing va tugmani bosing KELISHDIKMI. Agar kerak bo'lsa, siz ushbu maydonda nuqta-vergul bilan ajratib, bir nechta manzillarni ko'rsatishingiz mumkin.
Maydon xuddi shu tarzda to'ldiriladi Nusxalash– unda siz ushbu xabarning nusxasini yetkazmoqchi bo'lgan manzillarni belgilashingiz mumkin. Maydondan farqli o'laroq Kimga, maydon Nusxalash to'ldirish uchun ixtiyoriy. Dalada Mavzu Klaviaturadan foydalanib, xabarning mohiyatini aks ettiruvchi maxsus mavzuni kiriting. Bu maydon ixtiyoriy, lekin agar siz odob-axloq qoidalariga rioya qilsangiz, uni to'ldirish tavsiya etiladi. Misol uchun, agar siz uchrashuvni qayta rejalashtirish haqida yozayotgan bo'lsangiz, shunchaki ushbu maydonga so'zni kiriting Uchrashuv va hokazo. Xabar matniga kelsak, u oynaning pastki qismida joylashgan katta matn maydoniga kiritiladi. Buni klaviaturadan yoki vaqtinchalik xotiradan joylashtirish orqali amalga oshirish mumkin. Agar dasturda bir nechta hisob qayd etilgan bo'lsa, unda bosish orqali Qayd yozuvi(u maydonning chap tomonida joylashgan Mavzu, rasmga qarang. 5.16), siz hisoblar ro'yxati bilan menyuni ochasiz. Ushbu ro'yxatda ushbu xat yuborilishi kerak bo'lgan hisob qaydnomasini bosing. Darhol elektron pochta xabarini yuborish uchun tugmani bosing Yuborish. Agar kerak bo'lsa, siz xatni darhol jo'natolmaysiz, lekin uni papkada saqlang Qoralamalar(keyinroq tahrir qilish uchun) yoki Chiquvchi(keyinroq yuborish uchun). Jilddagi barcha harflar Chiquvchi asosiy menyu buyrug'i bajarilgandan so'ng yuboriladi Xizmat > Yuborish/qabul qilish > Hammasini yuboring. Pochta xabarini alohida faylda ham saqlashingiz mumkin. Buning uchun menyu buyrug'ini bajaring Ofis tugmasi > Sifatida saqlash va ochilgan oynada odatiy Windows qoidalariga ko'ra, saqlash yo'lini, fayl nomini va fayl turini belgilang. Dasturning imkoniyatlari elektron pochta xabarlarini quyidagi formatlarda saqlashni o'z ichiga oladi: matn, Outlook shabloni, Outlook xabar formati, HTML va NMT fayllari. Xabarni tahrirlash rejimida o'chirish uchun (5.16-rasmga qarang) menyu buyrug'ini bajaring. Ofis tugmasi > Oʻchirish. Xabarni xabarlar ro'yxatidan olib tashlash uchun ustiga bosing va buyruqni bajaring Oʻchirish kontekst menyusi. Shundan so'ng, xabarlar jildga ko'chiriladi Oʻchirildi ogohlantirishsiz. Jilddan Oʻchirildi xabarlar shunga o'xshash tarzda o'chiriladi, lekin keyinchalik qayta tiklash imkoniyatisiz, shuning uchun dastur o'chirish operatsiyasini tasdiqlash uchun qo'shimcha so'rov yuboradi. Xabarlarni qabul qilish va yuborish. Javob xabarlarini yaratish Olish uchun yangi pochta, asosiy menyu buyrug'ini bajaring Xizmat > Yuborish/qabul qilish > Pochtani yetkazib berish yoki tugmani bosing F9. Barcha qabul qilingan pochta xabarlari jildga joylashtiriladi Kiruvchi quti va o'qilmagan deb belgilangan (xabarni ochib ko'rganingizdan so'ng belgi avtomatik ravishda o'chiriladi). Qabul qilingan har qanday xabarni boshqa manzilga yo'naltirishingiz mumkin. Buning uchun ro'yxatdagi kerakli xabarni ustiga bosish orqali tanlang. Keyin asboblar paneli tugmachasini bosing Oldinga, yoki asosiy menyu buyrug'ini bajaring Harakatlar > Oldinga, yoki tugmalar birikmasini bosing Ctrl+F. Yuqoridagi amallardan birini bajarish natijasida pochta xabarlarini tahrirlash oynasi ochiladi (5.16-rasmga qarang), uning tavsifi yuqorida keltirilgan. Javob xatini yaratish uchun ustiga bosish orqali ro'yxatdagi tegishli harfni tanlang. Keyin asboblar panelidagi tugmani bosing Javob, yoki asosiy menyu buyrug'ini bajaring Harakatlar > Javob, yoki tugmalar birikmasini bosing Ctrl+R. Ro'yxatdagi har qanday harakatni bajarish natijasida pochta xabarlarini tahrirlash oynasi ochiladi (5.16-rasmga qarang), uning tavsifi bo'limda keltirilgan. "Elektron pochta xabarini yaratish va yuborish."
Dastur Microsoft Outlook, yoki oddiygina Outlook, maʼlumotlaringizni boshqarish uchun moʻljallangan shaxsiy kompyuter. Yordamida Outlook Siz quyidagi turdagi ishlarni bajarishingiz mumkin: · Faks, Internet yoki boshqa elektron pochta tizimidan foydalangan holda elektron xabarlarni yuborish va qabul qilish. Yordamida Outlook Siz xabarni qabul qiluvchilar orasida ovoz berishingiz mumkin. · Shoshilinch vazifalar ro'yxatini yuriting, jadvallarni tuzing va rejalarning bajarilishini kuzatib boring, shuningdek, o'z faoliyatingizning kundaliklarini yuriting. Keyingi tadbir vaqti kelganda, dastur sizga buni eslatadi. Siz foydalanayotgan boshqalar bilan uchrashuvni rejalashtirishingiz mumkin Outlook, va kimga elektron pochta xabarini yuborishingiz mumkin. Bundan tashqari, boshqa odamlarga topshiriq berish mumkin. · Yiriladigan varaqlari bo'lgan qog'oz daftarning elektron o'rniga turli xil ma'lumotlarni kiriting: savollar, qimmatli fikrlar, eslatmalar va boshqa ko'p narsalarni, odatda qog'oz daftarga tezda yozib qo'ying. · Foydalanish Outlook dirijyor o'rniga Windows kompyuteringizda fayllar bilan ishlash uchun. Hujjatlaringizni tark etmasdan qidirishingiz, ko'rishingiz, chop etishingiz va tahrirlashingiz mumkin Outlook. · Ma'lumotlarni saralash va ko'rish uchun turli xil variantlarga ega biznes va shaxsiy manzillar kitobini saqlang. · Oldin kiritilgan ma'lumotlarni avtomatik arxivlash. · Har qanday loyiha bo'yicha qo'shma ishlarni tashkil qilish. Outlook elektron pochtadan foydalangan holda guruh ichida ma'lumotlardan jamoaviy foydalanishni tashkil qilish, guruh ishini rejalashtirish, umumiy papkalarni saqlash imkonini beradi. Dastur Outlook har qanday faoliyat turini tashkil qilish uchun qulay vosita bo'lib, ish samaradorligini sezilarli darajada oshirishi mumkin. Keling, ushbu dasturdan foydalanishning asosiy usullarini ko'rib chiqaylik. Outlook bilan ishlashning asosiy tamoyillariDastur Outlook elementlar bilan ishlaydi har xil turlari: elektron pochta xabarlari, voqealar va kontaktlar haqidagi ma'lumotlar, kundalik yozuvlar, vazifalar, eslatmalar va boshqalar. Har bir turdagi elementlar alohida papkalarda saqlanadi. Element turiga qarab, dastur Outlook u bilan ishlashning zarur usullarini taklif etadi. Keling, asosiy oyna bilan tanishamiz Outlook. Menyu oynasining sarlavhasi, asboblar paneli va holat paneli boshqa dasturlardagiga o'xshaydi. Boshqa komponentlar bilan bir xil Microsoft Idora, V Outlook hozir Yordamchi. Ishlayotganingizda uning maslahatidan foydalanishingizni tavsiya qilamiz. Dastur oynasining chap tomonida papkalar guruhlari nomlari yozilgan tugmalar mavjud. Tugmani bosganingizda, tanlangan guruhga kiritilgan papkalarning tasvirlari paydo bo'ladi. Jild nomi yonidagi qavs ichidagi raqam jilddagi yangi elementlar sonini bildiradi. Joriy jildning mazmuni oynaning o'ng tomonida ko'rsatiladi va elementlarning turiga qarab, tarkibni ko'rsatish printsipi o'zgaradi. Ba'zi elementlar bilan ishlash uchun o'rnatilgan asboblar ishlatiladi Outlook, va boshqalar bilan ishlash uchun - tashqi dasturlar, Masalan, So'z. Quyida biz dasturning turli elementlar bilan qanday ishlashini va papkalar mazmunini ko'rsatish usullarini o'zgartirishni ko'rib chiqamiz. MASHQ 1. Axborot xizmatlarini sozlash Dastur Outlook sizning talablaringizga qarab turli xil sozlanishi mumkin. Masalan, siz Internet yoki faks orqali xabarlarni yuborishingiz va qabul qilishingiz yoki elektron pochtadan foydalanmasdan shaxsiy papkalar faylini yaratishingiz mumkin. · Dasturni ishga tushiring Outlook. · Menyu buyrug'ini tanlash Xizmat\Xizmatlar. Ekranda dialog oynasi paydo bo'ladi Xizmatlar, xuddi shu nomdagi yorliqda ochilgan. Siz o'rnatilgan axborot xizmatlari ro'yxatini ko'rasiz. Siz istalgan vaqtda kerakli axborot xizmatlarini o'zingiz qo'shishingiz yoki o'chirishingiz mumkin. · tugmasini bosing Qo'shish yangi axborot xizmatlarini o'rnatish. Ekranda dialog paydo bo'ladi Konfiguratsiyaga xizmatlar qo'shish. Ushbu muloqot oynasida siz mavjud ma'lumot xizmatlaridan birini tanlashingiz va tugmani bosishingiz mumkin KELISHDIKMI uni konfiguratsiyaga qo'shish uchun. Agar sizga kerak bo'lgan xizmat yo'q bo'lsa, o'rnatishni takrorlashingiz kerak Outlook va qo'shing. · tugmasini bosing Bekor qilish va oldingi dialogga qayting. · Yorliqlarga o'ting Manzillar dialog oynasi Xizmatlar va ro'yxatda Avval manzillar ro'yxatini ko'rsating o'rnatish Kontaktlar. Elektron pochta manzillari endi siz biznes yuritadigan odamlar ro'yxatidan va siz mos keladigan ro'yxatga kiritgan ma'lumotlardan taklif qilinadi. · tugmasini bosing KELISHDIKMI, dialog oynasi Xizmatlar yopiladi. 2-VAZIFA. Hamkorlaringiz ro'yxati Keling, kontaktlar ro'yxatida, ya'ni biznes manzillar kitobida yozuv yarataylik. · Jildlar guruhini tanlang Outlook, dastur oynasining chap tomonidagi paneldagi tegishli tugmani bosish orqali (agar u hali ochilmagan bo'lsa). · Jildni bosing Kontaktlar. Dastur oynasining o'ng tomonida kontaktlar ro'yxati paydo bo'ladi. O'ng tomonda alifbo tugmalari paydo bo'lib, kerakli manzilni topishni osonlashtiradi. Dasturni birinchi marta ishga tushirganingizda, papkada faqat bitta kontakt mavjud bo'lib, u misol sifatida xizmat qiladi. · Yaratish uchun asboblar panelidagi tugmani bosing yangi aloqa. Ekranda sherigingiz haqida ko'p ma'lumotlarni kiritishingiz mumkin bo'lgan dialog oynasi paydo bo'ladi. · tugmasini bosing To'liq ism . Ko'rsatilgan dialog oynasida To'liq ismni tekshirish maydonlarni to'ldiring Ism,familiya Va familiya. Misol tariqasida kiriting Ivan Ivanovich Ivanov. · Ro'yxatga kiritilgan Shikoyat qilish tanlang Janob. va tugmani bosing KELISHDIKMI, dialogni yopish uchun. · Ro'yxatda ismning yonida Telefon, tanlang Qo'shimcha faks va yonidagi maydonga qo'shimcha faks raqamini kiriting 555555. · Ko'rsatadigan ro'yxat yonidagi maydonda Elektron pochta pochta (e- pochta), E-mail manzilingizni kiriting ivanov@ misol. ru. · Muloqot oynasining pastki qismida joylashgan maydonga matnni kiriting Kontakt misolida eslatma. Siz hamkoringizning familiyasi, telefon raqamlari va elektron pochta manzilini kiritdingiz. Endi siz har qanday kontaktning turli parametrlarini tavsiflash imkonini beruvchi turli dialog yorliqlaridagi qolgan maydonlar bilan mustaqil ravishda tanishishingiz mumkin. · Asboblar panelining o'ng tomonida joylashgan ro'yxatda uning o'rniga tanlang Manzil kartalari ma'nosi Batafsil manzil kartalari. Endi siz ekranda qo'shimcha ma'lumotni ko'rasiz. Siz mustaqil ravishda do'stlaringiz va hamkorlaringiz haqidagi ma'lumotlarni kiritishingiz, ma'lumotlarni saralash va qidirish imkoniyatlari bilan tanishishingiz mumkin. 3-VAZIFA. Elektron pochta xabarlari bilan ishlash Dasturdan farqli o'laroq Outlook Express, elektron pochtani Internetga yo'naltiradi, Outlook korporativ elektron pochta funksiyasini ta'minlaydi kompyuter tarmog'i. Bundan tashqari, vazifani bajarganingizda tanish bo'ladigan ko'plab boshqa xususiyatlar mavjud. · Jildni tanlang Kiruvchi quti sichqoncha bilan bosish orqali. Kontaktlar ro'yxati o'rniga sizni yuborgan odamlar ro'yxatini ko'rasiz elektron pochta xabarlari. · Ularning mazmuni bilan tanishing. · Menyu buyrug'ini tanlash Xizmat\Options va yorliqda ekanligiga ishonch hosil qiling Elektron pochta (e- pochta) dialog Variantlar katakcha belgilanmagan FoydalanishMicrosoft So'zpochta muharriri sifatida, keyin tugmasini bosing KELISHDIKMI. Kelajakda siz undan foydalanishingiz mumkin matn muharriri, lekin soddaligi uchun biz o'rnatilgan muharrirdan foydalanamiz Outlook. · Yangi elektron pochta xabarini yaratish uchun asboblar panelidagi tugmani bosing. Ekranda xat yaratish uchun dialog oynasi paydo bo'ladi. Dalada Mavzu xatning qisqacha mavzusi kiritiladi va xatning haqiqiy matni pastki qismida joylashgan katta maydonga kiritiladi. Panel vositalaridan foydalanishingiz mumkin Formatlash, uning harakati har qanday matn muharririning o'xshash vositalaridan farq qilmaydi, masalan, So'z. Xatning mavzusi va matnini kiritishning hojati yo'q, lekin darhol uning manzilini aniqlang. · tugmasini bosing Kimga, va ekranda xabarni qabul qiluvchini tanlash uchun dialog oynasi paydo bo'ladi. Ko'ramiz, manzillar ro'yxati Ivanovning faks telefon raqamlari va oxirgi topshiriqda kiritgan elektron pochta manzilini o'z ichiga oladi. · Ro'yxatdagi birinchi manzilga ikki marta bosing va u maydonga joylashtiriladi Xabar oluvchilar. · Bir vaqtning o'zida bir nechta joyga xabar yuborish uchun ikkinchi manzilga ikki marta bosing. · tugmasini bosing KELISHDIKMI. Muloqot oynasi yopiladi va siz elektron pochtani tahrirlashga qaytasiz. E'tibor bering, sohada Kimga Endi nuqta-vergul bilan ajratilgan ikkita manzil mavjud: Ivan Ivanovich Ivanov (E-mail); Ivan Ivanovich Ivanov (faks bilan ishlash). · Yorliqlarga o'ting Variantlar tegishli yorliqni bosish orqali dialog oynasini oching. Ushbu yorliqda siz yaratayotgan xabar uchun ko'plab parametrlarni o'rnatishingiz mumkin. · katakchani belgilang Ovoz berish tugmalari va bir xil satrda joylashgan ro'yxatdan variantni tanlang Tasdiqlash; 0 rad etish. Xatni oluvchi, agar u ham dasturdan foydalansa, ovoz berishi va ovoz berish natijasini sizga yuborishi mumkin Outlook. · Ro'yxatga kiritilgan Mark tanlang Shaxsiy. Ushbu belgi harflar bilan ishlashni osonlashtirishga xizmat qiladi. · Ro'yxatga kiritilgan Muhimligi tanlang Yuqori Shunday qilib, qabul qiluvchi xatga e'tibor beradi. · katakchani belgilang qadar yetkazib bermang. Joriy sana va vaqt qo'shni maydonda paydo bo'ladi. · Vaqtni ikki soatga o'zgartiring. Endi xabarlar belgilangan vaqtdan oldin yuborilmaydi. Xabarning qolgan parametrlari bilan tanishib chiqishingizni tavsiya qilamiz. Shuni esda tutish kerakki, barcha xususiyatlarni qo'llab-quvvatlash uchun xatni qabul qiluvchi ham dasturdan foydalanishi kerak Outlook. · tugmasini bosing Yuborish, va yaratilgan xabar papkaga joylashtiriladi Chiquvchi yoki qabul qiluvchiga yuboriladi. Keling, buni tekshirib ko'ramiz. · Jildlar guruhini tanlang Pochta · Jildni tanlang Chiquvchi sichqoncha bilan bosish orqali. Ushbu jilddagi elementlar ro'yxatida biz yaratgan xabarni ko'rasiz. · Xabar ustiga ikki marta bosing va uni ko'rishingiz mumkin. · Menyu buyrug'ini tanlash Fayl\Yopish asosiy oynaga qaytish uchun Outlook. · Tugmachasini bosing Oʻchirish, va xabar o'chiriladi. · Jildni tanlang Oʻchirildi sichqoncha bilan bosish orqali. Siz faqat ushbu jildda ko'rasiz o'chirilgan xabar. Xabarni qayta tiklash hali ham mumkin. · Xabarni sichqoncha bilan bosing va tugmani bosing Oʻchirish uni butunlay olib tashlash uchun. Ekranda ogohlantirish dialog oynasi paydo bo'ladi. · tugmasini bosing KELISHDIKMI, va xabar butunlay o'chiriladi. Ko'rib turganingizdek, elektron pochta orqali ishlash Outlook qo‘shimcha qulayliklar yaratadi. 4-VAZIFA. Jadvalni yaratish Dastur Outlook vaqtingizni rejalashtirishga yordam beradi va sizga kerak bo'lgan hamma narsani o'z vaqtida eslatib turadi. Jadvalning asosi - bu vazifa, ya'ni amalga oshirilishi siz nazorat qiladigan shaxsiy yoki rasmiy xarakterdagi voqea yoki topshiriq. · Jildlar guruhini tanlang Outlook, dastur oynasining chap tomonidagi paneldagi tegishli tugmani bosish orqali, so'ngra papkani tanlang Vazifalar sichqoncha bilan bosish orqali. · Jadvalning yuqori qatorida aytiladi Element qo'shish uchun shu yerni bosing. Aynan shu joyda sichqonchani ikki marta bosing va ekranda vazifa yaratish uchun dialog oynasi paydo bo'ladi. · Maydonga kiriting Mavzu so'z Misol. Vazifa mavzusi butunlay o'zboshimchalik bilan bo'lishi mumkin. Kalitni o'rnating Muddati joylashtirish sana. Bunday holda, bugungi sana qo'shni maydonga joylashtiriladi. · Ro'yxatga kiritilgan Davlat tanlang Amalga oshirildi. · katakchani belgilang Ogohlantirish va uning yonidagi ro'yxatda joriy vaqtdan yarim soat kechroq vaqtni tanlang. Endi, keyingi yarim soat ichida bu vazifaning muddati tugaganligi haqida xabar olasiz. · Yorliqlarga o'ting Davlat imkoniyatlarini o'rganish uchun dialog Outlook vazifalar bilan ishlash bo'yicha. · Turli soha sarlavhalarini sichqonchaning o'ng tugmasi bilan bosib, ushbu maydonlarning maqsadi haqida kontekstga sezgir yordamni o'qing. Xuddi shu loyihaga tegishli bo'lgan bir nechta vazifalar vazifalar ro'yxatida yonma-yon joylashtirilishi mumkin. IN Outlook Elektron pochta orqali boshqa odamlarga topshiriqlarni yuborish mumkin. Keyin buni o'zingiz aniqlashingiz mumkin qo'shimcha funktsiyalar jadval bilan ishlash haqida. Keyingi vazifani bajaring, ammo keyingi yarim soat ichida oldingi vazifa bajarilganligi to'g'risida bildirishnoma olishingiz kerak. U paydo bo'lganda, tugmani bosing E'tibor bermaslik va uzilgan tajribani davom ettiring. 5-VAZIFA. Kalendar bilan ishlash Yana bir komponent vaqtingizni rejalashtirishga yordam beradi. Outlook, chaqirildi Kalendar. · Jildni tanlang Kalendar sichqoncha bilan bosish orqali. Oylik taqvim, tadbirlar va uchrashuvlar ro'yxati oynaning o'ng tomonida paydo bo'ladi. · Oyni o'zgartirish uchun vaqt jadvalining sarlavhasida joylashgan 3 va 4 tugmalarini bir necha marta bosing. Taqvimdagi voqealar bilan ishlash papkada ishlashdan farq qilmaydi Vazifalar, avvalroq muhokama qilingan. Tadbirlarga qo'shimcha ravishda siz uchrashuv yoki uchrashuv so'rovini yaratishingiz mumkin. Endi biz yangi uchrashuv yaratishni ko‘rib chiqamiz va sizga uchrashuv taklifnomasini o‘zingiz ko‘rib chiqish tavsiya etiladi. · Yangi uchrashuv yaratish uchun asboblar panelidagi tugmani bosing. Ekranda yig'ilishlar bilan ishlash uchun dialog oynasi paydo bo'ladi. · Qutidan belgini olib tashlang Butun kun, va muloqot oynasida uchrashuv vaqtini belgilash uchun maydonlar paydo bo'ladi. · Dalada Mavzu uchrashuv nomini kiriting Nonushta. · Dalada Davlat kiriting Ishda emas. · Sarlavha ostida joylashgan sharh maydonida Ogohlantirish, matn kiriting Yaxshi ovqat. Uchrashuv haqida, shuningdek, topshiriqning tugashi haqida, Outlook sizni oldindan xabardor qilishi ham mumkin. Ogohlantirish kerak bo'lgan vaqt siz tomoningizdan belgilanadi. Uchrashuvlar bilan bir xil tarzda siz uchrashuvni yozib olishingiz mumkin. Qayerda Outlook umumiy yig'ilish uchun vaqtni muvofiqlashtirish uchun hamkorlaringizga uchrashuv takliflarini yuborishi mumkin. 6-VAZIFA. Kichik eslatmalar Ko'p odamlar xotira uchun ma'lumotni qog'oz parchalariga yozib qo'yishadi. Dastur Outlook bu jarayonni avtomatlashtirishga yordam beradi. · Jildni tanlang Eslatmalar sichqoncha bilan bosish orqali. Oynaning o'ng tomonida yozuvlar va ularning ostidagi sarlavhalar rasmlari bilan maydon paydo bo'ladi. · Dastur asboblar panelidagi tugmani bosing. Ekranda yangi eslatma kiritish uchun dialog oynasi paydo bo'ladi. Muloqot oynasining pastki qismida siz ko'rasiz joriy sana va vaqt. · Matn kiriting Faqat xotira yozuvi. · tugmasini bosing r, muloqot oynasi sarlavhasining o'ng tomonida joylashgan va eslatma saqlanadi. Jildni ko'rayotganda Eslatmalar imzo qo'yilgan qog'oz parchalari tasvirlarini ko'rasiz. Qog'oz varaqasini ikki marta bosish orqali siz butun eslatmani o'qishingiz va uning yaratilgan vaqtini bilib olishingiz mumkin. 7-VAZIFA. Jurnal qilish Harakatlar jurnalini yuritish va avval yaratilgan hujjatlarni tezda topish uchun, Outlook elektron kundalik yuritadi. · Jildni tanlang Kundalik sichqoncha bilan bosish orqali. Oynaning o'ng tomonida rasm paydo bo'ladi elektron kundalik o'tgan voqealar. Kundalikdagi ba'zi yozuvlar avtomatik ravishda kiritiladi, ba'zilari esa qo'lda joylashtiriladi. Sozlash uchun avtomatik qo'shish yozuvlar, menyu buyrug'ini tanlang Xizmat\Options va yorliqda Kundalik dialog Variantlar kerakli katakchalarni belgilang. Dastur Outlook Kundalikka fayl yorliqlarini qo'shishi mumkin ofis ilovalari, Masalan, So'z yoki Excel . Bunday holda, to'g'ridan-to'g'ri fayl belgisini ikki marta bosganingizda Kundalik matn muharriri yuklanadi So'z yoki elektron jadval dasturi Excel tanlangan hujjatni tahrirlash uchun. · tugmasini bosing , qo'shmoq yangi kirish kundaligida. Buning uchun mo'ljallangan dialog oynasi ekranda paydo bo'ladi. · tugmasini bosing Soatni boshlang. Uning yonidagi sekundomer ishga tushadi. · Dalada Mavzu kiriting Muhim suhbat. · Ro'yxatga kiritilgan Turi tanlang Telefon suhbati . Jurnal yozuvlarining ko'p mumkin bo'lgan turlariga e'tibor bering. · tugmasini bosing , sarlavha qatorida joylashgan Aloqa. Elektron pochtani qabul qiluvchini tanlashga o'xshash kontakt nomini tanlash uchun ekranda dialog oynasi paydo bo'ladi. · Ism ustiga ikki marta bosing Ivan Ivanovich IvanovFAKS, keyin tugmani bosing KELISHDIKMI dialog oynasini yopish uchun. Biz ilgari kiritilgan kontaktni jurnal yozuviga qo'shdik. · Sarlavha ostida joylashgan maydonda Davomiyligi, matn kiriting Biz hamma narsa haqida gaplashdik. Bu yerda siz telefon suhbati mazmunini tasvirlab berishingiz mumkin. · tugmasini bosing Soatni to'xtating. Sekundomer to'xtaydi va maydondagi qiymat Davomiyligi suhbatning davomiyligini aks ettiradi. · Tugmalarni bosing + , sarlavhalarning chap tomonida joylashgan Yozuv turi. Sarlavhalar ostida ushbu yozuv turi bilan bog'liq voqealar ro'yxatini ko'rsatadigan maydonlar paydo bo'ladi. Sarlavha ostida Yozib olish turi: Telefon qo'ng'irog'i (Kirish turi: Telefon qo'ng'iroq qiling) yozuvi bilan telefon tasviri paydo bo'ldi Muhim suhbat. Elektron kundalikdan foydalanish Outlook avval bajarilgan harakatlarga osongina qaytishingiz mumkin, masalan, tahrirlash uchun hujjatni qayta oching So'z yoki elektron jadval Excel . 8-VAZIFA. Dastur yordamida fayllarni ko'rish Outlook dastur Outlook o‘rniga foydalanish mumkin DirijyorWindows kompyuteringizning drayverlari va papkalari tarkibini ko'rish orqali. · Jildlar guruhini tanlang Boshqa papkalar dastur oynasining chap tomonidagi paneldagi tegishli tugmani bosish orqali. · Jildni tanlang Mening kompyuterim sichqoncha bilan bosish orqali. Ushbu papkadagi elementlar ro'yxatida siz kompyuteringizning drayverlarini ko'rasiz. · Kerakli diskni ikki marta bosing , va keyin kerakli jildni tanlang. · Istalgan fayl nomini ikki marta bosish orqali siz ushbu fayl turi bilan bog'langan dasturni ishga tushirishingiz mumkin. Shunday qilib, dasturdan Outlook hujjatlarni tahrirlashingiz mumkin So'z , chizmalarni o'zgartiring CorelDraw yoki yo'qotish videolar . SAVOLLARGA JAVOB BERING: 1. Dastur qanday muammolarni hal qilishga mo'ljallangan? Outlook Ekspress? 2. Elektron pochta manzilining tuzilishini tushuntirib bering? 3. Elektron pochtaning asosiy qismlari nimalardan iborat? 4. Dasturda qanday papkalar mavjud va qanday maqsadlarda? Outlook Ekspress? 5. Internetga ulanish uchun qanday qadamlar qo'yilishi kerak? 6. Dasturni qanday sozlash kerak Outlook Ekspress? 7. Nima qayd yozuvi? 8. Dasturning ishchi oynasining asosiy elementlarini sanab o'ting Outlook Ekspress va ularning maqsadini tushuntiring? 9. Elektron pochta jo'natish uchun aniq sanani ko'rsata olamanmi? Agar iloji bo'lsa, qanday qilib? 10. ga o'zgartirish kiritish mumkinmi hisob? Agar iloji bo'lsa, qanday qilib? 11. Bu nima? Manzil kitobi? 12. Qanday o'zgartirishlar kiritiladi manzillar kitobi? 13. Qabul qiluvchilar guruhini qanday yaratish kerak manzillar kitobi? Xuddi shu qabul qiluvchi bir nechta guruhlarga tegishli bo'lishi mumkinmi? 14. Bir vaqtning o'zida nechta obunachiga elektron pochta xabarini yuborishim mumkin? 15. Elektron pochtani kodlashning qanday turlari mavjud? 16. Nima Kodirirovka Windows? 17. Nima Kodirirovka KOI8? 18. Qabul qilingan xabarning kodlanishini o'zgartirish mumkinmi? 19. O'chirilgan xabarni qayta tiklash mumkinmi? 20. Kiruvchi xatlarni qanday mezonlar bo‘yicha avtomatik saralash mumkin? Ushbu sozlashni qanday qilish kerak? Amaliy informatika kafedrasi dotsenti Ko'rib chiqishni boshlashdan oldin aniq misollar Outlook-dan foydalanib, uning ishlashining umumiy tamoyillarini ko'rib chiqaylik. Ushbu bo'lim Outlook interfeysi bilan ishlashning asosiy tamoyillarini, elementlar ustidagi asosiy operatsiyalarni, shuningdek Outlook 2002 yordam tizimi bilan ishlash texnikasini tavsiflaydi. Bu yerda tasvirlangan mavzularga qo'shimcha ravishda, Outlookda toifalar bilan ishlash, ko'rishlar, qidirish, chop etish va hokazolar kabi boshqa ko'plab umumiy tamoyillar mavjud. Bu holatlar alohida muhokama qilinadi. (16-bob" Qidiruv tizimi Outlook"), yoki tasvirlangan elementlardan biriga nisbatan (2.2.3 "Kategoriyalar bilan ishlash" bo'limiga qarang). Shakllar va elementlarYuqorida aytib o'tilganidek, Microsoft Outlook bir integratsiyalashgan axborot tizimiga birlashtirilgan bir qator ilovalardir."Ushbu ilovalarning har biri ma'lum turdagi hujjat bilan ishlaydi, ularda aslida tegishli ma'lumotlar saqlanadi. Outlook terminologiyasida hujjatlar deyiladi. elementlar, va elementlar bilan ishlaydigan ilovalar - shakllari. Izoh Birinchi marta Outlook mustaqil dastur sifatida Microsoft Office 97 paketida oldingi ikkita dastur o'rnini bosgan holda paydo bo'ldi. Ofis versiyalari: Jadval+ ishlarni rejalashtiruvchi va elektron mijoz Microsoft pochta Pochta (yoki Microsoft Exchange). Outlook-ning dastur shakllari va hujjat elementlariga o'xshash tuzilishi shu erdan keladi. Elementlar eng ixtiyoriy shaklga ega bo'lishi mumkin (eslatma, xabar, kontakt). Bundan tashqari, ularning to'plami yangi turdagi elementlarni yaratish orqali kengaytirilishi mumkin (19.1 "Shakl yaratish" bo'limiga qarang). Elementlarni saqlash uchun yagona format ishlatiladi, lekin har bir turdagi elementlar element haqidagi ma'lumotlar saqlanadigan ma'lum maydonlar (xususiyatlar) to'plamiga ega. Masalan, xabar uchun maydonlar to'plami xabarning asosiy qismini, xabar mavzusini, qabul qiluvchilarni, muhimlik bayrog'ini va boshqalarni o'z ichiga oladi. Barcha turdagi elementlar uchun zarur bo'lgan maydonlardan biri element turi maydoni bo'lib, uning qiymati elementning qanday ishlashini belgilaydi. qayta ishlanishi kerak. Shunday qilib, istalgan elementni ochganingizdan so'ng, shakl unga xizmat ko'rsatish uchun ishga tushadi. Elementni ochganingizdan so'ng, yangi yoki eski ma'lumotlarni o'zgartirish orqali uning maydonlarini tahrirlashingiz mumkin. Outlook fayllarni papkalarda saqlaydi va bitta papka faqat bitta turdagi elementni saqlashi mumkin. Shunday qilib, masalan, barcha kiruvchi pochta xabarlari papkada saqlanadi Kiruvchi quti(Kirish qutisi). Outlook Windows-ga nisbatan kengaytirilgan "papka" tushunchasidan foydalanadi. Jild Outlook-da u bevosita bog'liq bo'lmagan ma'lumotlarning mantiqiy do'konidir jismonan ma'lumotlarni diskda saqlash. Foydalanuvchi har qanday darajadagi joylashtirish bilan o'zining papka tuzilishini yaratishi mumkin, masalan, barcha kontaktlardan pochta xabarlari uchun papkaga joylashtirilgan ma'lum bir kontaktdan pochta xabarlari uchun papka. Ushbu papkalarning barchasi nomga ega bo'lsa-da, ular Windows Explorer-dan ko'rinmaydi, chunki barcha Outlook ma'lumotlari diskdagi bitta faylda saqlanadi. Outlookni birinchi marta ishga tushirganingizda, foydalanuvchi bir nechta turdagi ma'lumotlarga to'g'ridan-to'g'ri kirish huquqiga ega. Outlook ushbu elementlarni papkada joylashgan pastki papkalarda saqlaydi Shaxsiy papkalar(Shaxsiy papkalar). Jadvalda 1.1 ushbu papkalarni ularda saqlangan elementlarning tavsifi bilan ro'yxatlaydi.
1.1-jadval. Asosiy Outlook papkalari Shunday qilib, Outlook bilan ishlashning umumiy printsipi quyidagicha: siz papkani ochasiz, kerakli elementni tanlaysiz, unga xizmat ko'rsatadigan shakl avtomatik ravishda ishga tushadi va element tahrirlashga tayyor. Outlook oynalariEndi Outlookning ichki ishlashining umumiy tamoyillarini bilgan holda, tashqi ko'rinishning umumiy tamoyillariga o'tamiz. Outlook 2002 interfeysi sodda, qulay va intuitivdir. Outlook 2002 oynasi sarlavhani aks ettiruvchi sarlavha satridan iborat papkani oching, shuningdek, oynani minimallashtirish, kattalashtirish va yopish uchun standart tugmalar. Sarlavha satri ostida menyu satri, uning ostida esa asboblar paneli joylashgan. Chap tomonda papka yorliqlarini ko'rsatadigan Outlook paneli va o'ng tomonda tanlangan papkadagi elementlarni ko'rsatadigan ma'lumotni ko'rish paneli joylashgan. Ushbu elementlarning har biri bilan ishlash quyida batafsil tavsiflanadi, endi biz interfeys bilan ishlashning asosiy jihatlariga e'tibor qaratamiz. Qoida sifatida, Umumiy sozlamalar Ma'lumotlarning ko'rinishini View buyrug'i yordamida o'zgartirish mumkin. Masalan, holat satrini yashirish yoki ko'rsatish uchun (pastki qismida). 1.7-misol. O'zgartirish umumiy interfeys parametrlari > Ko‘rish > Holat paneli Kontekst menyulari Outlook bilan ishlashda katta yordam beradi. Kontekst menyusini faollashtirish uchun siz ko'rsatgichni qiziqtirgan elementga olib borishingiz va sichqonchaning o'ng tugmachasini bosishingiz kerak. Panelning o'lchamini yoki joylashishini o'zgartirish uchun siz sichqoncha ko'rsatgichini bir panelning boshqasi bilan tutashgan joyiga o'tkazishingiz kerak, kursor boshqa shaklga o'zgaradi. tuzatilgan strelka. Endi sichqonchaning chap tugmachasini bosib ushlab, panelning o'lchamini va o'rnini o'zgartirishingiz mumkin. Shu tarzda siz ekran maydonini ko'paytirishingiz mumkin zarur ma'lumotlar. Shaklda. 1.14 o'zgartirilgan (tanib bo'lmaydigan) Outlook interfeysini namoyish etadi. Guruch. 1.14. Outlook menyusiOutlook menyusi etti elementdan iborat. Jadvalda 1.2 Outlook menyu bandlarining nomlarini va ularning maqsadini ko'rsatadi.
1.2-jadval. Outlook menyusi elementlari Asboblar paneliRasmiy ravishda Outlookda uchta asboblar paneli mavjud: Standart(Standart) Veb Va Qo'shimcha(Kengaytirilgan). Asboblar panelini ko'rsatish yoki yashirishning bir necha yo'li mavjud. 1.8-misol. Asboblar paneli ko'rsatilmoqda Ko'rish > Asboblar paneli > Standart yoki (Asboblar paneli yoki menyuda) Standart Asboblar paneli tugmalari Standart va ixtiyoriy menyu buyruqlari kabi Harakatlar(Harakat), tanlangan jildga qarab qisman o'zgartirish. Panel OutlookPanel Outlook Outlook oynasining chap tomonida joylashgan (1.5-rasmga qarang), foydalanuvchi bir papkadan boshqasiga o'tishi mumkin bo'lgan papka yorliqlarini o'z ichiga oladi. Masalan, kontaktlar bilan ishlash uchun yorliqni bosishingiz kerak Kontaktlar, aks holda quyidagi operatsiyani bajarish kerak bo'ladi. 1.9-misol. Jilddan jildga ko'chirish > Ko‘rish > O‘tish > Kontaktlar Izoh Agar panellar Outlook ekranda emas, Buyruq > Ko‘rish > Outlook paneli-ni tanlang. Standart panel Outlook uchta yorliq guruhini o'z ichiga oladi: Outlook yorliqlari(Outlook yorliqlari), Mening yorliqlarim(Mening yorliqlarim) va Boshqa yorliqlar(Boshqa yorliqlar). Birinchi guruh quyidagi belgilarni o'z ichiga oladi: Bugungi Outlook, Kiruvchi quti, Taqvim, Kontaktlar, Vazifalar, Eslatmalar, O'chirilgan elementlar. Agar barcha ettita yorliq uchun etarli joy bo'lmasa, o'ng tomonda (pastki yoki yuqori) o'q paydo bo'ladi, u orqali siz kerakli yorliqlarga o'tishingiz mumkin. Siz yorliqlar hajmini quyidagicha kamaytirishingiz mumkin: 1.10-misol. Yorliqlar hajmini o'zgartirish Ko'rsatkichni Outlook panelidagi bo'sh joyga olib boring Kichik belgilar (1.7-rasmga qarang) Yorliqlarning ikkinchi guruhiga o'tish uchun ko'rsatgichni tugmaga olib boring Mening yorliqlarim(ko'rsatkich ko'rsatkich barmog'i bilan qo'lga o'xshaydi) va uni bosing. Bu guruhga yorliqlar kiradi Qoralamalar, Chiqish qutisi, yuborilgan narsalar, kundalik va Outlook yangilanishi. Oxirgi, uchinchi guruh - bu kompyuterning fayl tuzilishi bilan ishlash uchun yorliqlar: Mening kompyuterim, Mening hujjatlarim, Sevimlilarim. Yorliqdagi sichqoncha tugmachasini bosish orqali bir papkadan ikkinchisiga o'tishda foydalanuvchi faqat bitta jildning elementlarini kuzatishi mumkin, lekin bir vaqtning o'zida elementlar bilan ishlash kerak bo'lsa-chi? turli papkalar? Outlook bir vaqtning o'zida har biri o'z oynasida bir nechta papkalarni ochish imkonini beradi (1.7-rasmga qarang). Bundan tashqari, shuni yodda tutingki, aslida bitta Outlook ilovasi ochiq va uning bir nechta nusxalari emas. 1.11-misol. Jildni yangi oynada ochish Sichqonchani jild ustiga olib boring Yangi oynada ochish (1.15-rasm) Panel Outlook yorliqlar yoki hatto yorliqlar guruhlarini qo'shish yoki olib tashlash orqali asboblar paneli bilan bir xil tarzda o'zgartirilishi mumkin, ammo bu batafsil muhokama qilinadi 7.2-bo'limda "Panellar Papkalar ro'yxati va Outlook."
Guruch. 1.15. Panel Papkalar ro'yxatiPanel Papkalar ro'yxati(Papkalar ro'yxati) panelning o'ng tomonida joylashgan Outlook. Ushbu panelni ko'rsatishning bir necha yo'li mavjud. 1.12-misol. Paw List panelini ko'rsatish Ko'rish > Papkalar ro'yxati yoki (Papka nomidagi sarlavha paneli) Panel Papkalar ro'yxati paneldan farqli o'laroq, Outlook papkasining butun tuzilishini ko'rsatishga xizmat qiladi Outlook unda faqat ba'zi papkalarga yorliqlar mavjud. Bu munosabat Windows Explorer va Windows ish stoli o'rtasidagi munosabatga o'xshaydi. O'xshashlikni davom ettirib, panel bilan ishlashni ta'kidlaymiz Papkalar ro'yxati asosan Explorer bilan bir xil. Jildning chap tomonidagi ortiqcha belgisi (+) uning ichida ichki papkalar mavjudligini, minus belgisi (-) esa pastki jildlar roʻyxati kengaytirilganligini bildiradi. Windows Explorer-ga o'xshab, siz Outlook papkalarini qo'shishingiz, o'chirishingiz, nomini o'zgartirishingiz, ular uchun yorliqlar yaratishingiz va hokazo. Outlook papkalari bilan ishlash bo'yicha qo'shimcha ma'lumot ushbu maqolada muhokama qilinadi. 7-bob "Bugungi ko'rinish va shaxsiy papkalar." Shaklda. 1.16 panelni ko'rsatadi Papkalar ro'yxati, papka qo'shilgan CityCat(Yangiliklar uchun) papkasida Kiruvchi quti. Izoh Yana bir bor, Outlook papkalari va o'rtasidagi farqga e'tibor bering Windows papkalari. Barcha Outlook ma'lumotlari, shu jumladan papka tuzilishi, bitta faylda saqlanadi va ularni Explorerdan ko'rib bo'lmaydi. Siz ushbu faylni faqat Explorer-da ko'rishingiz mumkin, u C:\Windows\Local SettingsVApplication Data\Microsoft\Outlook\outlook.pst jildida saqlanadi.
Guruch. 1.16. Ma'lumotni ko'rish paneliMa'lumotni ko'rish paneli asosiy Outlook oynasining asosiy qismi bo'lib, panellarning o'ng tomonida joylashgan Papkalar ro'yxati va Outlook. Bu panel joriy jildning elementlarini asosiy ma'lumot maydonlari bilan ko'rsatadi. Barcha ma'lumotlar maydonlarini ko'rish uchun siz kerakli elementni tanlashingiz va sichqonchaning chap tugmasi bilan ikki marta bosishingiz kerak. Bundan tashqari, buyruq yordamida elementni to'liq ko'rish uchun ochishingiz mumkin Ochiq menyu Fayl. Masalan, element uchun Uchrashuv(Uchrashuv) maʼlumotlarini koʻrish panelida yigʻilish mavzusi, uning joylashuvi, boshi va oxiri, shuningdek, uchrashuv vaqtida sizning mavjudligingiz koʻrsatiladi. Uchrashuv haqidagi barcha ma'lumotlarni ko'rsatish uchun sichqonchani ikki marta bosish orqali elementni faollashtirish kerak (1.17-rasm).
Guruch. 1.17. Ma'lumotni ko'rish paneli va element Uchrashuv Maʼlumotlarning joriy koʻrinishini taqdim etilgan roʻyxatdan variantni tanlash yoki koʻrinishni oʻzingiz sozlash orqali oʻzgartirishingiz mumkin. 1.13-misol. Joriy ko'rinishni o'zgartiring > Ko‘rish > Joriy ko‘rinish > <Представление> Izoh Ba'zan element ma'lumotlarini batafsilroq ko'rsatish uchun ko'rish maydonidan foydalanish maqsadga muvofiqdir, buning uchun > Ko'rish > Ko'rish maydoni buyrug'ini bajaring. Panel SarlavhaPanel Sarlavha asboblar paneli ostida joylashgan" va joriy jildning nomini o'z ichiga oladi. Bundan tashqari, panelda tugmalar mavjud Oldinga va orqaga(chapda). Outlook foydalanuvchi faoliyatini kuzatib boradi va agar siz bir necha qadam orqaga qaytmoqchi bo'lsangiz, shunchaki tugmani bosing Orqaga. Ushbu paneldagi papka nomini bosish papkalar ro'yxatini ochadi. Panelni tuzatish uchun Papkalar ro'yxati tugmasini bosing Uni ochiq saqlash uchun bosing(Ochiq turish uchun pinni bosing). Ushbu panelda, shuningdek, batafsilroq muhokama qilinadigan Manzil maydoni mavjud 11-bob "Internetda ishlash". 1.3.10. Elementlar ustidagi asosiy amallar Ushbu bo'limda biz element misolidan foydalanamiz Uchrashuv Keling, elementlar bilan ishlashning umumiy tamoyillarini ko'rib chiqaylik. Element yaratish Avvalo, element yaratilishi kerak, bu operatsiyani bir necha usul bilan bajarish mumkin. 1.14-misol. Element yaratish > Fayl > Yangi > Uchrashuv > Harakatlar > Yangi uchrashuv ( Yangi (Taqvim asboblar panelida) (ma'lumotni ko'rish panelida) Yangi uchrashuv (ma'lumotni ko'rish panelida) Yuqoridagi buyruqlardan birini bajargandan so'ng, element uchun forma paydo bo'ladi Uchrashuv(1.18-rasm). Izoh Outlookni ochmasdan turib uchrashuv elementini yaratishingiz mumkin. Buning uchun Microsoft Office panelida Yangi uchrashuv tugmasini bosing.
Guruch. 1.18. Yangi element yaratish Uchrashuv Ma'lumot kiritishElementni yaratgandan so'ng, ariza maydonlariga kerakli ma'lumotlarni kiritishingiz kerak. Har bir shakl uchun maydonlarning maqsadi va to'ldirilishi quyida batafsil tavsiflanadi, endi turli shakl maydonlarini to'ldirishning odatiy usullarini ko'rib chiqaylik. To'ldirish uchun Matn maydoni(Tahrirlash maydoni), siz unga ko'rsatgichni ko'chirishingiz va sichqonchaning chap tugmasini bosishingiz kerak. Maydonda kursor paydo bo'lishi kerak, ya'ni maydon ma'lumot kiritishga tayyor. To'ldirish uchun Kombo quti(Ochiladigan ro'yxat), siz maydonning o'ng tomonidagi pastga o'q tugmachasini bosishingiz va ro'yxatdan kerakli elementni tanlashingiz kerak (u ko'k rang bilan ta'kidlangan). Sichqoncha bilan maydonni bosing Belgilash katagi(CheckBox) yoki uni faollashtiradi (tasdiq belgisi paydo bo'ladi), ya'ni tasdiqlash qutisi bilan bog'liq harakat bajariladi yoki aksincha (tasdiq belgisi yo'qoladi), ya'ni tasdiqlash qutisi bilan bog'liq harakat bajarilmaydi. Radio tugmalar guruhi bilan ishlaganda, ulardan birini tanlash (aylana olingan nuqta) u bilan bog'liq amalni bajaradi va guruhdagi boshqa harakatlarni bekor qiladi. Ba'zi maydonlarni to'ldirishda siz qo'ng'iroq qiluvchi tugmalardan foydalanishingiz mumkin dialog oynalari, bu orqali siz kerakli maydonni to'ldirishingiz mumkin. Oddiy misol - bu tugma Aloqa(Kontakt), bu uchrashuv uchun kontaktni tanlagan muloqot oynasini ochish uchun ishlatilishi mumkin. Saqlash, ochish va o'chirish1.15-misol. Elementni saqlash Ba'zan elementdagi ba'zi ma'lumotlarni o'zgartirishingiz kerak bo'ladi, bu esa elementni qayta ochishni talab qiladi. 1.16-misol. Elementni ochish (Elementni tanlang) > Fayl > Ochish > Tanlangan hujjatlar ( Element formasini ochganingizdan so'ng uni tahrirlashni boshlashingiz mumkin. Barcha o'zgarishlar kiritilgandan so'ng, buyruqni qayta ishga tushirishingiz kerak Saqlash va yopish(Saqlash va yopish). Outlook bilan uzoq vaqt va samarali ishlashda juda ko'p keraksiz ma'lumotlar to'planishi mumkin, ularni o'chirish tavsiya etiladi. Elementlarni o'chirish undagi fayllarni o'chirishga o'xshaydi Windows Explorer. 1.17-misol. Elementni olib tashlash (Elementni tanlang) Tahrirlash > Oʻchirish ( Maslahat Yuqoridagi usullardan tashqari, elementni grafik manipulyatsiya qilish usuli mavjud. Buni amalga oshirish uchun elementni tanlang va sichqonchaning chap tugmachasini bosib ushlab turganda uni O'chirilgan elementlar papkasiga torting. Bir vaqtning o'zida bir nechta elementlarni o'chirish uchun sichqoncha kursorini siljitish va tugmani bosib ushlab turish orqali ularni tanlang Bu usul juda oddiy va nafaqat elementni o'chirishda qo'llaniladi. Misol uchun, agar siz uchrashuvni bir vaqtdan ikkinchisiga o'tkazmoqchi bo'lsangiz, element shaklini ochishingiz va uni tahrirlashingiz shart emas, balki elementni ma'lumot taqdimoti panelidagi kerakli vaqt satriga sudrab olib boring. Elementlarni o'chirsangiz, ular darhol o'chirilmaydi, lekin papkada qoladi Oʻchirildi foydalanuvchi papkani bo'shatish kerakligini yoki element o'chirilishini aniq ko'rsatmaguncha. Agar biror narsa noto'g'ri o'chirilgan bo'lsa, uni qayta tiklash mumkin. 1.18-misol. O'chirilgan elementni qayta tiklash Oʻchirildi Jildga o'tish... (1.19-rasm) Kalendar
Guruch. 1.19. Kontekst menyusi papka elementi Oʻchirildi Yaxshi ishingizni bilimlar bazasiga yuborish oddiy. Quyidagi shakldan foydalaningTalabalar, aspirantlar, bilimlar bazasidan o‘z o‘qishlarida va ishlarida foydalanayotgan yosh olimlar sizdan juda minnatdor bo‘lishadi. Shunga o'xshash hujjatlarQiyosiy xususiyatlar Outlook Express va Outlook dasturlari bilan ishlash. Faks xabarini yaratish xususiyatlari. Manzillar kitobi bilan ishlash. Yangi xabar yaratish va jo'natish, www. Elektron pochtadan foydalanishning afzalliklari. referat, 11/10/2009 qo'shilgan Elektron pochta bilan ishlash uchun Outlook Express-dan foydalanish. Dasturning ish oynasi. Ishlash rejimini tanlash, asboblar panelini belgilash. Dasturni sozlash almashish. Elektron pochtani yaratish, yuborish va o'chirish. kurs ishi, 2011-06-21 qo'shilgan Outlook Express dasturida dastur, konfiguratsiya va ishlash qoidalari. Elektron pochta qayd yozuvlari va yangiliklar guruhi hisoblarini boshqaring, xabarlarni tezda ko'ring. Manzil kitobi, xavfsiz xabarlarni yuborish va qabul qilish. Xatolar va muammolarni bartaraf etish vositalari. maqola, 05.03.2010 qo'shilgan MS Outlook foydalanuvchi interfeysi, dasturning asosiy komponentlari va ulardan foydalanish. Elektron pochta bilan ishlash imkoniyatlari. AutoArchive yordamida elementlarni arxivlash va oʻchirish. Maxfiylik bayonnomasi, Shablonlardan foydalanish. kurs ishi, 25.06.2009 qo'shilgan Elektron pochta tushunchasi va maqsadi, uning imkoniyatlari va funksional xususiyatlarini baholash. Elektron pochta dasturlari, ularning Xususiyatlari va bajarilgan operatsiyalar. Outlook Express ning ishlashi va ishonchliligini tahlil qilish. Xabarlar bilan ishlash. test, 21/10/2010 qo'shilgan Elektron pochta xabarlarini yuborish va qabul qilish uchun butun dunyo bo'ylab tizim. Boshqa vositalarga nisbatan elektron pochta xavfsizligining past darajasi. Elektron yozishmalarni o'tkazish bo'yicha tavsiyalar. Ish joyini tashkil qilish, elektron pochta, Outlook Express. dissertatsiya, 2010 yil 12/05 qo'shilgan Telekommunikatsiya texnologiyalarini qo'llash. Elektron pochta mijozini sozlash. Outlook Express interfeysi. Manzillarni ro'yxatdan o'tkazish qoidalari. Pochta dasturlari Internet. Elektron pochtaning xususiyatlari. Xabarning muhimlik darajasi. Xabarlarni ko'rish va saqlash. kurs ishi, 2013-yil 15-07-da qo'shilgan Internet va internetdagi eng tez va qulay aloqa vositalaridan biri bo‘lgan “elektron pochta” deb nomlangan xabar almashish tizimining ishlash tamoyillarini o‘rganish. mahalliy tarmoqlar. Internetda pochta qutisini ro'yxatdan o'tkazish. Outlook o'rnatilmoqda. test, 25.09.2010 qo'shilgan 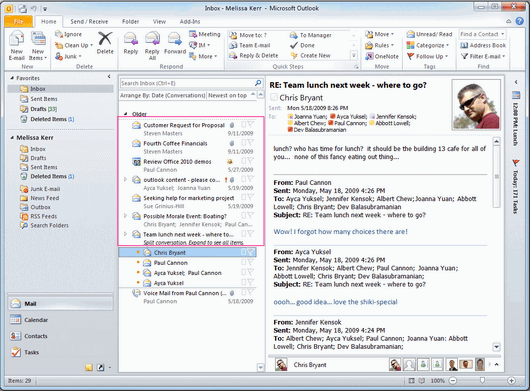 Dastur tavsifiMicrosoft Outlook Microsoft tomonidan yaratilgan axborot menejeri. Dastur elektron pochta mijozining barcha funktsiyalari va vositalarini birlashtiradi hamkorlik. Outlook Microsoft Office ofis ilovalari to'plamining bir qismi sifatida keladi.Microsoft Outlook keng imkoniyatlarga ega va, albatta, juda zo'r ko'rinish. Dastur pochta bilan ishlashda juda qulay funktsiyani amalga oshiradi - tezkor harakatlarni tashkil qilish, ya'ni. bir tugmani bosish bilan bir nechta amallarni bajaring. Agar siz bir vaqtning o'zida ma'lum takroriy harakatlarni bajarishingiz kerak bo'lsa, bu foydali bo'ladi, bu vaqtni sezilarli darajada tejaydi. Alohida-alohida, "Suhbatlar" ni tashkil qilish imkoniyatini ta'kidlash kerak. Bu imkoniyat juda qulay, ayniqsa pochta hajmi tasavvur qilib bo'lmaydigan o'lchamlarga yetadigan hollarda. Ushbu rejim harflar saqlanadigan har qanday jild uchun alohida o'rnatilishi mumkin. Microsoft Outlook yordamida hatto juda ko'p sonli xabarlar tuziladi, bu sizga barcha xabarlar to'plamini kuzatib borish imkonini beradi va bu o'z navbatida sizga kerak bo'lgan narsalarni qidirishga sarflangan ko'p vaqtni tejashga yordam beradi. Siz uzun xabarlar oqimini turkumlash, arxivlash yoki oddiygina oʻchirish mumkin boʻlgan har qanday qatorga siqib qoʻyishingiz mumkin. Kengaytirilgan suhbatni ko'rishda siz xabarlar orasidagi barcha aloqalarni, ularga mavjud javoblarni, shuningdek, ular bilan bog'liq bo'lgan, ammo boshqa papkalarda joylashgan barcha xabarlarni aniq ko'rishingiz mumkin. Maktubning pastki qismida joylashgan kontakt haqidagi ma'lumotlarning taqdimoti juda yaxshi va aniq tashkil etilgan. Ushbu ma'lumotni ochganingizda, siz yozishmalaringiz tarixini, ushbu kontakt bilan bog'liq barcha vazifalarni va kalendar voqealarini ko'rishingiz mumkin. Voqealar taqvimi barcha harakatlarni daqiqama-daqiqa rejalashtirishga yordam beradi. Microsoft Outlook zamon bilan hamnafas bo'ladi va shuning uchun kontaktlar haqida ma'lumot berish, ularni ijtimoiy tarmoqlardan jalb qilish imkoniyatini beradi. Ushbu dastur sizning vaqtingizni katta miqdorda tejaydi. Microsoft Outlook-ni Outlook Express bilan aralashtirib yubormaslik kerak, chunki ikkinchisi Windows operatsion tizimining ba'zi versiyalarida o'rnatilgan elektron pochta mijozidir.. |
Mashhur:
Yangi
- Ramka kiritish. Ramkalar yaratish. noframes zaxirasini ta'minlash
- Windows tizimini qayta tiklash Hech qachon tugamaydigan avtomatik tiklashga tayyorgarlik
- Dasturlar yordamida flesh-diskni ta'mirlash Noutbukdagi USB portni qanday tuzatish kerak
- Disk tuzilishi buzilgan, o'qish mumkin emas, nima qilishim kerak?
- Qattiq disk kesh xotirasi nima va u nima uchun kerak?Kesh hajmi nima uchun javob beradi?
- Kompyuter nimadan iborat?
- Tizim blokining tuzilishi - qaysi komponentlar kompyuterning ishlashi uchun javobgardir Tizim blokining ichki qurilmalari xususiyatlari
- Qattiq diskni SSD ga qanday o'zgartirish mumkin
- Kirish qurilmalari kiradi
- Yozilgan dasturlash tili Ushbu o'zgaruvchilar turlari bilan nima qilish kerak