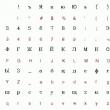Sayt bo'limlari
Muharrir tanlovi:
- Aliexpress-da xaridorlarni himoya qilish: ayyor xitoyliklarning o'zingizni aldashini qanday oldini olish mumkin
- To'liq zanjir uchun Ohm qonuni
- Taqdimot turi nima
- Mosoblgaz Moskva viloyati OAJ Mosoblgaz
- Virus tirik yoki jonsiz mavjudotmi?
- Ro'yxatdan o'tish sanalari Maydagi qabul ofis vaqti
- Davlat va boshqaruv organlari faoliyatini axborot bilan ta’minlashning huquqiy asoslari
- Konsolidatsiyalangan reestrda tashkilot kodini qanday topish mumkin
- Sizga to'g'ri dasturlash tilini qanday tanlash kerak Qaysi dasturlash tilini o'rganish kerak
- Muhandislik hisoblarida axborot texnologiyalarini qo'llash Muhandislik hisoblarida axborot texnologiyalarini qo'llash
Reklama
| Bir nechta operatsion tizimlar bilan yuklash diski. Windows operatsion tizimlari bilan multiboot flesh-diskini yaratish |
|
Salom, bugun men sizga bir necha marta qutqargan juda ko'p yuklovchi flesh-diskim borligini aytib beraman. Katta sig'imli flesh-disklarning paydo bo'lishi bilan (8 Gb dan) juda ko'p dastur va operatsion tizimlar bilan ko'p yuklangan flesh-disklarni yaratish mumkin bo'ldi. Endi siz Windows/Linux uchun drayverlar va o'rnatuvchilar bilan bir nechta disklarni olib yurishingiz shart emas. Mening holatimda, ko'p yuklangan flesh-disk ikkita operatsion tizim, kompyuter uskunasini tekshirish va sinovdan o'tkazish uchun dasturiy ta'minot va hatto foydalanishga to'liq tayyor operatsion tizim (LiveCD) bilan butun "birlashma" dir. Avvalo, men sizga nima bilan yakunlanishini aytaman:
Fleshli diskni foydalanishga tayyorlashEndi hamma narsani batafsil ko'rib chiqaylik. Avval arxivni kerakli fayllar bilan yuklab olishingiz kerak: Endi siz flesh-diskni keyingi ish uchun tayyorlashingiz kerak. Uni standart Windows vositalari yordamida formatlang Tayyor! Endi siz yuklash vositasini flesh-diskga o'rnatishingiz kerak grub4dos. Dasturni ishga tushiring grubinst_gui.exe arxivdan undagi flesh-diskimizni tanlang va "ni bosing. O'rnatish”
grldr- yuklovchi menu.lst- menyuni sozlash fayli Nusxalangan faylni oching menu.lst bloknotda. Ko'rib turganingizdek, u butunlay bo'sh. Biz uni hozir siz bilan birga o'rnatamiz. Boshlash uchun ushbu qatorni qo'shing: Sarlavha Kompyuterni to'xtatishni o'chirish Ushbu bosqichda bizda yuklanadigan flesh-disk tayyor, lekin u kompyuterni o'chirishdan boshqa hech narsa qila olmaydi (bu biz qo'shgan buyruq). Endi flesh-disk ishlayotganligini tekshirib ko'ramiz. Buning uchun kompyuteringizni umuman qayta ishga tushirishingiz shart emas, faylni nusxalash kifoya MobaLiveUSB_0.2.exe flesh-diskning ildiziga o'ting va uni ishga tushiring, "tugmasini bosing Yo'q”
Ko'rib turganingizdek, ekranda rus harflari o'rniga "krakozyabry" ko'rsatiladi
Gfxmenu/winlin.gz Endi emulyatorni yana ishga tushiring va yuklovchi ekraningiz qanday ko'rinishini ko'ring. Agar hamma narsa to'g'ri bajarilgan bo'lsa, siz quyidagi ekranni ko'rasiz:
Windows 7 SP1 x86-x64 o'rnatuvchisini qo'shishKeling, Windows 7 SP1 x86-x64 o'rnatuvchisini multiboot flesh-diskingizdan o'rnatish imkoniyatiga ega bo'lamiz. Buning uchun o'zingiz yoqtirgan Windows 7 tasvirini yuklab oling va barcha fayllarni flesh-diskning ildiziga chiqarib oling. Fayllarni chiqarib bo'lgach, menu.lst fayliga quyidagi qatorlarni qo'shing: Sarlavha Windows 7 SP1 x86-x64 RU xaritasini o'rnatish --unmap=0:0xff map --unhook root chainloader /bootmgr Emulyatorni yuklab oling va olganingizni tekshiring. Ko'rib turganingizdek, "Windows-ni o'rnatish" elementi paydo bo'ldi.
Ubuntu o'rnatuvchisini qo'shishMen tez-tez Linuxdan foydalanishim kerak, shuning uchun men flesh-diskga Ubuntu distributivini qo'shishga qaror qildim. Rasmiy veb-saytdan so'nggi tarqatishni yuklab oling. Fleshli diskda papka yarating /ubuntu va yuklab olingan tasvirni unga nusxa ko'chiring (xuddi bitta faylda). Endi UltraISO va katalogdan Ubuntu tasvirini oching /kasper ikkita faylni nusxalash: vmlinuz Va initrd.lz jildga /ubuntu flesh-diskda. Ubuntu disk tasvirining nomi bo'lishi kerak ubuntu.iso. Endi menu.lst fayliga quyidagilarni yozing: Sarlavha Ubuntu-10.04.4-desktop-i386 yadrosi o'rnatilmoqda /ubuntu/vmlinuz iso-scan/filename=/ubuntu/ubuntu.iso boot=casper only-ubiquity initrd=/casper/initrd.lz locale=ru_RU tinch splash -- initrd /ubuntu/initrd.lz Emulyatorni qayta ishga tushiring va nima borligini tekshiring
"Ubuntuni o'rnatish" menyu bandini tanlaganingizda, tarqatishni o'rnatish boshlanadi LiveCD ishga tushirilmoqdaJuda foydali narsa! Tizim ochilmaganida sodir bo'ladi va qayta o'rnatishdan oldin ish stolingiz tarkibini saqlashingiz kerak, shunday emasmi? Bu men bilan sodir bo'ldi va bunday daqiqalarda LiveCD yordam beradi. Men duch kelgan birinchi assambleyani yuklab oldim (agar uni topmoqchi bo'lsangiz, nomi bo'yicha qidiring), unda Windows 7 va Windows XP mavjud. Ular aytganidek, har qanday lazzat uchun. Shunday qilib, men rasmni yuklab oldim va uni papkaga joylashtirdim /os, V menu.lst quyidagilarni qo'shdi: Sarlavha Windows LiveCD xaritasini ishga tushirish /os/LiveCD_Seven+LEX.ISO (hd32) xaritasi --hook root (hd32) chainloader (hd32) yuklash Endi menda yana bir nuqta bor
Endi bizda ikkita operatsion tizim va LiveCD mavjud. Keling, bir nechta dasturiy ta'minotni qo'shamiz. Yuklanadigan flesh-disk uchun dasturlarni qo'shish1. Qattiq disklar bilan ishlash uchun men tasvirni yuklab oldim Acronis disk direktori(torrentlarda mavjud). Men uni papkaga joylashtirdim /dastur va menyuga quyidagi yozuvni qo'shdi: Sarlavha Qattiq disklar bilan ishlash Acronis Disc Director map /program/acronis.iso (hd32) map --hook root (hd32) chainloader (hd32) yuklash Endi mening arsenalimda disklar bilan ishlash uchun yaxshi vositam bor
dan yuklab oldim. Tasvirni o'ramidan chiqarib, jildga qo'ying /dastur , menyuga quyidagilarni qo'shdi: Sarlavha RAMni tekshirish MemTest 4.10 map /program/mt410.iso (hd32) map --hook root (hd32) chainloader (hd32) yuklash Emulyatordan ishga tushirishga harakat qilyapman...
3. Turli xil vositalarning katta to'plamini Hiren`s BootCD-da topish mumkin. Siz uni yuklab olishingiz mumkin. Tasvirni oching va jildga nusxalang /dastur , shuningdek, mening arxivimdagi firadisk.IMA faylini unga nusxalashingiz kerak. firadisk.IMA - bu RAMga disk tasvirini yuklash va u bilan oddiy diskdagi kabi ishlash imkonini beruvchi drayverdir. Menyuga quyidagilarni kiritamiz: Sarlavha Hiren`s BootCD v9.3 xaritasi --mem /program/firadisk.ima (fd0) xaritasi --mem /program/hbcd.iso (hd32) xaritasi --hook chainloader (hd32) Hiren's BootCD-ni yuklashda disk RAMga yuklanganda biroz kutishingiz kerak, shundan so'ng u boshlanadi. 4. Administrator parolini tiklash uchun flesh-diskga yordamchi dastur qo'shing. Siz uni yuklab olishingiz va ISO tasvirini jildga nusxalashingiz mumkin /dastur. Menyuga quyidagi yozuv qo'shildi: Sarlavhani tiklash Administrator paroli xaritasi /dastur/BOOT-DSK.ISO (hd32) xaritasi --hook root (hd32) chainloader (hd32) yuklash Rasmda bir nechta yordamchi dasturlar mavjud, bizni o'q bilan ta'kidlangani qiziqtiradi:
Sarlavha Victoria 3.5 qattiq disk diagnostika xaritasi /program/vcr35r.iso (hd32) xaritasi --hook root (hd32) chainloader (hd32) yuklash
Mana mening yuklanadigan USB flesh-diskimning skrinshoti
Mana mening menu.lst faylim: Gfxmenu /winlin.gz title Windows 7 SP1 x86-x64 RU xaritasini o'rnatish --unmap=0:0xff map --unhook root chainloader /bootmgr title Ubuntu-10.04.4-desktop-i386 yadrosini o'rnatish /ubuntu/vmlinuz/iso-s filename=/ubuntu/ubuntu.iso boot=casper only-ubiquity initrd=/casper/initrd.lz locale=ru_RU sokin splash -- initrd /ubuntu/initrd.lz sarlavhasi Windows LiveCD xaritasini ishga tushirish /os/LiveCD_Seven+LEX.ISO ( hd32) map --hook root (hd32) chainloader (hd32) yuklash sarlavhasi Qattiq disklar bilan ishlash Acronis Disc Director map /program/acronis.iso (hd32) map --hook root (hd32) chainloader (hd32) yuklash sarlavhasi RAMni tekshirish MemTest 4.10 map /program/mt410.iso (hd32) xaritasi --hook root (hd32) chainloader (hd32) yuklash sarlavhasi Hiren`s BootCD v9.3 xaritasi --mem /program/firadisk.ima (fd0) xaritasi --mem / program/hbcd.iso (hd32) xaritasi --hook chainloader (hd32) sarlavhasi Administrator parolini tiklash xaritasi /program/BOOT-DSK.ISO (hd32) xaritasi --hook root (hd32) chainloader (hd32) yuklash sarlavhasi Qattiq disk diagnostikasi Viktoriya 3.5 map /program/vcr35r.iso (hd32) map --hook root (hd32) chainloader (hd32) yuklash sarlavhasi Kompyuterni o‘chirishni to‘xtatish Agar sizda biron bir savol bo'lsa, muhokamalarga xush kelibsiz! Men yaqinda multiboot flesh-diskini qanday yaratish haqida maqola yozdim. Menimcha, bu haqda ikkinchi marta yozishdan ma'no yo'q, shunchaki havolaga o'ting va samarali usulni ko'rasiz, menga ishoning. Endi men sizga bir nechta tizimlar va mutlaqo boshqa dasturlar bilan multiboot drayverini qanday qilish kerakligini aytaman, ehtimol maqola uzoq bo'lib chiqadi, ammo bu muhim emas, chunki barcha samarali variantlar bir joyda bo'ladi. WinToHDD yordamida multiboot flesh-diskini qanday yaratish mumkinQiziqarli dastur, yuklanadigan flesh-disklarni yaratishdan tashqari, tizimni nusxalash va yangisini o'rnatish funktsiyalariga ega. Foydalanuvchilar undan qanday foydalanishni tushunishlari uchun men hamma narsani sodda va tushunarli tilda tasvirlashga harakat qilaman. Jarayon oldidan muhim fayllarni diskdan boshqa joyga, masalan, qattiq diskka ko'chirishingiz kerak. WinToHDD-ni shu yerdan yuklab olishingiz mumkin. Yordamchi dasturni ishga tushiring va "Ko'p o'rnatish USB" bo'limini bosing. Ochiladigan menyudan flesh-diskni tanlashingiz kerak bo'lgan oyna ochiladi. Fleshli drayverni formatlash haqida xabar paydo bo'ladi, muhim ma'lumotlarni uzatishni unutmang. Keyinchalik, tizim va yuklash bo'limlarini tanlang, garchi faqat bitta flesh-disk mavjud bo'lsa, ular bir xil bo'ladi. “Keyingi” tugmasini bosing.
Fleshli diskka yuklovchi bilan bog'liq fayllarni yozish boshlanadi, bu muhim operatsiya bo'lib, unda hech narsaga tegmaslik yaxshiroqdir, lekin shunchaki kutish kerak.
Sizningcha, hozir nima qilish kerak? Umid qilamanki, siz allaqachon operatsion tizim tasvirlarini tayyorlagansiz. Ularni USB diskiga o'tkazish kerak. Hammasi shu, biz multiboot flesh-diskini yaratdik.
WinToHDD-da ishlab chiqarilgan flesh-disk bilan nima qilish kerakBiz bir nechta operatsion tizimlar bilan yuklanadigan USB flesh-diskini yaratdik, bu juda hayajonli. Endi siz undan yuklashingiz kerak. Buni BIOS yoki yuklash menyusi orqali amalga oshirish mumkin, qaysi biri siz uchun qulay bo'lsa. Yuklab olish menejeri paydo bo'ladi, u erda siz taqdim etilgan elementlardan birini tanlaysiz - 64-bitli tizim yoki 32-bit.
Tizim tasvirining nomi bilan WinToHDD yordam dasturi oynasi paydo bo'ladi. Keling, yangi o'rnatishni boshlaymiz va ro'yxatdan kerakli tizimni tanlaymiz. Endi Keyingiga bosing. Keyinchalik, bizdan quyidagi bo'limlarni tanlash yoki yaratish so'raladi - yuklash va tizim. Bu erda siz tajribali foydalanuvchi bo'lishingiz va hech narsani chalkashtirmasligingiz kerak. Agar kerak bo'lsa, bo'limlarni MBR yoki GPT ga aylantiring.
Agar sizning BIOS UEFI emas, balki Legacy yuklash turi bo'lsa, siz bo'limlarni MBR-ga o'zgartirishingiz va ularni NTFS formatiga formatlashingiz kerak. Agar siz BIOS UEFI-dan foydalansangiz, bo'limni GPT-ga aylantiring. Bularning barchasi buyruq satrida amalga oshiriladi. Kerakli bo'limlarni belgilaganingizdan so'ng, "Keyingi" tugmasini bosishingiz va tizim o'rnatilishini kutishingiz mumkin. Agar ushbu ko'rsatmalar sizga biroz murakkab bo'lib tuyulsa, siz ushbu dastur bilan kompyuterda tajriba qilishingiz mumkin, ammo biz ko'p yuklangan flesh-diskni yaratishga muvaffaq bo'ldik. Easy2Boot yordamida multiboot flesh-diskini yaratishAvval siz bir nechta fayllarni yuklab olishingiz kerak, ular bizning ishimiz davomida kerak bo'ladi: RMPrepUSB- bu yerdan yuklab oling: http://www.rmprepusb.com/documents/rmprepusb-beta-versions Biz RMPrepUSB yordam dasturini ishga tushiramiz va interfeysga qaraymiz. Funktsiyalar juda ko'p va hech narsa aniq emas. Bundan kelib chiqadiki, bu usul yangi boshlanuvchilar uchun biroz murakkab bo'ladi, ammo siz bu variantdan voz kechmasligingiz kerak. Fleshli drayverni ulashni unutmang.
Keling, avval biz uchun foydali bo'lgan interfeys elementlarini ko'rib chiqaylik.
Yordamchi dasturni yopmaslik tavsiya etiladi, chunki u keyinchalik biz uchun foydali bo'ladi. Fleshli diskni ochganimizda, u erda bir nechta papkalarni ko'ramiz. "ISO" papkasi mavjud va unda operatsion tizimlar va ba'zi yordamchi dasturlar uchun taxminiy papkalar mavjud.
Keyin nima qilamiz? Siz kerakli rasmlarni olishingiz va ularni WINDOWS katalogiga o'tkazishingiz kerak, shuningdek, antivirus yordam dasturlarini, zaxira nusxalarini yaratish, disklar bilan ishlash va RAM xatolarini tekshirish uchun dasturlarni tegishli papkalarga ko'chirishingiz mumkin. Tasvirlarni faqat WINDOWS papkasida joylashtirish shart emas. Siz ularni ildiz yoki ISO papkasiga tashlashingiz mumkin. Fleshli diskdan yuklanganda, ular hali ham ko'rsatiladi. Endi kerakli fayllarni haydovchiga ko'chirganingizdan so'ng, asosiy RMPrepUSB oynasiga qaytishingiz kerak. "Drive" yorlig'ini oching va variantni bosing "Diskdagi barcha fayllarni bir-biriga yaqin qilish", yoki Ctrl+F2 tugmalarini bosing.
WinInstall4Grub4DOS yordamida multiboot flesh-diskini yaratingUshbu havoladan WinInstall4Grub4DOS vositasini yuklab olishingiz mumkin. Uni oching va faylni ishga tushiring. Xush kelibsiz oyna paydo bo'ladi, u erda biz "Keyingi" tugmasini bosamiz.
Agar siz kerakli tasvirlarni tayyorlagan bo'lsangiz, bu juda yaxshi. Siz ularni "Jildni tanlash" tugmasini bosish orqali tanlashingiz mumkin, OS tasvirlari ba'zi papkada joylashgan bo'lishi kerak, nomda rus harflari bo'lmasligi kerak. Tizim tasvirlariga yo'lni belgilab, "Keyingi" tugmasini bosing.
Keyingi "Keyingi" tugmasini bosgandan so'ng siz nusxa ko'chirish, drayverlarni integratsiya qilish va boshqa narsalarni ko'rasiz. Jarayon uzoq davom etishi mumkin va hatto choy ichishni taklif qilishdi, buning uchun rahmat.
Tizim tasvirlariga ma'lumotlarni qo'shish uchun FiraDisk skripti ishlaydi. Ko'rsatilgan oynada OK tugmasini bosing.
Keling, barcha tasvirlar bilan jildda nima borligini ko'rib chiqaylik. Ularning nusxalari "FiraDisk" yozuvi bilan paydo bo'ldi.
Keling, WinInstall4Grub4DOS yordam dasturiga o'tamiz va "Fayllarni saqlash" variantini tanlang. Explorer-da qo'shimcha papka yarating va uni, masalan, "Utilitalar" deb nomlang, chunki bu erda ular yoziladi. Uni tasvirlar bilan jild joylashgan papkada yaratishingiz kerak.
Agar siz ushbu yordamchi dasturlar nima ekanligi bilan qiziqsangiz, "Bu fayllar nima uchun kerak?" tugmasini bosing. Nihoyat, biz flesh-diskni shaxsiy kompyuterga ulaymiz, yordamchi dasturlar bilan papkada joylashgan HPUSBFW-ni administrator sifatida ishga tushiramiz. Fleshli disk, fayl tizimi, afzalroq NTFS va tez formatlash uchun belgilash katakchasi bilan oyna paydo bo'ladi. Formatlash jarayonini boshlang. Ish tugagach, oynani yoping.
Utilitalar papkasida biz GRUB4DOS_GUI vositasi bilan arxivni topamiz. Keling, ushbu faylni ishga tushiramiz. Belgilash katakchasini "Disk" holatiga o'tkazing va uning yonidagi flesh-diskni tanlang. Hech narsa sodir bo'lmasa, yordamchi dasturni yuqori imtiyozlar bilan boshqaring. "O'rnatish" tugmasini bosing.
Buyruqlar qatori ochiladi, "Enter" tugmasini bosing.
Utilitalar papkasida MENU.LST va GRLDR fayllarini USB flesh haydovchiga nusxalang. Agar ular yo'q bo'lsa, ularni Internetdan yuklab oling, ularni topish oson. Bu yerda siz izlashga hojat qolmasligi uchun havola. Keling, flesh-diskda qandaydir nom bilan papka yarataylik va tasvirlarni FiraDisk izohi bilan u erga o'tkazamiz. Biz hali ko'p yuklanadigan flesh-diskni yarata olmadik, chunki bajarilishi kerak bo'lgan bir nechta qadamlar mavjud. Bor!
Wincontig dasturidan foydalanishYana bir narsa. Nusxalangan tasvirlarni defragmentatsiya qilish kerak. Buni yordamchi dasturlar papkasida joylashgan WinContig yordamida amalga oshirish mumkin. Uni ishga tushiring va "Fayl qo'shish" tugmasi yordamida rasmlarni tanlang.
"Harakat" bo'limini bosing va "Defragmentatsiya" ni tanlang. Jarayon tugashini kutmoqdamiz. Vaziyat qismlarga bo'linmasligi kerak, bu fayllarda biror narsa noto'g'ri ekanligini anglatadi yoki siz kattaroq flesh-diskni olishingiz kerak.
WinInstall4Grud4DOS oynasida "Keyingi" tugmasini bosing, shuning uchun biz biror narsa qiladigan bo'limda o'zimizni topamiz.
"Grub4DOS uchun menyu generatori" maydonida siz Windows tasvirlari bo'lgan diskka yo'lni ko'rsatishingiz kerak. Batafsil ko'rsatmalar faylda yozilgan bo'lib, u "Nima qilish kerak?" Tugmasini bosish orqali ochiladi. Shundan so'ng, "Yasatish" tugmasini bosing.
Bir oz kutgandan so'ng, biz nusxa ko'chirilishi kerak bo'lgan kodni ko'ramiz, buning uchun tegishli tugma mavjud.
Faylni oching menu.lst Biz bir nechta operatsion tizimlar bilan ko'p yuklash vositalarini yaratdik. Bu jarayon uzoq davom etdi va uni deyarli hech kim ishlatmaydi, lekin umumiy rivojlanish uchun u qiladi. Fleshli diskdan yuklashda qora fon va operatsion tizimlar ro'yxati bilan GRUB4DOS bootloader paydo bo'ladi. Siz ZXBFM__2.1b yordamida yuklovchining dizayni ustida ishlashingiz mumkin, ammo bu ixtiyoriy.
NATIJALAR Shunday qilib, do'stlar. Men siz uchun shunday hajmli maqola yaratdim. Endi siz nafaqat operatsion tizimlarga, balki turli xil yordamchi dasturlarga ega bo'lgan multiboot flesh-diskini qanday yaratishni bilasiz. Ba'zi usullar oddiy bo'lib chiqdi, boshqalari esa murakkab yoki amalga oshirish uchun uzoq vaqt talab etiladi. Har holda, ularning barchasi to'g'ri bajarilganda samarali bo'ladi. Yangi boshlanuvchilar muammolarga duch kelishi mumkin, chunki bu erda juda ko'p tuzoqlar mavjud. Agar sizda muammo bo'lsa, sharhlarda yozishni unutmang, men yordam berishga harakat qilaman. Bitta kompyuterga turli xil operatsion tizimlarni o'rnatish turli maqsadlarga ega bo'lishi mumkin: sof ta'limdan sof professionalgacha. Linuxni o'rganmoqchi bo'lgan Windows foydalanuvchilari o'zlarining tanish Windows muhitini tark etishni xohlamaydilar. Ular uchun kompyuterda o'z ishlarini u yoki bu "O'q" ni navbatma-navbat ishlatadigan tarzda tashkil qilish muhimdir. Buni bitta tizimning emulyatorini boshqa tizim muhitiga o'rnatish yoki ishga tushiriladigan tizimni tanlash kompyuter qatlamida amalga oshirilganda multiboot yordamida amalga oshirilishi mumkin. Bir muncha vaqtgacha barchamiz tizim fayllarining yagona tashuvchisi qattiq disk yoki o'ta og'ir holatlarda endi modadan chiqib ketgan floppi disklar bo'lishi mumkinligiga ishondik. Fleshli disklarning paydo bo'lishi bu tushunchalarni buzdi. Bugun siz OSni to'g'ridan-to'g'ri flesh-diskdan o'rnatishingiz va ishga tushirishingiz mumkin. Har doim ham shunday emas edi. USB drayvlar yaqinda buni amalga oshirishga imkon beruvchi texnik xususiyatlarga ega bo'ldi. Bunday ommaviy axborot vositalarining birinchi modellari muvaffaqiyatsiz bo'lgunga qadar juda kam o'qish va yozish tsikllariga ega edi. Shuning uchun ularni flesh-diskga o'rnatish deyarli ma'nosiz edi. Bunday yuklanadigan flesh-disklarni qo'llashning yagona sohasi kuchliroq operatsion tizimga ega kompyuter resurslariga kirish uchun ularga MS-DOS-ni o'rnatish edi. Zamonaviy USB drayvlar haqiqatan ham uzoq umr ko'rishga aylandi. Ularning katta xotirasi va yuqori ishlashi ularni qattiq disklarga muqobil sifatida ishlatish imkonini beradi. Zamonaviy shaxsiy kompyuterlarning BIOS-da siz nafaqat qattiq disk yoki floppi, balki flesh-diskdan ham yuklashni sozlashingiz mumkin. Keyinchalik, biz ushbu imkoniyatlarning barchasini ko'rib chiqamiz va multiboot flesh-diskini qanday yaratishni bilib olamiz. Ya'ni, yuqorida muhokama qilingan ikkita texnologiyani birlashtirgan. Bizning eslatmamiz mavzusi nafaqat Windows 7 multiboot flesh-diskini yaratish, balki ba'zi shunga o'xshash vazifalardir. Ko'p yuklash vositalarini yaratish: birinchi usulBirinchidan, savolga javob beraylik: bu nima uchun kerak bo'lishi mumkin? Bir nechta javob berish mumkin. Xo'sh, masalan, bir vaqtning o'zida bir nechta operatsion tizimlar uchun universal o'rnatuvchiga ega bo'lishni istasangiz. Bunday muhitda siz bir vaqtning o'zida MS-DOS (bir nechta navlar), Windows o'rnatuvchisi, Linux o'rnatuvchisi va boshqalarni joylashtirishingiz mumkin. Shunda siz to'g'ri taqsimotni qidirishingiz shart emas - hamma narsa istalgan vaqtda qo'lingizda.
Ta'riflangan holatlarning har birida ommaviy axborot vositalarini yaratish va sozlash tartibi boshqacha bo'ladi. Shuning uchun, biz hikoyamizni o'rnatish turidagi multiboot flesh-diskini qanday yaratishdan boshlaymiz. Ya'ni, Windows oilasining bir nechta tizimini bir vaqtning o'zida o'rnatishingiz yoki tiklashingiz mumkin bo'lgan biri. Aytaylik, biz quyidagi operatsion tizimlarning distributivlarini kiritmoqchimiz:
Nazariy jihatdan, bularning barchasi GRUB4DOS kabi multi-booterlar yordamida qo'lda amalga oshirilishi mumkin. Ammo bu uning ancha keng spetsifikatsiyasini o'rganishni talab qiladi. Oddiy foydalanuvchi qandaydir tarzda bu o'rmonlarga sho'ng'ish uchun qulay emas. Ilg'or foydalanuvchi uchun bu qiziqarli tuyulishi mumkin bo'lsa-da, ko'pchilik natijaga erishishni xohlaydi, ta'bir joiz bo'lsa, ozgina xarajat bilan. Bundan tashqari, natija asosan bir xil bo'ladi. Muammoni hal qilish uchun biz bitta foydali yordamchi dasturdan foydalanamiz: WinSetupFromUSB dasturi. Yordamchi dasturni bu yerdan yuklab olishingiz mumkin: http://www.winsetupfromusb.com/downloads/ - ya'ni ushbu dastur ishlab chiqaruvchisi veb-saytidan. Rus tilidagi ko'rsatmalar bilan tanishishni istaganlar quyidagi manzilga tashrif buyurishlari mumkin: http://remontka.pro/winsetupfromusb/. Biz shunday multiboot flesh-diskini yaratamiz:  Bu WinSetupFromUSB yordam dasturi qanday ishlashining tavsifini yakunlaydi. Biz ko'p yuklash flesh-diskini yaratishga muvaffaq bo'ldik, biz tegishli masalalarni ko'rib chiqishni boshlashimiz mumkin. USB orqali Windows 7LiveCD texnologiyasi uzoq vaqtdan beri foydalanuvchilar qalbiga kirib kelgan. Linux oidlari orasida bu yondashuv keng tarqalgan. Kompyuteringizda yo'qligi bilan bog'liq muammolarga duch kelmaslik uchun sevimli Linux distributivingiz bilan diskni hamma joyda olib yurish kifoya. To'g'ri, diskka yozish istisno qilinadi, lekin ko'p maqsadlar uchun o'qish funktsiyasi etarli. Tizim kompakt diskdan shaxsiy kompyuter xotirasiga yuklanadi va to'liq OT ning aksariyat funktsiyalari mavjud bo'ladi. Yaqin vaqtgacha Windows foydalanuvchilari buni deyarli qilmaganlar. Ammo tez va katta hajmli USB flesh-disklar paydo bo'lishi bilan ularning navbati keldi. Live USB LiveCD bilan bir xil paradigmaga ega, faqat saqlash vositasi bo'sh emas, balki flesh-diskdir. Bortda to'liq huquqli "o'q" bilan Windows 7 flesh-diskini qanday tayyorlashni quyida aytib beramiz.
Ushbu versiya Microsoft-ning o'zi tomonidan tarqatilgan va shuning uchun unga qandaydir past mahsulot sifatida hech qanday da'vo qilinmagan. Bundan tashqari, aynan shu "distro" ko'chma uy qurilishi mahsulotlarining keng assortimenti uchun asos bo'ldi. WinPE-ni ishlab chiquvchi tomonidan belgilangan chegaralarga kengaytirish uchun, ya'ni LiveCD drayverlarini, Windows komponentlarini yoki WinPE-da etishmayotgan tashqi dasturlarni kiritish uchun BartPE yordam dasturi va shunga o'xshash boshqa dasturlar kabi maxsus dasturlardan foydalanish taklif qilindi. Uzoq vaqt davomida ishlab chiqilmagan BartPE tasviriy maqsadlar uchun mos emas. Bundan tashqari, biz umuman XP bilan emas, balki ettinchi versiya bilan shug'ullanish niyatidamiz. BartPE-ga zamonaviy muqobil WinBuilder dasturi bo'lib, biz hozir unga murojaat qilamiz. WinBuilder yordamida LiveUSBWin7PE mobil Windows 7 distributivini yaratish uchun manba bo'lib xizmat qiladi, ammo hozircha biz WinBuilder-ning o'zini qaerdan olish kerakligini aytamiz. Siz uni Internetdagi bosh sahifadan yuklab olishingiz mumkin: http://winbuilder.net/. Saytni chuqurroq o'rganish orqali siz ushbu dasturdan amaliy foydalanish bo'yicha har qanday ma'lumotni topishingiz mumkin, ammo sizga kerak bo'lmaydi, chunki biz u bilan ishlash jarayonini etarlicha batafsil tasvirlab beramiz. Boshlashdan oldin, nima qilish kerak:  Keyin bizga Windows avtomatlashtirilgan o'rnatish to'plami (WAIK) kerak. Bu deyarli 2 GB hajmli rasmni bu yerdan yuklab olish mumkin: http://www.microsoft.com/download/en/details.aspx?displaylang=en&id=5753. Keyin StartCD.exe nomi ostida paket o'rnatuvchisini ishga tushiring. Bizga bu mahsulotlarning hammasi kerak emas. Bizga faqat \Windows AIK\Tools\x86\ jildidan uning alohida fayllari kerak. Mana bu fayllar ro'yxati:
Ushbu fayllarning barchasi WinBuilder pastki katalogiga ko'chirilishi kerak (bizning holatda, C: \ WB \ Projects \ Tools \ Win7PE_SE \ x86 \ jildiga). Shuningdek, bcdedit.exe faylini u erda \ Windows \ System32 jildidan nusxalashingiz kerak. Kelajakdagi tizim uchun drayverlarni ushbu manzildan yuklab olish kerak: http://driverpacks.net/driverpacks/latest. Bundan tashqari, biz VirtualBox-ni o'rnatamiz - yig'ilishni sinab ko'rish uchun bizga ushbu virtual mashina kerak bo'ladi. Ushbu bosqichda tayyorgarlik jarayonlari tugallandi va siz tizimni yaratishni boshlashingiz mumkin. "Yetti" ning portativ versiyasini yaratishKeyingi harakatlar tafsilotlari: 
Bizning hikoyamizning keyingi xatboshidagi tavsiyalaridan foydalanib, siz yig'ilishni tarkib bilan to'ldirishingiz mumkin. Assambleyani o'zgartirishChapdagi daraxtdagi ko'p sonli tugunlar hosil bo'lgan mahsulotning juda moslashuvchan konfiguratsiyasiga imkon beradi. Siz deyarli hamma narsani o'zgartirishingiz mumkin, standart ekran o'lchamlari, yuklash moslamasi mavzusi, kelajakdagi Windows Explorer-ga plaginlarni qo'shishgacha. Hujjatlar va media-kontentni qo'shish uchun siz "Qo'shimcha fayllar" tugunining interfeysidan foydalanishingiz mumkin, ammo bu tarzda foydalanuvchi dasturini tarqatish paketiga qo'sha olmaysiz. Aero, fon rasmi va gadjetli panelni Tweeks ulanishida ulash mumkin. Ilovalarni yoqish mumkin, lekin ko'proq mehnat talab qiladi. Ushbu vazifani engillashtirish uchun ishlab chiquvchilar yig'ilishga turli xil dasturlarni amalga oshirish uchun ko'plab skriptlarni chiqardilar. Siz ushbu skriptlarni quyidagi manzildan yuklab olishingiz mumkin: http://reboot.pro/forum/65/. Tayyor skript C:\WB\Projects\Win7PE_SE\Apps jildiga yoki uning istalgan pastki katalogiga joylashtiriladi. Agar saytda tayyor skript topilmasa, uni http://reboot.pro/508/ saytida joylashgan MakeScript vositasi yordamida o'zingiz qilishingiz mumkin. Siz ushbu dasturni o'rnatuvchilarga bermasligingiz kerak, unga dasturiy ta'minotning ko'chma versiyasini ishlatishga ruxsat berish yaxshiroqdir:
Eng oddiy holatda, barchasi kerakli dasturning ko'chma versiyasining exe faylini ko'rsatish, uning nomini ko'rsatish va ekranning chap tomonidagi katta "Make It" tugmasini bosish bilan bog'liq. Hamma narsani USB-ga o'tkazingBularning barchasini flesh-diskga qanday o'tkazish haqida hozircha hech narsa aytmadik. Umuman olganda, dastur to'g'ridan-to'g'ri C:\WB papkasida tizimning tayyor ISO tasvirini yaratadi. Bunday tasvirlarni USB diskiga qanday o'tkazishni allaqachon bilamiz. Buning uchun bizga hikoyamizning birinchi xatboshilarida olingan bilimlar kerak bo'ladi. Shunday qilib, davra yopildi va bizda muhokama qiladigan boshqa hech narsa yo'q.
Ammo uyda turli xil operatsion tizimlar o'rnatilgan bir nechta kompyuter yoki noutbuk bo'lsa, nima qilish kerak. Yoki do'stlaringiz tez-tez Windows-ni qayta o'rnatishingizni yoki uning yangi versiyasini o'rnatishingizni so'rashadi. Albatta, har safar yuklanadigan USB flesh-diskini yaratishingiz mumkin. Bundan tashqari, siz bir nechta flesh-disklarni sotib olishingiz va ularga turli xil dasturlarni o'rnatishingiz mumkin. Lekin bu variantni tanlash ancha oson - Windows va yordamchi dasturlarning turli versiyalari bilan multiboot flesh-diskini yaratish. Bu maqolada muhokama qilinadi. Sizga nima kerakXo'sh, buning uchun sizga nima kerak? Albatta, sizda yozmoqchi bo'lgan barcha kerakli ISO tasvirlari bo'lishi kerak: turli xil operatsion tizimlar va yordamchi dasturlar. Bu Windows XP, 7, 8 va boshqalar bo'lishi mumkin; Dr.Web LiveCD yoki Kaspersky Rescue Disk - kompyuteringizni viruslarga tekshirish uchun, Viktoriya - qattiq diskdagi xatolarni tuzatish uchun, Acronis Disk Director - qattiq diskni bo'limlarga va boshqalarga bo'lish uchun. Siz ularni Internetdan yuklab olishingiz yoki disklardan tasvirlar yaratishingiz mumkin, bu haqda havola orqali o'qishingiz mumkin. Bundan tashqari, bizga ko'p yuklangan flesh-diskni va, albatta, USB diskini yaratadigan maxsus dastur kerak bo'ladi. Yozmoqchi bo'lgan narsangizga qarab uning hajmini tanlang. Agar bu turli xil dasturlar to'plami bo'lsa, 1-4 GB etarli bo'ladi. Agar siz bir nechta operatsion tizimli multiboot flesh-diskini yaratmoqchi bo'lsangiz va unga dasturlar qo'shmoqchi bo'lsangiz, xotira hajmi 8 GB yoki undan ko'p bo'lgan flesh-diskni oling. Misol tariqasida, ushbu maqolada biz Windows 8 va Viktoriya dasturi bilan multiboot flesh-diskini yaratamiz. Men 4 GB flesh-disk oldim. Biz bepul WinSetupFromUSB dasturidan foydalanamiz. Kerakli yordamchi dastur yuklab olinmoqdaDasturni rasmiy veb-saytdan yuklab olishingiz mumkin. Qidiruv tizimiga "WinSetupFromUSB" deb yozing va quyidagi rasmda ko'rsatilgan havolaga o'ting. Yozish vaqtida dasturning so'nggi versiyasini yuklab olamiz. Tegishli havolaga amal qiling.
Ko'k rangli "Yuklab olish" tugmasini bosing.
Fleshli diskni formatlashBiz qiladigan navbatdagi narsa flesh-diskni standart Windows vositalari yordamida formatlash bo'lib, yuklash mumkin bo'ladi. Undan kerakli fayllarni nusxa ko'chiring, chunki qurilmadagi barcha ma'lumotlar butunlay o'chiriladi. Uni kompyuteringizga yoki noutbukingizga joylashtiring va siz USB 2.0 portidan foydalanishingiz kerak. "Kompyuter" ga o'ting, ustiga sichqonchaning o'ng tugmachasini bosing va kontekst menyusidan tanlang "Format".
Barcha ma'lumotlar yo'q qilinishi haqida ma'lumot oynasi paydo bo'ladi, OK tugmasini bosing.
USB drayveri formatlanganda, tegishli oyna ochiladi. Unda "OK" tugmasini bosing va formatlash yordam dasturini yoping.
Operatsion tizimga kirishYuklab olingan arxivni WinSetupFromUSB dasturi bilan oching va “WinSetupFromUSB_1-6” faylini ishga tushiring.
Avvalo, Windows 8 operatsion tizimi bilan multiboot flesh-diskimizga rasm yozamiz. Dastur oynasida, bo'limda biz formatlagan flesh-diskni tanlang. "USB diskka qo'shish" bo'limida katakchani belgilang "Windows Vista/7/8/10/Server 2008/2012 asosidagi ISO"
Explorer oynasi ochiladi. Kompyuteringizda kerakli tasvirni toping, misolda bu Windows 8 operatsion tizimining tasviri va "Ochish" tugmasini bosing.
"GO" tugmasini bosing.
Jarayon to'liq bajarilgandan so'ng, "Ish tugadi" oynasi paydo bo'ladi.
Menda faqat 4 Gb flesh-disk bor, shuning uchun men unga ko'p operatsion tizimlarni yoza olmayman. Agar siz Windows Vista, 7, 10-ni multiboot flesh-diskiga qo'shishingiz kerak bo'lsa, yuqorida tavsiflangan barcha amallarni takrorlang. Windows XP-ni qo'shish uchun "USB diskka qo'shish" bo'limida katakchani belgilang "Windows 2000/XP/2003 o'rnatish". Har safar avval tasvirlarni yozib olgan flesh-diskni tanlang. Yozib olish dasturlariEndi Viktoriya qattiq diskidagi xatolarni tekshirish va tuzatish uchun multiboot flesh-diskiga dastur qo'shamiz. WinSetupFromUSB va bo'limda ishga tushiring "USB disk tanlash va formatlash vositalari" flesh-diskimizni tanlang. Keyin, "USB diskiga qo'shish" bo'limida katakchaga belgi qo'ying "Linux ISO/Boshqa Grub4dos mos ISO" va uchta nuqta bilan tugmani bosing.
Explorer orqali kompyuteringizdagi dastur tasvirini toping va Ochish tugmasini bosing. Keyin ma'lumot oynasi paydo bo'ladi, unda "OK" tugmasini bosing yoki 10 soniyadan so'ng u o'z-o'zidan yo'qoladi.
"GO" tugmasini bosing va dastur flesh-diskga yozilishini kuting.
Multiboot flesh haydovchiga kerak bo'lgan boshqa dasturlarni qo'shish uchun yuqorida tavsiflangan barcha amallarni takrorlang. Har safar kerakli yordamchi tasvirni tanlang. ImtihonOperatsion tizimlar va dasturlarning barcha tasvirlarini flesh-diskga qo'shgandan so'ng, natijani ko'rib chiqaylik - QEMU virtual mashinasida flesh-diskning yuklash menyusini oching. Buni amalga oshirish uchun dastur oynasida "Yangilash" tugmasini bosing, so'ng "QEMUda test" katagiga belgi qo'ying va "GO" tugmasini bosing. Fleshli haydovchiga har bir operatsion tizim yoki dastur qo'shilgandan keyin yuklash menyusi qanday ko'rinishini ko'rishingiz mumkin.
Misolda, flesh-diskning yuklash menyusi shunday ko'rinadi. USB flesh-diskida Windows 8 OS va Viktoriya dasturi mavjud. Unga yuklagan narsangizga qarab boshqa ro'yxatni ko'rasiz.
Assalomu alaykum, aziz o'quvchilar! Bugungi maqolada biz siz bilan multiboot flesh-disk, nima uchun kerak va uni qanday yaratish haqida gaplashamiz, lekin birinchi navbatda... Qo'lda bir nechta operatsion tizimga ega multiboot flesh-disk bo'lishi har doim yaxshi. Haqiqatan ham, har doim kerakli tizimni o'rnatish imkoniga ega bo'lganingizda, nima uchun disklar va tarqatish to'plamlarini qidirish bilan bezovtalanasiz? Ko'pchiligingiz hayron bo'ldingiz: bunday multiboot flesh-diskini qanday qilish kerak? Bir nechta operatsion tizimga ega shaxsiy flesh-diskim bo'lishi uchun qanday dasturlardan foydalanishim kerak? Ammo oddiy foydalanuvchi har doim ham buning uchun etarli bilim va ko'nikmalarga ega emas. Ushbu materialda men sizga aniq ko'rsatmalar beraman, flesh-diskga bir nechta operatsion tizimlarni qanday qo'yish kerak. Shunday qilib, birinchi navbatda, "Ko'p yuklash flesh-disk" tushunchasini umumlashtiramiz, chunki har bir foydalanuvchi bunday atamani bilmaydi. Tasavvur qiling-a, kompyuteringiz qattiq disk yoki diskdan yuklanmayapti, noma'lum sabablarga ko'ra tizim yuqoridagi qurilmalardan yuklay olmaydi. Keyin bu holda, multiboot flesh-disk yordamga keladi. Aytishimiz mumkinki, bunday flesh-disk sizning shaxsiy kompyuteringizni diagnostika qilish uchun mo'ljallangan kerakli yordamchi dasturlar va dasturlarning ma'lum bir ko'p maqsadli to'plamidir. Bu erda sizning shaxsiy kompyuteringiz bilan qanday diagnostika operatsiyalarini bajarishingiz mumkinligini taxmin qilish qiyin bo'lmaydi, misol sifatida men ulardan bir nechtasini keltiraman: 1.RAM yoki qattiq diskni sinovdan o'tkazish 2. Qattiq disk diagnostikasi (tiklash, zaxiralash) 3. Olinadigan muhitga yozib oling. Oddiy so'zlar bilan aytganda, o'rnatuvchi flesh-diskga yoziladi, buning yordamida tashqi diskdan yuklashda muayyan harakatlarni tanlash uchun menyu paydo bo'ladi (OTni o'rnatish, test qilish, diagnostika va boshqalar). Shunday qilib, men o'zingizning yuklanadigan USB flesh-diskingizni yaratishni boshlashingizni maslahat beraman. Ushbu maqolada, misol sifatida, men ikkita operatsion tizim, Windows XP va Windows 7 bilan yuklanadigan flesh-diskni yarataman. Men kelajakdagi maqolalarimning birida men sizga operatsion tizimlardan tashqari qanday qilib, albatta, aytib beraman. shuningdek, kompyuteringizning turli diagnostikasini amalga oshirish imkonini beruvchi yordamchi dasturlarni flesh-diskga yozishi mumkin. Fleshli diskda bir nechta operatsion tizimlarni qanday qo'yish mumkin?Ishonchim komilki, ushbu materialni o'qib bo'lgach, siz bir nechta operatsion tizimlar bilan ko'p yuklash flesh-disklarini yaratishingiz mumkin. Jumladan, siz Windows 7 va 8-ga ega flesh-diskni yaratishingiz mumkin, eskirgan XP haqida gapirmaslik kerak. Bunday ajoyib flesh-diskni olish uchun bizga nima kerak? Birinchidan, sizga ishlaydigan operatsion tizim kerak. Misolda biz Windows 7 (32 Bit) dan foydalanamiz. Unda biz Windows XP va Windows 7 yoziladigan ajoyib ko'p yuklangan flesh-kartani qilamiz. Buning uchun biz juda mashhur WinSetupFromUSB yordam dasturidan foydalanamiz. Ushbu dastur uzoq vaqtdan beri ma'lum va o'zini multiboot flesh-kartalarini yaratishga imkon beruvchi yordamchi dastur sifatida isbotladi. Uni kompyuteringizga yuklab olish va o'rnatish uchun WinSetupFromUSB dasturining rasmiy veb-saytiga o'tishingizni tavsiya qilaman. http://www.winsetupfromusb.com/downloads/
Aslida, ushbu dastur UEFI tizimida flesh-disklarni yaratishga imkon beradi. Bizning misolimizda biz 8 GB flesh-kartadan foydalanamiz. Bu ikkita operatsion tizimni yozib olish uchun etarli. Siz har doim kattaroq flesh-diskni olishingiz mumkin, lekin shuni yodda tutingki, bitta tizim uchun kamida 4 gigabayt xotira kerak bo'ladi.
Shunday qilib, siz va men dasturni kompyuterimizga yuklab oldik, endi biz qilishimiz kerak bo'lgan narsa uni ochish va ishga tushirish.
Shuni ta'kidlash kerakki, dastur 32 va 64 bitli tizimlarda ishlashi mumkin. Ayni paytda men dasturni Windows 7 (32-bit tizim) da ishlayapman, shuning uchun WinSetupFromUSB_1-4X32-ni bosing.
Shunday qilib, dasturimizni ochamiz. Asosiy oynani ko'ryapsizmi? Bu erda bizning flesh-kartamiz nomi ko'rsatiladi. "Avtomatik formatlash ..." yonidagi katakchani belgilang. Keyin NTFS-ni bosing. "Windows 2000..." ni tanlang va o'ng tomonda ochilgan Explorer tugmasini bosing.
Explorerning o'zida siz XP fayl taqsimoti bilan jildni belgilashingiz kerak. Agar sizda o'rnatish diskingiz bo'lsa, unda sizga kerak bo'lgan narsa shunchaki fayllarning nusxasini yaratish va ularni "WindowsXP" kabi papkaga o'tkazishdir.
Agar siz alohida XP tasviri bilan ishlayotgan bo'lsangiz, uni DAEMON Tools-da ochishingiz va keyin xuddi shu amallarni bajarishingiz kerak, ya'ni butun tarqatishni ushbu papkaga nusxalash. Hammasi. Jild belgilangan. Endi biz "ok" tugmasini bosishimiz kerak.
Biz litsenziyaga rozimiz
"O'tish" tugmasini bosing
Yana bir bor
Multiboot flesh-kartangizni yaratishning birinchi bosqichi tugallandi!
Bundan tashqari, u muvaffaqiyatli yakunlandi: u allaqachon bitta operatsion tizimga ega.
Taxminan bir xil harakatlar "Yetti" bilan takrorlanishi kerak. Ko'pchilik 8 ni afzal ko'rgan ushbu operatsion tizim juda ko'p qirrali va juda talabchan emas. Uni qanday o'rnatish kerak? XP dan qiyinroq emas. UtilityWinSetupFromUSB joylashgan papkaga o'ting va WinSetup…exe-ni bosing.
Ko'rsatilgan asosiy menyuda biz flesh-diskimiz aniqlanganligini ko'ramiz. Bu safar biz "Avtomatik formatlash ..." bandini bosmaymiz. Vista/7/8/...Keyingi katagiga belgi qo'yishingiz kerak - tadqiqotchini oching (tugma o'ng tomonda). Biz "etti" ning 64 bitli tasvirini qidirmoqdamiz, sichqonchaning chap tugmasi bilan bir marta bosing va keyin uni oching. Jarayonni "GO" tugmasini bosish orqali boshlaymiz.
Shunday qilib, hammasi yaxshi o'tdi. Endi sizda flesh-diskda ikkita tizim mavjud: "XP" va "Yetti".
Bu allaqachon juda ko'p. Biroq, xuddi shu flesh-kartaga boshqa, zamonaviyroq tizimni yozmoqchi bo'lsangiz, nima qilish kerak? “Sakkiz” deylikmi? Shunday qilib, buning uchun jarayon avvalgi holatda bo'lgani kabi bir xil: flesh-diskni tanlang. "Avtomatik formatlash ..." katagiga belgi qo'ymang, aks holda mavjud operatsion tizimlar kompyuteringizdan o'chiriladi. Keyin katakchani belgilang Vista/7/8/... Nihoyat, Explorer menyusini bosing, u erda kerakli operatsion tizimning tasvirini toping va "ochish" tugmasini bosing. Keyingi - "bor" va voila! Uchinchi operatsion tizim flesh-kartangizda paydo bo'ladi. Fleshli kartadan tizimlardan birini qanday o'rnatish mumkin?Agar siz UEFI-ga ega kompyuterga xP, “Seven” yoki “Eight” ni o'rnatmoqchi bo'lsangiz, birinchi qadamingiz Secure Boot-ni o'chirishdir. Bu juda muhim, chunki aks holda tizimni o'rnatish imkonsiz bo'ladi. Agar buni qanday qilishni bilmasangiz, mana bo'ling . Agar siz tizimlarni BIOS-ga ega kompyuterga o'rnatmoqchi bo'lsangiz, uni flesh-kartangiz bilan yuklashni boshlashingiz kerak. Shunday qilib, biz kompyuteringizning yuklash menyusiga kiramiz. Keyin flesh-diskni tanlaysiz. Birinchi paydo bo'ladigan oyna GRUB4DOS menyusidir.
Windows XP/2000/2003...-ni tanlang va XP o'rnatiladi. Windows NT6-ni tanlang... va sizda tanlov bo'ladi: “Yetti” yoki “Sakkiz” 64-bitli yuklab olishni boshlang. Shunday qilib, keling, ikkala tizimni ham o'rnatishga harakat qilaylik. XP dan boshlaylik. Klaviaturadagi o'q tugmalaridan foydalanib, siz shunchaki "Windows XP/2000/2003..." ni tanlaysiz. Keyin Enter tugmasini bosing.Oyna paydo bo'ladi. Biz rozimiz, uchinchi elementni tanlang va "Enter" tugmasini bosing.
Ayni paytda operatsion tizimni yuklash boshlanadi. Keyin XP-ni xuddi diskdan o'rnatasiz. Bunda hech qanday murakkab narsa yo'q. Shuni ta'kidlaymanki, sizni qayta ishga tushirish kutmoqda. GRUB4DOS oynasi paydo bo'lgandan so'ng, "Windows XP ning 4 Ikkinchi qismi" ni tanlang ... Hammasi shu. Tez orada o'rnatish davom etadi va sizning kompyuteringizda Windows XP bo'ladi. Aytgancha, agar o'rnatish jarayonida sizda shunday ko'k ekran paydo bo'lsa,
unda bu holda siz kompyuteringizning BIOS-da bitta oddiy hiyla-nayrangni bajarishingiz kerak. Ya'ni, AHCI rejimidan IDE rejimiga o'ting, yorliqda - SATA konfiguratsiyasi.
Agar yuqoridagi usul sizga ko'k ekranlardan qochishga yordam bermagan bo'lsa, unda SATA drayverlari ichiga o'rnatilgan operatsion tizim tasvirini yaratishingizni maslahat beraman. Agar ushbu drayverlar mavjud bo'lmasa, yangi anakartlarda g'azablangan ko'k ekran paydo bo'lib, sizni xato haqida xabardor qiladi. Va barchasi, chunki dastur oddiygina qattiq diskni aniqlay olmaydi. Ushbu masalani keyingi maqolada batafsil ko'rib chiqamiz. Albatta, bugungi kunda ko'p yuklangan flesh-diskni osongina yaratishga imkon beradigan juda ko'p sonli dasturlar mavjud. Bundan tashqari, ularning aksariyati nafaqat bepul, balki ulardan foydalanish juda oson. Masalan, siz taqdim etilgan videoni ko'rishingiz mumkin.
Bunday flesh-diskni yaratish orqali siz doimo qo'lingizda bir nechta operatsion tizimlarga ega bo'lasiz, bu shubhasiz sizga ko'p vaqtni tejaydi. Endi siz operatsion tizimning yuklash disklari yoki CD yozish moslamalarini qidirishingiz shart emas. Vaqtingizni bunday ajralmas vositani yaratishga sarflaganingizdan so'ng, hech qachon afsuslanmaysiz. Umid qilamanki, bugungi kunda ko'p yuklangan flesh-diskni yaratish bo'yicha maslahatlar siz uchun foydali bo'ldi. Men bu jarayonni iloji boricha batafsil yoritib berishga harakat qildim va shuning uchun siz mening oddiy ko'rsatmalarimga amal qilsangiz, muvaffaqiyatga erishishingizga aminman. Bugun hammasi shu, agar sizda biron bir savol bo'lsa, ularni sharhlarda so'rang, men sizga yordam berishdan xursand bo'laman! Hurmatli foydalanuvchilar, agar ushbu maqolani o'qib chiqqandan so'ng sizda biron bir savol bo'lsa yoki ushbu maqola mavzusi yoki umuman Internet-resursga tegishli biror narsa qo'shmoqchi bo'lsangiz, sharh shaklidan foydalanishingiz mumkin.Shuningdek, savollaringiz, takliflaringiz, tilaklaringizni qoldiring. . Shunday qilib, bugungi bo'limda men sizga aytmoqchi bo'lgan narsam shu edi. Umid qilamanki, siz ushbu maqolada qiziqarli va foydali ma'lumotlarni topdingiz. Xo'sh, men, o'z navbatida, ushbu maqola yoki umuman butun sayt bo'yicha savollaringiz, istaklaringiz yoki takliflaringizni kutaman. |
Mashhur:
Yangi
- To'liq zanjir uchun Ohm qonuni
- Taqdimot turi nima
- Mosoblgaz Moskva viloyati OAJ Mosoblgaz
- Virus tirik yoki jonsiz mavjudotmi?
- Ro'yxatdan o'tish sanalari Maydagi qabul ofis vaqti
- Davlat va boshqaruv organlari faoliyatini axborot bilan ta’minlashning huquqiy asoslari
- Konsolidatsiyalangan reestrda tashkilot kodini qanday topish mumkin
- Sizga to'g'ri dasturlash tilini qanday tanlash kerak Qaysi dasturlash tilini o'rganish kerak
- Muhandislik hisoblarida axborot texnologiyalarini qo'llash Muhandislik hisoblarida axborot texnologiyalarini qo'llash
- Mixail Men “Qurilish ekspertizasi institutini rivojlantirish” xalqaro konferensiyasini ochdi

 Agar "O'rnatish" tugmasini bosgandan so'ng siz shunday oynani ko'rsangiz, unda hamma narsa muvaffaqiyatli bo'ldi:
Agar "O'rnatish" tugmasini bosgandan so'ng siz shunday oynani ko'rsangiz, unda hamma narsa muvaffaqiyatli bo'ldi: Keling, davom etaylik. Endi sizning flesh-diskingizda hech narsa yo'q, u butunlay bo'sh, uni yuklash mumkin bo'lishi uchun siz yuklash fayllarini va yuklash menyusining o'zini unga nusxalashingiz kerak. Ular arxivning ildizida joylashgan
Keling, davom etaylik. Endi sizning flesh-diskingizda hech narsa yo'q, u butunlay bo'sh, uni yuklash mumkin bo'lishi uchun siz yuklash fayllarini va yuklash menyusining o'zini unga nusxalashingiz kerak. Ular arxivning ildizida joylashgan Emulator oynasi ochiladi, unda siz kompyuteringizni yuklanadigan USB flesh-diskidan yuklaganingiz kabi hamma narsani ko'rasiz.
Emulator oynasi ochiladi, unda siz kompyuteringizni yuklanadigan USB flesh-diskidan yuklaganingiz kabi hamma narsani ko'rasiz. Shablonlardan birini bootloaderga ulash orqali biz bu muammoni hal qilamiz (mening holimda winlin.gz). Faylni flesh-diskning ildiziga nusxalash winlin.gz va eng boshida menu.lst ga quyidagi qatorlarni yozing
Shablonlardan birini bootloaderga ulash orqali biz bu muammoni hal qilamiz (mening holimda winlin.gz). Faylni flesh-diskning ildiziga nusxalash winlin.gz va eng boshida menu.lst ga quyidagi qatorlarni yozing Ko'rib turganingizdek, "Kompyuterni o'chirish" xabari endi odatdagidek ko'rsatiladi. Ajoyib, endi davom etaylik.
Ko'rib turganingizdek, "Kompyuterni o'chirish" xabari endi odatdagidek ko'rsatiladi. Ajoyib, endi davom etaylik. Ushbu elementni tanlaganingizda, Windows o'rnatilishi boshlanadi. Davom etaylik...
Ushbu elementni tanlaganingizda, Windows o'rnatilishi boshlanadi. Davom etaylik...
 Darhol shuni ta'kidlashni istardimki, emulyatordan ishga tushirilganda Windows 7 versiyasi ishga tushmaydi, lekin Windows XP versiyasi muammosiz boshlanadi.
Darhol shuni ta'kidlashni istardimki, emulyatordan ishga tushirilganda Windows 7 versiyasi ishga tushmaydi, lekin Windows XP versiyasi muammosiz boshlanadi. 2. RAMni sinab ko'rish uchun men "MemTest" dasturidan foydalanaman
2. RAMni sinab ko'rish uchun men "MemTest" dasturidan foydalanaman Ishlaydi! Keling, davom etaylik.
Ishlaydi! Keling, davom etaylik. 5. Qattiq diskni diagnostika qilish uchun Viktoriya dasturini qo'shaman. Siz uni yuklab olishingiz mumkin. Men tasvirni ichkariga tashlayman /dastur
Menyuda men quyidagilarni yozaman:
5. Qattiq diskni diagnostika qilish uchun Viktoriya dasturini qo'shaman. Siz uni yuklab olishingiz mumkin. Men tasvirni ichkariga tashlayman /dastur
Menyuda men quyidagilarni yozaman: Printsipial jihatdan siz yana bir nechta narsalarni qo'shishingiz mumkin, siz faqat o'zingizning tasavvuringiz va flesh-diskning o'lchami bilan cheklanishi mumkin. Men uchun bu asboblar to'plami juda etarli.
Printsipial jihatdan siz yana bir nechta narsalarni qo'shishingiz mumkin, siz faqat o'zingizning tasavvuringiz va flesh-diskning o'lchami bilan cheklanishi mumkin. Men uchun bu asboblar to'plami juda etarli.




























 Yana bir sabab: sevimli dasturlaringiz bilan portativ operatsion tizimga ega bo'lishni xohlaysiz. Bu juda qulay: flesh-diskni istalgan kompyuterga ulang, BIOS-da to'g'ri yuklash tartibini o'rnating va endi siz odatdagi ish muhitidasiz. Uchinchi sabab: qutqaruv flesh-diskini yaratish, ya'ni "halokatga uchragan" mashinani tiklash uchun ishlatiladigan.
Yana bir sabab: sevimli dasturlaringiz bilan portativ operatsion tizimga ega bo'lishni xohlaysiz. Bu juda qulay: flesh-diskni istalgan kompyuterga ulang, BIOS-da to'g'ri yuklash tartibini o'rnating va endi siz odatdagi ish muhitidasiz. Uchinchi sabab: qutqaruv flesh-diskini yaratish, ya'ni "halokatga uchragan" mashinani tiklash uchun ishlatiladigan. Qattiq diskdan boshqa ommaviy axborot vositalariga o'rnatishga ruxsat bergan birinchi Windows XP ning WinPE (Windows Preinstallation Environment) deb nomlangan versiyasi edi - bu Windowsning juda minimal, ammo juda tez versiyasi edi.
Qattiq diskdan boshqa ommaviy axborot vositalariga o'rnatishga ruxsat bergan birinchi Windows XP ning WinPE (Windows Preinstallation Environment) deb nomlangan versiyasi edi - bu Windowsning juda minimal, ammo juda tez versiyasi edi. Aks holda, registrda tasavvur qilib bo'lmaydigan miqdorda axlat hosil bo'ladi. MakeScript dasturi juda moslashuvchan sozlamalarga ega. Ularni hujjatlarda ko'rib chiqing yoki Internetda tavsifni qidiring.
Aks holda, registrda tasavvur qilib bo'lmaydigan miqdorda axlat hosil bo'ladi. MakeScript dasturi juda moslashuvchan sozlamalarga ega. Ularni hujjatlarda ko'rib chiqing yoki Internetda tavsifni qidiring.