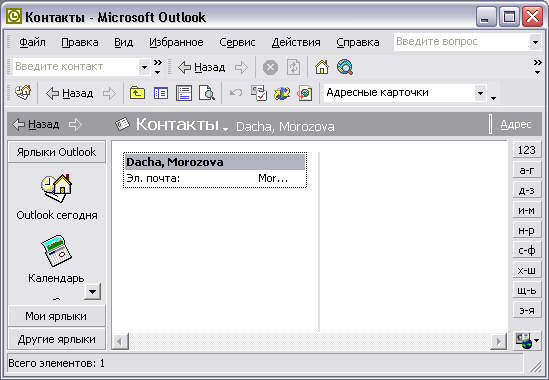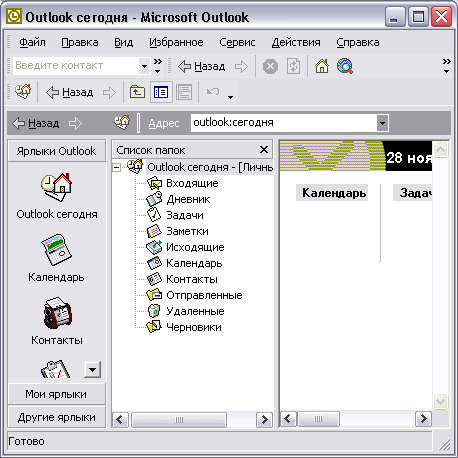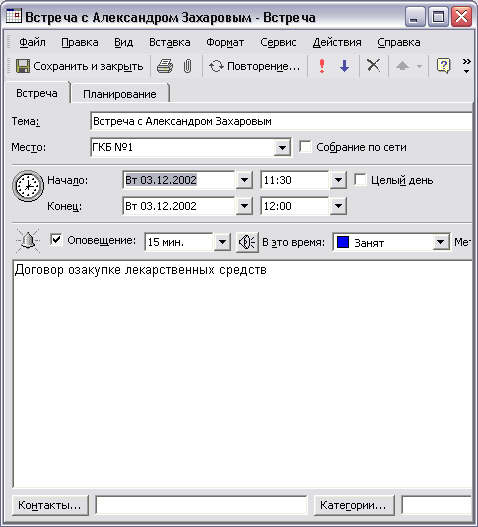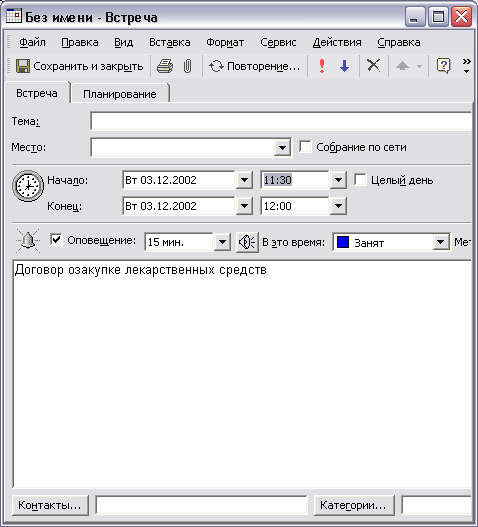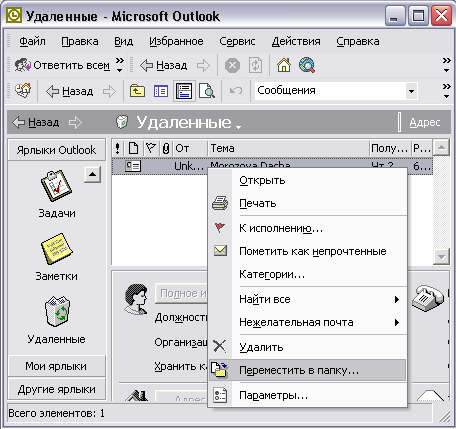Разделы сайта
Выбор редакции:
- Как поставить музыку на звонок
- Обновление Андроид: как обновиться до новой версии, сделать откат?
- Что делать если не включается Nokia Lumia?
- Установка официальной прошивки на Lenovo RocStar (A319) Перепрошивка lenovo
- Обзор и тестирование игровой гарнитуры Kingston HyperX Cloud II
- Бесплатная проверка iPhone по IMEI
- Что такое доверительный платёж МТС?
- Программа «Аэрофлот Бонус»: как накопить мили и на что их можно потратить?
- Как узнать какой диск на компьютере: SSD или HDD Как узнать какой ssd стоит на компьютере
- Тестирование Fractal Design Define R5 Fractal Design Define R5 — Тихий, просторный
Реклама
| Что такое майкрософт аутлук. Программа Outlook, ее применение |
|
Программа Microsoft Outlook 2007 обладает широкими функциональными возможностями, которые кратко можно сформулировать следующим образом: Выполнение функций персонального органайзера; Работа с электронной почтой (создание, редактирование, получение, отправка электронной корреспонденции с возможностью ее хранения в любом количестве папок); Систематизация и наглядное представление текущих дел, задач и меро приятий; Ведение адресной книги с возможностью группировки контактов в тематические группы и отражения всей необходимой информации по каждому контакту; Ведение списка актуальных задач; Возможность автоматического напоминания о предстоящих делах и мероприятиях, причем режим напоминания пользователь может настраивать по своему усмотрению; Ведение любых необходимых заметок. Помимо перечисленных задач, с помощью программы Microsoft Outlook 2007 можно выполнять и другие задачи, в зависимости от потребностей пользователя.
Описание пользовательского интерфейса Для запуска Microsoft Outlook 2007 выполните команду Пуск > Все программы > Microsoft Office > Microsoft Office Outlook 2007. В результате откроется окно программы, изображенное на рис. 5.1. Рис. 5.1. Программа Microsoft Outlook 2007 В верхней части окна находится главное меню программы, включающее в себя следующие пункты: Файл , Правка , Вид , Переход , Сервис , Действия и Справка . Перечень команд, которые входят в состав пунктов главного меню, зависит от выбранного режима работы. Под главным меню находится панель инструментов Стандартная ; кроме нее в программе предусмотрено использование еще двух инструментальных панелей: Веб-узел и Дополнительно . Управляют отоб ражением инструментальных панелей с помощью соответствующих команд подменю Вид > Панели инструментов . Вы можете самостоятельно настроить панель инструментов в соответствии со своими потребностями – для этого выполните команду Вид > Панели инструментов > Настройка . В левой части интерфейса отображается область переходов. Ее удобно использовать для перехода в разные режимы работы приложения. Управляют отображением области переходов с помощью команд подменю Вид > Область переходов (можно включить ее полное отображение, свернутое или выключить).
Центральную часть интерфейса занимает рабочая область программы, содержимое которой зависит от выбранного режима работы. На рис. 5.1 показано содержимое рабочей области в режиме Outlook сегодня (этот режим используется по умолчанию при открытии приложения). Внизу окна программы находится строка состояния. Чтобы отобразить ее, выполните команду главного меню Вид > Строка состояния . Предварительная настройка программы Перед тем как приступить к полноценной эксплуатации программы, просмотрите и, при необходимости, отредактируйте параметры ее настройки. В данном разделе мы узнаем, как это сделать. Настройка органайзера Для перехода в режим настройки параметров работы программы выполните команду главного меню Сервис > Параметры . Откроется окно, которое включает следующие вкладки: Настройки , Настройка почты , Сообщение , Орфография , Дополнительно и Почтовый антивирус (рис. 5.2). 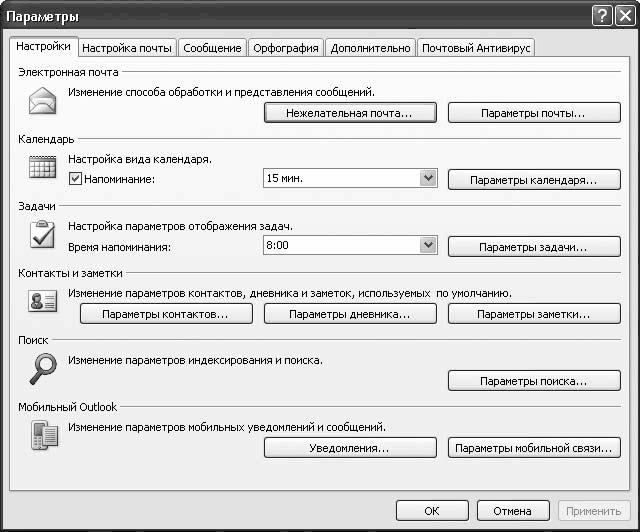 Рис. 5.2. Окно настройки Microsoft Outlook Мы кратко рассмотрим только самые основные параметры. Нажав кнопку Параметры почты вкладки Настройки , вы перейдете в окно настройки параметров электронной почты. В нем, в частности, можно включить режим сохранения копии отправляемых сообщений в папке «Отправленные», режим включения в ответное и (или) пересылаемое сообщение текста исходного сообщения и др. Настройки параметров, предложенные по умолчанию, оптимальны для большинства пользователей и корректировки, как правило, не требуют (по крайней мере на начальных этапах работы с программой). Нажав кнопку Нежелательная почта , вы откроете окно, в котором можете выполнить настройку антиспамового фильтра, сформировать и вести «черный» и «белый» список адресатов, а также настроить иные параметры, позволяющие бороться с нежелательными письмами. В области настроек Календарь можно настроить параметры календаря (для перехода в режим работы с календарем нужно в главном окне программы (см. рис. 5.1) в области переходов нажать кнопку Календарь или выполнить команду главного меню Переход > Календарь ). Установив флажок Напоминание , вы включите режим автоматического напоминания о предстоящем событии, который будет использоваться по умолчанию. При установленном данном флажке справа открывается поле, в котором из раскрывающегося списка следует выбрать интервал времени между напоминанием и началом встречи (события). При необходимости этот параметр можно изменить в окне редактирования встречи либо события. С помощью кнопки Параметры календаря переходят в режим расширенной настройки календаря. При этом открывается окно, которое показано на рис. 5.3. 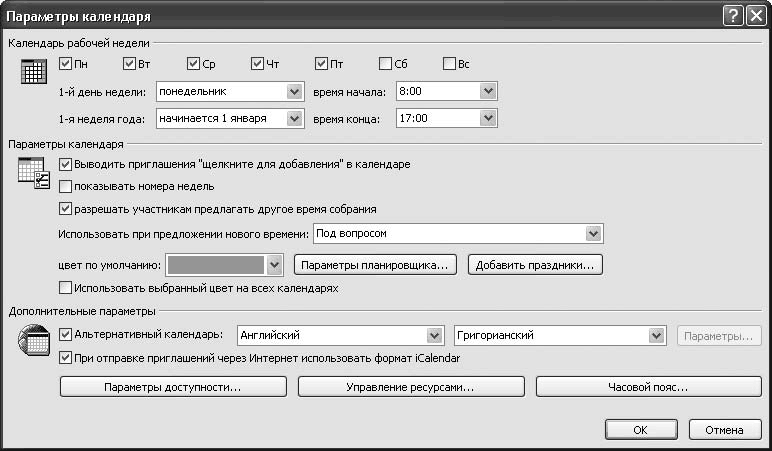 Рис. 5.3. Параметры дополнительной настройки календаря В области настроек Календарь рабочей недели следует указать параметры, с помощью которых программа сможет точно определять начало и конец рабочей недели и рабочего дня. В первую очередь укажите рабочие дни недели, установив соответствующие флажки (по умолчанию в программе заложена пятидневная рабочая неделя, см. рис. 5.3). Из раскрывающегося списка 1-й день недели выберите день недели, с которого будет начинаться каждая рабочая неделя. В поле 1-я неделя года укажите программе, каким образом она должна определять первую рабочую неделю года. Из раскрывающегося списка можно выбрать один из трех вариантов: начинается с 1 января , 1-я неделя из 4-х дней и первая полная неделя . Из раскрывающихся списков Время начала и Время конца выберите соответственно время начала рабочего дня и время его окончания. По умолчанию в программе установлено время начала рабочего дня – 8:00 , а время его окончания – 17:00 . Если установлен флажок показывать номера недель (этот флажок находится в области настроек Параметры календаря (см. рис. 5.3), то в программном календаре напротив каждой недели будет отображаться ее номер в текущем году (от 1 до 52 ). Если установлен флажок разрешать участникам предлагать другое время собрания , то при работе в сети другие участники собрания смогут в удаленном режиме предлагать вам другое время проведения собрания; при снятом флажке такая возможность отсутствует. В поле Использовать при предложении нового времени укажите, как программа должна реагировать на поступившее предложение. Возможен выбор одного из трех вариантов: Под вопросом (в данном случае пользователь самостоятельно определяет, принимать предложение или нет), Принять (предложение будет принято) или Отклонить (предложение будет отклонено). В программе реализована возможность настройки оповещений о задачах, срок выполнения которых назначен на сегодняшний день. Для этого в окне Параметры (см. рис. 5.2) в области настроек Задачи из раскрывающегося списка Время напоминания выберите время, когда будет выполнено оповещение. По умолчанию в данном поле установлено значение 8:00 . При необходимости можно выполнить расширенную настройку задач. Для перехода в соответствующий режим нажмите кнопку Параметры задачи . Откроется окно Параметры задач , которое показано на рис. 5.4. 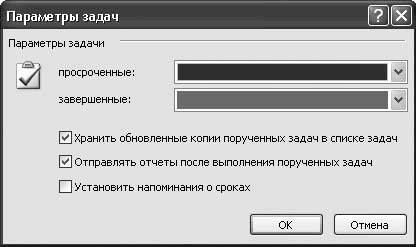 Рис. 5.4. Параметры расширенной настройки задач В полях просроченные и завершенные выберите цвет, которым будут обозначаться соответственно просроченные и завершенные задачи. По умолчанию для просроченных задач установлен красный цвет, а для завершенных – серый. В области настроек Контакты (см. рис. 5.2) находится кнопка Параметры контактов . Нажав эту кнопку, вы откроете окно Параметры контактов , с помощью которого сможете настроить контакты (адреса), вводимые в адресную книгу (рис. 5.5). 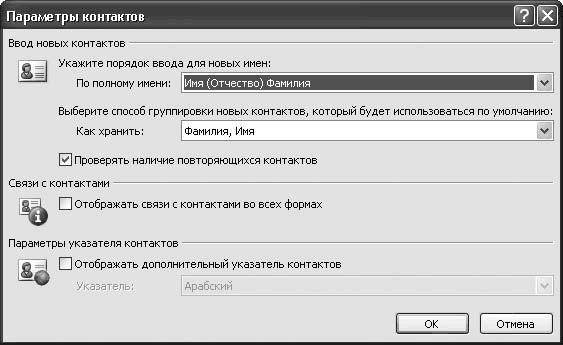 Рис. 5.5. Дополнительная настройка контактов Из раскрывающегося списка По полному имени выберите порядок следования компонентов полного имени контакта. Возможен выбор одного из трех вариантов: Имя (Отчество) Фамилия (этот вариант установлен по умолчанию), Фамилия Имя либо Имя Фамилия1 Фамилия2 . В поле Как хранить укажите используемый по умолчанию способ хранения новых контактов. Из раскрывающегося списка можно выбрать один из пяти вариантов: Фамилия, Имя ; Имя Фамилия ; Организация ; Фамилия, Имя (Организация) ; Организация (Фамилия, Имя) . Установив флажок Проверять наличие повторяющихся контактов , вы включите режим проверки уникальности каждого вводимого контакта. В данном случае программа не разрешит повторно ввести один и тот же контакт. Все изменения, выполненные в окне Параметры (см. рис. 5.2), вступают в силу только после нажатия кнопок ОК либо Применить . Если вы нажмете кнопку Отмена , то выйдете из режима настройки без сохранения выполненных изменений. Настройка учетных записей почты Чтобы пользоваться электронной почтой с помощью программы Microsoft Outlook 2007, необходимо создать учетную запись почты. Для перехода в режим работы с учетными записями выполните команду главного меню Сервис > Настройка учетных записей . В результате откроется окно (рис. 5.6), в котором содержится список созданных ранее учетных записей электронной почты (при первом открытии список будет пустым). 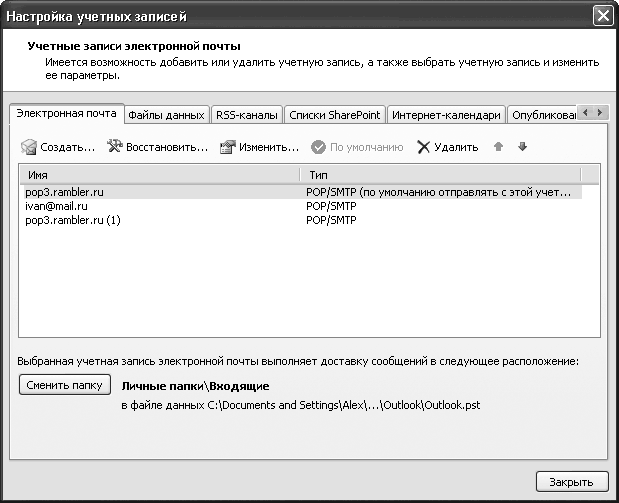 Рис. 5.6. Учетные записи почты Чтобы добавить учетную запись, нажмите кнопку Создать – откроется окно Мастера создания учетной записи . Далее выполните указанные ниже действия. 1. На первом этапе с помощью переключателя выберите тип подключения: либо Другая . По умолчанию переключатель установлен в положение Сервер Microsoft Exchange, POP3, IMAP или HTTP , которое в большинстве случаев оптимально. 2. Теперь введите имя владельца почтового ящика (например, Иван Петров ), а также адрес электронной почты (обычно он предоставляется поставщиком услуг Интернета; пример адреса – [email protected] ) и пароль для доступа к почтовому ящику. Заметьте, что пароль вводится дважды – с целью предотвращения ошибок при вводе. Установите флажок Настроить вручную параметры сервера или дополнительные типы серверов , который находится внизу окна, чтобы перейти в режим более тонкой настройки учетной записи. Нажмите кнопку Далее . 3. В открывшемся окне установите переключатель в положение Электронная почта Интернета и нажмите кнопку Далее . 4. Укажите серверы входящих (РОР3, IMAP или НТТР, в большинстве случаев – сервер РОР3) и исходящих сообщений. Выбор серверов зависит от места расположения почтового ящика пользователя. Например, если почтовый ящик открыт на www.yandex.ru , то сервером входящих сообщений будет pop.yandex.ru , а исходящих – smtp.yandex.ru . На данном этапе также введите имя пользователя и пароль для входа в систему. Нажмите кнопку Далее . 5. На последнем этапе для завершения ввода учетной записи нажмите кнопку Готово . В результате выполненных действий созданная учетная запись отобразится в окне Настройка учетных записей (см. рис. 5.6) на вкладке Электронная почта . По умолчанию имя созданной учетной записи будет соответствовать серверу входящих сообщений РОР3 (например, pop.yandex.ru ). Однако это имя можно изменить по своему усмотрению, а заодно отредактировать и иные параметры созданной учетной записи. Для перехода в режим редактирования выделите учетную запись, щелкнув на ней кнопкой мыши, и нажмите кнопку Изменить . Чтобы удалить учетную запись из списка, щелкните на ней кнопкой мыши и нажмите кнопку Удалить . При этом программа выдаст дополнительный запрос на подтверждение операции удаления.
Планирование задач Возможности программы Microsoft Outlook 2007 предусматривают ввод, редактирование и хранение информации о любых стоящих перед вами задачах (делах, действиях и т. д.). Они могут быть связаны как с выполнением служебных обязанностей (например, «Провести переговоры», «Организовать совещание» и т. д.), так и с личными, бытовыми, семейными и иными делами («Отвезти тещу на дачу», «Заехать в автосервис» и т. д.). Для перехода в режим работы с задачами выполните команду главного меню Переход > Задачи , Ctrl+4 , либо в области переходов нажмите кнопку Задачи . В результате откроется перечень введенных ранее задач (рис. 5.7). 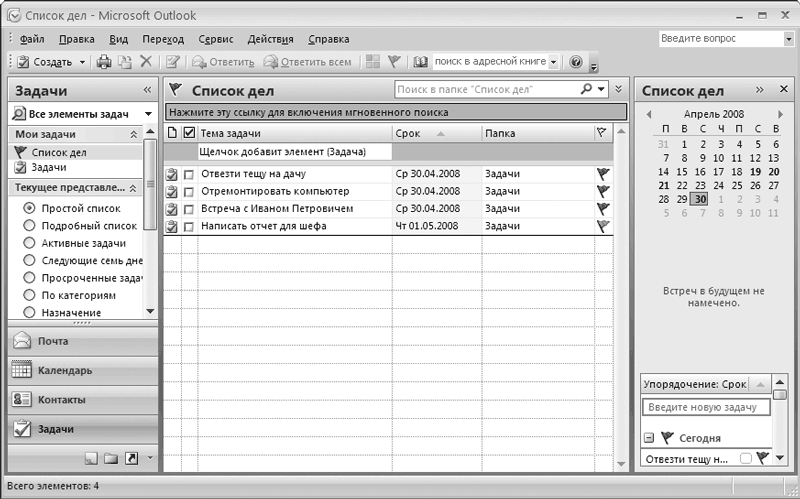 Рис. 5.7. Список актуальных задач Для каждой введенной задачи в соответствующих колонках отображаются ее тема (краткая формулировка), срок исполнения и папка, в которой она находится. Для ввода в программу новой задачи выполните команду главного меню Файл > Создать > Задача или Действия > Создать задачу либо нажмите комбинацию клавиш Ctrl+N . Чтобы перейти в режим редактирования имеющейся задачи, дважды щелкните на ней кнопкой мыши или выполните команду Открыть контекст ного меню. При выполнении любого из пере численных действий открывается окно ввода и редактирования задачи, изображенное на рис. 5.8. Данное окно имеет уже известную вам структуру Office 2007: в нем есть Кнопка «Office» , Панель быстрого доступа , лента Microsoft Outlook 2007, иные знакомые вам инструменты. Все основные сведения о задаче следует вводить в режимах Задача и Подробно , которые включают с помощью соответствующих кнопок на вкладке Задача (на рис. 5.8 активизирован режим Задача ). Мы кратко рассмотрим основные реквизиты и параметры задач, более подробно порядок работы с задачами проиллюстрирован в видеоуроках, которые имеются на компакт-диске. Рис. 5.8. Окно ввода и редактирования задачи
В режиме Задача в поле Тема с клавиатуры введите произвольное название задачи, либо ее тему, либо краткую формулировку, отражающую ее суть. Введенное в данное поле значение будет отображаться для этой задачи в списке задач (см. рис. 5.7) в столбце Тема задачи . В поле Срок укажите крайний срок решения задачи (введенное в данном поле значение будет отображаться для этой задачи в списке задач, см. рис. 5.7, в столбце Срок ), а в поле Дата начала – дату, когда необходимо приступить к решению задачи. Значение каждого из этих полей выбирают из раскрывающихся списков. Из раскрывающегося списка Состояние выберите текущее состояние (статус) данной задачи; по мере решения задачи значение этого поля можно изменять в соответствии с новым статусом задачи. Любая задача может принимать одно из следующих состояний: Не началась , Выполняется , Завершена , В ожидании или Отложена . Если задаче установлен статус Завершена , то в списке задач она будет зачеркнута. В поле Важность укажите степень важности текущей задачи. Из раскрывающегося списка следует выбрать один из трех вариантов: Низкая , Обычная и Высокая . По умолчанию данному полю присвоено значение Обычная . Возможности программы предусматривают настройку и выполнение оповещений (напоминаний) о предстоящей задаче в конкретный момент времени. Например, если задача должна быть выполнена (или должно начаться ее выполнение) в среду в 9:00, то можно сделать так, что, например, во вторник в 18:00 (в конце рабочего дня) или в среду в 8:45 (перед началом рабочего дня) программа автоматически выдаст оповещение-напоминание о предстоящей задаче. Чтобы выполнить такую настройку, установите флажок Напоминание , затем в расположенном справа поле укажите дату, когда должно появиться оповещение (значение выберите из раскрывающегося списка в календаре), и точное время оповещения (значение можно либо выбрать в раскрывающемся списке либо ввести с клавиатуры). В результате в назначенное время программа выдаст визуальное оповещение-напоминание о предстоящей задаче. Чтобы это оповещение сопровождалось звуковым сигналом, нажмите кнопку, расположенную справа от поля ввода времени. В результате откроется окно, которое показано на рис. 5.9.  Рис. 5.9. Настройка звукового напоминания В данном окне установите флажок Использовать этот звук , затем нажмите кнопку Обзор и в открывшемся окне Файл звука напоминания по обычным правилам Windows укажите путь к файлу, который должен быть воспроизведен. Выполненные настройки вступят в силу после нажатия кнопки ОК . Если вы нажмете кнопку Отмена , окно будет закрыто без сохранения выполненных изменений. В поле Ответственный автоматически отображается имя человека, который создал текущую задачу. Если задача будет отправлена другому лицу, то после получения задачи значение поля Ответственный соответствующим образом изменится автоматически. В режиме Подробно при необходимости можно указать некоторые дополнительные параметры текущей задачи. Для этого предназначены перечисленные ниже поля. Дата завершения – в этом поле указывают дату выполнения текущей задачи. После того как данное поле заполнено, поле Состояние в режиме Задача (см. рис. 5.8) автоматически примет значение Завершена . Объем работ – в данном поле при необходимости задают предполагаемый объем времени, который может потребоваться для выполнения текущей задачи. Реально затрачено – это поле заполняют, после того как задача завершена. Здесь указывают количество времени, которое реально было затрачено на решение данной задачи. Расстояние – в данном поле можно задать расстояние (в километрах), которое пришлось преодолеть для выполнения задачи. Например, если вы летали на семинар из Санкт-Петербурга в Красноярск, то здесь можно указать расстояние от Санкт-Петербурга до Красноярска. Расходы – это поле предназначено для ввода информации о расходах, которые пришлось понести для выполнения данной задачи. Например, если вы летали на семинар из Санкт-Петербурга в Красноярск, то в данном поле можно указать сумму стоимости авиаперелета и командировочных расходов. Организация – в данное поле вводят названия организаций, с которыми было связано выполнение текущей задачи. Количество названий может быть любым, в зависимости от потребностей пользователя; при вводе их нужно разделять точкой с запятой. Все изменения, выполненные в окне ввода и редактирования задачи, вступают в силу после нажатия кнопки Сохранить и закрыть , которая расположена слева вверху окна (см. рис. 5.8) на вкладке Задача и доступна в обоих режимах. Если необходимо сохранить выполненные изменения без закрытия окна редактирования задачи, то в меню Кнопки «Office» выполните команду Сохранить либо нажмите комбинацию клавиш Ctrl+S . При необходимости можно сохранить текущую задачу в отдельном файле – для этого выполните команду меню Кнопка «Office» > Сохранить как и в открывшемся окне по обычным правилам Windows укажите путь для сохранения и имя файла. При этом можно выбрать один из следующих форматов: текстовый формат, формат RTF, шаблон Outlook или формат сообщения. Для удаления текущей задачи, находясь в окне редактирования, выполните команду меню Кнопка «Office» > Удалить либо нажмите комбинацию клавиш Ctrl+D . Чтобы удалить задачу из списка задач, выделите ее и выполните команду Удалить контекстного меню. Как в первом, так и во втором случае при удалении задачи следует соблюдать осторожность, поскольку программа не выдает дополнительный запрос на подтверждение операции удаления, а сразу удаляет задачу без предупреждения. Электронные заметки Возможности программы Microsoft Outlook 2007 предусматривают создание и хранение любого количества необходимых заметок. Режим работы с заметками представляет собой аналог обычного блокнота, в котором делают какие-то пометки, записи, напоминания, фиксируют интересные идеи и т. д. В процессе работы заметки все время остаются открытыми и отображаются в окне программы в режиме работы с заметками. Чтобы перейти в режим работы с заметками, выполните команду главного меню Переход > Заметки . Интерфейс программы в режиме работы с заметками представлен на рис. 5.10. 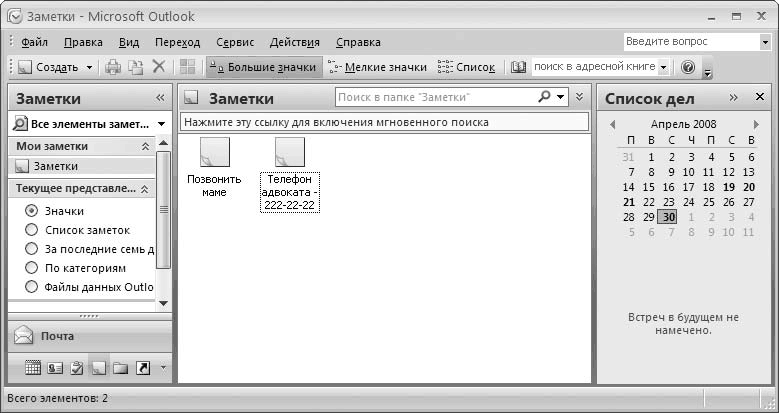 Рис. 5.10. Окно программы для работы с заметками в Microsoft Outlook 2007 В режиме работы с заметками отображается перечень созданных ранее заметок. Если до настоящего момента вы не создавали заметки, то рабочая область интерфейса программы будет пустой. Для создания новой заметки предназначены команды главного меню Файл > Создать > Заметка или Действия > Создать заметку , вызываемые также нажатием комбинации клавиш Ctrl+N . Чтобы перейти в режим редактирования заметки, достаточно дважды щелкнуть на ней кнопкой мыши или выполнить команду Открыть , расположенную в контекстном меню. При выполнении любого из перечисленных действий открывается окно ввода и редактирования заметки, изображенное на рис. 5.11. 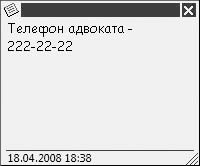 Рис. 5.11. Режим редактирования заметки В нижней части окна заметки проставлены дата и время ее создания. При необходимости можно отключить отображение даты и времени. Для этого выполните команду главного меню Сервис > Параметры , затем в открывшемся окне перейдите на вкладку Дополнительно и нажмите кнопку Дополнительно . В результате откроется окно Дополнительные параметры , в котором для отключения отображения нужно снять флажок Показывать время и дату в заметках . При необходимости текст, содержащийся в заметке, можно с помощью буфера обмена перенести в какой-либо документ либо в электронное письмо и т. д. Используйте для заметок разных типов различные цвета фона окна заметки и ее значка. Чтобы выбрать цвет, щелкните правой кнопкой мыши на значке с заметкой и в открывшемся контекстном меню в подменю Выбрать категорию выберите требуемый цвет. По умолчанию при создании новой заметки используется желтый цвет. Чтобы удалить заметку, выделите ее в списке и выполните команду Удалить контекстного меню. При этом следует соблюдать осторожность, так как программа не выдает дополнительный запрос на подтверждение операции удаления.
Планирование встреч и событий с помощью Календаря Как известно, современный деловой человек часто присутствует на различного рода встречах и мероприятиях. Нередко целый рабочий день посвящается тому, что приходится с кем-то встречаться, вести какие-то переговоры, куда-то ехать и т. д. В программе Microsoft Outlook 2007 для ввода, редактирования и хранения информации о подобных мероприятиях предназначен режим работы Календарь . Для перехода в режим работы Календарь выполните команду главного меню Переход > Календарь либо нажмите кнопку Календарь , которая находится в области переходов. Интерфейс программы в режиме работы Календарь представлен на рис. 5.12. 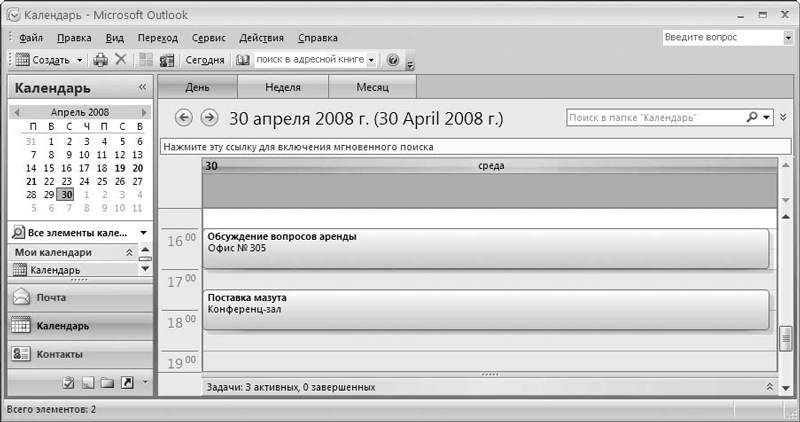 Рис. 5.12. Окно программы для работы в режиме Календарь В верхней части рабочей области отображается выбранная в календаре дата (на рис. 5.12 выбрана дата – 30 апреля 2008 г. ). Слева находится календарь, в котором текущая дата выделена квадратиком (на рис. 5.12 те кущая дата – 30 апреля).
В центральной части рабочей области показывается список запланированных мероприятий на ту дату, которая указана в календаре (щелкая кнопкой мыши на разных датах, можно быстро просмотреть перечень запланированных мероприятий на любой день). Для ввода информации о новой встрече необходимо выполнить команды главного меню Файл > Создать > Встреча и Действия > Создать встречу либо нажать комбинацию клавиш Ctrl+N . Чтобы перейти в режим редактирования информации о введенной ранее встрече, дважды щелкните на ней кнопкой мыши или выберите пункт Открыть контекстного меню. При выполнении любого из перечисленных действий открывается окно ввода и редактирования встречи, изображенное на рис. 5.13. 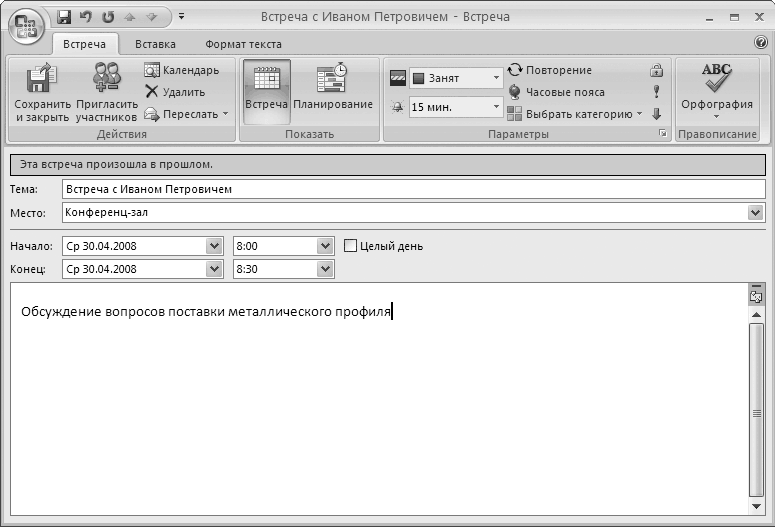 Рис. 5.13. Режим редактирования данных о встрече Чтобы ввести информацию о предстоящей встрече, перейдите в режим Встреча . Для этого нажмите одноименную кнопку на вкладке Встреча в группе Показать . В первую очередь необходимо определить тему предстоящей встречи. В поле Тема введите текст, который будет кратко характеризовать суть предстоящей встречи, например: Плановое совещание , Обсуждение графика поставок и т. д. В поле Место укажите конкретное место проведения предстоящей встречи. Любой текст, который вы вводите в поле Место , автоматически добавляется в раскрывающийся список и впоследствии доступен для выбора. Примеры значений данного поля: Головной офис , Зал брифингов , Ресторан «Вернисаж» и т. д. Из раскрывающегося списка Начало выберите дату начала проведения встречи. Время начала встречи выберите из раскрывающегося списка либо введите с клавиатуры. Аналогичным образом в поле Конец укажите дату и точное время окончания встречи. Если установлен флажок Целый день , то данная встреча автоматически будет преобразована в событие. При установленном данном флажке становятся недоступными поля, предназначенные для ввода точного времени начала и окончания мероприятия. Возможности программы предусматривают настройку и выполнение оповещений (напоминаний) о предстоящей встрече за определенное время до ее начала (например, за 15 минут, за час и т. д.). Чтобы выполнить такую настройку, выберите из раскрывающегося списка Напоминание группы Параметры вкладки Встреча требуемый интервал времени. В поле Показать как (вкладка Встреча , группа Параметры ) можно указать информацию о вашей занятости для пользователей, просматривающих ваше расписание. Из раскрывающегося списка выберите один из следующих вариантов: Свободен , Под вопросом , Занят или Нет на работе . В большое текстовое поле, которое расположено в нижней части окна, можно ввести дополнительную информацию произвольного характера о предстоящей встрече. Например, информацию, подробно раскрывающую суть встречи, либо обращающую внимание на те или иные аспекты предстоящей встречи (особенности собеседника, нежелательные для обсуждения темы и т. д.). Все изменения, выполненные в окне ввода и редактирования информации о встрече, вступают в силу, как только вы нажмете кнопку Сохранить и закрыть , которая расположена слева вверху окна на вкладке Встреча . Если необходимо сохранить выполненные изменения без закрытия окна редактирования встречи, то для этого в меню Кнопки «Office» выполните команду Сохранить либо нажмите комбинацию клавиш Ctrl+S . При необходимости можно сохранить информацию о данной встрече в отдельном файле. Для этого в меню Кнопки «Office» выполните команду Сохранить как и в открывшемся окне по обычным правилам Windows укажите путь для сохранения и имя файла. При этом можно выбрать один из следующих форматов: текстовый формат, формат RTF, шаблон Outlook, формат сообщения, формат iCalendar или формат vCalendar.
Для удаления текущей встречи, находясь в окне редактирования, выполните команду меню Кнопка «Office» > Удалить либо нажмите комбинацию клавиш Ctrl+D . Чтобы удалить встречу из списка встреч, выделите ее и выполните команду Удалить контекстного меню. Как в первом, так и во втором случае при удалении встречи следует соблюдать осторожность, поскольку программа не выдает дополнительный запрос на подтверждение операции удаления, а сразу удаляет встречу без предупреждения (однако если перед удалением в окне редактирования встречи были выполнены какие-то изменения и они не были сохранены, то приложение выдаст дополнительный запрос). Если для проведения встречи приглашаются лица либо привлекаются дополнительные ресурсы, то она называется собранием. Информацию о собрании вводят в окне редактирования в режиме Планирование (рис. 5.14). 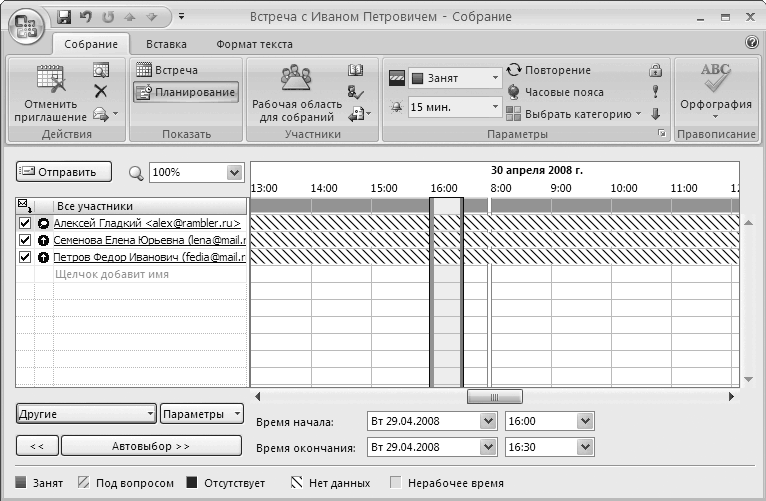 Рис. 5.14. Планирование собрания Список участников предстоящего собрания формируется в поле Все участники . Чтобы добавить в это поле нового участника, щелкните кнопкой мыши в ячейке Щелчок добавит имя и введите фамилию участника. Если информация о добавляемом участнике ранее была введена в программу, то вам будет предложено ввести полное наименование участника (например, фамилия, имя, отчество и электронный адрес). Кнопкой Другие вы можете выбрать участников собрания из адресной книги. Кнопка Автовыбор предназначена для автоматического выбора времени собрания, которое устраивало бы всех его участников. Однако данный механизм можно использовать, только если все участники совещания доступны в сети и отражают информацию о своих планах в программе Microsoft Outlook 2007. В поле Время начала укажите дату начала проведения собрания, а правее от этого поля – конкретное время начала встречи. Требуемую дату задают в календаре, который открываются нажатием кнопки выбора. Время начала встречи выбирают из раскрывающегося списка либо вводят с клавиатуры. Аналогичным образом в поля Время окончания вводят дату и точное время окончания собрания. Как отмечалось выше, мероприятие, которое занимает более 24 часов, называется событием. Чтобы ввести информацию о предстоящем событии, в режиме Календарь (см. рис. 5.12) выполните команду главного меню Действия > либо команду Создать событие на целый день контекст ного меню. В результате откроется окно, изображенное на рис. 5.13 и 5.14 (соответственно режимы Встреча и Планирование ). Ввести информацию о событии вы можете таким же образом, как и информацию о встрече. Единственное условие, чтобы программа распознала мероприятие как событие (а не как встречу), – флажок Целый день должен быть установлен. При создании события вкладка Встреча в окне редактирования меняет свое название на Событие . Работа с электронной почтой Большинство пользователей Microsoft Outlook 2007 используют его в первую очередь именно в качестве почтового клиента и уже только потом – как органайзер и т. п. В данном разделе мы рассмотрим, каким образом можно работать с электронной почтой, используя средства данной программы. Напомним, что для использования приложения в качестве почтового клиента необходимо выполнить настройку хотя бы одной учетной записи (каждая учетная запись соответствует отдельному почтовому ящику). О том, как это делается, рассказано в разделе «Настройка учетных записей почты».
Возможности Microsoft Outlook 2007 как почтовой программы Используя программу Microsoft Outlook 2007 в качестве почтового клиента, вы можете решать следующие задачи: Получение, чтение, создание, отправка и хранение электронной корреспонденции; Использование нескольких учетных записей для работы с электронной корреспонденцией; Ведение адресной книги, в которой хранятся адреса электронной почты; Гибкая настройка пользовательского интерфейса и параметров работы программы в соответствии с потребностями конкретного пользователя; Создание почтовых сообщений с использованием разнообразных бланков, выбрать которые можно как из предложенного программой перечня, так и из любого места на диске; Настройка и использование антивирусной и антиспамовой защиты; Импорт электронной корреспонденции из других популярных почтовых программ с помощью встроенного мастера импорта; Импорт адресной книги из других популярных почтовых программ; Экспорт электронной корреспонденции и адресной книги; Вывод сообщений электронной почты на печать; Сохранение электронного почтового сообщения в виде отдельного файла либо в качестве бланка; Сохранение вложений почтового сообщения в виде отдельного файла. С помощью программы можно решать и иные задачи, наличие которых обусловлено потребностями конкретного пользователя. Чтобы перейти в режим работы с электронной почтой, нажмите в области переходов кнопку Почта Переход > Почта Ctrl+1 . Интерфейс программы в режиме работы с электронной почтой показан на рис. 5.15. 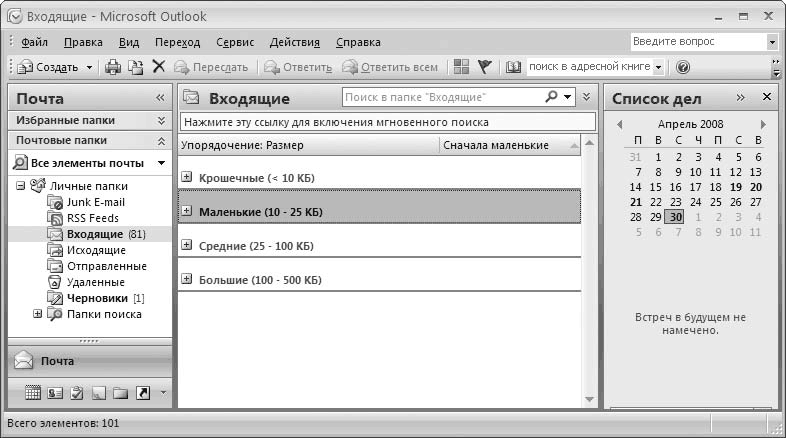 Рис. 5.15. Microsoft Outlook 2007 – почтовый клиент В области переходов отображается список папок с почтовыми сообщениями (Входящие , Отправленные и др.), в центральной части интерфейса – сообщения текущей папки. На рис. 5.15 показано содержимое папки Входящие , при этом все сообщения разделены по группам с зависимости от размера (Крошечные , Маленькие , Средние и Большие ). На рисунке все группы свернуты; чтобы их резвернуть, используйте команду главного меню Вид > Развернуть/Свернуть группы > Развернуть все группы . Создание и отправка почтового сообщения Чтобы создать новое почтовое сообщение, выполните команду главного меню Файл > Создать > Сообщение или Действие > Создать сообщение либо нажмите комбинацию клавиш Ctrl+N . При выполнении любого из перечисленных действий открывается окно создания почтового сообщения, изображенное на рис. 5.16.  Рис. 5.16. Создание и редактирование почтового сообщения В верхней части окна вы видите ленту с вкладками. Содержимое каждой вкладки предназначено для выполнения тех либо иных операций с данным сообщением (оформление, форматирование, создание вложений и др.). По умолчанию это окно открывается на вкладке Сообщение . В поле Кому укажите адрес, по которому необходимо доставить данное сообщение. Вы можете ввести его как вручную, так и путем выбора из сформированного ранее списка контактов адресной книги. В последнем случае нажмите кнопку Кому , затем в открывшемся окне щелкните кнопкой мыши на требуемом адресе и нажмите кнопку ОК . При необходимости вы можете в данном поле указать несколько адресов, разделяя их точкой с запятой.
Аналогичным образом заполняется поле Копия – в нем вы можете указать адреса, по которым необходимо доставить копию данного сообщения. В отличие от поля Кому , поле Копия необязательно для заполнения. В поле Тема с клавиатуры введите произвольную тему, отражающую суть сообщения. Данное поле необязательно для заполнения, но если руководствоваться правилами хорошего тона, то рекомендуется его заполнить. Например, если вы пишете о переносе собрания, то просто введите в данное поле слово Собрание и т. д. Что касается текста сообщения, то он вводится в большое текстовое поле, расположенное внизу окна. Это можно делать как с клавиатуры, так и путем вставки из буфера обмена. Если в программе зарегистрировано более одной учетной записи, то, нажав кнопку Учетная запись (она находится слева от поля Тема , см. рис. 5.16), вы откроете меню со списком учетных записей. В этом списке щелкните кнопкой мыши на учетной записи, от имени которой должно быть отправлено данное письмо. Чтобы отправить почтовое сообщение немедленно, нажмите кнопку Отправить . При необходимости вы можете не отправлять письмо сразу, а сохранить его в папке Черновики (для последующего редактирования) или Исходящие (для последующей отправки). Все письма из папки Исходящие будут отправлены после выполнения команды главного меню Сервис > Отправить/Получить > Отправить все . Вы можете также сохранить почтовое сообщение в отдельном файле. Для этого выполните команду меню Кнопка «Office» > Сохранить как и в открывшемся окне по обычным правилам Windows укажите путь для сохранения, имя файла и тип файла. Возможности программы предусматривают сохранение почтовых сообщений в следующих форматах: текстовый, шаблон Outlook, формат сообщения Outlook, HTML и файлы НМТ. Чтобы удалить сообщение, находясь в режиме его редактирования (см. рис. 5.16), выполните команду меню Кнопка «Office» > Удалить . Чтобы удалить сообщение из списка сообщений, щелкните на нем кнопкой мыши и выполните команду Удалить контекстного меню. После этого сообщения будут перемещены в папку Удаленные без предупреждения. Из папки Удаленные сообщения удаляют аналогичным образом, но уже без возможности последующего восстановления, поэтому программа будет выдавать дополнительный запрос на подтверждение операции удаления. Получение и пересылка сообщений. Создание ответных сообщений Чтобы получить новую почту, выполните команду главного меню Сервис > Отправить/Получить > Доставить почту либо нажмите клавишу F9 . Все полученные почтовые сообщения будут помещены в папку Входящие и помечены как непрочитанные (пометка автоматически снимается, после того как вы откроете и просмотрите сообщение). Любое полученное сообщение вы можете переслать по другому адресу. Для этого выделите нужное сообщение в списке, щелкнув на нем кнопкой мыши. Затем нажмите на панели инструментов кнопку Переслать , либо выполните команду главного меню Действия > Переслать , либо нажмите комбинацию клавиш Ctrl+F . В результате выполнения любого из перечисленных действий откроется окно редактирования почтового сообщения (см. рис. 5.16), описание которого приведено выше. Чтобы создать ответное почтовое сообщение, выделите соответствующее письмо в списке, щелкнув на нем кнопкой мыши. Далее нажмите на панели инструментов кнопку Ответить , либо выполните команду главного меню Действия > Ответить , либо нажмите комбинацию клавиш Ctrl+R . В результате выполнения любого из перечисленных действий откроется окно редактирования почтового сообщения (см. рис. 5.16), описание которого приведено в разд. «Создание и отправка почтового сообщения».
Программа Microsoft Outlook , или просто Outlook , предназначена для управления данными вашего персонального компьютера. С помощью Outlook можно выполнять следующие виды работ: · Посылать и принимать электронные сообщения, используя при этом факсимильную связь, Интернет или другую систему электронной почты. С помощью Outlook можно провести голосование среди получателей вашего сообщения. · Вести список неотложных дел, создавать расписания и отслеживать выполнение планов, а также вести дневник вашей деятельности. При наступлении времени очередного события программа напомнит вам о нем. Имеется возможность спланировать собрание с другими лицами, которые также используют Outlook , и которым вы можете послать электронное сообщение. Кроме того, имеется возможность постановки задач другим людям. · Заносить в электронный заменитель бумажного блокнота с отрывными листками различную информацию: вопросы, ценные мысли, напоминания и многое другое, что вы обычно записываете на скорую руку в бумажный блокнот. · Использовать Outlook вместо проводника Windows для работы с файлами вашего компьютера. Вы можете искать, просматривать, печатать и открывать для редактирования ваши документы, не выходя из Outlook . · Вести деловую и личную адресную книгу с различными вариантами сортировки и просмотра информации. · Автоматически архивировать введенную ранее информацию. · Организовать совместную работу над любым проектом. Outlook позволяет организовывать коллективное использование данных в рамках группы при помощи электронной почты, планирование работы группы, ведение общих папок. Программа Outlook является удобным средством для организации любого вида деятельности , которая может существенно повысить эффективность работы. Рассмотрим основные приемы использования этой программы. Основные принципы работы с OutlookПрограмма Outlook работает с элементами различных типов: сообщения электронной почты, информация о событиях и контактах, записи в дневнике, задачи, заметки и прочие. Элементы каждого типа хранятся в отдельных папках. В зависимости от типа элемента программа Outlook предлагает необходимые методы работы с ним. Познакомимся с основным окном Outlook . Заголовок окна меню, панель инструментов и строка состояния аналогичны таким же элементам в других программах. Так же, как и в других компонентах Microsoft Office , в Outlook присутствует Помощник . Мы рекомендуем вам при работе использовать его советы. В левой части окна программы расположены кнопки с названиями групп папок. При нажатии кнопки появляются изображения папок, входящих в выбранную группу. Число в скобках рядом с названием папки означает количество новых элементов в папке. Содержимое текущей папки отображается в правой части окна, причем в зависимости от типа элементов меняется принцип вывода содержимого. Для работы с некоторыми элементами используются встроенные средства Outlook , а для работы с другими - внешние программы, например, Word . Ниже мы рассмотрим работу программы с различными элементами и изменение вида отображения содержимого папок. ЗАДАНИЕ 1. Настройка информационных служб Программа Outlook может быть различно настроена в зависимости от ваших требований. Например, вы можете посылать и получать сообщения по сети Интернет или по факсу, а можете, не пользуясь электронной почтой, создать файл личных папок. · Запустите программу Outlook . · Выберите команду меню Сервис\Службы . На экране появится диалоговое окно Службы , открытое на одноименной вкладке. Вы видите список установленных информационных служб. Вы можете в любое время сами добавить или удалить необходимые информационные службы. · Нажмите кнопку Добавить , чтобы установить новые информационные службы. На экране появится диалог Добавление служб в конфигурацию . В этом диалоге вы можете выбрать любую из имеющихся информационных служб и нажать кнопку ОК для ее добавления в конфигурацию. Если нужная вам служба отсутствует, то следует повторить установку Outlook и добавить ее. · Нажмите кнопку Отмена и вернитесь в предыдущий диалог. · Перейдите на вкладку Адреса диалогового окна Службы и в списке Отображать первым список адресов установите Контакты . Теперь адреса для электронной почты будут предлагаться из списка людей, с которыми вы имеете деловые контакты, и информацию, о которых вы поместите в соответствующий список. · Нажмите кнопку ОК, диалоговое окно Службы закроется. ЗАДАНИЕ 2. Список ваших партнеров Создадим запись в списке контактов, то есть в вашей деловой адресной книге. · Выберите группу папок Outlook , нажав соответствующую кнопку на панели в левой части окна программы (если она уже не открыта). · Щелкните мышью на папке Контакты . Правее в окне программы появится список контактов. В правой части появятся кнопки алфавита , облегчающие поиск нужного адреса. При первом запуске программы в папке имеется только один контакт, служащий в качестве примера. · Нажмите кнопку на панели инструментов, чтобы создать новый контакт. На экране появится диалог, в котором вы можете ввести множество сведений о вашем партнере. · Нажмите кнопку Полное имя . В появившемся диалоге Проверка полного имени заполните поля имя , отчество и фамилия . В качестве примера введите Иван Иванович Иванов. · В списке обращение выберите Г-н и нажмите кнопку ОК, чтобы закрыть диалог. · В списке, рядом с названием Телефон , выберите Факс дополн. и введите в расположенное рядом поле номер дополнительного факса 555555. · В поле рядом со списком, в котором указано Эл. почта (e - mail ), введите адрес электронной почты ivanov @ example . ru . · В поле, расположенное в нижней части диалога, введите текст Примечание к примеру контакта. Вы ввели фамилию, телефоны и адрес электронной почты партнера. Теперь можете самостоятельно познакомиться с остальными полями на различных вкладках диалога, которые позволяют описать всевозможные параметры любого контакта. · В списке, расположенном справа на панели инструментов, выберите вместо Адресные карточки значение Подробные адресные карточки . Теперь вы видите на экране больше информации. Вы можете самостоятельно ввести информацию о ваших друзьях и партнерах, познакомиться с возможностями сортировки и поиска информации. ЗАДАНИЕ 3. Работа с почтовыми сообщениями В отличие от программы Outlook Express , которая осуществляет пересылку электронной почты в Интернет, Outlook обеспечивает работу электронной почты в корпоративной компьютерной сети. Кроме того, имеется масса других особенностей, с которыми вы ознакомитесь в процессе выполнения задания. · Выберите папку Входящие , щелкнув на ней мышью. Вместо списка контактов вы увидите список пришедших вам электронных писем. · Ознакомьтесь с их содержанием. · Выберите команду меню Сервис\Параметры и убедитесь, что на вкладке Электронная почта (e - mail ) диалога Параметры не установлен флажок Использовать Microsoft Word как редактор почтовых сообщений , после чего нажмите кнопку ОК . В дальнейшем вы можете использовать этот текстовый редактор, но для простоты мы будем использовать встроенный редактор Outlook . · Нажмите кнопку на панели инструментов, чтобы создать новое электронное сообщение. На экране появится диалог для создания письма. В поле Тема вводится краткая тема письма, а в большом поле, расположенном в нижней части, вводится собственно текст письма. При этом можно пользоваться инструментами панели Форматирование , действие которых не отличается от аналогичных инструментов любого текстового редактора, например, Word . Не надо вводить тему и текст письма, а сразу определите его адресата . · Нажмите кнопку Кому , и на экране появится диалоговое окно выбора получателя сообщения. Мы видим, что в списке адресов предложены введенные нами в прошлом задании телефоны факса и электронный адрес Иванова. · Щелкните дважды мышью на первом адресе в списке, и он будет помещен в поле Адресаты сообщения . · Щелкните дважды мышью на втором адресе, чтобы послать сообщение сразу в несколько мест. · Нажмите кнопку ОК . Диалог закроется, и вы вернетесь к редактированию электронного сообщения. Обратите внимание, что в поле Кому теперь появились два адреса, разделенные точкой с запятой: Иван Иванович Иванов (Эл. почта); Иван Иванович Иванов (Факс раб.) . · Перейдите на вкладку Параметры диалога, щелкнув мышью на соответствующем ярлычке. На этой вкладке вы можете установить множество параметров создаваемого сообщения. · Установите флажок Кнопки голосования и выберите из списка, расположенного на той же строке, вариант Одобрить;0твергнуть . Получатель письма может проголосовать и переслать вам результат голосования, если он тоже пользуется программой Outlook . · В списке Пометка выберите Частное . Такая пометка служит для удобства работы с письмами. · В списке Важность выберите Высокая , чтобы получатель обратил внимание на письмо. · Установите флажок Не доставлять до . В расположенном рядом поле появится текущая дата и время. · Измените время, увеличив его на два часа. Теперь сообщения не будут отправлены ранее назначенного времени. С остальными параметрами сообщения мы предлагаем вам ознакомиться самостоятельно. Следует помнить, что для поддержки всех возможностей получатель письма также должен пользоваться программой Outlook . · Нажмите кнопку Отправить , и созданное сообщение будет помешено в папку Исходящие или отправлено адресату. Давайте проверим это. · Выберите группу папок Почта · Выберите папку Исходящие , щелкнув на ней мышью. В списке элементов этой папки вы увидите созданное нами сообщение. · Щелкните дважды мышью на сообщении, и вы сможете просмотреть его. · Выберите команду меню Файл\Закрыть , чтобы вернуться к основному окну Outlook . · Нажмите клавишу Delete , и сообщение будет удалено. · Выберите папку Удаленные , щелкнув на ней мышью. Вы видите в этой папке только что удаленное сообщение. Пока имеется возможность восстановить сообщение. · Щелкните на сообщении мышью и нажмите клавишу Delete , чтобы окончательно удалить его. На экране появится диалоговое окно с предупреждением. · Нажмите кнопку ОК , и сообщение будет удалено окончательно. Как вы убедились, работа с электронной почтой с использованием Outlook дает дополнительные удобства. ЗАДАНИЕ 4. Создание расписания Программа Outlook поможет спланировать ваше время и напомнит вовремя обо всех делах. Основой расписания является задача, то есть мероприятие или поручение личного или служебного характера, выполнение которого вы контролируете. · Выберите группу папок Outlook , нажав соответствующую кнопку на панели в левой части окна программы, а затем выберите папку Задачи , щелкнув на ней мышью. · В верхней строке расписания написано Щелкните здесь, чтобы добавить элемент . Щелкните дважды мышью именно в этом месте, и на экране появится диалоговое окно создания задачи. · Введите в поле Тема слово Пример. Тема задачи может быть совершенно произвольной. · Установите переключатель Срок в положение Дата . При этом в расположенное рядом поле будет помещена сегодняшняя дата. · В списке Состояние выберите Выполняется . · Установите флажок Оповещение и в расположенном рядом списке выберите время на полчаса больше, чем текущее. Теперь в ближайшие полчаса вы будете оповещены об окончании срока исполнения этой задачи. · Перейдите на вкладку Состояние диалога, чтобы познакомиться с возможностями Outlook по работе с задачами. · Щелкая правой кнопкой мыши на заголовках различных полей, прочитайте контекстную справку о назначении этих полей. Несколько задач, которые относятся к одному проекту, могут помещаться рядом в списке задач. В Outlook имеется возможность посылать задачи другим людям с помощью электронной почты. Дальше вы можете самостоятельно разобраться с дополнительными возможностями по работе с расписанием. Приступайте к выполнению следующего задания, но в ближайшие полчаса вам должно быть выдано оповещение об окончании предыдущей задачи. При его появлении нажмите кнопку Игнорировать и продолжайте прерванный опыт. ЗАДАНИЕ 5. Работа с календарем Планированию вашего времени поможет и другая компонента Outlook , называемая Календарь . · Выберите папку Календарь , щелкнув на ней мышью. В правой части окна появится календарь на месяц, списки событий и встреч. · Нажмите несколько раз кнопки 3 и 4, расположенные в заголовке табель-календаря, чтобы изменить месяц. Работа с событиями в календаре не отличается от такой же работы в папке Задачи , рассмотренной ранее. Кроме событий, вы можете создать встречу или приглашение на собрание. Сейчас мы рассмотрим создание новой встречи, а приглашение на собрание предлагается вам изучить самостоятельно. · Нажмите кнопку на панели инструментов, чтобы создать новую встречу. На экране появится диалоговое окно работы со встречами. · Уберите флажок Целый день , и в диалоге появятся поля для установки времени встречи. · В поле Тема введите название встречи Завтрак. · В поле Состояние введите Нет на работе. · В поле комментариев, расположенном ниже заголовка Оповещение , введите текст Хорошая еда. О встрече, как и об окончании задачи, Outlook также может вас заранее оповестить. Время, за которое вы должны быть предупреждены, устанавливается вами. Примерно так же, как и встречи, вы можете внести запись о собрании. При этом Outlook может переслать приглашения на собрание вашим партнерам, чтобы согласовать время общей встречи. ЗАДАНИЕ 6. Небольшие заметки Многие люди записывают на листочках информацию для памяти. Программа Outlook поможет автоматизировать и эту процедуру. · Выберите папку Заметки , щелкнув на ней мышью. В правой части окна появится поле с рисунками заметок и подписями под ними. · Нажмите кнопку на панели инструментов программы. На экране появится диалоговое окно для ввода новой заметки. В нижней части диалога вы видите текущую дату и время. · Введите текст Просто запись на память. · Нажмите кнопку r , расположенную в правой части заголовка диалога, и заметка будет сохранена. При просмотре папки Заметки вы видите изображения листков бумаги с подписями. Дважды щелкнув на листке, вы можете прочитать заметку полностью, а также узнать время ее создания. ЗАДАНИЕ 7. Ведение дневника Чтобы вести протокол ваших действий и быстро находить созданные ранее документы, Outlook ведет электронный дневник. · Выберите папку Дневник , щелкнув на ней мышью. В правой части окна появится изображение электронного дневника прошедших событий. Некоторые записи в дневник попадают автоматически, а некоторые помещаются вручную. Чтобы настроить автоматическое добавление записей, следует выбрать команду меню Сервис\Параметры и на вкладке Дневник диалога Параметры установить необходимые флажки. Программа Outlook может добавлять в дневник ярлыки файлов офисных приложений, например, Word или Excel . В этом случае при двойном щелчке на значке файла прямо из Дневника будут загружены текстовый редактор Word или программа работы с электронными таблицами Excel для редактирования выбранного документа. · Нажмите кнопку , чтобы добавить новую запись в дневник. На экране появится предназначенное для этого диалоговое окно. · Нажмите кнопку Запустить часы . Включится нарисованный рядом секундомер. · В поле Тема введите Важный разговор. · В списке Тип выберите Телефонный разговор . Обратите внимание на множество возможных типов записей в дневнике. · Нажмите кнопку , расположенную в строке с заголовком Контакт . На экране появится диалоговое окно для выбора имени контакта, аналогичное выбору адресата электронной почты. · Дважды щелкните на имени Иван Иванович Иванов FAX , после чего нажмите кнопку ОК для закрытия диалогового окна. Мы добавили введенный ранее контакт в запись журнала. · В поле, расположенное под заголовком Длительность , введите текст Поговорили обо всем. Здесь вы можете описать содержание телефонного разговора. · Нажмите кнопку Остановить часы . Секундомер остановится, а значение в поле Длительность отражает длительность разговора. · Нажмите кнопки + , расположенные левее заголовков Тип записи . Под заголовками появятся поля с перечислением событий, связанных с данным типом записи. Под заголовком Тип записи: Телефонный звонок (Entry type : Phone call ) появилось изображение телефона с надписью Важный разговор. С помощью электронного дневника Outlook вы сможете легко вернуться к выполненным ранее действиям, например, снова открыть для редактирования документ Word или электронную таблицу Excel . ЗАДАНИЕ 8. Просмотр файлов с помощью программы Outlook Программу Outlook можно использовать вместо Проводника Windows , просматривая содержимое дисков и папок вашего компьютера. · Выберите группу папок Другие папки , нажав соответствующую кнопку на панели в левой части окна программы. · Выберите папку Мой компьютер , щелкнув на ней мышью. В списке элементов этой папки вы увидите диски вашего компьютера. · Щелкните мышью дважды на нужном диске, а затем выберите нужную папку. · Дважды щелкнув мышью на названии любого файла, вы можете запустить программу, связанную с этим типом файлов. Таким образом, из программы Outlook вы можете редактировать документы Word , изменять рисунки CorelDraw или проигрывать видеоролики . ОТВЕТЬТЕ НА ВОПРОСЫ: 1. Для решения каких задач предназначена программа Outlook Express ? 2. Поясните структуру электронного адреса? 3. Из каких основных частей состоит электронное письмо? 4. Какие папки и для каких целей существуют в программе Outlook Express ? 5. Какие действия необходимо выполнить, чтобы подключиться к Интернет? 6. Как производится настройка программы Outlook Express ? 7. Что такое учетная запись ? 8. Перечислите основные элементы рабочего окна программы Outlook Express и поясните их назначение? 9. Можно ли указать конкретную дату отправки электронного сообщения? Если можно, то как? 10. Можно ли внести изменения в учетную запись ? Если можно, то как? 11. Что представляет собой адресная книга ? 12. Как вносятся изменения в адресную книгу ? 13. Как создать группу адресатов в адресной книге ? Может ли один и тот же адресат входить в несколько групп? 14. Скольким абонентам можно отослать одновременно электронное послание? 15. Какие существуют типы кодировок электронных сообщений? 16. Что такое Kodirovka Windows ? 17. Что такое Kodirovka KOI8 ? 18. Можно ли изменить кодировку полученного сообщения? 19. Можно ли восстановить удаленное сообщение? 20. По каким критериям можно автоматически сортировать входящую почту? Как выполнить такую настройку? Доцент кафедры прикладной информатики Прежде чем приступить к рассмотрению конкретных примеров использования Outlook, давайте рассмотрим общие принципы его работы. В данном разделе приведены основные принципы работы с интерфейсом Outlook, основные операции над элементами, а также техника работы со справочной системой Outlook 2002. Помимо описанных здесь тем, в Outlook существует и много других общих принципов, например работа с категориями, представлениями, поиск, вывод на печать и т. д. Эти случаи будут рассматриваться либо отдельно (глава 16 "Поисковая система Outlook"), либо применительно к одному из описываемых элементов (см. раздел 2.2.3 "Работа с категориями"). Формы и элементыКак было сказано выше, Microsoft Outlook - это ряд приложений, объединенных в одну интегрированную информационную систему."Каждое из этих приложений работает с определенным типом документов, в которых, собственно, и хранится соответствующая информация. В терминологии Outlook документы называются элементами, а приложения, работающие с элементами, - формами. Замечание Впервые Outlook как самостоятельное приложение появился в пакете Microsoft Office 97, придя на смену двум программам предыдущих версий Office: планировщику дел Schedule+ и клиенту электронной почты Microsoft Mail (или Microsoft Exchange). Отсюда и происходит подобная структуризация Outlook на формы-приложения и элементы-документы. Элементы могут иметь самую произвольную форму (заметка, сообщение, контакт). Более того, их набор может расширяться за счет создания новых типов элементов (см. раздел 19.1 "Создание формы"). Для хранения элементов используется единый формат, но элементы каждого типа обладают определенным набором полей (свойств), в которых и хранится информация об элементе. Например, для сообщения в набор полей входят тело сообщения, тема сообщения, адресаты, признак важности и т. д. Одним из полей, обязательным для элементов всех типов, является поле типа элемента, значение которого определяет, как должен обрабатываться элемент. Таким образом, как только вы откроете любой элемент, будет запущена форма, обслуживающая именно его. После открытия элемента можно редактировать его поля, внося новую или же изменяя старую информацию. Outlook хранит элементы в папках, причем в одной папке могут храниться элементы только одного типа. Так, например, все пришедшие почтовые сообщения хранятся в папке Входящие (Inbox). Outlook использует расширенное по отношению к Windows понятие "папка". Папка в Outlook - это логическое хранилище информации, не связанное прямо с физическим способом хранения информации на диске. Пользователь может создавать собственную, с какой угодно степенью вложенности структуру папок, например папку для почтовых сообщений от определенного контакта, вложенную в папку для почтовых сообщений от всех контактов. Хотя все эти папки имеют имена, они не видны из программы Проводник Windows, поскольку вся информация Outlook хранится в едином файле на диске. При первом запуске Outlook пользователь имеет прямой доступ к нескольким типам элементов информации. Outlook хранит эти элементы во вложенных папках, которые содержатся в папке Личные папки (Personal Folders). В табл. 1.1 перечислены эти папки с описанием элементов, хранящихся в них.
Таблица 1.1. Основные папки Outlook Таким образом, общий принцип работы с Outlook следующий: вы открываете папку, выбираете требуемый элемент, автоматически запускается форма, его обслуживающая, и элемент готов к редактированию. Окна OutlookТеперь, зная общие принципы внутренней работы Outlook, перейдем к общим принципам внешней. Интерфейс Outlook 2002 прост, удобен и интуитивно понятен. Окно Outlook 2002 состоит из строки заголовка, в которой отображается название открытой папки, а также стандартные кнопки сворачивания, разворачивания и закрытия окна. Ниже строки заголовка расположена строка меню, а еще ниже - панели инструментов. Слева расположена панель Outlook, на которой отображаются ярлыки папок, а справа - панель просмотра информации, в которой отображаются элементы выбранной папки. Ниже будет подробно описана работа с каждым из этих элементов, сейчас же мы уделим внимание основным аспектам работы с интерфейсом в целом. Как правило, общие настройки отображения информации можно изменить посредством команды Вид (View). Например, чтобы скрыть или отобразить строку состояния (внизу). Пример 1.7. Изменение общих параметров интерфейса >Вид > Строка состояния Большим подспорьем в работе с Outlook являются контекстные меню. Для того чтобы активизировать контекстное меню, необходимо подвести указатель к интересующему вас элементу и щелкнуть правой кнопкой мыши. Чтобы изменить размер или местоположение панели, следует подвести указатель мыши к стыку одной панели с другой, указатель примет вид разнона- правленной стрелки. Теперь, удерживая нажатой левую кнопку мыши, можно изменять размер и положение панели. Таким образом можно увеличивать пространство для отображения нужной информации. На рис. 1.14 продемонстрирован вариант измененного (до неузнаваемости) интерфейса Outlook. Рис. 1.14. Меню OutlookМеню Outlook состоит из семи элементов. В табл. 1.2 приводятся названия элементов меню Outlook и их назначение.
Таблица 1.2. Элементы меню Outlook Панели инструментовФормально Outlook имеет три панели инструментов: Стандартная (Standard), Web и Дополнительно (Advanced). Для отображения или скрытия панели инструментов есть несколько способов. Пример 1.8. Отображение панели инструментов Вид> Панель инструментов> Стандартная или {На панели инструментов или меню} Стандартная Кнопки панели инструментов Стандартная и Дополнительно, как и команды меню Действия (Action), частично меняются в зависимости от выбранной папки. Панель OutlookПанель Outlook, расположенная слева в окне Outlook (см. рис. 1.5), содержит ярлыки папок, посредством которых пользователь может осуществлять переход от одной папки к другой. Например, для работы с контактами следует нажать ярлык Контакты, в противном случае пришлось бы выполнить следующую операцию. Пример 1.9. Переход от папки к папке > Вид > Перейти > Контакты Замечание Если панели Outlook нет на экране, выберите команду > вид > Панель Outlook. По умолчанию панель Outlook содержит три группы ярлыков: Ярлыки Outlook (Outlook shortcuts), Мои ярлыки (My shortcuts) и Другие ярлыки (Other shortcuts). Первая группа включает в себя следующие ярлыки: Outlook сегодня, Входящие, Календарь, Контакты, Задачи, Заметки, Удаленные. Если для всех семи ярлыков не хватает места, то справа (внизу или вверху) появляется стрелка, посредством которой можно перейти к требуемому ярлыку. Уменьшить размер ярлыков можно следующим образом: Пример 1.10. Изменение размера ярлыков Подведите указатель на пустое место панели Outlook Мелкие значки (см. рис. 1.7) Чтобы перейти ко второй группе ярлыков, подведите указатель к кнопке Мои ярлыки (указатель примет вид кисти руки, с указательным пальцем) и нажмите ее. В эту группу входят ярлыки Черновики, Исходящие, Отправленные, Дневник и Обновление Outlook. Последняя, третья группа - это ярлыки для работы с файловой структурой компьютера: Мой компьютер, Мои документы, Избранное. При переходе от одной папки к другой нажатием кнопки мыши на ярлыке пользователь может наблюдать элементы только одной папки, как же быть в том случае, если необходимо одновременно работать с элементами разных папок? Outlook позволяет открывать одновременно несколько папок, каждую - в своем окне (см. рис. 1.7). Причем заметьте, что в действительности открыто только одно приложение Outlook, а не несколько его копий. Пример 1.11. Открытие папки в новом окне Подведите указатель мыши к папке Открыть в новом окне (рис. 1.15) Панель Outlook можно модифицировать так же, как и панель инструментов, добавляя или удаляя ярлыки или даже группы ярлыков, но об этом будет подробно рассказано в разделе 7.2 "Панели Список папок и Outlook".
Рис. 1.15. Панель Список папокПанель Список папок (Folder List) располагается справа от панели Outlook. Отобразить эту панель можно несколькими способами. Пример 1.12. Отображение панели Список лапок Вид > Список папок или {Панель Заголовокна имени папки} Панель Список папок служит для отображения всей структуры папок Outlook, в отличие от панели Outlook, которая содержит лишь ярлыки некоторых папок. Такое отношение аналогично отношению Проводника Windows к рабочему столу Windows. Продолжая аналогию, заметим, что работа с панелью Список папок в принципе такая же, как и с Проводником. Знак плюс (+) слева от папки показывает, что она содержит вложенные папки, знак минус (-) показывает, что список вложенных папок раскрыт. Аналогично Проводнику Windows можно добавлять, удалять, переименовывать папки Outlook, создавать для них ярлыки и т. д. Подробнее о работе с папками Outlook будет рассказано в главе 7 "Outlook сегодня и личные папки". На рис. 1.16 изображена панель Список папок, на которую добавлена папка CityCat (Для новостей) в папке Входящие. Замечание Еще раз отметим разницу между папками Outlook и папками Windows. Вся информация Outlook, в том числе и структура папок, хранится в одном файле и ее невозможно увидеть из Проводника. В Проводнике можно увидеть только этот файл, он хранится в папке C:\Windows\Local SettingsVApplication Data\Microsoft\ Outlook\outlook.pst.
Рис. 1.16. Панель просмотра информацииПанель просмотра информации является основной частью главного окна Outlook и располагается справа от панелей Список папок и Outlook. На этой панели отображаются элементы текущей папки с ее основными информационными полями. Для просмотра же всех информационных полей необходимо выделить требуемый элемент и дважды щелкнуть по нему левой кнопкой мыши. Открыть элемент для полного просмотра можно также посредством команды Открыть меню Файл. Например, для элемента Встреча (Meeting) панель просмотра информации отображает тему встречи, ее место, начало и конец, а также вашу занятость на момент встречи. Для отображения всей информации о встрече необходимо активизировать элемент двойным щелчком мыши (рис. 1.17).
Рис. 1.17. Панель просмотра информации и элемент Встреча Можно изменить текущее представление информации либо выбрав вариант из предлагаемого списка, либо настроив представление самостоятельно. Пример 1.13. Изменение текущего представления > Вид > Текущее представление > <Представление> Замечание Иногда для более детального отображения информации элемента уместно использовать область просмотра, для чего выполните команду > Вид > Область просмотра. Панель ЗаголовокПанель Заголовок располагаете» сразу под панелями инструментов и содержит название текущей папки. Помимо этого, на панели присутствуют кнопки Назад и Вперед (слева). Outlook отслеживает действия пользователя, и если вы хотите вернуться на несколько действий назад, достаточно нажать кнопку Назад. Щелчок мыши по названию папки в данной панели раскрывает список папок. Для фиксации панели Список папок щелкните по кнопке Чтобы не закрылось, нажмите (Click push pin to keep open). Также эта панель содержит поле Адрес (Address), о котором более подробно будет рассказано в главе 11 "Работа в Интернете". 1.3.10. Основные операции над элементами В этом разделе мы на примере элемента Встреча рассмотрим общие принципы работы с элементами. Создание элемента Прежде всего элемент надо создать, эту операцию можно выполнить несколькими способами. Пример 1.14. Создание элемента > Файл> Создать > Встреча > Действия > Новая встреча ( Создать {на панели инструментов Календарь} {на панели просмотра информации} Новая встреча (на панели просмотра информации} После выполнения любой из вышеперечисленных команд появится форма для элемента Встреча (рис. 1.18). Замечание Создать элемент Встреча можно и не запуская приложение Outlook. Для этого на панели Microsoft Office нажмите кнопку Создать встречу.
Рис. 1.18. Создание нового элемента Встреча Ввод информацииПосле создания элемента следует ввести необходимую информацию в поля формы. Подробно о назначении и заполнении полей для каждой формы будет рассказано ниже, сейчас же рассмотрим типичные приемы заполнения разных полей формы. Чтобы заполнить Текстовое поле (Edit field), необходимо подвести к нему указатель и щелкнуть левой кнопкой мыши. В поле должен появиться курсор, что означает готовность данного поля к вводу информации. Чтобы заполнить Поле со списком (DropDown List), необходимо нажать на кнопку со стрелкой вниз, справа от поля, и выбрать требуемый элемент из списка (он выделяется синим цветом). Щелчок кнопки мыши по полю Флажок (CheckBox) либо активизирует его (появляется галочка), т. е. действие, связанное с флажком, выполняется, либо - наоборот (галочка исчезает), т. е. действие, связанное с флажком, не выполняется. При работе с группой переключателей выбор одного из них (точка в кружке) приводит к выполнению действия, связанного с ним, и отмене других действий в группе. При заполнении некоторых полей можно воспользоваться кнопками, вызывающими диалоговые окна, посредством которых можно заполнить необходимое поле. Характерным примером является кнопка Контакт (Contact), с помощью которой можно вызвать диалоговое окно, в котором выбирается контакт для данной встречи. Сохранение, открытие и удалениеПример 1.15. Сохранение элемента Иногда требуется изменить некоторую информацию элемента, для чего этот элемент необходимо снова открыть. Пример 1.16. Открытие элемента {Выделите элемент} > Файл > Открыть > Выделенные документы ( После открытия формы элемента можно приступать к его редактированию. После того как все изменения внесены, необходимо опять выполнить команду Сохранить и закрыть (Save and Close). При долгой и плодотворной работе с Outlook может накопиться довольно много ненужной информации, которую рекомендуется удалять. Удаление элементов аналогично удалению файлов в Проводнике Windows. Пример 1.17. Удаление элемента {Выделите элемент} Правка > Удалить ( Совет Помимо вышеуказанных способов, существует метод графической манипуляции элементом. Для этого выделите элемент и, удерживая нажатой левую кнопку мыши, перетащите его в папку Удаленные (Delete Items). Для одновременного удаления нескольких элементов выделите их, подведя курсор мыши и удерживая нажатой клавишу Данный метод очень прост и применим не только в случае удаления элемента. Например, если вы захотели перенести встречу с одного времени на другое, не надо открывать форму элемента и редактировать его, а просто перетащите элемент на полосу нужного времени на панели представления информации. При удалении элементов они не удаляются сразу, а остаются в папке Удаленные до тех пор, пока пользователь явно не укажет на очистку папки или на удаление элемента. Если какой-либо элемент удален ошибочно, его можно восстановить. Пример 1.18. Восстановление удаленного элемента Удаленные Переместить в папку... (рис. 1.19) Календарь
Рис. 1.19. Контекстное меню элемента папки Удаленные Отправить свою хорошую работу в базу знаний просто. Используйте форму, расположенную нижеСтуденты, аспиранты, молодые ученые, использующие базу знаний в своей учебе и работе, будут вам очень благодарны. Подобные документыСравнительная характеристика работы программ Outlook Express и Outlook. Особенности создания факс-сообщения. Работа с адресной книгой. Создание и отправка нового сообщения, работа электронной почты в www. Преимущества использования электронной почты. реферат , добавлен 10.11.2009 Использование программы Outlook Express для работы с электронной почтой. Рабочее окно программы. Выбор режима работы, назначение панелей инструментов. Настройка программы для совместного использования. Создание, отправка и удаление электронного письма. курсовая работа , добавлен 21.06.2011 Применение, настройка и правила работы в программе Outlook Express. Управление e-mail аккаунтами и аккаунтами новостных групп, быстрый просмотр сообщений. Адресная книга, отправка и получение защищенных сообщений. Ошибки и средства устранения неполадок. статья , добавлен 03.05.2010 Пользовательский интерфейс MS Outlook, основные компоненты программы и их использование. Возможности при работе с электронной почтой. Архивация и удаление элементов с помощью средства автоархивации. Заявление о конфиденциальности, использование шаблонов. курсовая работа , добавлен 25.06.2009 Понятие и назначение электронной почты, оценка ее возможностей и функциональных особенностей. Программы электронной почты, их отличительные признаки и выполняемые операции. Анализ работы и надежности программы Outlook Express. Работа с сообщениями. контрольная работа , добавлен 21.10.2010 Всемирная система рассылки и получения электронной почты. Низкий уровень защищенности электронной почты по сравнению с другими средствами. Рекомендации по ведению электронной корреспонденции. Организация рабочего места, электронная почта, Outlook Express. дипломная работа , добавлен 05.12.2010 Применение телекоммуникационных технологий. Настройка почтового клиента. Интерфейс Outlook Express. Правила оформления адресов. Почтовые программы Internet. Особенности электронных писем. Степень важности сообщения. Просмотр и хранение сообщений. курсовая работа , добавлен 15.07.2013 Изучение принципов работы системы обмена сообщениями под названием "электронная почта", которая является одним из самых оперативных и доступных средств общения в Интернете и локальных сетях. Регистрация почтового ящика в Интернете. Настройка Outlook. контрольная работа , добавлен 25.09.2010 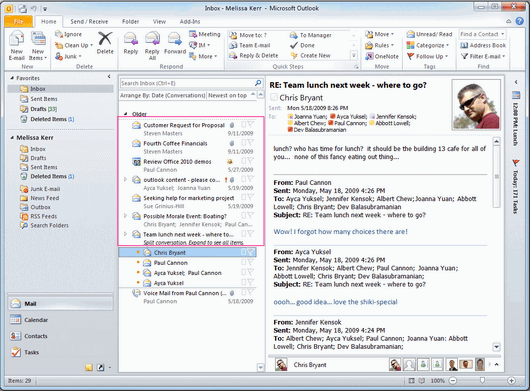 Описание программыMicrosoft Outlook представляет собой информационный менеджер, созданный компанией Майкрософт. Программа сочетает в себе все функции почтового клиента и средства для совместной работы. Outlook поставляется в пакете офисных приложений Microsoft Office.Microsoft Outlook обладает широким набором возможностей и, безусловно, прекрасным внешним видом. В программе реализована очень удобная функция при работе с почтой - организация быстрых действий, т.е. выполнение нескольких действий одним нажатием кнопки. Это отлично пригодится, если вам необходимо выполнять поочередно определенные повторяющиеся действия, что значительно экономии время. Отдельно необходимо выделить возможность организации «Беседы». Данная возможность чрезвычайно удобна, особенно в тех случаях, когда объем почты стремится к немыслимым размерам. Данный режим можно задать отдельно для любой папки, в которой храниться письма. С Microsoft Outlook даже огромное количество сообщений будет структурировано, что позволит вам отслеживать все цепочки сообщений, а это в свою очередь поможет сэкономить много времени, которое тратилось раньше на поиск нужного. Вы сможете сжимать длинные потоки сообщений в любое количество цепочек, которые можно разбить на категории, заархивировать или просто удалить. При просмотре развернутой беседы можно наглядно увидеть все связи между сообщениями, имеющиеся ответы на них, а также все сообщения, которые с ними связаны, но находятся в других папках. Очень хорошо и наглядно организовано представление информации о контакте, которое располагается внизу письма. При открытии данной информации можно посмотреть историю вей переписки, все задачи и события календаря, которые связаны с данным контактом. Календарь событий поможет вам расписать все действия по минутам. Microsoft Outlook идет в ногу со временем, и поэтому предоставляет возможность предоставлять информацию о контактах, черпая ее из социальных сетей. Данная программа экономит колоссальное количество Вашего времени. Не нужно путать Microsoft Outlook с приложением Outlook Express, так как второй является клиентом электронной почты, который встроен в некоторые версии ОС Windows . |
Популярное:
Новое
- Обновление Андроид: как обновиться до новой версии, сделать откат?
- Что делать если не включается Nokia Lumia?
- Установка официальной прошивки на Lenovo RocStar (A319) Перепрошивка lenovo
- Обзор и тестирование игровой гарнитуры Kingston HyperX Cloud II
- Бесплатная проверка iPhone по IMEI
- Что такое доверительный платёж МТС?
- Программа «Аэрофлот Бонус»: как накопить мили и на что их можно потратить?
- Как узнать какой диск на компьютере: SSD или HDD Как узнать какой ssd стоит на компьютере
- Тестирование Fractal Design Define R5 Fractal Design Define R5 — Тихий, просторный
- Как ускорить "Андроид" - смартфон и планшет?