Разделы сайта
Выбор редакции:
- Тест по информатике на тему алгоритмы Тест по теме алгоритм с ветвлением
- Список русскоязычных социальных сетей
- Статусы в скайпе про любовь
- Как найти копии на Алиэкспресс?
- Кто такой верстальщик и чем он занимается Должностная инструкция верстальщика
- Прошивка Lineage OS: обзор и установка новейшей ОС Установка обновлений при помощи ROM Manager
- Как правильно совмещать контакты Google и iCloud на iPhone
- Отличия одноплатных компьютеров Orange pi и Raspberry pi, что купить?
- Получаем настраиваемые экранные кнопки Home, Back и Menu на любом Android девайсе (Floating Soft Keys) Кнопки назад домой на андроид
- Обзор Mi Band Pulse (1S) и сравнение с оригинальным Mi Band
Реклама
| Виндовс xp второй системой. Как правильно настроить Windows XP после установки |
|
Очень часто пользователи ставят на свой компьютер две операционные системы. В данном случае, лучшей парой являются Windows 7 и Windows XP. Почему так? Потому что «семёрка» дает нам поддержку новых программ, игр, приложений, а старая, классическая ХР выдает хорошую производительность компьютера, что немаловажно при работе с серьёзными программами и играми. Как установить Windows XP на Windows 7? Этот вопрос многих интересует, в первую очередь такой нюанс, как обе системы будут работать синхронно, и будут ли они конфликтовать после установки. Многие специалисты говорят, что если вы хотите пользоваться двумя операционными системами, то порядок их установки должен быть таким: на старую версию нужно ставить новую, то есть, тогда вам будет предоставлена возможность выбора между двумя операционными системами. Но если же устанавливать в обратном порядке, Windows XP на Windows 7, то может возникнуть конфликт, который связан с разными методами сохранения и запуска файлов. В «семёрке», по сравнению с Windows XP, используется новое хранилище данных конфигурации системы, которое никак не схоже с аналогичным в ХР. Но данный конфликт можно избежать, если грамотно следовать инструкции. В статье будет рассказано про два метода установки двух операционных систем. Методы установки ОС
Установка заново двух ОС
Установка Windows XP на Windows 7Второй метод специфичен, потому что уже на вашем компьютере установлена Windows 7. Кроме этого, данный способ позволяет полностью осуществить вашу задачу и ответить на вопрос: как установить Windows XP на Windows 7? Ваш жесткий диск должен быть разделён, как и в первом методе, на три дисковых пространства. Первый - это диск С. Здесь у вас установлена Windows 7, диск D – в этот раздел вы будете устанавливать Windows XP и диск без буквенного обозначения под названием «System Reserved» (зарезервировано системой используется для Windows 7 и 8) - данная область вашего жёсткого диска размечена с целью обеспечения загрузки системы восстановления Windows Re, соответственно это для Windows 7. Что такое Windows Re? Это специальная среда Windows 7 для восстановления работоспособности системы после неожиданных сбоев работы Windows. Данная утилита, является служебный архивом «семёрки», где хранятся все загруженные файлы системы. После подготовки дисков, можете устанавливать Windows XP на диск D. Загрузку нужно производить с загрузочного диска и, конечно же, через оболочку BIOS. После успешной загрузки ХР, произойдут изменения в буквенном обозначении ваших дисков, так область размеченная под «System Reserved» станет диском С и будет активной, если этот диск открыть через скрытые папки и файлы, то вы увидите загрузочные файлы «семёрки» и добавленные файлы загрузки уже ХР. Сама же ХР будет отображаться на диске Е, а Windows 7 - на диске D. Далее вам потребуется активировать загрузку Windows 7, чтобы вы могли выбирать между установленными вами операционными системами, а для этого нужно:
После перезагрузки системы, будет предложен выбор из двух установленных вами операционных систем. Чаще всего в интернете встречается инструкция о том, как можно установить Windows 7 или Windows 8 второй системой, когда на компьютере уже установлена Windows XP. Это относительно несложная задача, с решением которой справится даже неопытный пользователь, поскольку более новая операционная система всегда сохраняет загрузчик старой и автоматически создаёт меню, в котором пользователь при загрузке может выбрать, какую систему загружать — новую или предыдущую. В этой статье мы рассмотрим обратную ситуацию — когда на компьютере установлена Windows 7 или 8, а пользователь хочет параллельно установить Windows XP. Пикантность ситуации в том, что после установки Windows XP, установленная ранее Windows 7/8/8.1 перестанет загружаться и её загрузчик придётся восстанавливать. Установка Windows XP второй системой после Windows 7/8.1/10Если у вас стационарный компьютер, то ещё лучше будет использовать SSD для современной Windows 7/8.1, а классический жёсткий диск — для XP. В этом случае вы можете временно отключить SSD c Windows 7/8.1 дабы нечаянно ничего не стереть с него, спокойно установить XP и затем приступить к настройке очерёдности загрузки. СПОСОБ 1. Установка Windows XP при подключённом жёстком диске с Windows 7/8.1/10 или установка Windows XP на другой раздел одного физического дискаЭто обычная ситуация, с которой сталкивается большинство пользователей. Кроме этого, этот способ подойдёт для неопытных пользователей, которые имеют несколько физических накопителей, но не хотят или не могут отключить жёсткий диск с Windows 7/8.1.
Шаг 1 Подготовка раздела для второй операционной системы.Создайте на жёстком диске раздел, куда впоследствии будете устанавливать Windows XP. Если вам нужно разбить диск на разделы или перераспределить место между существующими разделами, воспользуйтесь бесплатной программой MiniTool Partition Wizard Home ().
Допустим, у вас на диске, есть три раздела:
Для Windows XP вы создаёте четвёртый раздел. Где он будет размещаться и от какого раздела отрезать область — решать вам. Конечно же, логичнее расположить разделы так:
Несмотря на то, что в программе установки Windows XP вы будете форматировать раздел, можно отформатировать его в WIndows 7/8, чтобы была возможность задать метку. А метка поможет вам не ошибиться в выборе нужного раздела в программе установки Windows XP. Шаг 2 Установка Windows XPЗагрузитесь с установочного CD или загрузочной флешки и установите Windows XP на подготовленный раздел. Будьте предельно внимательны во время выбора раздела. Ориентируйтесь по его размеру. Выберите раздел и нажмите Enter:
Выберите пункт Форматировать раздел в системе NTFS (быстрое):
Дальнейшие действия по установке Windows XP не отличаются от обычной установки XP. После завершения установки, загрузите Windows XP и установите все необходимые драйверы устройств. Настройте сеть и интернет (если нужно). Шаг 3 Восстановление загрузчика первой операционной системы и добавление в него записи о второй системе предыдущего поколенияА. Подготовительный этап. Скачивание вспомогательного ПОНажмите Register внизу страницы:
Для скачивания достаточно поставить лайк от имени вашего аккаунта Фейсбук либо подписаться по емейл:
Программа требует Microsoft .NET 2.0 SP2 Framework. Скачать можно с сайта Майкрософт :
Б. Восстановление загрузчика Windows 7/8/10Во время установки Windows XP загрузчик Windows 7/8/10 затёрся. Поэтому, первым делом нам необходимо его восстановить. Запустите программу EasyBCD.
После этого загрузчик Windows XP будет затёрт, а вместо него будет установлен загрузчик нового типа. Перезагрузите компьютер. Теперь вместо XP у вас должна снова загрузиться ваша копия Windows 7/8. Теперь наша задача — добавить в загрузчик вторую запись — для загрузки Windows XP. В. Добавление загрузочной записи Windows XP в загрузчик Windows 7/8/10Установите EasyBCD аналогичным способом ещё раз — теперь в Windows 7/8/10. Запустите программу EasyBCD.
Теперь зайдите в раздел Текущие настройки и проверьте, что вторая загрузочная запись добавлена:
После этого вы можете нажать кнопку Редактировать меню загрузки, выбрать время отображения меню с выбором операционных систем при загрузке и переименовать названия ОС. Если будете вносить изменения, не забудьте в конце нажать на кнопку Сохранить:
СПОСОБ 2. Установка Windows XP при отключённом жёстком диске с Windows 7/8.1/10Этот способ, как мы писали выше, больше подходит для стационарных компьютеров и лишь некоторых ноутбуков где есть возможность подключения нескольких накопителей данных. Плюсы этого способа:
Шаг 1 Выключите компьютер. Отсоедините кабель передачи данных от жёсткого диска, на котором установлена Windows 7/8.1/10 Шаг 2 Включите компьютер и установите Windows XP на оставшийся жёсткий диск самым обычным способом — как будто эта Windows будет единственной. Установите все необходимые драйверы. Шаг 3 Выключите компьютер и подключите жёсткий диск с Windows 7/8.1/10 обратно в прежний SATA-порт. Шаг 4
Загрузите Windows 7/8/10. А.Установка ПО для редактирования загрузчиковУстановите программу Microsoft .Net Framework 2.0 SP2 и EasyBCD (описано в Способе 1). Теперь единственное, что нам необходимо сделать — это добавить в загрузчик Windows 7/8/8.1 запись об установленной на другой диск Windows XP. Б.Добавление загрузочной записи Windows XP в загрузчик Windows 7/8.1/10Выполните следующие действия:
После этого перезагрузите компьютер, в меню выберите Windows XP и убедитесь в том, что Windows XP загрузится со своего жёсткого диска. Установка Windows XP на Windows 7, в настоящее время, — считается бесполезным занятием. Пустой тратой времени. Тогда почему же вопрос о такой процедуре периодически встает на различных форумах? Причем подобные вопросы задают не просто рядовые юзеры, а опытнее сисадмины. Ответ лежим совсем рядом… Сегодня опытные программеры работают со старыми средствами создания новых приложений, к сожалению, многие из этих «устаревших» программ негативно воспринимают работу с Windows 7, а так же более продвинутой, 8-й версией. Поэтому народ пускает в ход отчаянные меры, устанавливая сразу две операцинки, причем эти системы относятся к разным поколениям. Лично я сталкивался с такой проблемой, еще, будучи студентом в колледже. Старые компы отказывались работать с Unix, поэтому машине потребовалось присутствие пары операционок совершенно разных платформ. Но в нашем случае, мы рассмотрим самый простой пример – установка Windows ХР на Windows 7. Итак, предположим, вы нашли старенькую игру или же клевую программу, которая не хочет работать на 7-ке. Можно плюнуть и забыть про всю эту затею, а можно побороться с бесчувственным куском железа. Существует два способа решить сей проблему.1. Установить две версии винды через BIOS.Для многих это самый простой способ, однако у него имеются свои «специфические» недостатки. При установке новой винды таким макаром, потребуется изменить структуру жесткого диска, создать новый раздел через BIOS, таким образом, вы слегка ограничите себя и максимальный объем памяти. К тому же, вы не сможете работать с двумя операцинками одновременно, что, кстати, вполне логично, хоть и неприятно. Если вам захочется переключиться, предположим, задействовать Windows ХР, то вам придется, как минимум перезагрузиться. И еще одно, о чем стоит упомянуть – это касается ноутбуков. Нередко встречаются экземпляры, которые не поддерживают ХР, и вы хоть об стену убейтесь, но старенькую систему с них запустить не получится. Точнее запустить то можно, но драйверов для работы с данной операционной системой вы врядли найдете, и на официальном сайте производителя их тоже нет. Народные средства.Установка Windows ХР на Windows 7 может выполниться по классическому варианту. Помните, как устанавливается любая система от Microsoft? Вот и хорошо! Первым делом, вам потребуется раздобыть загрузочный диск с виндой или же флешку. Все как обычно, устанавливаем ХР через BIOS (подробнее о том, как поставить загрузки с диска или с флешки в БИОС вы можете узнать ). Если вы не помните как устанавливать операционную систему через флешку или диск- пройдите по ссылкам ниже: Новая система должна очутиться на пустом разделе вашего винта , в противном случае, ХР затрет 7-ку, после этого мы получим только ХР. О 7-ке можно будет смело забыть. Также если мы ставим XP на компьютер, где уже стоит Windows 7, то загрузчик XP затрет загрузчик семерки. Тоесть, после установки XP при включении компьютера автоматически будет загружаться именно она. Нам же нужно что бы ПК выдавал запрос о том, какую систему мы бы хотели использовать в данный момент.
Что бы этого добиться необходимо восстановить
загрузчик
Windows
7.
Сделать это можно
несколькими
способами
. Самый
простой
из
них
– утилита
EasyBCD
. Лично
я
посоветую
вам
использовать
следующий
рецепт
…
Следующее , что вы увидите – новая папка , которая появится на диске C . В ней будут храниться парочка файлов :
Выбирайте нужную версию и вперед ! Второй способ, который подходит при любой погоде и под любое вино – установка виртуальной машины. 2. Работа с Virtual BOX.Итак, Virtual BOX – это замечательная программка, которая позволит вам создать операциоку внутри другой операцинки. Кстати, сей программа совместима не только с платформой Windows, но и MAC OS, правда звуковое сопровождение будет работать с небольшими перебоями. Вы когда-нибудь видели коробку внутри коробки? Здесь действует тот же принцип, работа с такой системой до смешного проста и я вам это докажу. Итак, для установки виртуальной винды, нам потребуется сам дистрибутив операционной системы. После того, как вы скачаете Virtual BOX, установите ее, а затем запустите. В главном окне программы, в самом верху, необходимо найти значок «Создать». Нажимаем его, после чего следуем дальше по инструкции.
На данном скрине видно, что нам предложено несколько операцинных систем Windows на любой вкус и поколение. Выбираем нужный пункт, после чего продолжаем установку. На следующем окне, вам потребуется установить максимальный объем памяти, который будет доступен виртуальной машине. Перемещайте ползунок в нужную сторону, а главное, не переживайте! Все будет окей!
После этого, возникнет необходимость создать новый раздел на жестком диске. Кроме того, вы можете использовать уже созданные разделы, но лучше всего создать новый с емкостью, скажем, 15-20 Гб.
В новом окошке укажите тип файла, который будет использоваться при работе с жестким диском. Короче говоря, здесь необходимо выбрать пункт VDI.
Сама Windows ХР будет установлена в качестве виртуальной машины на виртуальный жесткий диск. Это означает, что при желании поклацать по ХР, потребуется сперва запустить основную операцинку , будь то 7-ка или 8-ка.
Следующий этап установки предложит вам ввести имя нового винта, указать его размещение, а так же задать его максимальную емкость. 10 Гб будет вполне достаточно.
Установка виртуальной Windows ХР.В рабочем окне программы, необходимо выбрать пункт настройки, затем перейти на вкладку «Общие», а потом на «дополнительно». В списке «общего буфера обмена» выберите «Двунаправленный», не забудьте поставит галочку напротив пункта «Использование полноэкранного режима» и «Запоминать внесенные изменения». Таким образом, мы настроили работу буфера обмена между компом и виртуальной машиной.
Затем под вкладкой «процессор», поставьте галочку напротив «Включить PAE/NX».
«Дисплей» — вкладка, которая позволит установить параметры видео ускорения в 3D или же 2D-режимах.
Переходим на вкладку с «Носителями», добавляем новый привод или USB-привод, после чего выбираем образ Windows XP, которую необходимо установить.
Итак, зверская машина готова к работе. Нажимаем на «Запуск» (зеленая стрелочка).
После этого, дисплей выдаст знакомую картинку с синим экраном и белым шрифтом. Это непосредственная установка Windows XP, но внутри фонового окна.
Здесь вы можете управлять ресурсами памяти, которые виртуалка «забила» для себя, а так же конкретной операционке.
Также, ниже я разместил видео, в котором подробно показано как поставить Windows XP.
На этом все, не забудьте извлечь диск с установочной виндой. Запуск виртуальной Windows XP будет доступен только через программу Virtual Box. Удачной работы! Каждая операционка ставится, по умолчанию, со своим набором настроек, которые являются далеко не оптимальными для обычных пользователей. Этот набор больше направлен для людей которых впервые знакомились с такой операционной системой как Windows. Если Вы не знаете как настроить Windows xp, тогда читайте далее. В свою же очередь расскажу Вам как на мой взгляд должна выглядеть настройка и оптимизация . Думаю, многие встречали окошко с уведомлением что произошла какая-то ошибка и с вопросом «Отправить» или «Не отправлять» отчет с описанием ошибки, сомневаясь что кто-то отправил хоть один такой отчёт в компанию Майкрософт:). Открою Вам секрет, никто там даже не ждет Ваш отчет, это было актуально в то время когда только вышел Windows XP и принимая их разработчики дорабатывали баги и ошибки которые были допущены и выпускали новые обновления уже с всеми исправлениями. Но большинство так и привыкло к такому сообщению, и по привычке нажимали «Не отправлять», не зная что появление этого окна можно просто отключить. Также, при запуске загружается стандартный набор служб, которые, многие пользователи даже не используют, как результат они забирают на себя часть ресурсов, таких как оперативная память, при этом уменьшают быстродействие и производительность Вашего компьютера. Или запуская приложение которое связано с интернетом, оно блокировалось брандмауэром в результате чего от этого приложения просто отказывались. Что бы избежать таких неприятных моментов, в этой статье, Вы узнаете, как оптимизировать и настроить Windows XP для быстрой и комфортной работы c компьютером. Настройка Windows XP SP31.Отключение автоматического обновления . Первым шагом в настройке будет отключения обновлений, потому как Microsoft официально закончил поддержку Windows XP, так что новых обновлений можно не ждать. 2. Отключаем Брандмауэр Windows. Во избежание блокирования каких либо программ, отключаем Брандмауэр Windows
3.Настройка Даты и время. Выставляем правильную дату и время и на следующей вкладке выбираем нужным нам часовой пояс. В вкладке «Время Интернета» уберите галочку синхронизации времени с Интернетом.
4. «Панель задач и меню «Пуск». Нажав на «Пуск» правой кнопкой мыши и выбрав «Свойства», выставляем и убираем галочки, как показано ниже. Но данный пункт кому как по нраву, это настройка внешнего вида «Пуска», просто для меня это является оптимальной настройкой.
5.Свойства обозревателя. В кладке «Общие» в строке «Адрес» мы можем указать нашу стартовую страницу для браузера или просто написать «about:blank» для отображения пустого окна. Для временных файлов мы выставляем небольшой размер что бы в дальнейшем не засорялся диск «C:\»
Переходим на «Содержание» нажимая на кнопку «Автозаполнение» убираем галочку с «имя пользователя и паролей».
В вкладке «Дополнительно» выставляем галочки как указано на скриншоте.
В общих ставим галочку на использование обычных папок Windows в следствие чего, уберется графическое меню справа при открытие каких либо папок, но если Вам удобно с ним работать оставляем все как есть. Переходим к вкладке «Вид» ставим и убираем пометки в выделенных пунктах.
7.«Сетевые подключения». В сетевых подключениях выключаем планировщик пакетов QoS, для домашнего компьютера оно не понадобится. И ставим галочку в низу окна на отображения состояния подключения. Нажав на «Свойства» выставляем получение IP-адреса автоматически (Некоторые провайдеры дают своим пользователям статические IP-адреса, в таком случае Вам нужно будем прописать настройки, предоставленные Вашим провайдером, вручную ).
8.Настройка Свойств системы . Визуальные эффекты настраиваем в зависимости от количества оперативной памяти. Ниже показаны рекомендации для компьютеров с памятью 256Мб.
Перейдя на «Дополнительно» нажимаем «Параметры» где убираем галочки с отправки административных оповещений и выполнение автоматической перезагрузки при сбое или ошибке с синим экраном. В меню «Отчет об ошибках» отключаем его.
Думаю что, к Вам вряд ли кто-то будет удалено подключатся, поэтому просто отключаем данный пункт.
Для восстановления системы мы ставим только диск «С:\» для наблюдения и выставляем около 10% резервного пространства на диске (если у вас система стоит на диске «D:\» тогда соответственно выбираем только его ).
Отключаем все уведомления от центра безопасности, который постоянно кричит что антивирус не установлен и компьютер в опасности.
10.«Экран» Заходи в настройки рабочего стола где отключаем автоматическую очистку каждые 60 дней. Далее убираем заставку указывая в поле «Нет», и переходим к пункту «Электропитание» — для стационарных машин отключаем «спящий режим», а на вкладке «Параметры» настраиваем оптимальное разрешение экрана.
11.«Язык и региональные стандарты» В данном меню выставляем место расположения и языковые стандарты, а на вкладке «Дополнительно» ставим язык «Русский». 12.«Службы» Для ускорения работы компьютера и его включения обязательно нужно настроить службы Windows xp, для этого ставим в положение «Отключено» следующие службы:
Вот примерно основной список служб который можно отключит на домашнем компьютере. Конечно для каждого компьютера можно подобрать ещё парочку, в зависимости как он будет использоваться. Ещё забыл описать один момент, после установки в правом нижнем углу постоянно появляется окошко «Знакомство с Windows» просто нажмите на него и дождитесь пока откроется браузер с описанием XP, если же Вы закроете его крестиком при следующей перезагрузку оно появится снова. Также если Вы ещё не поставили нужные драйвера рекомендую прочитать статью установка драйверов для Windows XP. На этом основная настройка Windows xp заканчивается, на мой взгляд ОС после установки должна выглядеть именно так. А что бы Вы добавили или убрали с выше описанного руководства? Я рассказал, как установить на один компьютер две операционные системы: сначала Windows XP, а после нее – Windows 7. Сегодня мы рассмотрим противоположную ситуацию: т.е. первой системой поставим семерку, а второй – XP . Если вы раньше считали, что порядок установки никакого значения не имеет, то знайте – это не так! Дело в том, что если мы устанавливаем на компьютер сначала младшую систему (Windows 7 ), а затем более старшую Windows XP , то загрузчик XP просто затирает загрузчик семерки . В результате у вас будет загружаться только Windows XP, а Windows 7 даже не будет предложено выбрать. Чтобы решить данную проблему, придется восстанавливать загрузчик Windows 7 . Как это сделать я расскажу далее. Итак, приступаем к установке операционных систем на жесткий диск компьютера. Он должен быть разбит минимум на два раздела. Порядок установки следующий: 1) Устанавливаем Windows 7 на диск C . Для этого при установке выбираем соответствующий раздел:Подробная инструкция по установке Windows 7 находится . 2) Устанавливаем Windows XP на другой диск
(в моем случае на диск D
): 3) Восстанавливаем загрузчик Windows 7 и редактируем список загрузки . После установки Windows XP и перезагрузки компьютера нас даже не спросят в какую систему мы хотим войти – автоматически запустится XP. Чтобы вернуть себе возможность выбора, необходимо восстановить загрузчик Windows 7 , а затем добавить в него пункт о Windows XP, чтобы можно было выбирать какую систему запускать при старте. Существует несколько способов восстановления загрузчика. Например, один из них – использование утилиты EasyBCD . Но я рекомендую воспользоваться решением, найденным мною на сайте notebookclub.org : Нам понадобятся две утилиты: bootsect и bcdedit . Скачать архив с данными программами можно (желательно сделать это еще до начала установки Windows). Скачанный архив копируем на диск C
– затем запускаем его и нажимаем кнопку “Extract
”: Все дальнейшие действия по восстановлению загрузочного сектора и создания меню будут производиться в командной строке. Вам лишь необходимо безошибочно ввести все перечисленные ниже команды. Замечу, что в моем случае операционные системы установлены на диски C и D : если вдруг у вас отличаются имена разделов – учтите этот момент. Все заработает так как надо, если правильно выполнить все приведенные ниже шаги (неоднократно проверено лично мной). Сначала нужно восстановить загрузчик Windows 7. Для этого вводим команду c:\FixBoot\bootsect.exe /NT60 ALL и нажимаем клавишу Enter . Теперь добавим пункт с Windows XP в меню загрузки. Для этого вводим команду C:\FixBoot\bcdedit.exe /create {ntldr} /d “Windows XP” и нажимаем Enter . Указываем расположение загрузчика Windows XP. Несмотря на то, что Windows XP устанавливалась на диск D , ее загрузчик (ntldr) размещен на диске C . Вводим команду C:\FixBoot\bcdedit.exe /set {ntldr} device partition=C: и нажимаем Enter . Указываем имя загрузчика. Вводим команду C:\FixBoot\bcdedit.exe /set {ntldr} path \ntldr и нажимаем Enter . Добавляем пункт загрузочного меню с Windows XP в конец списка. Вводим команду C:\FixBoot\bcdedit.exe /displayorder {ntldr} -addlast и нажимаем Enter . Вот все вводимые нами команды на одном скриншоте: |
| Читайте: |
|---|
Популярное:
Как сделать яндекс стартовой страницей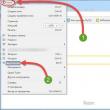
|
Новое
- Список русскоязычных социальных сетей
- Статусы в скайпе про любовь
- Как найти копии на Алиэкспресс?
- Кто такой верстальщик и чем он занимается Должностная инструкция верстальщика
- Прошивка Lineage OS: обзор и установка новейшей ОС Установка обновлений при помощи ROM Manager
- Как правильно совмещать контакты Google и iCloud на iPhone
- Отличия одноплатных компьютеров Orange pi и Raspberry pi, что купить?
- Получаем настраиваемые экранные кнопки Home, Back и Menu на любом Android девайсе (Floating Soft Keys) Кнопки назад домой на андроид
- Обзор Mi Band Pulse (1S) и сравнение с оригинальным Mi Band
- Vertex - новая марка телефонов и смартфонов уже в России


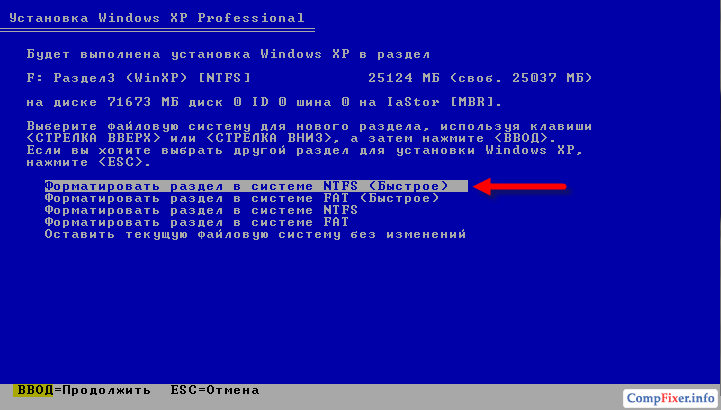
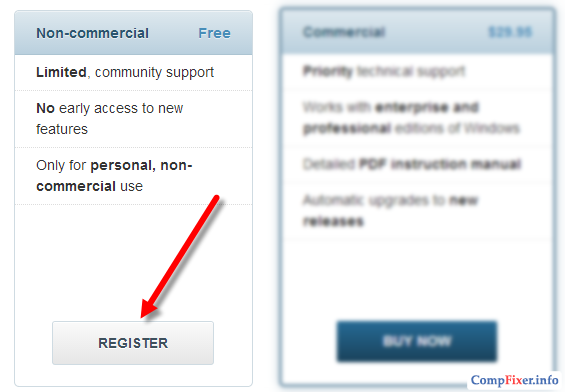

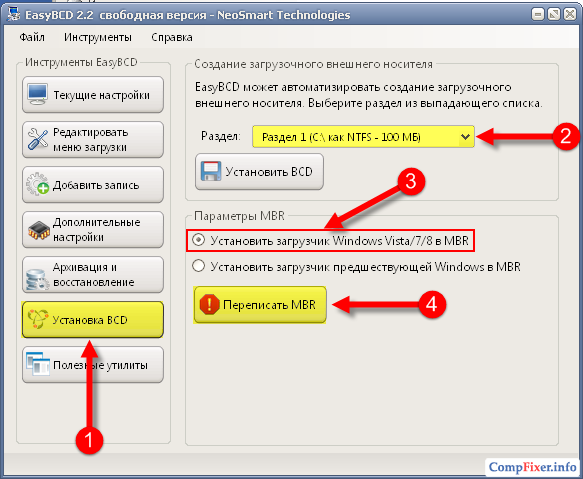

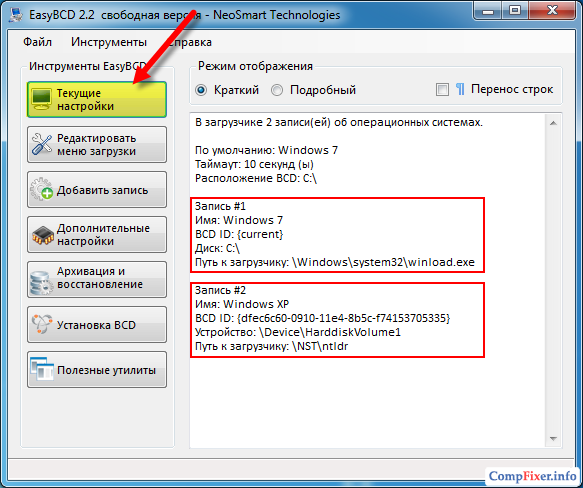
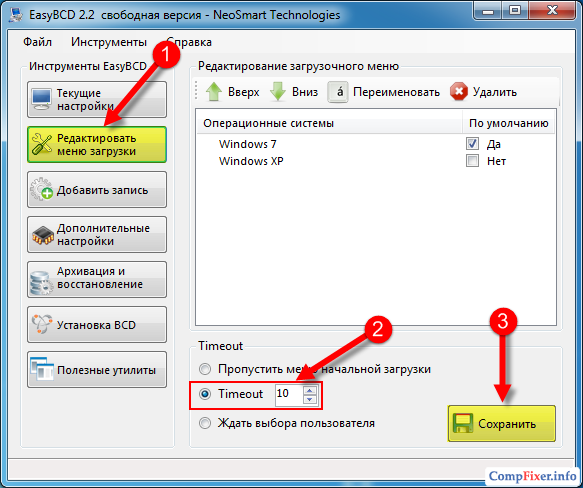

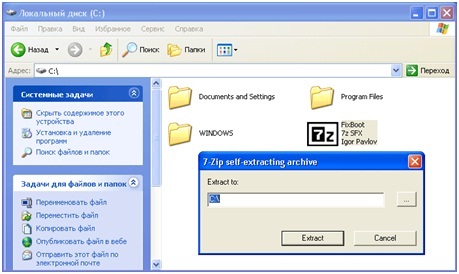
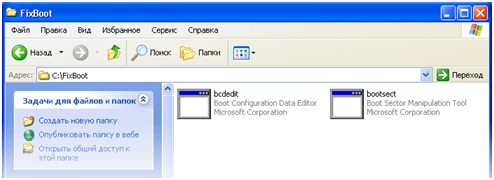 Далее
открываем
меню
«Пуск
», выбираем
команду
«Выполнить
». В
новом
окошке
вводим
CMD
, после
чего
на
мониторе
появится
командная
строка
.
Далее
открываем
меню
«Пуск
», выбираем
команду
«Выполнить
». В
новом
окошке
вводим
CMD
, после
чего
на
мониторе
появится
командная
строка
.
 Вот
и
все
! Перезагрузите
машину
и
вы
увидите
, как
система
выдаст
меню
загрузки
, которое
мы
так
усердно
Вот
и
все
! Перезагрузите
машину
и
вы
увидите
, как
система
выдаст
меню
загрузки
, которое
мы
так
усердно
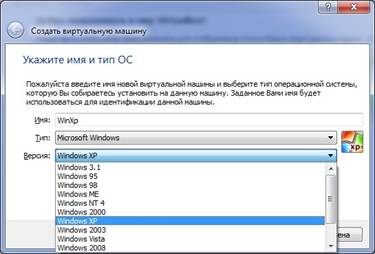

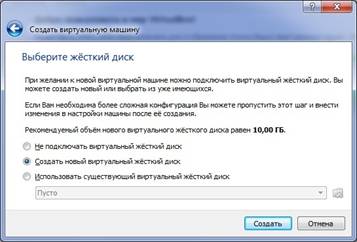
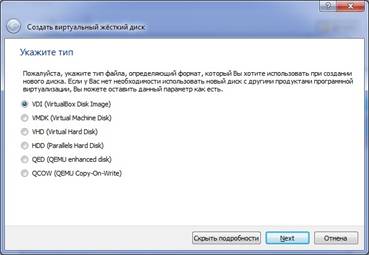
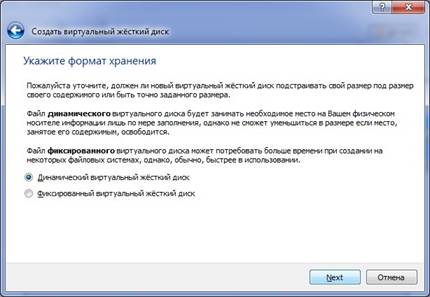


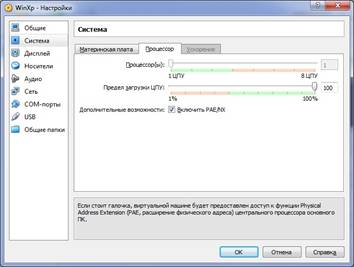

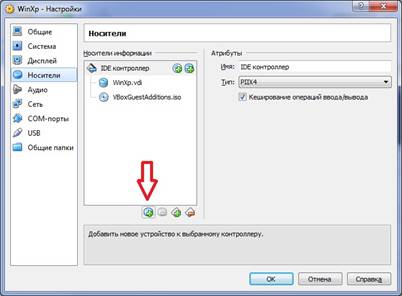



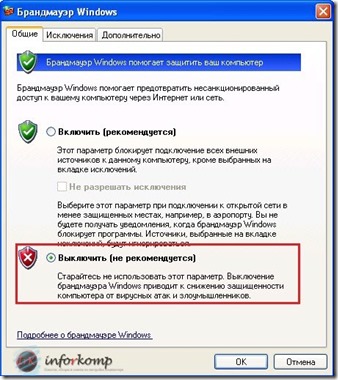
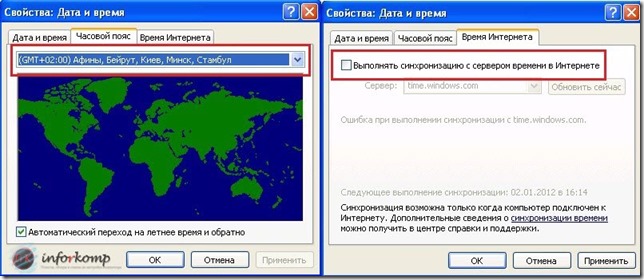
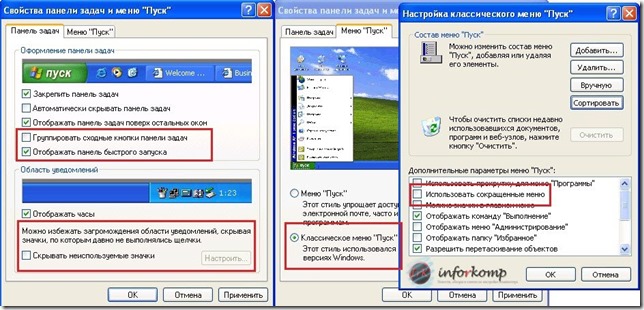
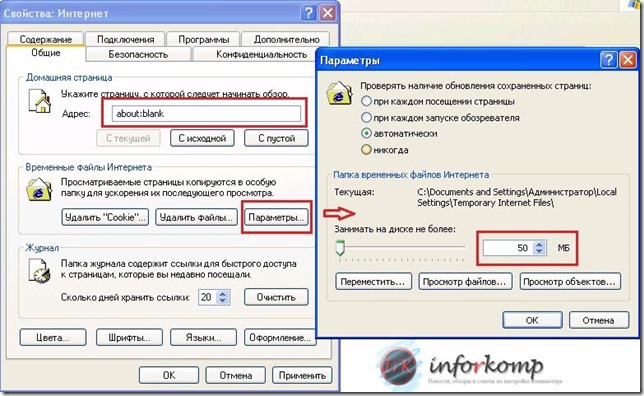
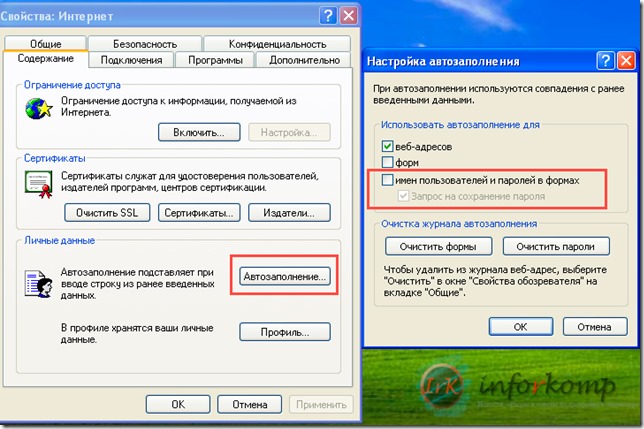

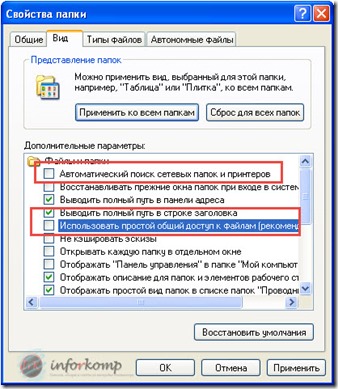


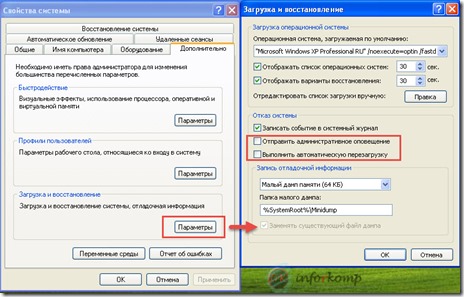



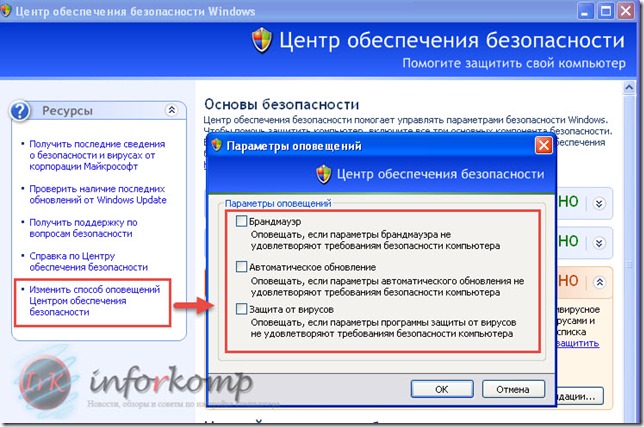
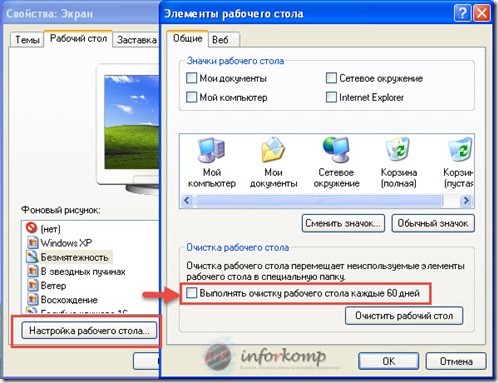
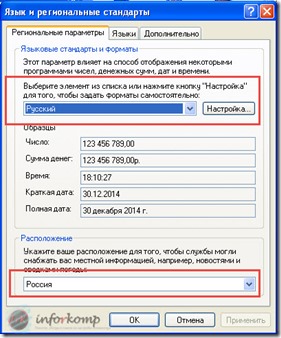


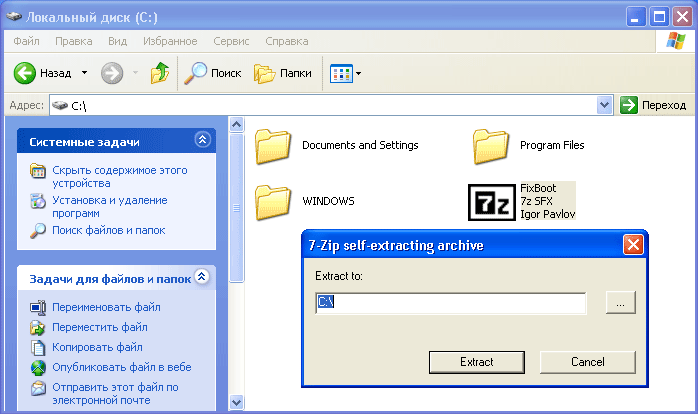 После этого на диске C
появится папка FixBoot
, в которой будут находиться два файла:
После этого на диске C
появится папка FixBoot
, в которой будут находиться два файла: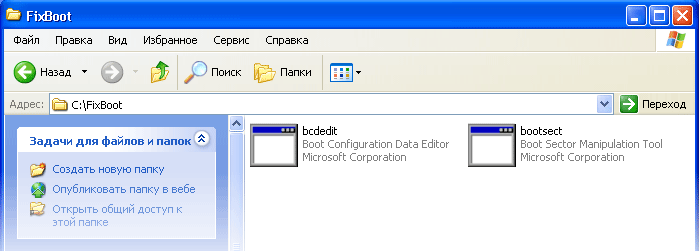 Затем идем в “Пуск” – “Выполнить” – набираем cmd
– “ОК”. Запустится Командная строка
.
Затем идем в “Пуск” – “Выполнить” – набираем cmd
– “ОК”. Запустится Командная строка
.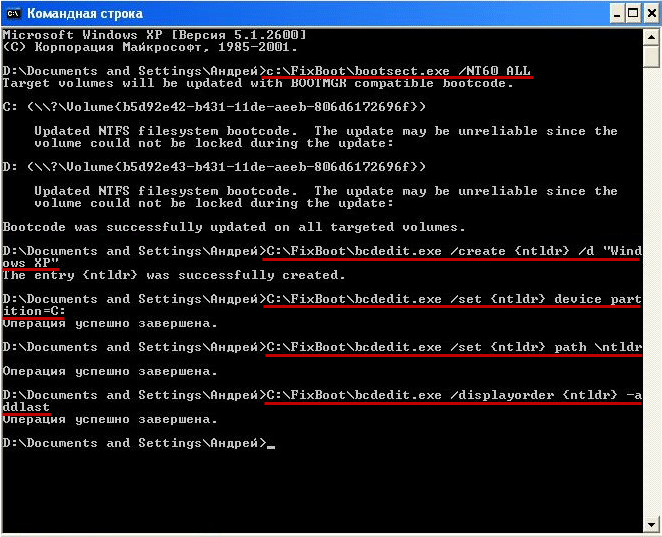 На этом всё: перезагружаем компьютер. Перед нами появится следующее стартовое окно:
На этом всё: перезагружаем компьютер. Перед нами появится следующее стартовое окно: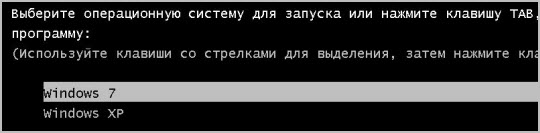 Можно выбирать нужную нам
Можно выбирать нужную нам 



