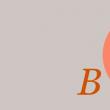Разделы сайта
Выбор редакции:
- Сжатие файлов в программе WinRAR
- Прослушивание сети (sniffing)
- Если завис планшет, что делать, чтобы вернуть его к «жизни»?
- Отключение разметки страницы в Microsoft Excel
- Чёрный экран после загрузки Windows
- Стиль разделов gpt как поменять на ноутбуке
- Speccy скачать бесплатно русская версия
- Что делать, если меню «Пуск» не открывается Windows 10 с обычной меню
- Windows XP осталась без поддержки
- Что такое расширение файла DOC?
Реклама
| Как почистить полностью компьютер windows 10. Как очистить кэш приложений из Windows Store. Точки доступа Wi-Fi в сельских населённых пунктах |
|
Здравствуйте друзья! Рад приветствовать всех вас на блоге сайт . Сегодня я расскажу о такой полезной функции Windows 10, как автоматическая очистка диска от ставших ненужными файлов. Речь идет о всевозможных временных файлах, остатках ранее удаленных программ, содержимом корзины и т. д. Эта опция с успехом сможет заменить сторонние программы, предназначенные для таких целей. Особенно полезна данная функция будет обладателям компьютеров с недостаточно большим объемом жесткого диска. В предыдущих версиях Windows, если, при попытке записать большой файл, игру или программу, выяснялось что на локальном диске недостаточно свободного места, пользователю предлагалось вручную запустить программу очистки диска. Новая функция, появившаяся в операционной системе Windows 10, выполнит за вас эту работу, действуя в автоматическом режиме, и, конечно же, отчитается о полученных результатах (о количестве освобожденного дискового пространства). Давайте разберемся, как это работает, а точнее, выясним, как включить и настроить автоматическую очистку диска в Windows 10. Очистка диска от ненужных файловДля начала, откройте приложение «Параметры », щелкнув по соответствующему значку на кнопочной панели меню «Пуск ». В разделе «Система », выберите пункт «Хранилище », в результате чего должна открыться одноименная страница.
Обратите внимание на ссылку, «Изменить способ освобождения места », расположенную под упомянутым выше переключателем. Перейдя по этой ссылке, вы попадете на страницу с таким же названием, где сможете уточнить настройку некоторых параметров очистки диска.
Кнопка «Очистить сейчас » позволяет вручную запустить очистку дискового пространства и немедленно получить извещение об объеме освобожденного, в результате этой операции, места на диске. Вот и все про автоматическую очистку диска от ненужных файлов, доступную в операционной системе Windows 10. Надеюсь, полученная информация будет вам полезна. Спасибо за внимание. Стало мало свободного места на системном диске. Windows 10. Что делать? В процессе работы на компьютере постепенно уменьшается свободное пространство на системном диске из-за накопления временных файлов, файлов загруженных из интернета и переполнения Корзины. В Windows 10 появился новый способ для удаления ненужных файлов и освобождения пространства. Нажимаем на кнопку «Пуск» - «Параметры» - «Настройки» - «Система» - «Хранилище».
Здесь мы увидем список имеющихся дисков и количество свободного места на каждом из них. В следующем окне мы увидим детальную раскладку по типам данных, которые занимают место на диске. В первую очередь необходимо обратить внимание на «Временные файлы
», для этого прокрутите список вниз. Следующий раздел - «Системные и зарезервированные
». В разделе «Приложения и игры
» можно просмотреть установленные у вас программы и удалить старые или малоиспользуемые. Отдельными категориями представлены разделы «Документы
», «Изображения
», «Музыка
», «Видеозаписи
» и «Рабочий стол
». Самым востребованным пунктом «Хранилища» следует считать раздел «Другое
». В итоге можно сказать, что Windows 10 обзавелась неплохим инструментом, как «Хранилище», но пока весьма далеким от совершенства и уступающим большинству сторонних программ. Новый пакет драйверов GeForce 387.92 (WHQL)Nvidia подготовили новую версию пакета драйверов и ПО GeForce с индексом 387.92 и сертификатом тестовой лаборатории Microsoft WHQL. Среди прочих нововведений выпуска GeForce 387.92 WHQL значится поддержка технологии Fast Sync на связках SLI из видеокарт поколения Maxwell и Pascal, графического API OpenGL версии 4.6, а также поддержка HDR (расширенного динамического диапазона) функцией Nvidia GameStream на ПК с операционной системой Windows 10. Кроме того, в свежем релизе были добавлены/обновлены профили SLI для следующих игр: Earthfall, Lawbreakers, Middle-earth: Shadow of War, Nex Machina, ReCore, RiME, Snake Pass, Tekken 7, The Evil Within 2 и We Happy Few. 1,65 миллиона взломанных домашних компьютеров заняты майнингомЛаборатория Касперского опубликовала результаты своего исследования, согласно которому в мире насчитывается 1,65 миллиона взломанных ПК, которые заняты добычей криптовалюты для хакеров. В лаборатории отметили, что наиболее популярными вредоносными добытчиками валют являются Zcash и Monero. «Основным эффектом для домашних компьютеров или инфраструктуры организации является снижение производительности», - заявил эксперт по безопасности Kaspersky Антон Иванов, - «Также некоторые майнеры могут загружать модули из инфраструктуры опасного действия, и эти модули могут содержать другой вредоносный код, такой как трояны». В большинстве случаев майнер попадает на компьютер при помощи специально созданной зловредной программы, так называемого дроппера
, главная функция которого - скрытно ставить другое ПО. После запуска скачанного файла на компьютер жертвы ставится собственно установщик, а он уже закачивает на диск майнер и специальную утилиту, маскирующую его в системе. От вредоносных программ-дропперов Kaspersky Internet Security защитит вас по умолчанию - просто убедитесь, что антивирус всегда включен, и такой зловред просто не попадет на ваш компьютер. А вот майнеры, в отличие от дропперов - программы не зловредные. Но если хотите подстраховаться и уверены, что не собираетесь пользоваться майнерами и прочим ПО, которое входит в категорию Riskware, то вы всегда можете зайти в настройки защитного решения, найти там раздел Угрозы и обнаружение и поставить галочку напротив пункта Другие программы . Если вы заняты майнингом для кого-то другого, вы можете получить огромные счета за электроэнергию, заметное замедление работы ПК и высокую температуру компонентов. Процессорный разъём LGA 1151 для Intel Coffee Lake имеет различияВыход процессоров Intel Coffee Lake вызвал бурю эмоций у пользователей и шквал обсуждений на различных тематических ресурсах, в основном из-за того, что они будут работать только с новыми материнскими платами, несмотря на уже давно используемое исполнение LGA 1151. Выяснилась настоящая причина несовместимости. Intel добавила новым процессорам больше контактов Vss (земля) и Vcc (питание). Компания сообщила – процессорам Core восьмого поколения потребовалась организации дополнительного и/или более стабильного питания. Точки доступа Wi-Fi в сельских населённых пунктахКомпания «Ростелеком» сообщает о резком росте востребованности беспроводных точек доступа в Интернет, построенных по проекту устранения цифрового неравенства в России. Проект, о котором идёт речь, предусматривает создание точек Wi-Fi в населённых пунктах численностью от 250 до 500 человек. В конце июля «Ростелеком» объявил об отмене платы за подключение к Интернету через такие хот-споты. По состоянию на 30 июня 2017 года универсальные услуги связи с использованием точек доступа Wi-Fi оказывались в 4690 населённых пунктах, что составляет 34% от общего плана (всего до конца 2019 года должны быть построены почти 14 тыс. точек). Жесткие диски становятся все больше и больше, но места на них все равно не хватает. Это утверждение еще более верно, если вы используете накопитель SSD вместо традиционного механического жесткого диска. Специально для вас мы расскажем о 7 способах с помощью которых вы сможете , удалив ненужный «мусор», засоряющий ваш жесткий диск. Запустите очистку дискаWindows 10 (как практически и все предыдущие Windows) имеет в своем составе встроенный инструмент «Очистка диска», с помощью которого можно удалить временные и ненужные файлы. Чтобы получить к нему доступ, достаточно щелкнуть по жесткому диску правой кнопкой мыши и выбрать «Свойства».
Выберите «Очистка диска» в окне свойств диска.
Выберите типы файлов, которые вы хотите удалить и нажмите «ОК». Вы можете выбрать временные файлы, логи, файлы в корзине и другие несущественные файлы для удаления. Также вы можете очистить системные файлы, которые отсутствуют в данном списке. Нажмите на кнопку «Очистить системные файлы», если вы хотите удалить неиспользуемые системные файлы.
После того, как вы это сделаете, вы можете зайти во вкладку «Дополнительно» и выбрать «Очистить» в разделе «Восстановление системы и теневое копирование». Данное действие удалит теневые копии файлов и все точки восстановления, кроме последней. Поэтому не рекомендую использовать данный пункт начинающим пользователям.
Удалите «тяжелые» приложенияУдаление неиспользуемых программ может освободить место на жестком диске, но некоторые программы используют крайне мало места их удаление практически не поменяет общей картины. Поэтому в разделе «Программы и компоненты» программы можно отсортировать по размеру. Нажмите Win+X и выберите «Программы и компоненты». Нажмите мышкой на название поля «Размер», чтобы отсортировать приложения по размеру. Выберите необходимою программу и нажмите кнопку «Удалить»
В Windows 10 вы можете перейти по пути «Пуск» — «Параметры» — «Система»- «Приложения и возможности», чтобы удалить любые программы с компьютера, а также некоторые встроенные приложения Windows 10. Чтобы удалить все встроенные приложения Windows 10 и слежение в системе, можно воспользоваться статьей Выполните анализ жесткого дискаДля того, чтобы узнать какая информация занимает большее пространство на вашем жестком диске, вы можете использовать программу анализа жесткого диска. Это приложение выполнит сканирование вашего жесткого диска и покажет, какие файлы и папки занимают наибольшее дисковое пространство. Подобных программ множество, но вы можете попробовать Windirstat . Программа бесплатна, на русском языке. После запуска программ просканирует все ваши диски (или определенный) и наглядно покажет, чем занят ваш жесткий диск. Очистите временные файлы
Встроенная утилита Windows «Очистка диска» очень полезна, но она не очищает временные файлы, которые используются другими программами. Например, она не очищает кэш Firefox или Chrome, а ведь браузеры могут хранить на вашем жестком диске гигабайты данных. Кэш используется браузером, чтобы ускорить для вас загрузку веб-страниц и доступ к контенту, но это слабое утешение, если ваш жесткий диск переполнен и необходимо очистить его прямо сейчас, чтобы стабилизировать работу компьютера. Для более агрессивной очистки временных файлов и «мусора» на вашем компьютере, вы можете использовать программу CCleaner . На официальном сайте есть бесплатная версия программы, с несколько обрезанными функциями, но вполне подходящая для наших целей. CCleaner умеет удалять «мусорные» файлы программ сторонних разработчиков, а также удаляет «ненужные» файлы Windows, которые обходит своей стороной мастер «Очистки дисков» Windows. Работать с программой крайне просто. Устанавливаете ее,запускаете, жмете кнопку «Анализ», потом «Очистка». Имейте ввиду, что по умолчанию удаляются также cookie-файлы. Если вы хотите их сохранить (например, чтобы заново не вводить пароль на любимом сайте), стоит снять галочку (на скриншоте все понятно). Найдите дубликаты файлов
Вы можете использовать специальное программное обеспечение, чтобы удалить дубликаты файлов на вашем жестком диске и удалить их, так как они бесполезны. Я предложу вам бесплатную, функциональную программу на русском языке для поиска дубликатов файлов. Называется она «dupeGuru « . Пользоваться ей крайне просто. Качаете программу с официального сайта, устанавливаете, запускаете. Нажимаете на «+», добавляете диск или папку для сканирования и ждете результатов. Отмечаете галочкой «Только дубликаты» и выбираете, что сделать с дубликатами файлов. На этом все. Все дубликаты файлов, занимающие лишнее место на вашем жестком диске, будут удалены.
Уменьшите пространство, используемое для восстановления системыЕсли восстановление системы «съедает» слишком много места на жестком диске, вы можете уменьшить объем памяти, выделенный для восстановления системы. Платой за уменьшение объема жесткого диска под восстановление будет меньшее количество точек восстановления, доступное вам. Если это вас устраивает, то смело уменьшайте объем дискового пространства под восстановление системы. Как это сделать, я уже писал в статье (в самом первом пункте очень подробно написано)
Мало места на диске — делаем «плохие» вещи, чтобы освободить еще немного местаЕсли предыдущие способы не помогли освободить нужное вам место на жестком диске, вы можете получить еще немного свободного места за счет отключения некоторых системных функций. Отключение спящего режима — Когда компьютер уходит в «спящий режим», система сохраняет содержимое оперативной памяти на жесткий диск. Это позволяет вам при пробуждении компьютера продолжить его использование из того состояния, в котором вы его оставили. Windows сохраняет содержимое оперативной памяти в файл Hiberfil.sys на диске С. Для экономии места на жестком диске, вы можете отключить спящий режим и удалить файл Hiberfil.sys. Отключить восстановление системы — Если уменьшение объема жесткого диска, отданного под восстановление системы, не удовлетворило вашу потребность в свободном дисковом пространстве, вы можете вовсе отключить восстановление системы. Но имейте в виду, если произойдет серьезное нарушение работы ОС, вы не сможете использовать функцию восстановления системы. Итак, сегодня мы обсудили несколько способов освободить место на жестком диске в Windows 10 (и не только). Думаю, статья получилась исчерпывающей. Если есть «что спросить» и «что добавить» — оставляйте комментарии. Некоторые Windows-устройства, вроде планшетов, обладают ограниченным объёмом памяти. Время от времени пользователи сталкиваются с нехваткой внутреннего пространства при установке новых программ или обновлений системы. В этой инструкции мы расскажем вам, как освободить место на системном диске Windows 10 от ненужных файлов . Существует множество различных программ для очистки, например, CCleaner, однако Microsoft категорически не рекомендует их использовать. Именно поэтому мы рассмотрим лишь системные механизмы. Как удалить временные файлы в Windows 10В Windows 10 есть довольно простой способ удалить неиспользуемые временные файлы. Как очистить кэш приложений из Windows StoreКаждое приложение из Windows Store создает свои временные файлы для корректной работы. Часть этих объектов удаляется автоматически, а часть нет. Для ручной очистки есть отдельная опция удаления ненужных временных файлов. Примечание : учтите, что после подобной операции вам придётся заново входить в свой аккаунт в приложении и настраивать его. Все текущие данные будут потеряны.  Как удалить ненужные приложенияПочти у каждого на компьютере есть неиспользуемые приложения. Чтобы они не занимали лишнее место, есть смысл от них избавиться.
Учтите, что не все стандартные приложения можно удалить этим способом. Если вы хотите избавиться и от стандартных программ, вам поможет инструкция " ". Как воспользоваться встроенной утилитой "Очистка диска"Уже много лет в Windows существует специальная утилита для удаления большинства некритичных файлов системы. Работает она довольно неплохо, поэтому пренебрегать ею не стоит.  Как очистить папки с кэшем Win32-программ и Центра обновленияВыше мы показывали, как удалить временные файлы приложений из Windows Store. Но обычные Win32-программы часто создают ещё больше кэша. Кроме того, Центр обновления Windows часто хранит файлы уже установленных обновлений системы ещё долгое время. К счастью, от всего этого легко избавиться.  Как переместить системные папки на другой дискМногие пользователи по незнанию хранят свои документы, презентации, музыку и другие файлы на системном диске, причём часто даже не подозревая об этом. Напомним, что папки, вроде Документы , Музыка , Загрузки , Рабочий стол , по умолчанию расположены на системном диске. Кроме того, на диск С обычно помещается папка OneDrive. Как очистить или перенести системные папки в Windows 10Некоторые системные папки со временными файлами невозможно очистить с помощью обычных действий. Самой объёмной из таких директорий является WinSxS. О том, вы можете почитать в соответствующей статье. Как активировать режим Compact в Windows 10В Windows 10 был добавлен специальный режим работы системы - Compact . Он предназначен для устройств с SSD-накопителями, но может оказаться полезным и на обычных компьютерах. Суть режима Compact - в сжатии редко используемых системных файлов, что позволяет освободить до 2 ГБ пространства на системном диске. Подробную инструкцию о том, как активировать этот режим, вы можете найти в статье " ". Как уменьшить или удалить файл гибернации в Windows 10В Windows 7 впервые появилась функция гибернации , которая мигрировала и в Windows 10. Её суть - в сохранении всех файлов из оперативной памяти на системном диске, чтобы даже после выключения/включения компьютера вы могли продолжить работу с того места, где остановились. Также частью функции гибернации является быстрый запуск - специальный режим, ускоряющий загрузку системы. Плюс гибернации - удобство. Минус - для её работы система создаёт на системном диске специальный файл, размер которого часто превышает несколько гигабайт. И даже если вы её не используете, файл гибернации всё равно будет занимать драгоценное место. Но разработчики Windows предусмотрели возможность уменьшения размера или удаления файла гибернации. Как уменьшить размер файла гибернацииУменьшение размера файла отключит возможность непосредственно гибернации, но сохранит функцию быстрого запуска.  Как удалить файл гибернацииПолное удаление файла гибернации освободит больше места, но лишит вас и функции гибернации, и функции быстрого запуска.  Как уменьшить или удалить файл подкачки в Windows 10Файл подкачки (или виртуальная память) используется системой в качестве замены оперативной памяти. Он благоприятно влияет на многозадачность и производительность Windows 10, но при этом занимает несколько гигабайт на вашем системном диске. В системе присутствуют инструменты, позволяющие изменить размер файла или удалить его. 
|
| Читайте: |
|---|
Популярное:
Новое
- Прослушивание сети (sniffing)
- Если завис планшет, что делать, чтобы вернуть его к «жизни»?
- Отключение разметки страницы в Microsoft Excel
- Чёрный экран после загрузки Windows
- Стиль разделов gpt как поменять на ноутбуке
- Speccy скачать бесплатно русская версия
- Что делать, если меню «Пуск» не открывается Windows 10 с обычной меню
- Windows XP осталась без поддержки
- Что такое расширение файла DOC?
- Функции работы со строками в PHP PHP функция strtoupper - переводит строку в верхний регистр

 Найдите пункт «Контроль памяти
» и установите имеющийся здесь переключатель «Вкл. – Откл.
» в положение «Вкл.
». После этого, все действия по очистке диска от ненужных файлов будут выполняться без вашего участия, в фоновом режиме.
Найдите пункт «Контроль памяти
» и установите имеющийся здесь переключатель «Вкл. – Откл.
» в положение «Вкл.
». После этого, все действия по очистке диска от ненужных файлов будут выполняться без вашего участия, в фоновом режиме. Как видите, верхним переключателем вы можете включить удаление неиспользуемых временных файлов. Другой, имеющийся здесь, переключатель позволяет включить очистку корзины от файлов, находящихся там более 30 дней. Если вы считаете эти операции полезными, поставьте соответствующие переключатели в положение «Вкл.
». Подтверждать, нажатием кнопки «ОК
», ничего не нужно, просто выйдите из настроек и все будет работать в соответствии с вашими установками.
Как видите, верхним переключателем вы можете включить удаление неиспользуемых временных файлов. Другой, имеющийся здесь, переключатель позволяет включить очистку корзины от файлов, находящихся там более 30 дней. Если вы считаете эти операции полезными, поставьте соответствующие переключатели в положение «Вкл.
». Подтверждать, нажатием кнопки «ОК
», ничего не нужно, просто выйдите из настроек и все будет работать в соответствии с вашими установками.