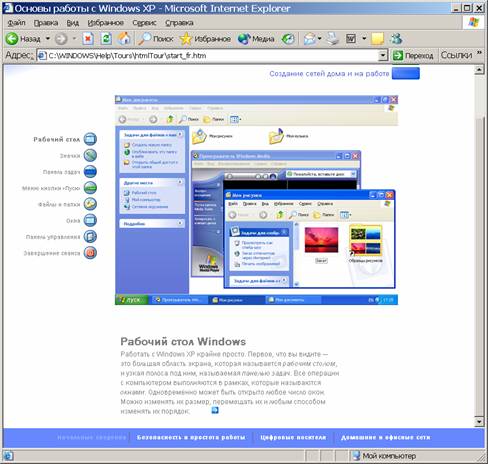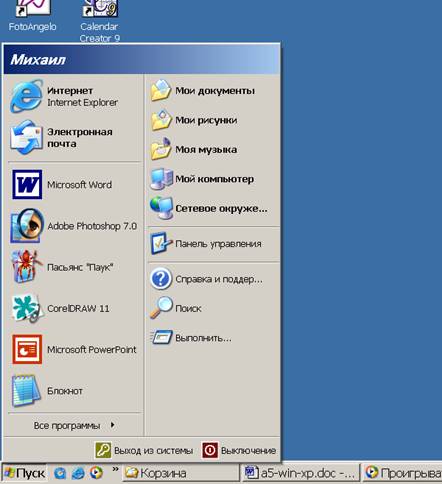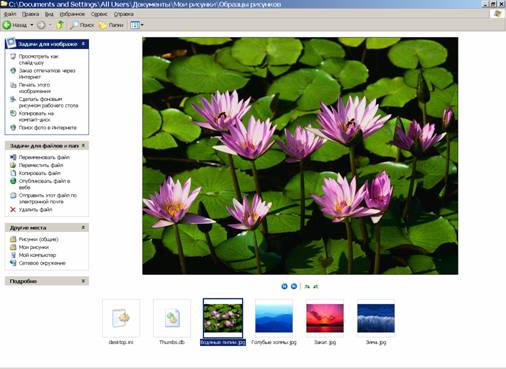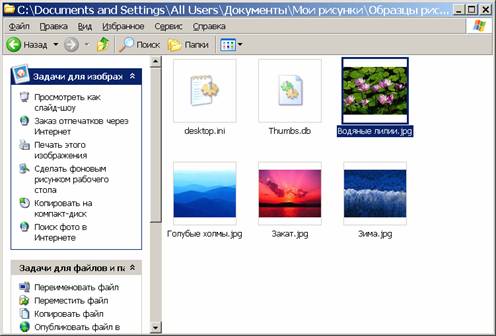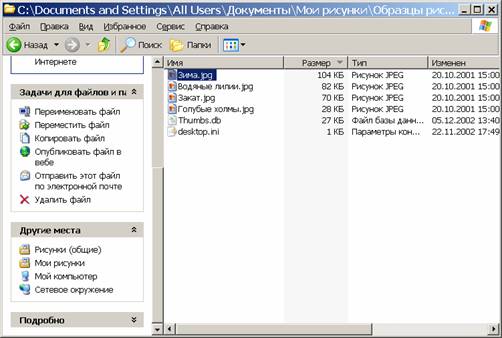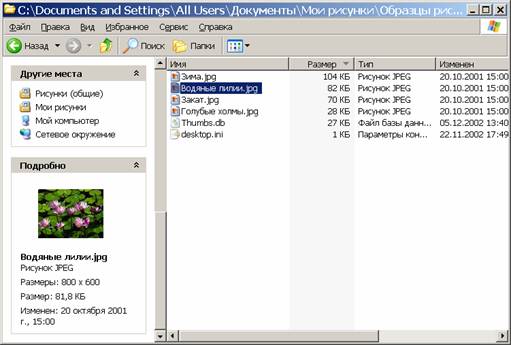Разделы сайта
Выбор редакции:
- Как отвязать карту от AliExpress Как отвязать карту от алиэкспресс без алипей
- Обои на планшет. Живые обои на андроид. Обои на телефон
- Для чего PayPal нужны паспортные данные и ИНН Как обойти ввод паспортных данных в paypal
- Как самостоятельно починить дверной звонок — причины, что делать Звонок галактика d 150 не видит кнопку
- Зарядка «Лягушка»: универсальное средство для любых устройств
- Наблюдения за vBulletin или попытки кэширования динамического контента Каторжный vbulletin
- Чудо природы - Прочие квесты - The Elder Scrolls V: Skyrim - Каталог статей (прохождение игр) - Мечта геймера
- Лицензионный код для avast free antivirus
- Получение легальной лицензии
- Что надёжнее, SSD или HDD?
Реклама
| Основы работы с персональным компьютером. Как работает компьютер |
|
функциональные клавиши; Алфавитноцифровые клавиши с помощью которых печатаются символы цифр и букв; Tb используется для перехода к следующей позиции табуляции при редактировании текстов или для перехода между полями в диалоговых окнах а также для выполнения иных функций; Cps Lock фиксация режима символов прописных букв; Enter клавиша ввода команд; Shift смена верхнего и нижнего регистров алфавитноцифровых клавиш переход в режим символов строчных и прописных букв; Ctrl lt используются в комбинации с другими... Поделитесь работой в социальных сетях Если эта работа Вам не подошла внизу страницы есть список похожих работ. Так же Вы можете воспользоваться кнопкой поиск I . Основы работы с персональным компьютером Введение
1.1. Аппаратные средства В составе персональных компьютеров можно выделить (рис. 1): Рис.. Персональный компьютер
Системный блок включает основные составляющие персонального компьютера. Важный компонент это материнская плата , на которой размещены процессор , оперативная память и другие электронные модули. П роцессор устройство, выполняющее все вычисления, обработку информации и управляющий взаимодействием между всеми блоками и системами компьютера. О перативная память устройство для временного хранения информации, содержащее программы и данные, с которыми в данный момент работает компьютер. В системном блоке также расположены источник питания, устройства для хранения и считывания информации: жесткий магнитный диск (винчестер ), дисковод , CD-ROM дисковод . Жесткий магнитный диск (винчестер) устройство для постоянного хранения информации. Д исковод устройство для записи и считывания информации с гибких магнитных дисков (дискет). CD-ROM дисковод устройство для считывания информации с компакт-дисков. К системному блоку присоединены все внешние устройства: усройства ввода информации (клавиатура, мышь, сканер), устройства вывода информации (монитор, принтер и др.), устройства внешней связи (модем). Клавиатура предназначена для ввода в компьютер команд и данных. Клавиши клавиатуры объеденены в несколько групп. Основная группа клавиш: Клавиши Shift Ctrl, Alt применяются для изменения значений других клавиш и используются только в комбинации с другими клавишами. Клавиши управления курсором:
Клавиши редактирования:
Специальные клавиши:
Мышь - устройство позиционирования, позволяющее указывать на объекты экрана и выполнять определенные операции. При работе с мышью производится кратковременное нажатие левой или правой кнопки (щелчок) или двойное кратковременное нажатие кнопки (двойной щелчок). Монитор отображает на экране графическую и текстовую информацию. Принтер выводит текстовую или графическую информацию в виде твердой копии. Модем устройство для передачи информации между компьютерами посредством телефонной линии. 1.2. Программное обеспечение компьютера Программное обеспечение компьютера можно разделить на системное программное обеспечение (операционные системы, сервисные системы) и прикладное программное обеспечение (текстовые процессоры, электронные таблицы, информационно-поисковые системы, базы данных, системы управления базами данных, педагогические программные средства). Операционная система (ОС) - набор программ, обеспечивающих взаимодействие программ с аппаратным обеспечением компьютера и базовые возможности для ввода команд пользователем. Различают ОС, использующие командную строку для ввода команд и запуска программ с использованием клавиатуры, а также графические ОС, в которых основным устройством управления является мышь или другое устройство позиционирования. Наиболее известными являются следующие ОС: Microsoft Windows , Linux , UNIX , Mac OS X . 2. Основы работы с операционной системой Microsoft Windows 2.1. Рабочий стол При включении персонального компьютера процессор начинает выполнять программу BIOS (базовая система ввода-вывода). Согласно этой программе происходит тестирование устройств компьютера и загрузка операционной системы с жесткого диска в оперативную память. Если неполадок нет, то на экране появляется приглашение операционной системы для пользователя Рабочий стол . На рисунке 2 отображен интерфейс ОС Microsoft Windows .
Рис. 2. Интерфейс ОС Microsoft Windows На Рабочем столе располагаются значки объектов : папок, дисков, программ и др. Если значок имеет метку, то это значок ярлыка . Ярлык ссылка на объект, расположенный не на Рабочем столе, а в какой-то папке. Один объект может иметь несколько ярлыков, расположенных в различных папках. Стандартные папки (Мой компьютер, Корзина, Сетевое окружение, Мои документы ), расположенные на Рабочем столе, не имеют таких меток. При двойном щелчке на значке объекта открывается окно этого объекта. Назначения стандартных папок рабочего стола следующие. Мой компьютер в эту папку вложены очень важные папки. В частности, в папке Панель управления содержатся значки для запуска программ установки параметров компьютерной системы, инсталляции аппаратных и программных средств.В папку Корзина автоматически или вручную с рабочего стола, из окон, папок и программ удаляются ненужные элементы. Корзина может накапливать различные объекты, которые в любое время можно восстановить на прежнем месте. Портфель эта рабочая папка потребуется тем пользователям, которые привыкли работать с одними и теми же файлами и папками на различных компьютерах и желают, чтобы версии документов на всех ПК совпадали. Сетевое окружение предоставляет доступ к ресурсам сети серверам и принтерам рабочей группы. Удалить или переименовать папку нельзя, однако она будет невидима, если работа в локальной сети не поддерживается. Мои документы эта папка предназначена для оперативного запуска тех рабочих документов, с которыми пользователь работает наиболее часто. Папку можно переименовать, установив для нее более подходящее название, либо вовсе убрать с рабочего стола, но удалить ее нельзя. К элементам Рабочего стола также относятся кнопка Пуск и Панель задач . Панель задач предназначена для запуска приложений и перехода между ними. По умолчанию она находится в нижней части экрана. Панель задач содержит кнопку Пуск , кнопки со значками активных приложений и индикаторы. Активным приложением называется программа, которая запущена на выполнение. При щелчке на кнопке Пуск появляется Главное меню . Пункты главного меню: Программы открывает перечень доступных Windows программ; Избранное аналог одноименного пункта меню броузера Internet Explorer ; Документы вызывает подменю, в котором накапливаются имена документов, открывавшихся в последнее время программами Windows . Настройка содержит команды для настройки панели управления, принтеров, панели задач, главного меню, окна папок и рабочего стола. Найти позволяет вызвать программу для поиска файлов и папок, установленных на ПК. Данные можно искать не только на компьютере пользователя, но и в сети, если ПК к ней подключен. Справка с помощью этого пункта вызывают окно справочной системы Windows . Выполнить позволяет однократно запустить программу из числа тех, которые имеются в списке Открыть диалогового окна Запуск программы. Это окно раскрывается при выполнении команды Выполнить . Имя программы для запуска и путь могут быть введены в строку Открыть . Для поиска файлов предназначена кнопка Обзор . Завершение работы приостанавливает, перезагружает или выключает компьютер. Завершение сеанса используется для выхода из сеанса работы в локальной сети и входа в Windows с новым именем и паролем. Если пункт меню отмечен стрелкой , то при наведении на него указателя мыши откроется подменю. Для запуска приложения необходимо щелкнуть на его имени. После этого откроется окно приложения, а на панели задач появится кнопка с его значком. 2.2. Окна Windows 2.2.1. Структура окна Окно прямоугольная область экрана, в которой выполняются различные Windows-программы. Каждая программа имеет свое окно. Все окна имеют одинаковый состав и структуру. Рис. 3. Окно Windows В состав окна входят следующие элементы (Рис. 3): 1 заголовок верхняя строка окна, в которой находится имя программы или имя окна; 2 кнопка сворачивания окна ; 3 кнопка восстановления окна (ее вид зависит от состояния окна); 4 кнопка закрытия окна ; 5 кнопка системного меню открывает системное меню окна; 6 строка меню содержит команды для управления окном; 7 панель инструментов содержит кнопки, вызывающие наиболее часто употребляемые команды; 8 полосы прокрутки позволяют просматривать содержимое окна; 9 рабочее поле пространство для размещения объектов (текста, рисунков, значков и пр.) и работы с ними; 10 строка состояния полоса, на которой расположены индикаторы состояния; 11 рамка окна . Окно может существовать в трех состояниях:
Следующий вид окон, которые раскрываются в ОС Windows это диалоговые окна. Диалоговые окна (рис. 4) появляются в случае, когда Windows необходима дополнительная информация для выполнения команды. Они содержат такие элементы:
Открытие окон Чтобы развернуть значок в окно, надо на нем установить указатель мышки и дважды щелкнуть левой клавишей. Также для открытия окна можно использовать контекстное меню. Для этого надо указать на значок и щелкнуть правой клавишей мыши. В появившемся контекстном меню выбрать команду Открыть . Изменение размеров и перемещение окна Изменить размер окна можно при помощи кнопок, расположенных в правой верхней части строки-заголовка окна: Развернуть (увеличение размеров окна до максимального размера), Восстановить (восстанавливает размер окна до команды Развернуть), Свернуть (окно принимает размер кнопки и располагается на панели задач). Для изменения окна до определенного размера необходимо указатель мыши установить на любую из границ окна или на один из четырех углов и, после изменения внешнего вида указателя мыши, нажать левую клавишу мыши и, не отпуская ее, установить нужный размер окна. Перемещать окна по Рабочему столу можно, если на строку заголовка окна установить курсор мыши, нажать левую клавишу мыши и, не отпуская ее, перетаскивать окно на новое место. Задание. Измените положение и размер окна Мой компьютер вышеописанными способами. Для завершения работы с приложением (программой) необходимо закрыть его окно. Активное окно можно закрыть одним из следующих способов:
Для вызова команды из меню (рис. 3) необходимо навести указатель мыши на пункт меню и нажать кнопку мыши. Меню откроется и для выбора из него необходимой команды следует щелкнуть мышью на соответствующем пункте. Если после имени команды стоит многоточие, то после ее выбора появится диалоговое окно. Серым цветом изображены команды, которые в данный момент недоступны. Чтобы закрыть меню без выбора команды, необходимо щелкнуть мышью вне области меню или нажать клавишу Esc . Полосы прокрутки появляются когда содержимое окна не помещается в его видимой части. Для просмотра содержимого окна есть несколько вариантов:
Контекстное менюКонтекстное меню содержит основные команды по управлению объектом. Для вызова контекстного меню нужно щелкнуть на объекте правой клавишей мыши. Например, если щелкнуть правой клавишей мыши на панели задач, появится контекстное меню панели задач (Рис. 5), которое содержит команды для управления окнами активных приложений. Пункты меню выбираются, как обычно, нажатием левой кнопки мыши. 2.2.3. Работа с Панелью управленияПанель управления (рис. 6) один из командных центров Windows 2000, она содержит окна, в которых устанавливаются параметры Windows 2000. Например, с помощью окна Дата/время изменяется дата и время на системных часах компьютера. Для вызова Панели управления необходимо:
Рис. 6 Окно Панель управления Настройка экранаДля изменения параметров экрана следует в Панели управления дважды щелкнуть значок на рис. 7. Вкладыш Фон служит для установления фона Рабочего стола. В поле списка Рисунок рабочего стола можно выбрать стандартный рисунок. Для выбора других рисунков используется кнопка Обзор . Вкладыш Заставка используется для выбора параметров заставки. Программа-заставка программа, которая служит для продления срока эксплуатации монитора. Если несколько минут пользователь не использует клавиатуру и мышь, на экране появляется заставка . В поле списка Заставка можно выбрать одну из программ-заставок, а в поле Интервал выбирается время от последнего нажатия клавиши до начала работы программы. Для изменения параметров работы программы используется кнопка Настройка . Вкладыш Оформление содержит поля, в которых устанавливается цвет, размер и шрифт элементов окон. В поле списка Элемент или щелчком на образце в окне следует выбрать элемент окна, а в полях справа его параметры. В поле списка Схема можно выбрать стандартные сочетания цветов. Во вкладыше Настройка в рамке Область экрана выбирается разрешающая способность монитора количество точек на экране. Дополнительные параметры экрана устанавливаются после щелчка на кнопке Дополнительно . В поле списка Размер шрифта можно выбрать размер шрифта элементов экрана. Если установить флажок Вывести значок настройки на панель задач , то на панели задач появится значок окна настройки экрана. Двойной щелчок на значке вызывает окно настройки экрана. Нажатие правой кнопки мыши на этом значке вызывает меню, в котором можно выбрать разрешающую способность монитора. Настройка панели задачДля изменения параметров панели задач следует щелкнуть кнопку Пуск , выбрать пункт Настройка , затем Панель задач . Вкладыш Параметры панели задач содержит 4 флажка, которые включают такие режимы: Расположить поверх всех окон панель задач располагается поверх всех окон приложений; Автоматически убирать с экрана панель задач появляется только после перемещения мыши на ее место; Мелкие значки в главном меню пункты главного меню имеют мелкие значки и занимают меньше места; Отображать часы на панели задач устанавливается индикатор системных часов. На рисунке в окне отображается фрагмент экрана с выбранными параметрами. С помощью вкладыша Настройка меню можно добавлять, удалять, перемещать и переименовывать пункты главного меню. Изменить настройки экрана и панели задач можно используя контекстное меню. Для этого надо указатель мышки установить на фон рабочего стола и, нажав правую клавишу, в контекстном меню выбрать Свойства или указатель мышки установить на Панель задач и в контекстном меню выбрать Свойства.
Вызывать справку можно несколькими способами:
В двух последних случаях должно появиться окно Справочная система . Для поиска по разделам используется вкладыш Содержание . Разделы справки имеют значки и содержат пункты и другие разделы. Раздел открывается двойным щелчком мыши на его значке. Пункт справки имеет значок. Если щелкнуть на нем мышью, в правой части окна появится текст справки по этому пункту. Для поиска по предметному указателю необходимо во вкладыше Предметный указатель вводить буквы интересующего слова, до тех пор пока оно не появится в поле списка, расположенном ниже. Для вывода справки по выделенному пункту щелкнуть кнопку Вывести или дважды щелкнуть пункт списка. Также термины можно искать, просматривая список.
Сегодня компьютерные устройства настолько прочно вошли в нашу жизнь, что представить себе наше существование без них кажется невозможным. Однако большинство пользователей практически никогда не задумывается о том, как же работают все эти системы. Далее будет рассмотрено, (для «чайников», так сказать). Конечно, описать все подробно и осветить все технические стороны не получится (да это большинству и не нужно). Поэтому ограничимся основными аспектами, говоря простым «человеческим» языком. Компьютер для «чайников»: основные компонентыГоворя об устройстве любого компьютерного устройства, следует четко понимать, что в основе своей он состоит из аппаратной и программной части. Под аппаратной частью понимают все подключенные устройства, которые, если можно так выразиться, можно потрогать руками (процессоры, планки памяти, жесткие диски, мониторы, видео-, аудио- и звуковые адаптеры, клавиатуру, мышь, периферийные устройства вроде принтеров, сканеров и т. д.). В народе все эти компоненты иногда называют «компьютерным железом». Программная часть состоит из множества компонентов, среди которых главенствующую роль играет операционная система, на основе которой производится взаимодействие между аппаратной частью и другими программами и устанавливаемые в ней драйвера устройств - специальные программы, с помощью которых ОС может взаимодействовать с самим «железом» и задействовать его при выполнении определенных задач. Отсюда нетрудно сделать вывод о том, что главный принцип работы компьютера любого типа состоит во взаимодействии «железных» и программных компонентов. Но это только поверхностное представление. Эти процессы будут описаны несколько позже. Компьютерное «железо»В аппаратной части, как считают многие, на первом месте стоят процессор и оперативная память. Отчасти, это так и есть. Именно они обеспечивают выполнение всех программных команд и дают возможность запускать те или иные процессы.
С другой стороны, если копнуть глубже, ни один «железный» компонент сам по себе ничего не стоит, ведь его для использования надо куда-то подключить. И тут первостепенное значение уделяется, так называемым, материнским платам (в народе - «материнкам») - специальным устройствам, на которые монтируются все остальные компоненты, микросхемы и т. д. В этом смысле основной принцип работы компьютера (корректного функционирования без сбоев) состоит в том, чтобы правильно подключить все аппаратные компоненты через соответствующие контроллеры к специальным слотам или разъемам на самой плате. Тут есть свои правила, например, по корректному использованию шин PCI, по подключению жестких дисков и съемных дисководов с использованием принципа Master/Slave и т. д. Отдельно стоит сказать о постоянном запоминающем устройстве (ПЗУ), на котором записана информация, как бы навечно, и оперативном запоминающем устройстве (ОЗУ), служащем для выполнения программных компонентов. Виды программного обеспеченияПрограммный принцип работы компьютера подразумевает использование соответствующего программного обеспечения для выполнения поставленных задач.
В общем понимании ПО делится на несколько категорий, среди которых отдельно можно выделить системное и К относят сами операционные системы, драйвера устройств, иногда сервисные утилиты, необходимые для обеспечения корректной работы всей системы. Это, так сказать, общая оболочка, в которую встраиваются прикладные программы и приложения. ПО этого типа имеет строгую направленность, то есть, ориентировано на выполнение какой-то определенной задачи. Но раз речь идет именно о том, что представляют собой основные принципы работы компьютера в общем смысле, на первое место выходит именно системное ПО. Далее рассмотрим, как запускается вся компьютерная система. Урок информатики. Компьютер: включение и проверка устройствНаверное, многие пользователи стационарных ПК замечали, что при включении компьютера раздается характерный звук системного динамика. Мало кто обращает на него внимания, однако из факта его появления можно сделать вывод о том, что все «железные» устройства работают нормально.
Что получается? Принцип работы компьютера состоит в том, что при подаче питания на специальную микросхему, называемую устройством первичного ввода/вывода, производится тестирование всех устройств. В первую очередь идет обнаружение неполадок в работе видеоадаптера, ведь если он не в порядке, система просто не сможет вывести на экран визуальную информацию. Только потом определяется тип процессора и его характеристики, параметры оперативной памяти, жесткие диски и другие устройства. По сути, в BIOS изначально хранится информация по всему «железу». Варианты загрузки
Тут же имеется и система выбора загрузочного устройства (жесткий диск, оптический носитель, USB-устройство, сеть, и т. д.). В любом случае дальнейший принцип работы компьютера в плане загрузки состоит в том, чтобы на устройстве присутствовала, так называемая, загрузочная запись, необходимая для старта системы. Старт операционной системыДля загрузки ОС необходим специальный загрузчик, который инициализирует ядро системы, записанное на жестком диске, и помещает его в оперативную память, после чего управление процессами передается уже самой ОС.
Кроме того, основная загрузочная запись может иметь и более гибкие настройки, предоставляя право выбора загружаемой системы пользователю. Если же старт производится со съемного носителя, исполняемый загрузочный код считывается с него, но загрузка в любом варианте производится только в том случае, если BIOS определит исполняемый код как действительный. В противном случае на экране появится уведомление о невозможности старта, вроде того, что загрузочный раздел не найден. При этом иногда используется таблица разделов, которая содержит информацию обо всех логических дисках, на которые может быть поделен винчестер. Кроме всего прочего, доступ к информации напрямую зависит от структуры организации файлов, которая носит название файловой системы (FAT, NTFS и др.). Заметьте, это самая примитивная интерпретация процесса загрузки, поскольку на самом деле все гораздо сложнее. запуск программИтак, операционная система загрузилась. Теперь остановимся на вопросах функционирования программ и приложений. За их выполнение в первую очередь отвечают центральный процессор и оперативная память, не говоря о задействованных драйверах других устройств.
Принцип работы памяти компьютера заключается в том, что при запуске исполняемого файла программы или другого объекта из ПЗУ или съемного носителя, когда приложение исполняет как бы дополняющую роль, в оперативную память (ОЗУ) через ядро системы помещаются некоторые сопутствующие компоненты, чаще всего представляющие собой динамические библиотеки (хотя для простых программ их наличие может быть и не предусмотрено), и необходимые для работы драйверы устройств. Они обеспечивают связь между операционной системой, самой программой и пользователем. Понятно, что чем больший объем имеет оперативная память, тем больше компонентов в нее можно загрузить и тем быстрее будет происходить их обработка. При поступлении команд взаимодействия в дело вступает центральный процессор, который и производит все вычислительные действия в системе. По завершении работы приложения или при выключении компьютера все компоненты из «оперативки» выгружаются. Но так бывает не всегда. Изменение параметров системыНекоторые процессы могут находиться в оперативной памяти постоянно. Поэтому их нужно останавливать вручную. В Windows-системах многие службы стартуют автоматически, а вот пользователю они оказываются совершенно ненужными. В этом случае применяется настройка автозапуска. В самом простом варианте применяются программы-оптимизаторы, которые очищают ненужные процессы, удаляют компьютерный мусор в автоматическом режиме. Но это уже отдельный разговор. Как работают компьютеры? Сегодня очень сложно представить дом без персонального компьютера. И, возможно, не одного. Но большинство пользователей даже не представляет, как работает компьютер и из чего он состоит: что скрывается в его металлическом или пластиковом корпусе? Попробуем разобраться самостоятельно хотя бы в основах. Рассмотрим базовую конфигурацию персонального компьютера. Она, разумеется, изменяется, расширяется в зависимости от желаний и возможностей его обладателя, но минимальный набор остаётся неизменным:
Системный блок - основа основ любого компьютера, именно в нём сосредоточены самые важные узлы. Итак, представим, что мы сняли с него крышку и заглянули внутрь. Системный блок состоит из следующих компонентов:  Блок питанияПервое, с чего стоит начать - блок питания. Как правило, корпус компьютера продаётся уже с установленным блоком питания. Главный параметр, который должен интересовать пользователя - мощность. Для массовых моделей, основные функции которых - доступ в интернет и простые игры, подойдёт блок питания мощностью от 350 до 400 Вт. Но если вы собираете серьёзный игровой компьютер, с производительной видеокартой, мощность блока питания придётся увеличить. Сердце любого компьютера. Именно к ней подключены шины: проводники, по которым ПроцессорЕсли материнская плата «сердце компьютера», то процессор - его мозг. Именно он Оперативная памятьЭто небольшая плата, которая помогает процессору работать с данными. В оперативную память поступают нужные программы и данные с жёсткого диска. А процессор во время работы всё время обращается к оперативной памяти, считывая команды программы. Именно она объясняет, какие данные нужны и как их обрабатывать. ВидеокартаДругое название видеокарты - видеоадаптер. Она служит для обработки, говоря техническим языком, «рендеринга» изображения и выводит его на экран монитора. Жесткий дискЖёсткий диск - устройство, которое хранит всю вашу информацию. На самом деле, диск в этом устройстве не один. Жёсткий диск - система дисков с магнитным покрытием, которые вращаются с большой скоростью. Именно из этих частей состоит компьютер. Но как работает компьютер, какой примерный алгоритм этого процесса? Как только включается компьютер и запускается программа, происходят следующие действия:
Клавиатура и мышьДля ввода данных в компьютер служат устройства ввода. Самые распространённые - это клавиатура и мышь. Данные устройства могут быть проводными, то есть подключаться с помощью шнура или беспроводными, которые работают через приемник, подключенный к компьютеру. Монитор
|
||||||||||||||||||||||||||||||||||||||||||||||||||||||||||||||||||||||||||||||||||||||||||||||||||||||||||||||||||||||||||||||||||||||||||||||||||||||||||||||
|
Задание и вопросы 1.Рассмотрите изображение меню кнопки Пуск на картинке ниже. Найдите иконки программ в этом меню. 2.Видите ли вы иконку для вызова справочной системы? 3.Видите ли вы кнопку со стрелкой для вызова еще одного меню?
6.Сколько раз нужно щелкнуть мышкой по кнопке Пуск для отображения меню? 7.Как закрыть меню кнопки Пуск ? 8.Сколько раз нужно щелкнуть клавишей мыши в позиции меню для вызова программы? 9.Отличается ли способ вызова программы из меню от вызова программы с помощью иконки на рабочем столе? 10.Как получить полный список программ, которые можно вызывать с помощью меню кнопки Пуск ? |
Файлы и папки
Каждый рабочий элемент - или файл - может храниться в папке . Интерфейс Windows XP упрощает сохранение файлов в наиболее подходящих местах. Сохраняйте текстовые файлы, изображения и музыкальные файлы в папках Мои документы , Мои рисунки и Моя музыка . Эти папки можно быстро открыть с помощью значков в правой части меню кнопки Пуск , в них содержатся удобные ссылки для выполнения типичных задач.
|
1.Как вы понимаете слово «интерфейс»? 2.В каких папках удобнее хранить создаваемые документы на компьютере общего пользования при одновременной работе нескольких пользователей? 3.Удобно ли хранить все картинки по разным темам в папке Мои рисунки? Имеет ли смысл завести для этого случая разные папки? 1.Если вы работаете на компьютере вместе с другими пользователями, то вам нужно заранее договориться о порядке хранения своих документов. 2.Если вы создаете документы по нескольким темам, то рекомендуем подумать о структуре каталога и названии ваших документов и папок. |
Окна
В окнах - рамках на рабочем столе - отображается содержимое файлов и программ. Работу с окнами проще начать, познакомившись с их основными свойствами.
Имя каждого окна отображается в его верхней части, заголовке. Перемещение окна осуществляется путем перетаскивания . Щелкните строку заголовка и, удерживая нажатой кнопку мыши, переместите указатель по экрану компьютера. Уменьшение окна до размера значка осуществляется нажатием кнопки Свернуть в правой части заголовка окна. При этом окно будет свернуто в кнопку на панели задач. Развертывание окна осуществляется нажатием кнопки Развернуть , расположенной справа от кнопки свертывания. При этом окно разворачивается на весь экран. При следующем нажатии этой кнопки будет восстановлен исходный размер окна. Просмотрите меню, имеющиеся внутри окна, и содержащие в них команды и средства. Найдя нужную команду, щелкните ее.
Если для выполнения выбранной команды программе требуются какие-либо дополнительные сведения, будет отображено диалоговое окно . Для ввода сведений может потребоваться выполнение следующих действий.
· Чтобы ввести данные в текстовое поле , щелкните его и введите текст.
· Чтобы выбрать значение в списке , щелкните кнопку со стрелкой, чтобы открыть список, затем щелкните нужный элемент.
· Чтобы выбрать один вариант, щелкните переключатель .
· Чтобы выбрать один или несколько доступных вариантов, установите рядом с ними галочки.
Если содержимое файла не отображается в окне целиком, перетащите ползунок или нажмите кнопки прокрутки в правой и нижней части окна, чтобы переместить содержимое вверх, вниз или в сторону. Чтобы изменить размер окна, щелкните его край и перетащите границу в нужную сторону.
|
Задание и вопросы 1.Рассмотрите изображение окна на картинке ниже.
2.Где расположен заголовок окна? Каким цветом он выделен? 3.Какое имя имеет данное окно? 4.Для чего предназначены кнопки, расположенные в правой части строки заголовка окна? 5.Как распахнуть окно на весь экран? 6.Как свернуть («спрятать») окно, оставив кнопку на панели задач? 7.Что расположено в верхней части окна ниже строки заголовка? 8.Как организован скроллинг информации в окне? 9.Как перемещать окно по экрану? 10.Как изменить (уменьшить, увеличить) размеры окна? 11.Как закрыть окно? 12.Чем отличаются два действия: «свернуть окно» и «закрыть окно»? |
Панель управления
Настройку параметров компьютера легко выполнить с помощью панели управления Windows XP . Чтобы открыть ее, выберите команду Панель управления в меню кнопки Пуск . Панель управления позволяет выполнять следующие действия:
1. изменение оформления и режимов работы Windows XP;
2. добавление или удаление программ и устройств;
3. настройка сетевых подключений и учетных записей пользователей;
4. и многое другое!
Завершение сеанса
Если требуется прервать сеанс Windows и дать возможность другому пользователю поработать с компьютером, перейдите в меню кнопки Пуск . Нажмите кнопку Выход из системы , а затем - кнопку Смена пользователя . После этого в Windows XP может войти другой пользователь.
Когда работа с компьютером будет закончена, перейдите в меню кнопки Пуск и нажмите кнопку Выключение компьютера . При следующем входе в систему сначала будет отображен экран «Приветствие». Щелкните на этом экране свое имя, введите пароль, если он был создан, и вы снова окажетесь на рабочем столе Windows.
Как мы увидели, к учебнике «Основы работы с Windows XP » кратко описываются основные понятия системыWindows и дается обзор некоторых функций. Далеко не все из них пригодятся новичку. Еще раз обратим внимание, что новичкам мы не рекомендуем работать в разделе Панель управления ! Там содержатся весьма важные настройки компьютера, которые порой с трудом восстанавливаются в случае неаккуратной работы пользователя.
Раздел "Основы работы в Windows XP"
Закрываем окно учебника и возвращаемся на главную страницу справочной системы (кнопка «домик») в раздел «Основы работы в Windows».
Первый раздел - «Настройка рабочего стола». Здесь даются рекомендации по созданию удобной для пользователя среды на рабочем столе. Но это далеко не самая необходимая функция. На первых порах вполне можно обойтись стандартным оформлением. А для желающих проявить свою индивидуальность система предлагает небольшой учебник в разделе «Обзоры, статьи и обучающие программы».
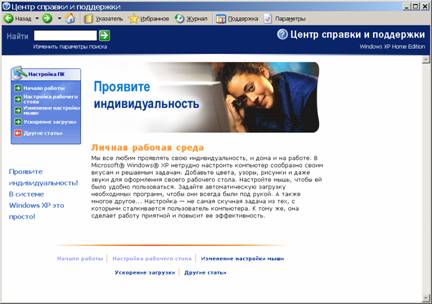
Рис. 4. Раздел справочной системы «Настройка рабочего стола»
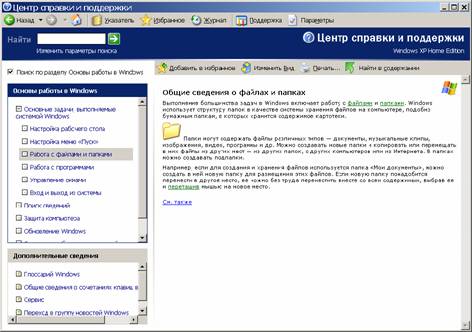
Файлы и папки
Выполнение большинства задач в Windows включает работу с файлами и папками .
Файл – набор данных или документ, созданный, например, с помощью известного вам офисного пакета. Программа также является файлом.
Файлы бывают разных типов . Один из типов файлов – программа . Файлы бывают текстовыми (содержащими текст), музыкальными, графическими. Файлы могут содержать наборы данных, которыми оперируют программы управления базами данных.
Каждый файл имеет имя . Имя файла состоит из двух частей, соединенных при записи символом "." (точка). Левая часть - ограниченная последовательность символов. В левой части имени можно использовать символы латиницы, кириллицы, и некоторые дополнительные символы.
В правой части имени файла представлен тип файла. Для записи типов используются только символы латиницы - от 2 до 4. Тип файла определяет программу, которая будет обрабатывать данный файл. Например, запись анкета. doc относится к текстовому файлу, с которым будет работать текстовый редактор Word .
Windows использует структуру папок в качестве системы хранения файлов на компьютере. Папки могут содержать файлы различных типов - документы, музыкальные клипы, изображения, видео, программы и др. В папках можно создавать вложенные папки. Часто структуру вложенных папок называют деревом папок . Структура папок и файлов имеет еще одно название - каталог .
Структура папок и файлов чем-то напоминает шкаф для документов: в этом шкафу имеются отделения, в которых лежат папки. В каждой папке хранятся документы или папки меньшего размера.
Над папками и файлами можно выполнять различные операции. Например, можно создавать новые папки, копировать или перемещать в них файлы из других мест - из других папок, с других компьютеров или из Интернета.
Папка Мой компьютер
Как представляется структура информации на вашем компьютере? Для ответа на этот вопрос откроем папку Мой компьютер : щелкнем кнопу Пуск и далее выберем в меню раздел (кнопку) Мой компьютер . На экране откроется окно. В окне в правой части появился список основных устройств компьютера. В левой части приводится список задач, которые можно решать с этими ресурсами (см. рисунок ниже).
Следует заметить, что приводимые иллюстрации могут не соответствовать тем картинкам, которые читатель увидит на экране своего компьютера. Это обстоятельство объясняется тем, что у разных пользователей компьютеры отличаются как по конфигурации физических устройств, так и по набору установленных на компьютере программ.
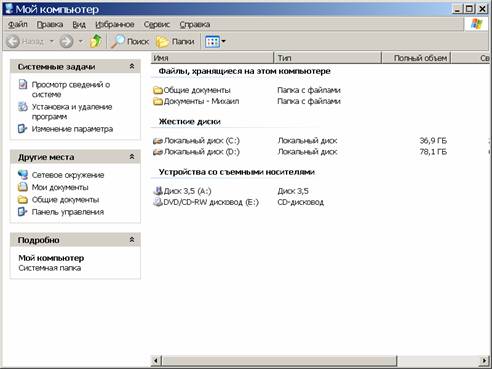
Рис. 6. Папка «Мой компьютер»
В папке Мой компьютер можно просматривать и выбирать:
· компьютерные диски ,
· устройства со съемными носителями (дискетами, компакт дисками и т.д.),
· файлы, хранящиеся на компьютере.
Обратите внимание, что устройства имеют имена в виде начальных букв латинского алфавита. Эти имена назначаются операционной системой.
Системные задачи окна Мой компьютер
В окне Мой компьютер организован удобный доступ к наиболее общеупотребительным задачам управления файлами и папками. Если открыть какую-либо папку на компьютере, рядом с ее содержимым появится список задач, указанных гиперссылками . Можно выбрать файл или папку, а затем выбрать задачу, позволяющую переименовать , скопировать , переместить или удалить этот файл или папку. Можно также отправить файл по электронной почте или опубликовать его в Интернете.
Что нужно сделать, если мы хотим, например, просмотреть структуру папок на диске С ? Нужно щелкнуть (дважды!) иконку устройства, и в окне появится список папок и файлов, размещенных на устройстве.
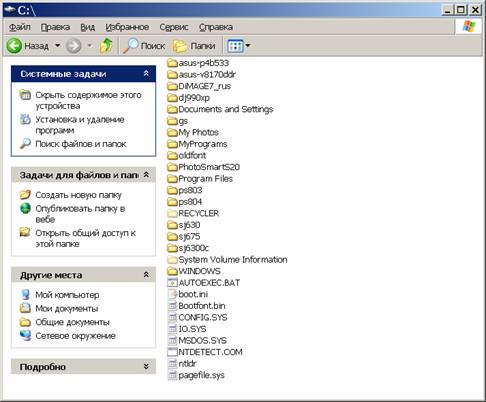
Рис. 7. Структура папок на диске в правой части окна.
Аналогично с помощью двойного щелчка можно открыть любую папку и увидеть список (набор иконок) вложенных папок и файлов. Тем самым мы будем продвигаться вглубь дерева папок.
Главное меню окна Мой компьютер
Обратите теперь внимание на меню, расположенное в верхней части окна: там размещены иконки для выполнения операций возврата на предыдущий уровень дерева папок (кнопки Назад и Вверх ). Этими кнопками часто приходится пользоваться. Но если вы ушли далеко в глубину структуры, то возвратиться на самый верх (в корень или вершину - кому как удобнее представлять структуру) дерева удобнее сразу за один шаг: в левой нижней части окна есть раздел Другие места , где имеется ссылка Мой компьютер .
Содержимое папки можно представлять по-разному. В главном меню в верхней части окна есть операция Вид , которая позволяет в частности визуализировать содержимое папки в виде иконок , таблицы имен с расширенным набором атрибутов файлов, или в виде списка имен с краткими характеристиками.
В левой части окна с помощью настройки панели обозревателя (из главного меню - Вид , далее ) можно представить не только список системных и общих задач, но и структуру, с помощью которой можно быстро перемещаться по дереву папок. Приведем пример окна, в правой части которого представлены иконки, а в левой - дерево папок:
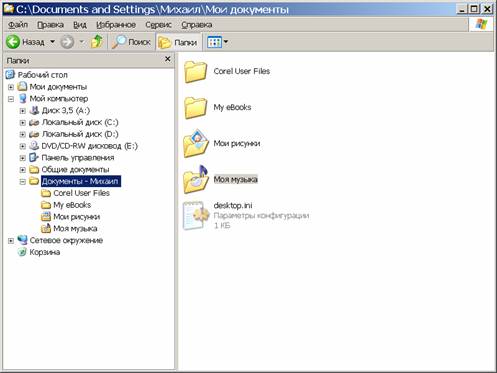
Рис. 8. Дерево папок в левой части окна.
Атрибутов файлов
Если в правой части окна отображается таблица файлов, то можно одновременно видеть разные атрибуты файлов: размер , дату создания , тип . Размер файлов выражается в килобайтах. Пользователю компьютера всегда нужно обращать внимание на эту характеристику файлов. Иногда в силу неопытности пользователи создают очень большие файлы, которые, в конце концов, переполняют диск, что приводит к замедлению работы системы и прочим неприятностям.
По каждому их перечисленных атрибутов можно упорядочивать таблицу, например, можно упорядочить таблицу по именам файлов. Для этого нужно щелкнуть позицию Имя в заголовке таблице.
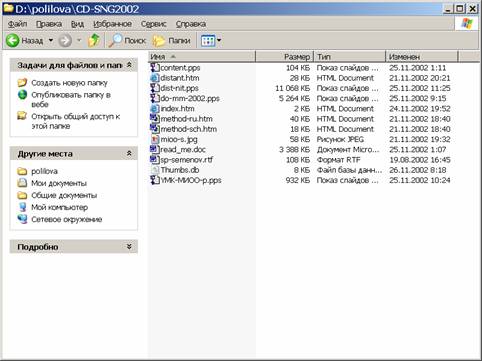
Рис. 9. Упорядочение файлов по именам.
Полезным является упорядочение таблицы по типам файлов. Обратите внимание, что тип файла отображается в двух позициях. В имени файлов последние 2-4 символа после точки обозначают тип файла (например, - doc , pps , htm ). В столбе таблицы Тип дается расширенная формулировка, или же указывается приложение (программа), которое умеет обрабатывать или запускать на выполнение файл.
|
1.С помощью кнопки Пуск откройте меню, найдите в нем кнопку Мой компьютер . Откройте окно Мой компьютер. 2.Найдите папку Мои документы и в ней - папку Мои рисунки . Откройте эту папку. 3.В этой папке находится папка Образцы рисунков . Откройте эту папку. Обычно в ней находится несколько фотографий. 4.Обратите внимание, что в левой части окна появился список Задачи для изображений . Щелкните гиперссылку Просмотреть как слайд-шоу . В окне появится следующая структура:
5.Найдите кнопки управления просмотром слайд-шоу и просмотрите с их помощью содержимое папки. 6.С помощью позиции главного меню окна Вид и далее позиции Эскизы страницы измените способ просмотра картинок в окне. Окно должно принять такой вид:
7.Попробуйте установить другие способы просмотра содержимого папки. 8.Определите, какой из файлов имеет самый большой размер в килобайтах. Для этого представьте содержимое папки в виде таблицы. Выполните упорядочение таблицы по размеру файлов.
9.Сделайте текущим один из графических файлов: для этого один раз щелкните в строке таблицы с именем файла. С помощью функции Подробно просмотрите более подробные характеристики файла:
|
Создание папки
Пользователь компьютера может легко создать новую папку. Для чего это может понадобиться? Например, в том случае, когда нужно собрать в одном месте на диске нужные файлы из разных других папок.
Представим себе, что нас интересуют фотоизображения закатов. Мы ранее сканировали и сохранили в папке My photos несколько фотографий. Чтобы они в дальнейшем не потерялись в нашей растущей коллекции снимков, создадим в папке My photos папку Закаты . Для этого выполним несколько простых действий.
Откроем расположенную на диске С папку My photos . В главном меню щелкнем позицию Файл , далее выберем позицию - Создать и затем позицию - Папку . На экране в правой части окна появится иконка новой папки и поле, куда нужно будет ввести новое имя папки - Закаты . Первоначально в поле был текст Новая папка .
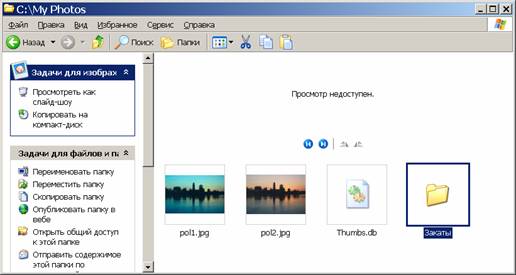
Рис. 10. Создание новой папки.
После создания новой папки ее можно открыть и убедиться, что в ней пока нет никаких файлов.
Копирование файла
Один из способов наполнения папки - копирование в нее созданных ранее файлов.
Для копирования вначале нужно выбрать файл- щелкнуть один раз иконку или строку этого файла в таблице. Выбранная иконка или строка при этом выделяются цветом. Далее в главном меню нужно выбрать позицию Правка и далее - Копировать .
Теперь нужно открыть (дважды щелкнуть) папку, в которую нужно скопировать файл. В нашем случае это папка Закаты. В открытую (текущую) папку с помощью операции Вставить , вызываемой с помощью позиции Правка главного меню, копируем выбранный на предыдущем шаге файл.
Еще один способ копирования файла: можно щелкнуть иконку правой кнопкой мыши и выбрать в открывшемся меню команду Копировать . Далее открыть нужную папку, и щелкнуть правой кнопкой мыши - в появившемся меню выбрать позицию Вставить .
Перемещение файла
Операция перемещения файла выполняется аналогично операции копирования, но в меню выбирается команда Вырезать . Чем отличаются эти операции? Ответ очевиден. При копировании на новом месте создается копия файла, а сам файл остается на старом месте. В случае использования операции Вырезать на новое место перемещается сам файл, при этом на старом месте копии не остается.
Операции над группами файлов
Нередко возникает потребность копирования или перемещения группы файлов. В этом случае вначале нужно выделить группу, а затем применить к ней нужную операцию.
Как выделяется группа файлов? Здесь используется одновременное нажатие левой клавиши мыши и клавиши на клавиатуре - Ctrl : к группе выделенных файлов щелчками мыши последовательно добавляется новые файлы.
Есть еще один прием, который хорошо подходит для выделения соседних в списке файлов: нужно щелкнуть мышкой файл (начальный элемент диапазона), далее нужно нажать и удерживать клавишу клавиатуры Shift и щелкнуть конечный элемент диапазона файлов.
Выбранная таким образом группа иконок (имен) файлов в папке будет отмечена темным цветом. К группе выбранных файлов можно далее применить, например, операцию копирования. Отмеченные файлы можно удалить нажатием клавиши Delete .
Корзина
Имеется специальная папка для временного хранения удаленных файлов и папок - Корзина . С этой папкой приходится иметь дело, когда вы по ошибке удалите нужный файл. Пока вы не очистите корзину, этот файл можно восстановить, взяв его из Корзины.
Корзина отображается на рабочем столе. Кроме того, папку Корзина можно увидеть в окне Мои документы : нужно сделать текущей позицией Рабочий стол , и далее открыть папку Корзина .
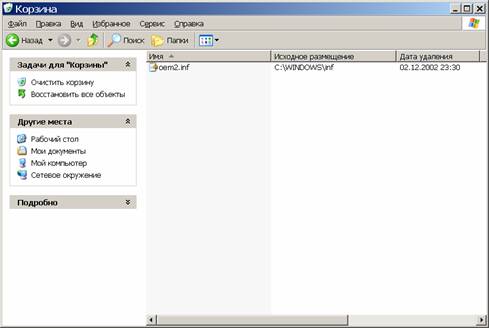
Рис. 11. Папка Корзина .
С помощью задач папки Корзина можно опустошать ее содержимое. Или восстанавливать удаленные файлы и папки по месту их первоначального пребывания.
Поиск
Левую часть окна Мои документы можно настроить для поиска нужных объектов на компьютере пользователя, в локальной сети или Интернете (из главного меню - Вид , Настройка панели обозревателя и далее Поиск ).
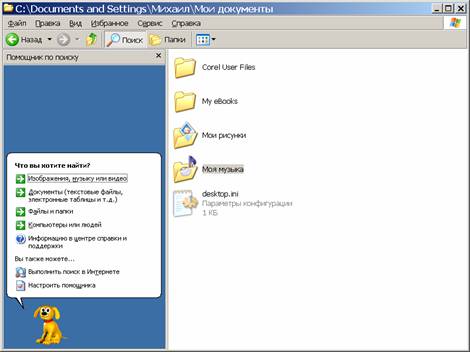
Рис. 12. Настройка окна для поиска.
Так, например, если ищется папка с заданным именем, то вначале нужно указать на каком устройстве будет проводиться поиск. Также можно указать дополнительно ограничения поиска: дату (диапазон дат) создания объекта, размер файла (для файла) и некоторые другие параметры.
Копировать , Вырезать , Вставить ). Панель в окне будет содержать кнопки перечисленных операций:
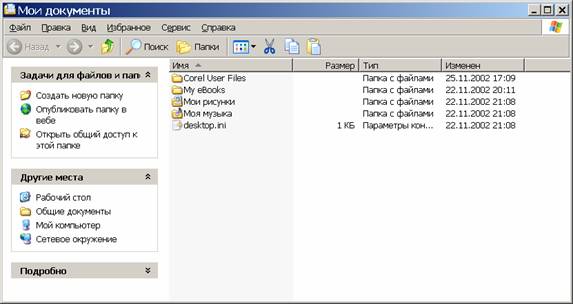
Рис. 16. Панель инструментов с иконками операций с файлами.
|
Задания и вопросы 1.Можно ли использовать русские буквы при задании имени папки? 2.Что такое тип файла? 3.Могут ли в папке файлы одного типа иметь одинаковые имена? 4.Может ли имя папки совпадать с именем какого-либо файла в этой папке? 5.Создайте новую папку. Создайте еще одну новую папку. Совпадают ли присваиваемые системой имена этих двух новых папок? 6.Скопируйте в новую папку какой-нибудь файл. Еще раз выполните операцию копирования этого же файла в ту же папку. Какое сообщение выдает система? 7.Содержимое папки представлено в виде иконок. Можно ли с помощью операций главного меню окна Мой компьютер представить содержимое папки в виде таблицы имен файлов? Какие операции нужно для этого выполнить? 8.Откроем окно Мой компьютер. Где в нем расположена панель инструментов? 9.Как добавить на панель инструментов новую кнопку? Иконки каких инструментов можно разместить на панели инструментов? 10.Удалите скопированный в новую папку файл. Откройте папку Корзина . Попал ли удаленный файл в папку Корзина ? |
Глоссарий
· байт
Единица измерения информации, обычно содержащая один знак, такой как буква, цифра или знак препинания. Некоторые знаки могут занимать более одного байта.
· буква диска
Соглашение об обозначении дисков на IBM-совместимых компьютерах. Диск обозначается буквой, начиная с A, за которой следует двоеточие.
· гибкий диск
Магнитный носитель многоразового использования. В настоящее время чаще используются диски диаметром 3,5 дюйма в прочном корпусе, вмещающие 1,44 Мбайт. Диски называются гибкими, потому что их первые разновидности имели гибкие обложки.
· гигабайт (Гбайт)
1 024 мегабайта, хотя часто принимается приблизительно за один миллиард байтов.
Цветной и подчеркнутый текст или рисунок, позволяющий перейти к файлу, месту в файле, HTML-странице в Интернете или интрасети.
Текстовые ссылки, отображаемые в левой части папок Windows, являются гиперссылками. Они служат для выполнения задач, таких как перемещение или копирование файлов, или для перехода в другие папки на компьютере, такие как «Мои документы» или «Панель управления».
· диск
Отформатированная для определенной файловой системы область хранения данных, которой назначена буква диска. Для хранения может использоваться гибкий диск, компакт-диск, жесткий диск или диск другого типа. Содержимое диска можно просмотреть, щелкнув его значок в проводнике Windows или в окне «Мой компьютер».
· жесткий диск
Устройство, содержащее одну или несколько жестких пластин, покрытых магнитным материалом, на который могут быть записаны (или считаны) данные при помощи магнитных головок. Жесткий диск находится в герметичном защитном корпусе, что позволяет приблизить магнитную головку к поверхности на расстояние от 10 до 25 миллионных долей дюйма. Запись и чтение данных на жестком диске выполняются значительно быстрее, чем на гибком.
· компакт-диск с возможностью записи
Записываемый или перезаписываемый компакт-диск. Данные на такой компакт-диск можно копировать в несколько приемов. С перезаписываемых компакт-дисков данные также можно удалять.
· мегабайт (Мбайт)
1 048 576 байтов. Часто полагается равным 1 миллиону байтов.
· окно
Часть экрана, в которой могут выполняться программы. Одновременно может быть открыто несколько окон. Окна можно закрывать, перемещать, изменять их размеры, свертывать в кнопки на панели задач или развертывать на весь экран.
· память
Как правило, полупроводниковое оперативное запоминающее устройство (ОЗУ), соединенное с процессором и зависящее от электрического питания. Следует отличать от внешней памяти (такой как жесткие, гибкие и компакт-диски), не зависящей от электрического питания и используемой для постоянного хранения данных.
· панель задач
По умолчанию отображаемая в нижней части экрана панель, на которой находится кнопка Пуск . С помощью кнопок на панели задач можно переключаться между запущенными программами. Кроме того, панель задач можно скрыть, переместить к верхнему или боковому краю рабочего стола или настроить ее другими способами.
· панель инструментов
Строка, столбец или блок экранных кнопок или значков в графическом интерфейсе программы. Нажимая эти кнопки или щелкая значки, пользователь активизирует определенные функции программы.
· папка
Контейнер для файлов, отображаемый на экране в графических интерфейсах с помощью значка, имеющего вид канцелярской папки. Папки используются для хранения и упорядочения файлов на диске. Папки могут вмещать как файлы, так и другие, воженные папки. строка заголовка
Горизонтальная полоса вдоль верхней границы окна, содержащая его заголовок. В большинстве окон строка заголовка содержит также значок программы, кнопки Развернуть , Свернуть и Закрыть , а также (необязательно) кнопку ? (вопросительный знак) для получения справки. Чтобы открыть меню окна с такими командами, как, например, Восстановить и Переместить , нужно щелкнуть строку заголовка правой кнопкой мыши.
· тип файла
Характеристика назначения файла. Тип файла определяет программу, используемую для открытия данного файла. Тип файла сопоставляется с расширением имени файла. Например, файлы с расширением.txt или. d o c являются текстовыми документами и могут открываться текстовым редактором Microsoft Word.
· файл
Именованный набор данных. Файл может быть программой, набором исходных данных для программы, документом, созданным пользователем при работе с программой. Файл является основной единицей хранения, позволяющей компьютеру отличать один набор данных от другого.
· щелкнуть
Установить указатель (курсор) мыши на объект и быстро нажать, а затем отпустить основную (левую) кнопку мыши.
· щелкнуть правой кнопкой
Установить указатель (курсор) мыши на объект и быстро нажать, а затем отпустить вторую (правую) кнопку мыши. Щелчок правой кнопкой открывает контекстное меню, содержащее команды, перечень которых зависит от выбранного объекта и ситуации.
· ярлык
Ссылка на элемент, доступный на компьютере или в сети, такой как файл, папка, диск, веб-страница, принтер или другой компьютер. Ярлыки можно размещать в различных областях, таких как рабочий стол, меню кнопки Пуск или в конкретных папках.
| Читайте: |
|---|
Популярное:
Новое
- Обои на планшет. Живые обои на андроид. Обои на телефон
- Для чего PayPal нужны паспортные данные и ИНН Как обойти ввод паспортных данных в paypal
- Как самостоятельно починить дверной звонок — причины, что делать Звонок галактика d 150 не видит кнопку
- Зарядка «Лягушка»: универсальное средство для любых устройств
- Наблюдения за vBulletin или попытки кэширования динамического контента Каторжный vbulletin
- Чудо природы - Прочие квесты - The Elder Scrolls V: Skyrim - Каталог статей (прохождение игр) - Мечта геймера
- Лицензионный код для avast free antivirus
- Получение легальной лицензии
- Что надёжнее, SSD или HDD?
- Как сделать резервное копирование Samsung Galaxy S5 Что такое EFS

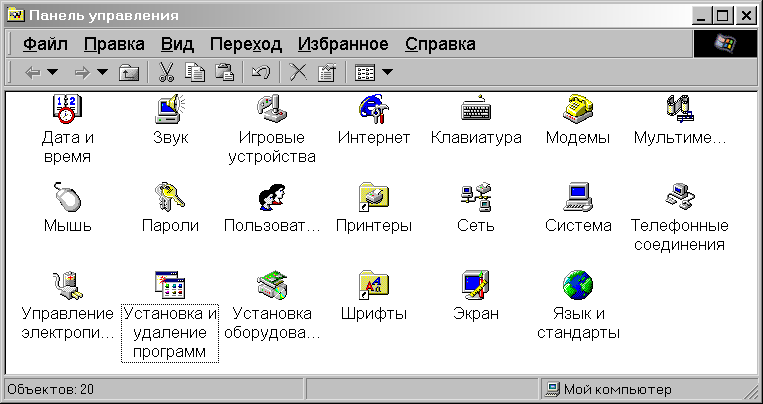

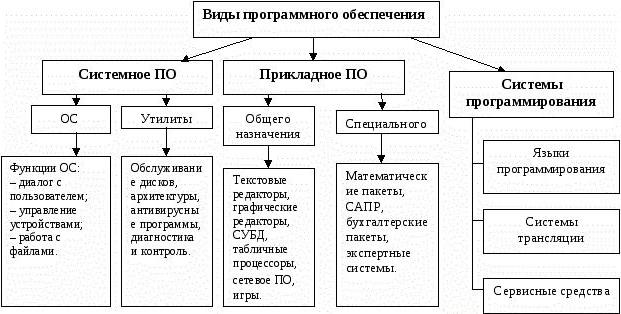
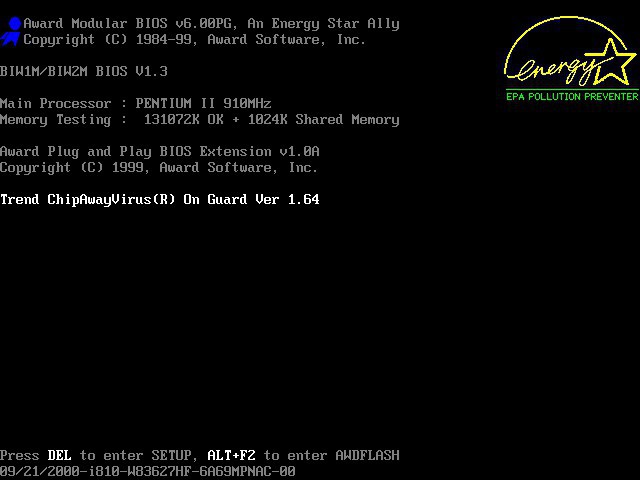
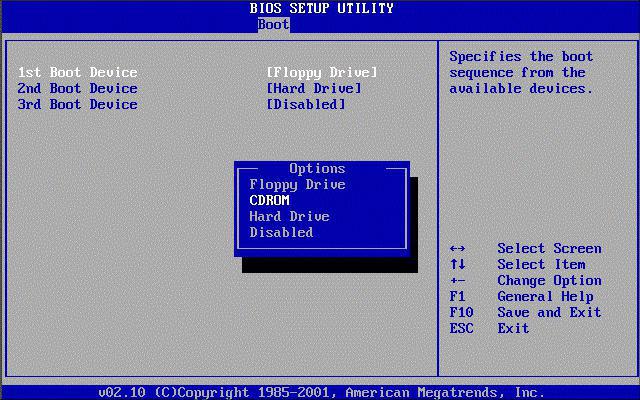
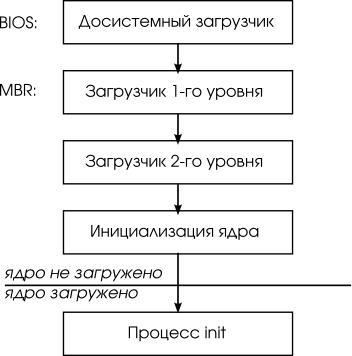
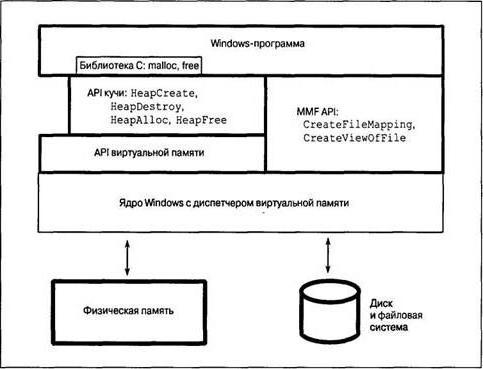

 отвечает за все вычисления, которые делает компьютер. Выглядит он, как большая микросхема, найти его на материнской плате не сложно. На процессор, или CPU, устанавливается специальный ребристый радиатор и вентилятор для охлаждения. Чем ниже температура процессора, тем лучше он работает. Процессор состоит из очень маленьких, невидимых глазом, ячеек, которые хранят и изменяют информацию. И обработка данных происходит именно тогда, когда в разные ячейки или регистры процессора поступают различные команды.
отвечает за все вычисления, которые делает компьютер. Выглядит он, как большая микросхема, найти его на материнской плате не сложно. На процессор, или CPU, устанавливается специальный ребристый радиатор и вентилятор для охлаждения. Чем ниже температура процессора, тем лучше он работает. Процессор состоит из очень маленьких, невидимых глазом, ячеек, которые хранят и изменяют информацию. И обработка данных происходит именно тогда, когда в разные ячейки или регистры процессора поступают различные команды. Многие
Многие 

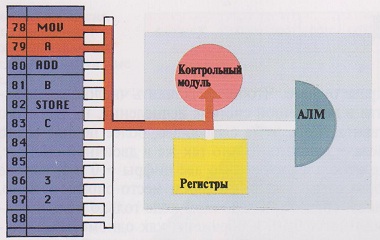
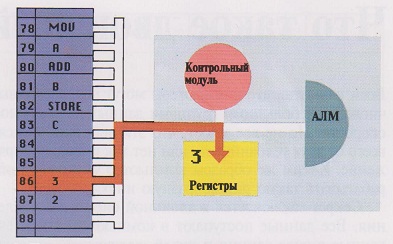
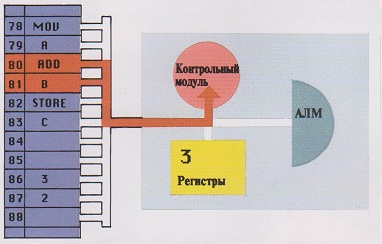
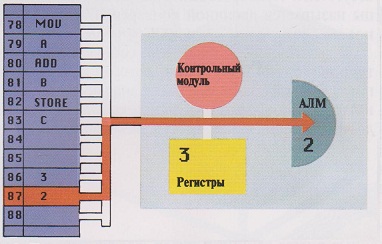
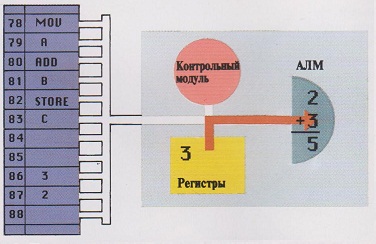 5. Сложение данных. Первое число берется из ЗУ
5. Сложение данных. Первое число берется из ЗУ 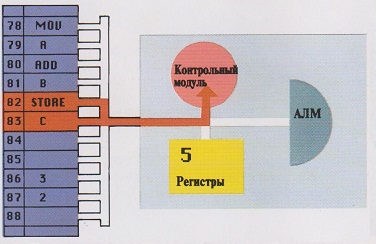
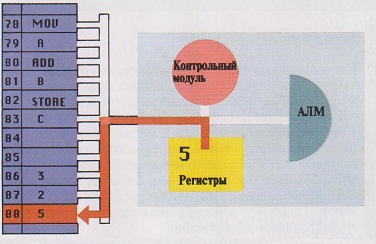 8. Хранение. Контрольный модуль помещает сумму, число «5», в ячейку 88 в соответствии с командой, завершив восемь операций, необходимых для выполнения одной стооки тоогоаммы.
8. Хранение. Контрольный модуль помещает сумму, число «5», в ячейку 88 в соответствии с командой, завершив восемь операций, необходимых для выполнения одной стооки тоогоаммы.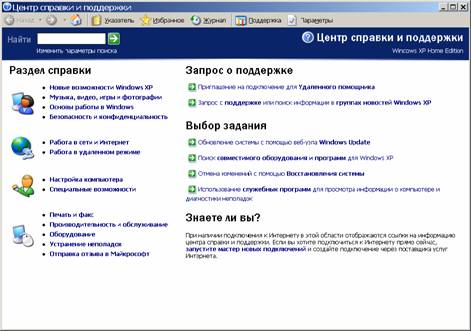
 Далее выберите
задание:
Далее выберите
задание: