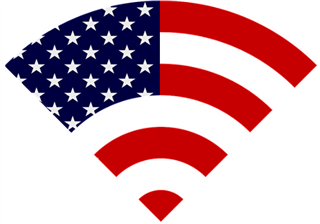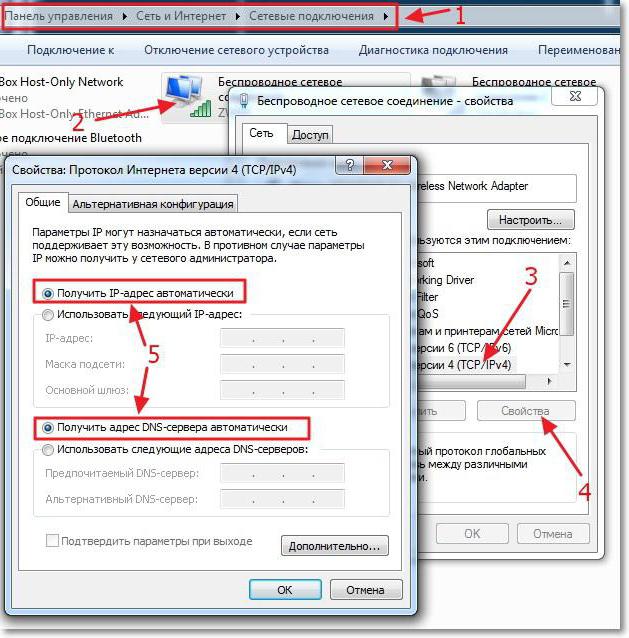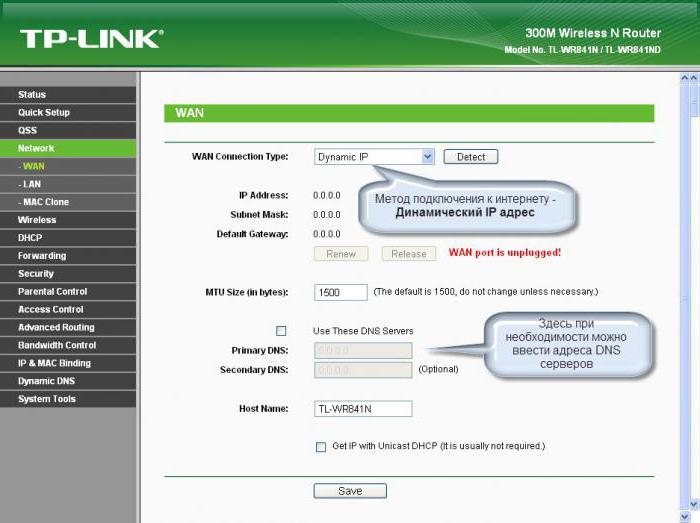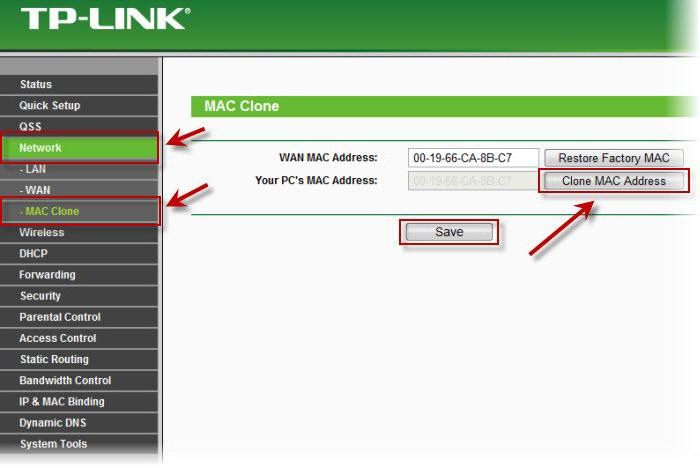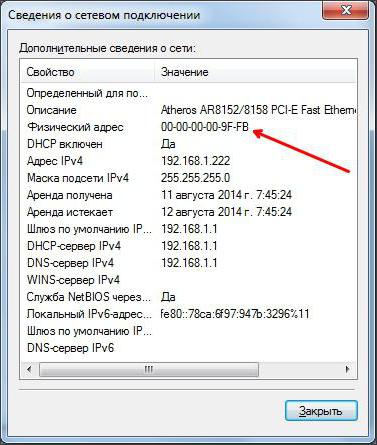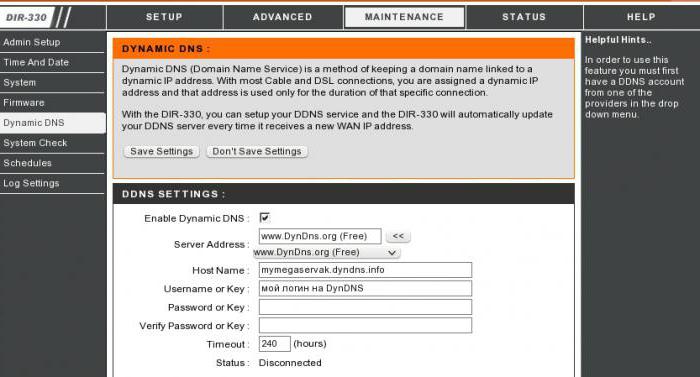Разделы сайта
Выбор редакции:
- Мобильный телефон Samsung Galaxy S7 Edge - «Samsung Galaxy S7 Edge - почти идеальный смартфон!
- Обзор Samsung Galaxy A7 (2017) — закрепление успеха Аккумулятор и аудио
- Процессоры амд athlon ii биос
- Что делать если телефон андроид сам выключается и сразу включается
- Почему пока нельзя покупать беспроводные наушники Прерывистый звук на bluetooth гарнитуре
- На каких условиях предоставляется роуминг "Теле2" в Крыму Услуга в крыму как дома теле2
- Как делать скриншоты на Mac?
- Что делать за компьютером, когда нечего делать?
- Инструкция по созданию загрузочной флешки на Windows
- Не грузится Windows: восстановление загрузки Windows
Реклама
| Проверьте подключение wan тип и параметры. Диагностика сети при использовании маршрутизатора |
Проблемы при настройке Wi-Fi роутера.
Итак, вы настроили Ваш беспроводный маршрутизатор, однако почему-то что-то не работает. Постараюсь рассмотреть наиболее часто встречающиеся проблемы с Wi-Fi роутерами и способы их решения. Большинство из описанных проблем в равной степени могут встретиться в Windows 10, 8.1 и Windows 7 и решения будут схожими. Существует достаточно большое количество типов подключений к интернету провайдера. Ниже представлены основные из них: 1. Подключение по локальной сетиВ данном случае пользователь подключается посредством обычной локальной сети Ethernet. Никаких дополнительных подключений или ввода логина/пароля не требуется. Данный тип дополнительно подразделяется на: а) Dynamic — DHCP или «динамический». Самый простой тип, никаких настроек вводить не требуется и пользователь просто соединяет компьютер кабелем, который получает все настройки автоматически б) Static — «фиксированный IP-адрес» или «статический». В этом случае требуется предварительная конфигурация параметров «Интернет протокола TCP/IPv4» согласно настройкам, предоставленных провайдером и включающих обычно IP-адрес, маску подсети, шлюз и DNS-сервер(-а). Например, такой тип использует провайдер ТДС+ в г.Волоколамске. Иногда в обоих подтипах может использоваться привязка по MAC-адресу (в этом случае от роутера обычно требуется поддержка т.н. MAC Cloning или MAC Spoofing — подмены или изменения MAC-адреса на интернет-порту). 2. VPN-подключениеВ данном случае пользователь подключается посредством т.н. VPN (виртуальная частная сеть) с необходимостью указания логина и пароля. Данный тип имеет подразделения: а) PPPoE . Для подключения к интернету необходимо создать подключение через мастер настройки, выбрав «Подключить к Интернету» -> «Установить подключение вручную» и выбрать в настройках PPPoE. б) PPTP . Для подключения к интернету необходимо создать подключение через мастер настройки, выбрав «Подключиться к рабочему месту» -> «Подключение к виртуальной частной сети (VPN)», далее указать адрес VPN-сервера. в) L2TP . Еще один тип подключения, набирающий популярность. Настройка аналогична PPTP, только после создания подключения, необходимо в его свойствах на вкладке «Сеть» выбрать «L2TP IPSec VPN». Тип VPN-подключения также можно узнать щелкнув на иконку подключения в трее (при активном интернете) и выбрать закладку «Сведения». 3. Комбинированный тип подключенияСамый сложный тип, распространненый, по сути, только в России (за редким исключением). Суть сводится в комбинировании подключения по локальной сети с VPN-подключением для предоставления т.н. Dual access — двойного доступа, т.е. доступа к интернету и внутренним ресурсам провайдера (пиринговые сети, IPTV и пр.). Соответственно, могут быть использованы различные комбинации из (1) и (2), а именно: а) PPPoE + Dynamic . Интернет предоставляется через PPPoE, локальный адрес в сети провайдера получается автоматически. Обычно так же динамически раздаются маршруты для доступа к определенным ресурсам через тот или иной интерфейс (посредством т.н. DHCP option). Например, такой тип использует провайдер г.Чехова Chehov.NET б) PPPoE + Static . Интернет предоставляется через PPPoE, локальный адрес в сети провайдера задается вручную, статически. Маршруты прописываются тоже вручную посредством команды «route add …» в консоле «cmd». в) PPTP + Dynamic . Интернет предоставляется через PPTP, локальный адрес в сети провайдера получается автоматически. Маршруты аналогично могут раздаваться динамически через DHCP option или прописывать вручную (редко). г) PPTP + Static . Интернет предоставляется через PPTP, локальный адрес в сети провайдера задается вручную, статически. Маршруты прописываются тоже вручную. д) L2TP + Dynamic . Интернет предоставляется через L2TP, локальный адрес в сети провайдера получается автоматически. Маршруты аналогично могут раздаваться динамически через DHCP option или прописывать вручную (редко). е) L2TP + Static . Интернет предоставляется через L2TP, локальный адрес в сети провайдера задается вручную, статически. Маршруты прописываются тоже вручную. P.S. Определение своего типа подключения к интернету, вам поможет настроить свой Wi-Fi роутер или Wi-Fi точку доступа. В первую очередь при возникновении проблем со связью, необходимо перезагрузить роутер по питанию и проверить связь между ПК и маршрутизатором. Самый эффективный способ проверки соединения - подключить напрямую к компьютеру, если есть такая возможность, после чего воспользоваться инструкцией по диагностике. С особенностями подключения через маршрутизатор можно ознакомиться . Индикаторы маршрутизатора на примере NETGEAR JWNR2000Сверху вниз:
Индикаторы маршрутизатора на примере D-Link dir 300На разных ревизиях этой модели индикация может немного отличаться, однако основа остаётся неизменной. Индикатор питания. Индикатор работы сети (Земной шар).
Индикатор wi-fi. Обычно должен всегда помигивать при включенном питании.
Использование индикации при диагностикеЕсли индикатор линка WAN-порта не горит, то:
Если индикатор линка WAN-порта горит:проверка сети аналогично прямому подключению , за исключением следующих факторов:
Попробуйте сделать следующее:
Если связи между ПК и роутером нет, самым продуктивным способом диагностики будет подключение кабеля напрямую в сетевую плату. В таком случае настройки проверять аналогично Многие провайдеры, предоставляющие услуги доступа в интернет, достаточно часто используют динамические IP-адреса для присвоения их машинам своих клиентов. Но и домашние пользователи тоже хотят использовать такие настройки, например, для подключения дополнительных устройств вроде видеорегистраторов, веб-камер и т. д. Сама же настройка динамического IP-адреса в домашних условиях особо сложной не является. Далее предлагается несколько самых распространенных и популярных методик. Что такое динамический IP-адрес, и зачем он нужен?Прежде чем рассматривать вопрос, что собой представляет настройка динамического IP, следует разобраться, что это, вообще, такое. Каждый компьютер или мобильное устройство при подключении к Сети, например, через WiFi-роутер или ADSL-модем, как правило, получает адрес автоматически. Если провайдер осуществляет привязку девайса через DHCP-сервер, такой адрес является статическим, то есть неизменяемым. В противоположность статическим адресам, настройка динамического IP позволяет использовать один адрес в течение определенного промежутка времени подключения (сеанса), после чего он изменяется на другой. Таким образом, с использованием адресов такого типа можно избежать отслеживания компьютеров или мобильных девайсов через интернет-подключение (хотя внешний адрес передающего устройства может оставаться постоянным). Кроме того, для провайдера это открывает широкое поле деятельности, поскольку его адресное пространство может быть ограничено, а при установке динамического IP появляется возможность использования свободных адресов для компьютеров других пользователей. Настройка динамического IP: предварительные действия в WindowsНо это была теория. Теперь перейдем к практическим действиям. Настройка динамического IP в домашних условиях начинается с установки сетевых параметров Windows. Первым делом необходимо зайти в раздел управления сетями и общим доступом, который находится в стандартной «Панели управления» (в Windows 10, чтобы не терять время на поиски, ее лучше вызывать из консоли «Выполнить» командой control).
В параметрах выбранного сетевого подключения необходимо найти настройки протокола TCP/IPv4 и перейти к свойствам посредством нажатия соответствующей кнопки. В новом окне настроек нужно убедиться, что получение IP и адресов DNS установлено на автоматическое. Обычно такие параметры применяются по умолчанию, но лучше их проверить, чтобы потом не было проблем. Динамический IP: настройка роутераСначала через любой веб-браузер нужно войти в интерфейс устройства, введя в строке обозревателя адрес роутера, который можно узнать на шильдике, расположенном на обратной стороне устройства (обычно это 192.168.0.1, хотя для других устройств может применяться адрес 192.168.1.1 или какой-либо еще). После этого прописываются логин и пароль, если таковые предусмотрены (чаще всего это admin для обоих полей).
Далее настройка динамического IP производится в разделе WAN, который расположен в основном меню настроек сети (Network) слева. Справа в строке типа подключения Connection Type) из списка выбирается значение «Динамический IP» (Dynamic IP).
После этого в настройках сети используется раздел клонирования Clone), где выбирается клонирование с компьютера. Это нужно для случаев, если у провайдера имеется привязка к статическому IP, о которой было сказано выше. В некоторых устройствах этой серии такая возможность отсутствует, поэтому MAC-адрес придется прописать собственноручно.
Узнать его можно через меню активного сетевого подключения (иконка в системном трее), в котором используется кнопка сведений. Адреса на компьютере и на роутере должны совпадать. Наконец, в настройках беспроводного подключения на роутере (Wireless Settings) нужно указать следующие параметры:
В принципе, если производится не первоначальная настройка, а только изменение IP, установленные значения для беспроводного подключения можно не менять. Далее просто сохраняем настройки и перегружаем устройство. В ADSL-модемах D-Link настройка динамического IP практически ничем не отличается. Опять же, в типе подключения выбирается динамический IP, устанавливается порт Internet, обязательно выбирается значение параметра MTU (обычно 1500) и, если требуется, из списка устанавливается MAC-адрес или прописывается вручную. Настройка видеорегистратора через динамический IP несколько отличается от общепринятых правил. В данном случае сначала придется произвести так называемый (Port Forwarding), поскольку при использовании технологии DynDNS на роутере адрес регистратора необходимо преобразовать в статический. Для упрощения работы можно воспользоваться функцией UPnP, которая обычно имеется в любом маршрутизаторе. И одним из условий можно назвать освобождение который используется для таких типов подключений. Но это уже другой разговор. Банальные ошибкиЧто касается появления возможных ошибок или сбоев при подключении через динамический IP, в большинстве случаев они могут возникать банально только потому, что пользователь в настройках маршрутизатора при ручном вводе MAC-адреса прописал его неправильно. А иногда некоторые просто забывают сохранить настройки, после чего в обязательном порядке роутер необходимо перезагрузить. Использование дополнительных сервисовЕще одна довольно распространенная методика изменения статического IP на динамический состоит в обращении к специальным сервисам вроде DynDNS, которые представляют собой удаленные DNS-серверы.
В этом случае настройка упрощается достаточно сильно и сводится только к тому, чтобы в параметрах DDNS выбрать соответствующую службу и активировать ее, установив флажок напротив пункта доступности (Enable). 3аключениеВот, собственно, и все, что касается основных параметров и настроек динамических адресов. Как можно заметить, сделать это достаточно просто. Однако при установке нужных параметров нужно учитывать тип маршрутизатора, проверить настройки сетевого подключения в опциях операционной системы и, конечно же, корректно ввести данные в поля, обязательные для заполнения. |
| Читайте: |
|---|
Новое
- Обзор Samsung Galaxy A7 (2017) — закрепление успеха Аккумулятор и аудио
- Процессоры амд athlon ii биос
- Что делать если телефон андроид сам выключается и сразу включается
- Почему пока нельзя покупать беспроводные наушники Прерывистый звук на bluetooth гарнитуре
- На каких условиях предоставляется роуминг "Теле2" в Крыму Услуга в крыму как дома теле2
- Как делать скриншоты на Mac?
- Что делать за компьютером, когда нечего делать?
- Инструкция по созданию загрузочной флешки на Windows
- Не грузится Windows: восстановление загрузки Windows
- Обновление драйверов видеокарты

 Если Вы столкнулись с тем, что при наборе адреса для доступа к настройкам Вашего маршрутизатора, соответствующая страница не открывается, проделайте следующее.
Если Вы столкнулись с тем, что при наборе адреса для доступа к настройкам Вашего маршрутизатора, соответствующая страница не открывается, проделайте следующее.