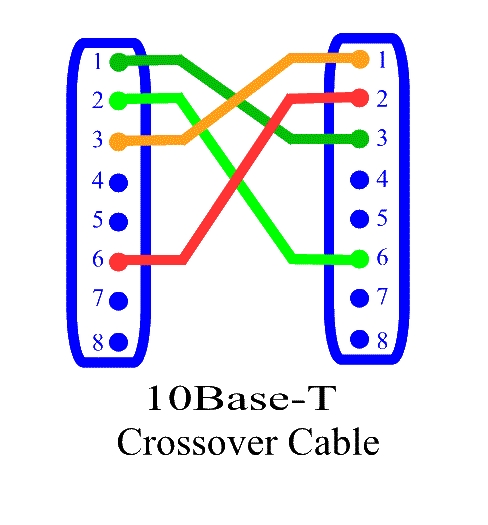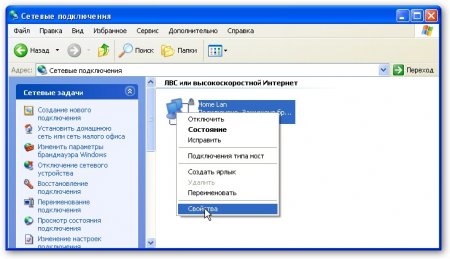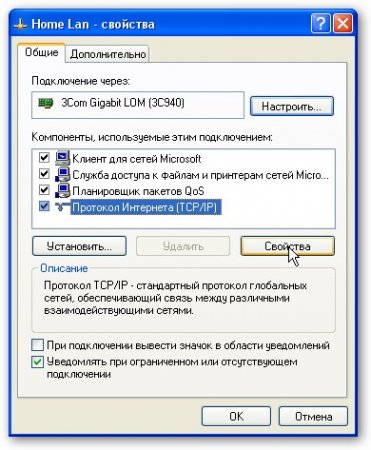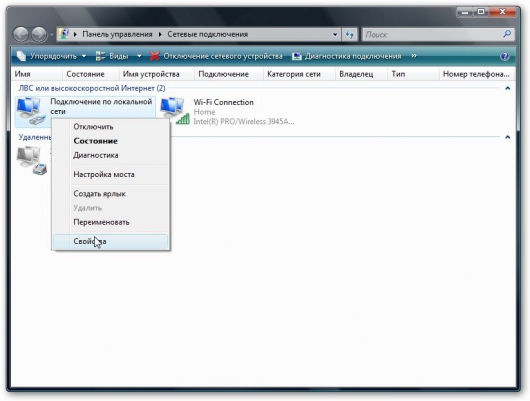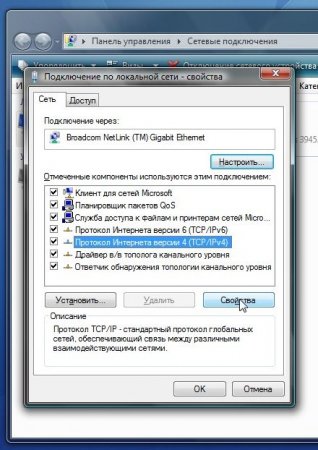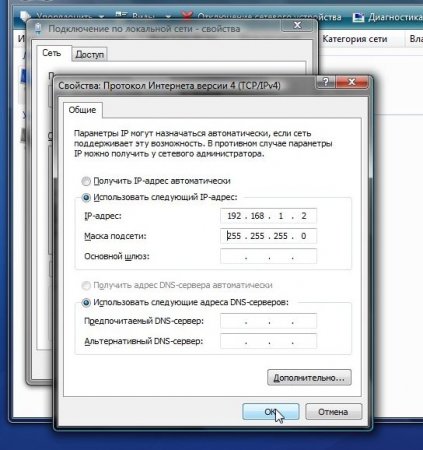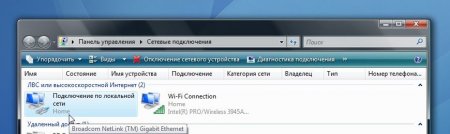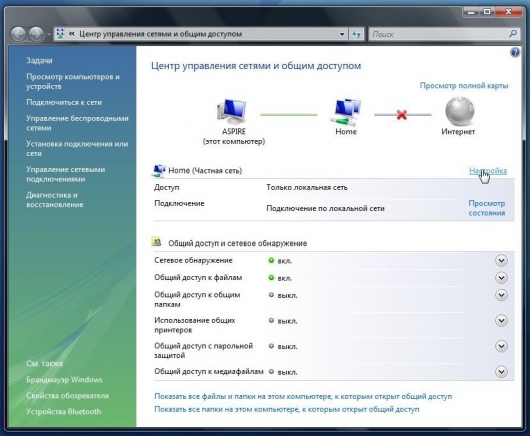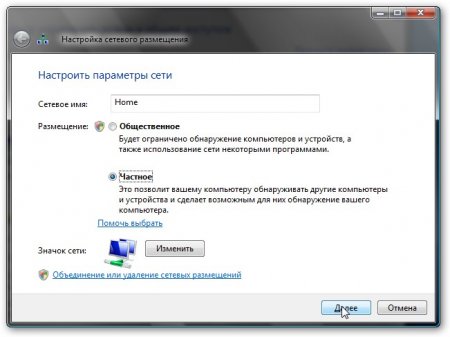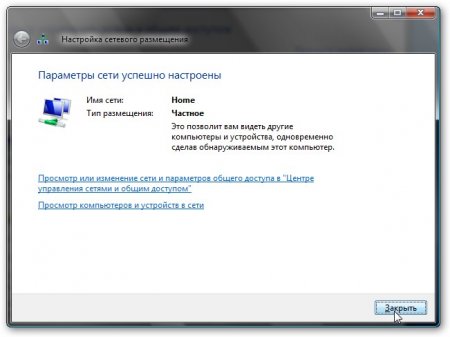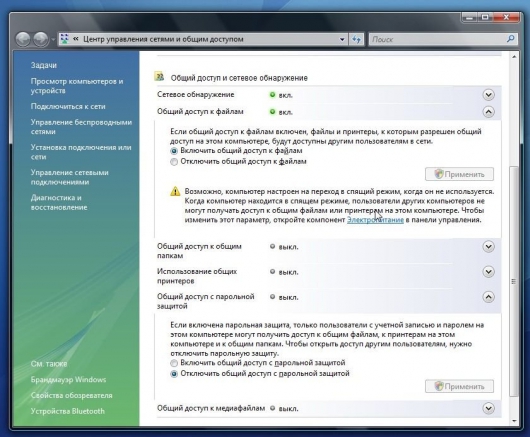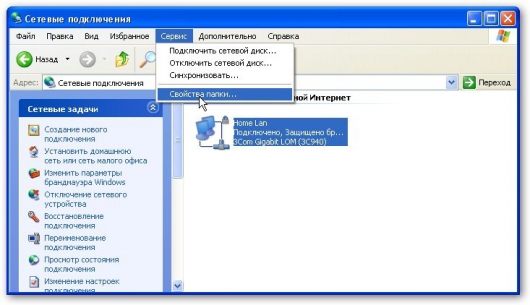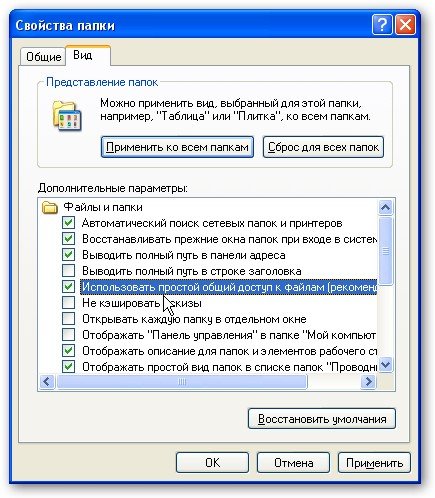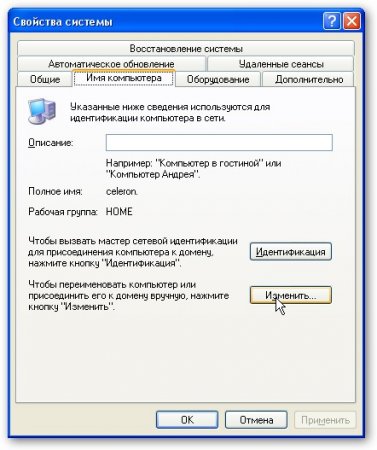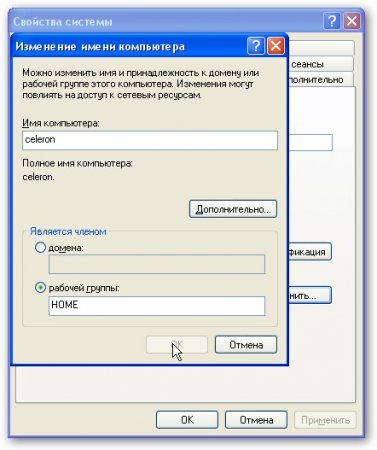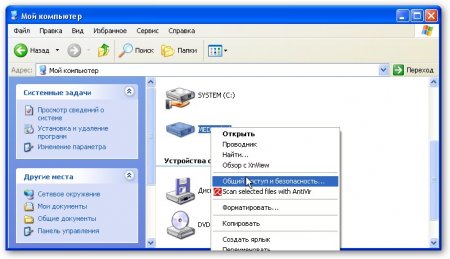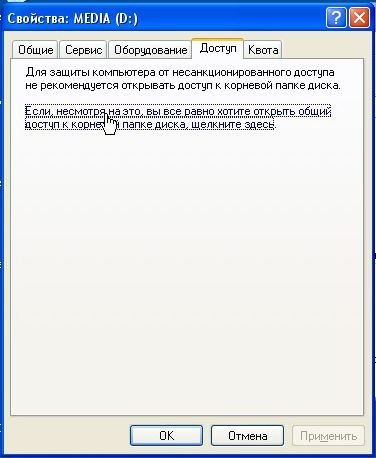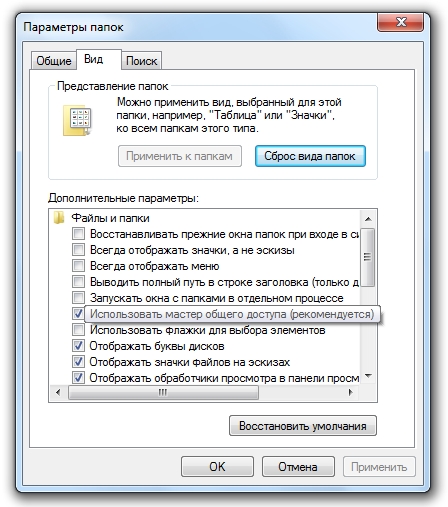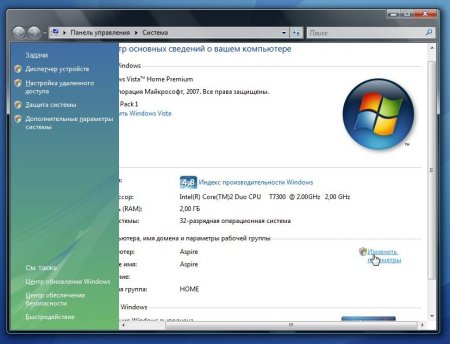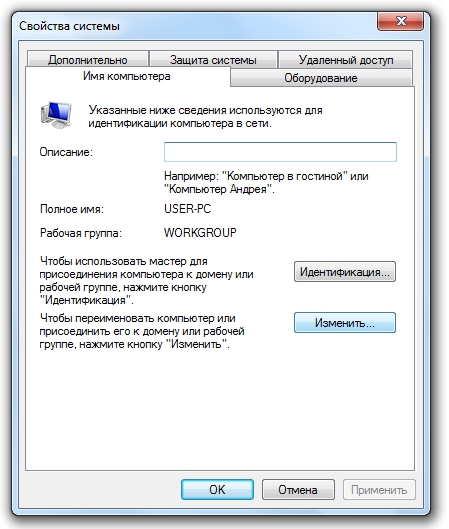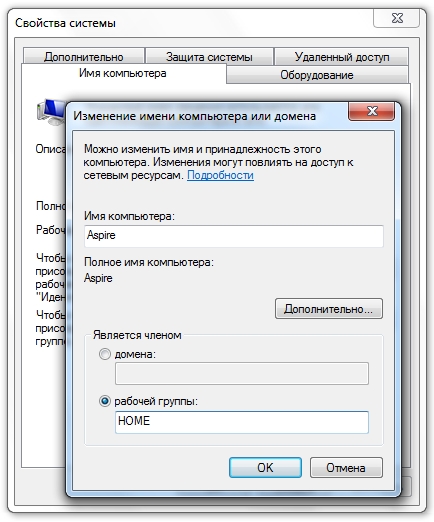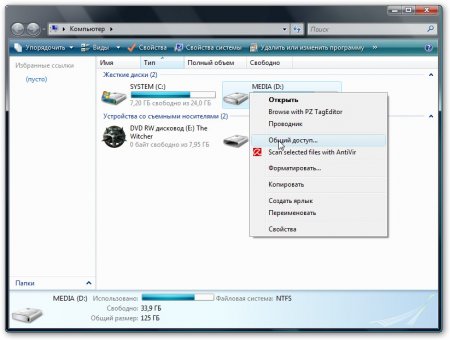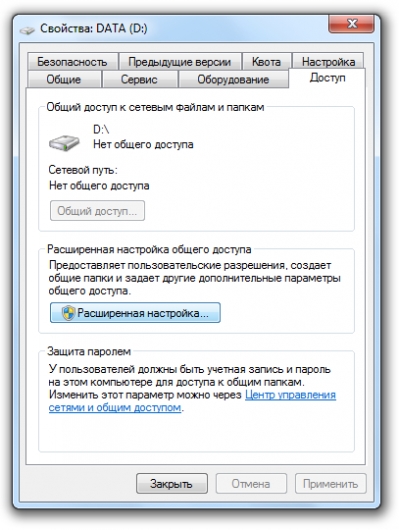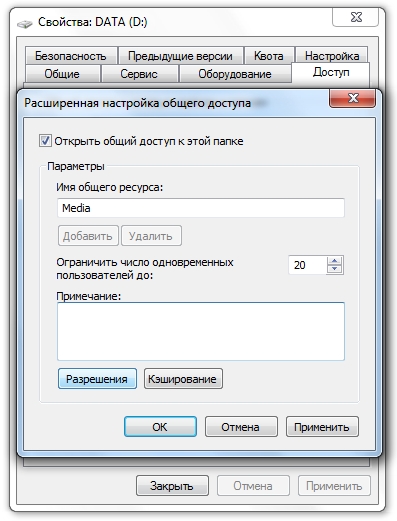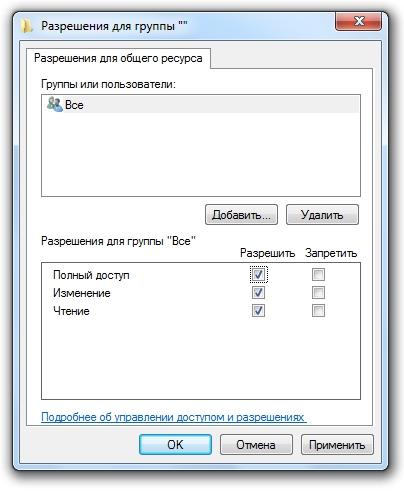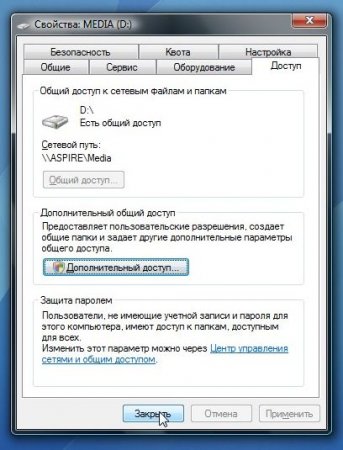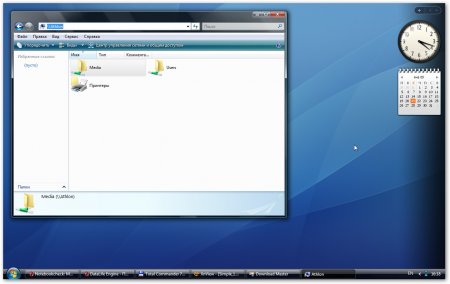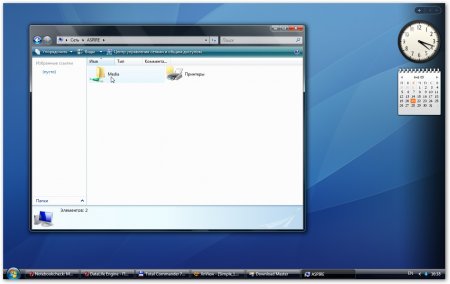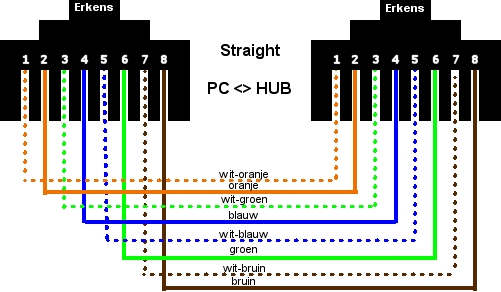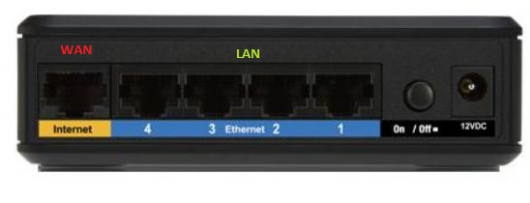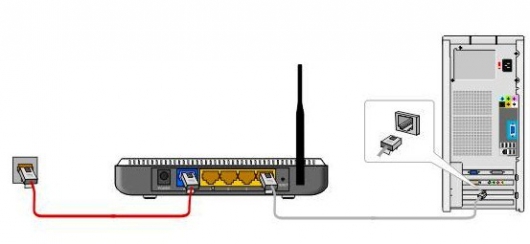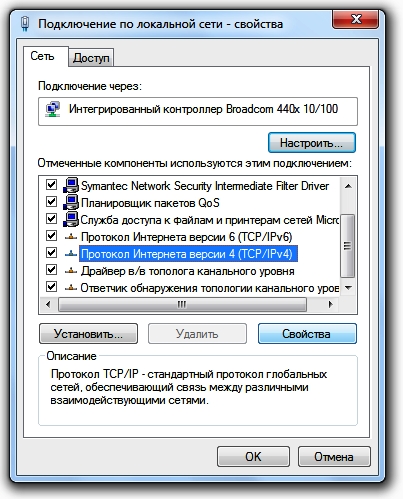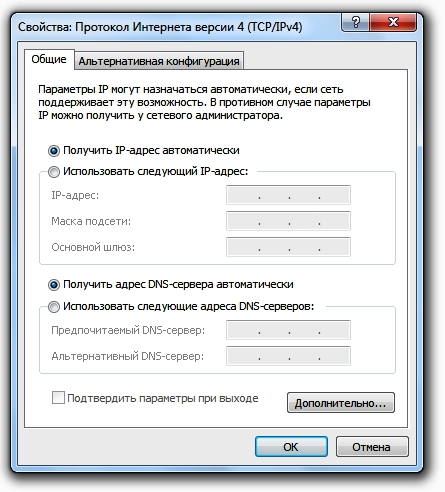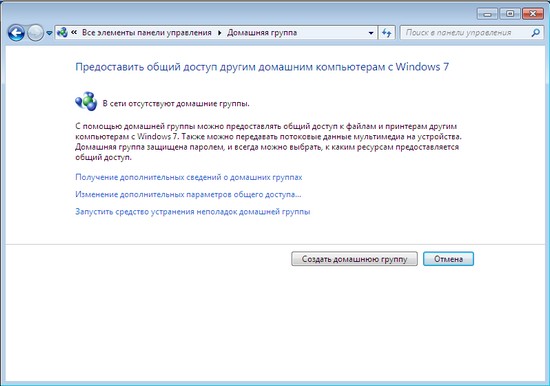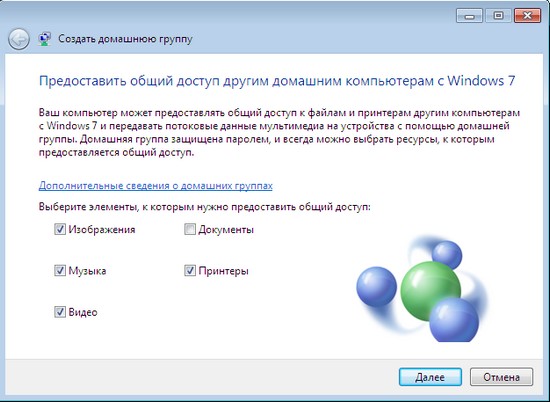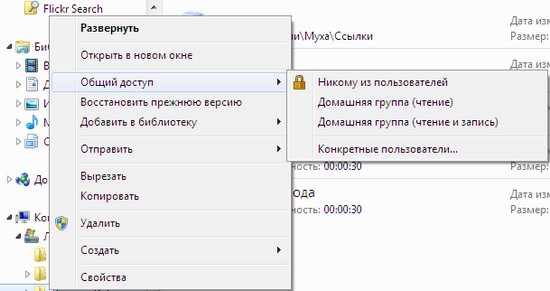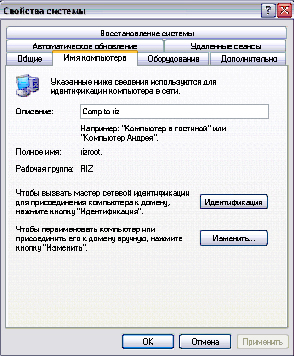Разделы сайта
Выбор редакции:
- Как отвязать карту от AliExpress Как отвязать карту от алиэкспресс без алипей
- Обои на планшет. Живые обои на андроид. Обои на телефон
- Для чего PayPal нужны паспортные данные и ИНН Как обойти ввод паспортных данных в paypal
- Как самостоятельно починить дверной звонок — причины, что делать Звонок галактика d 150 не видит кнопку
- Зарядка «Лягушка»: универсальное средство для любых устройств
- Наблюдения за vBulletin или попытки кэширования динамического контента Каторжный vbulletin
- Чудо природы - Прочие квесты - The Elder Scrolls V: Skyrim - Каталог статей (прохождение игр) - Мечта геймера
- Лицензионный код для avast free antivirus
- Получение легальной лицензии
- Что надёжнее, SSD или HDD?
Реклама
| Лан соединение между пк. Как создать локальную сеть между двумя компьютерами |
|
Часто возникает проблема, как перенести файлы с одного компьютера на другой? Можно использовать различные флешки, диски и т.д., но самым удобным и быстрым способом является создание сети. Как быстро создать сеть между двумя компьютерами рассмотрим на примере Windows XP и Windows Vista/7. Разницы в настройке между компьютером и ноутбуком нет. Для организации обмена файлами нужно сначала создать сеть между устройствами, а потом настроить общий доступ. Для передачи файлов наиболее-удобным и быстрым является соединение с помощью сетевого кабеля. Сетевые кабели RJ45 для создания сети бывают прямые и перекрестные (Crossover). Нам нужен перекрестный кабель. Купить его можно в магазине или сделать самим. Отличить нужный кабель легко, если сложить концы одного кабеля вместе, то цветовая маркировка внутри разъема у перекрестного кабеля не должна совпадать.
Стоит отметить, что современные сетевые карты способны автоматически определять тип кабеля и подстраиваться под него. Иными словами, если у вас нет перекрестного кабеля, то можно использовать прямой. С большой долей вероятности сеть заработает. Если по каким то причинам использование проводной сети невозможно, то можно создать беспроводную Wi-Fi. Процедура настройки доступа аналогична. Когда достали кабель RJ45, подключаем к сетевым разъемам. Если все в порядке, то должны загореться зеленые лампочки возле разъема.
Если у вас лампочки не загорелись, то поступим следующим образом: 1) Проверяем есть ли лампочки вообще и включены ли устройства Настраиваем сеть между двумя компьютерами. Настройка сети в Windows XPЗаходим в Панель управления -> Сетевые подключения
Щелкаем по подключению к локальной сети. Обратите внимание, что на подключении указано Подключено. Щелкаем правой кнопкой мышки и кликаем на Свойства.
Выбираем Протокол интернета (TCP/IP) и щелкаем на Свойства
Щелкаем ОК. Настройка сети на одном устройстве (ПК или ноутбук) закончена. Настройка сети в Windows Vista / 7Заходим в Панель управления -> Центр управления сетями и общим доступом -> Управление сетевыми подключениями.
Щелкаем правой кнопкой мышки на подключению по локальной сети, переходим в Свойства:
Указываем IP-адрес. Можно указывать любой из диапазона 192.168.ххх.ххх. Главное, чтобы на двух компьютерах они не повторялись. То есть, если на одном 192.168.1.1, то на другом 192.168.1.2. Если на одном 192.168.100.10, то на втором 192.168.100.20. Должно получится примерно следующее:
Теперь переходим в Центр управления сетями и общим доступом и смотрим на нашу сеть. Она должна быть частная. Если она таковой не является, то щелкаем на Настройка.
Нажимаем Закрыть:
Вот и все. С настройкой сети на Vista/7 закончили. Теперь перейдем к настройке Общего доступа. Настройка общего доступа в Windows XPСначала заходим в Сервис -> Свойства папки:
На вкладке Вид включаем простой общий доступ к файлам:
Нажимаем кнопочку Изменить на вкладке Имя компьютера и вводим название рабочей группы. Два компьютера в сети должны иметь одно и то же название Рабочей группы. На этой же вкладке можно указать название компьютера в сети.
Теперь заходим в Мой компьютер и щелкаем на папке, доступ к которой нужно обеспечить из сети, и выбираем в меню Общий доступ и безопасность... В моем примере я открываю общий доступ ко всему разделу D:\, то есть на другом компьютере будет отображаться весь раздел D:\ первого (на котором доступ и открыли)
Щелкаем на предупреждении:
Указываем название общего ресурса и разрешаем (или не разрешаем) изменение файлов по сети:
Вот и все... Настройка общего доступа в Windows 7Первым делом заходим в Панель управления -> Параметры папок и ставим галочку:
Щелкаем на Изменить:
Вводим название компьютера и рабочей группы. Имя Рабочей Группы должно совпадать на всех компьютерах сети:
Теперь заходим в Компьютер и щелкаем на папке, доступ к которой нужно обеспечить из сети, и выбираем в меню Общий доступ... В моем примере я открываю общий доступ ко всему разделу D:\, то есть на другом компьютере будет отображаться весь раздел D:\ первого (на котором доступ и открыли)
Щелкаем на Расширенная настройка доступа:
Указываем имя общего ресурса и нажимаем на Разрешения.
На этой вкладке можем указывать какие пользователи смогут открывать и изменять файлы на данном компьютере из сети:
Вот что примерно должно получится:
С общим доступом на Windows Vista/ 7 закончили. Как получить доступ к общим ресурсам на другом компьютереПосле того как настроили сеть и общий доступ к файлам можно уже передавать файлы с одного компьютера на другой. Для этого нужно открыть Компьютер и в строке адреса ввести \\имя_компьютера\. Например: \\ASPIRE\ или \\Athlon\. Можно также через Сетевое окружение или Сеть. Если и это не сработает, то можно вводить IP-адрес другого компьютера в сети:
Если вам нужно постоянно работать с общими файлами, которые размещены на другом компьютере, то щелкаем на общей папке правой кнопкой и выбираем пункт Подключить сетевой диск. В этом случае папка с файлами на другом компьютере будет отображаться как раздел (диск) Подключение через маршрутизаторМы организовали простейшую сеть между двумя компьютерами. Если же необходимо включить в сеть более двух ПК, то следует купить в магазине маршрутизатор (Router). Маршрутизатор соединяет несколько ПК в сеть и позволяет использовать одно подключение к интернету для всех компьютеров. Для подключения роутера используем кабель RJ45 прямой, не перекрестный.
Роутер подключается через разъем WAN к интернету. Остальные разъемы на задней стенке — LAN, к ним подключаем прямым кабелем RJ45 отдельно каждый ПК1-2-3-ПК4:
Настройка роутеров подробно описана в руководстве производителя модели. Общие действия следующие: 1. В параметрах WAN указываем данные из договора провайдера InterZet — тип статический IP.
3. Настраиваем Windows XP/Vista/7, как уже описано выше. Выбираем Протокол интернета версии 4 (TCP/IP) и щелкаем на Свойства:
Указываем Получить IP-адрес автоматически, и жмем OK. Остальные настройки общего доступа, повторяем для выбранной Windows. Решение возможных проблемЕсли у вас не получается получить доступ к файлам на другом компьютере то нужно проделать такие операции:
1) Посмотреть работает ли сетевое подключение, горят ли лампочки. Если у вас пинги идут (0% потерь), то нужно проверять настройки общего доступа, иначе проверять сетевое подключение и настройки файервола (брандмауэр). На сегодня никого уже не удивишь наличием 2-х персональных компьютеров в одном доме. А если есть два компьютера в одном доме, то они должны быть связанны между собой локальной сети, для быстрого и комфортного доступа. И если же вы являетесь обладателем двух персональных компьютеров под управлением системой , создайте локальную сеть для них. В данной статье вы на наглядном примере научитесь настраивать локальную сеть на Windows 7 между несколькими компьютерами или ноутбуками. Настройка локальной сети Windows 7 между двумя ПКПеред непосредственным подключением ПК по локальной сети вам необходимо наличие сетевых карт на двух ПК. В современных компьютерах сетевая плата уже встроена в материнские платы, а в ноутбуках тем более. Также вам необходимо два сетевых кабеля, у которых концы должны быть обжаты по схеме «компьютер — роутер». Наличие двух кабелей и роутера необходимо для нормального функционирования локальной сети и домашней группы ПК. Ведь если просто подключать два компьютера напрямую одним кабелем, созданная вами сеть будет неопознанная после перезагрузки. Перед тем как начать создание и , вам необходимо убедиться в наличии необходимых драйверов для сетевых карт на ваших ПК. Если драйвера уже установлены, начинайте подключать кабеля к ПК и роутеру. Теперь просто дождитесь пока закончится идентификация подключения. Теперь вам необходимо определиться какой из двух компьютеров будет основным. Теперь на главном компьютере зайдите в Панель управления — Сеть и интернет — Центр управления сетями и общим доступом. Вашей новой сети будет автоматически присвоен статус общественной. Вам необходимо изменить статус на Домашний. Для этого необходимо нажать «Домашняя группа» и в левом нижнем углу перейти на страницу, где увидите, что системе не удалось подключить ваш компьютер к домашней группе. Нажмите «Что такое расположение в сети?».
Здесь выберете «Домашняя сеть» и дождитесь подключения к сети и применения новых параметров. Далее вам необходимо выбрать элементы к которым необходимо предоставить доступ со второго ПК. Нажимаем «Далее». Запишите сгенерированный системой пароль и нажмите «Готово».
Теперь перед вами откроется окно «Изменение параметров домашней группы», где вам необходимо перейти в «Изменение дополнительных параметров общего доступа». Разверните «Домашний или рабочий» и выставьте положение всех маркеров в первый пункт. Поздравляем, вы создали домашнюю группу на главном ПК, теперь вам необходимо подключить второй компьютер к группе. Подключение 2-го ПК к домашней группеНа 2-м компьютере вам необходимо зайти в «Центр управления сетями и общим доступом» и и нажать «Домашняя группа»: Поздравляем, ваша домашняя сеть готова. Проверить работоспособность сети вы можете перейдя в центр управления сетями, где вы увидите сообщение о том, что ваша сеть имеет статус домашней. Если же что-то пошло не так, вам необходимо обратиться к специализированной службе по . Теперь для быстрого доступа с первого ПК на второй вам необходимо в меню пуск открыть «Домашняя группа» или «Сеть», где вы можете наблюдать имена ваших ПК, которые подключены к вашей личной домашней группе. При переходе на изображения этого ПК вы получите доступ к папкам с предоставленным общим доступом.
Для того, что бы предоставить общий доступ любой папке для другого ПК, вам необходимо перейти в контекстное меню необходимой папки и во вкладке Общий доступ активировать галочку «Открыть общий доступ». Кстати, вы в курсе, что уже известна дата выхода windows 9 ? Мы обязательно расскажем вам, как настраивать локальную сеть на новой операционной системе когда она у вас уже будет установлена. Необходимость создания локальной сети появляется при желании соединить между собой более двух компьютеров. Локальная сеть нужна для совместной работы с общими файлами, с одним принтером, сканером и т.д. В данной статье мы подробно рассмотрим создание локальной сети. Как создать локальную сеть?Материалы и инструменты:
Технология создания локальной сетиПриготовьте схему, по которой будет видно, как располагаются все компьютеры, свитч и сервер для вашей будущей локальной сети. Измерьте расстояние между компьютером и сетевой розеткой или свитчем. Приготовьте патч-корды соответствующей длины для каждого компьютера. Соедините компьютер и сетевую розетку приготовленным патч-кордом. В каждом компьютере имеется специально предназначенный для патч-корда разъем. Включите компьютер. После того как включится компьютер, вы увидите, как загорится светодиод рядом с разъемом либо зеленым цветом, либо оранжевым. Это означает, что патч-корд подключен правильно. Повторите аналогичные шаги по подключению для остальных компьютеров будущей локальной сети. Итак, вы выполнили подключение компьютеров. Но создание локальной сети еще только начинается. Чтобы компьютеры смогли «увидеть» друг друга необходимо настроить каждый компьютер программно. Для примера будем использовать одноранговую сеть, т.е. «рабочую группу». Перейдите к настройке сетевой карты. Пуск - Настройка - Панель управления - Сетевые подключения - Подключения по локальной сети.
Нажмите на значке «подключения по локальной сети» правой клавишей мыши. Появится меню. Выберите пункт «свойства». Появится окно с настройками. Выберите компонент «Протокол интернета TCP\IP» и нажмите на кнопку «свойства». Поставьте галочку на «Использовать следующий адрес». Наберите IP-адрес (192.168.0.100). Маска подсети установится автоматически и будет иметь следующий вид: (255.255.255.0). Нажмите на кнопку «ОК». Нажмите еще раз «ОК». Вам осталось только ввести компьютер в одноранговую сеть. Перейдите к настройкам. Пуск - Настройка - Панель управления - Система - Вкладка «Имя компьютера» - кнопка «изменить».
Введите имя компьютера (обязательно латинскими буквами, можно использовать только буквы и цифры). Установите галочку «является членом рабочей группы». Придумайте название для рабочей группы и введите его на латинице в поле названия рабочей группы. Нажмите на кнопку «ОК». Нажмите еще раз «ОК». Система вам предложит перезагрузиться, для того, чтобы изменения вступили в силу. Согласитесь и выполните перезагрузку. Поздравляем, вы ввели первый компьютер в рабочую группу. Чтобы создать локальную сеть, аналогичные операции проведите для остальных компьютеров, при этом выбирайте для каждого из них уникальное имя, отличный от других IP-адрес (т.е. 192.168.0.100 - 192.168.0...). Важно: В настройках каждого компьютера локальной сети нужно указывать одинаковое название рабочей группы. Создание локальной сети закончено. Локальная сеть - это компьютерная сеть, которая обслуживает пользователей нескольких компьютеров на небольшом расстоянии друг от друга. Она очень удобна для использования в офисе и дома. Так, например, если дома два компьютера, то настройка локальной сети между ними позволит передавать информацию с одного компьютера на другой через рабочую папку без флешки или диска, а также пользоваться одним интернет-подключением и играть в игры по сети. Экономия и удобство будут очевидны, главное понять, как настроить локальную сеть. Мы рассмотрим этот вопрос в отношении Windows XP и Windows 7. Будут нужны:
Как настроить локальную сеть в Windows XP
Как настроить локальную сеть в Windows 7Windows 7 — очень популярная в наши дни операционная система, поэтому вопрос о том, как настроить в ней локальную сеть, волнует многих. Итак, начнем! Сначала проверьте настройки рабочей группы, потому что компьютеры с системой Windows 7 могут сами находить друг друга, при условии что название рабочих групп у них одинаковое. По умолчанию название рабочей группы «Workgroup». Если названия рабочих групп не совпадают, то это нужно исправить, задав им одинаковые имена.
Вот как настроить локальную сеть «компьютер-компьютер» в системе Windows 7. В современном мире локальные сети стали не просто нужными - они фактически необходимы для достижения хорошего уровня производительности труда. Однако прежде чем начать пользоваться такой сетью, следует ее создать и настроить. Оба этих процесса достаточно непростые и требуют максимального сосредоточения, в особенности первый из них. Неправильно спроектированная и настроенная ЛВС не будет работать вовсе или же станет функционировать совершенно не так, как необходимо, поэтому создание локальной сети должно стать центром сосредоточения внимания человека, занимающегося этим. Что представляет собой локальная сетьКак правило, создание подобных систем связи вызвано необходимостью коллективного использования данных пользователями, которые работают на удаленных вычислительных машинах. ЛВС не только дает возможность почти мгновенного обмена информацией и одновременной работы с файлами, но и позволяет использовать удаленно сетевые принтеры и прочие устройства. Локальная сеть - это полный комплекс программных и аппаратных ресурсов, направленный на создание единого информационного пространства. Фактически это некоторое количество компьютеров, расположенных на расстоянии друг от друга и соединенных линией связи - кабелем. Главным отличием ЛВС от других типов сетей является небольшое расстояние, на котором находятся рабочие станции. Предпроектная подготовка и проектированиеПеред тем как создать локальную сеть, ее необходимо сначала спроектировать, то есть спланировать процесс ее создания. Этот этап - один из самых значимых, так как ЛВС включает в себя огромное количество компонентов и узлов. Первоначально составляется техническое задание на основе первичных данных, определяя несколько моментов:
Только определившись с этими пунктами, можно приступить к проектировке. Сам проект должен содержать схемы ЛВС, точки расстановки сетевого оборудования, список необходимых программных и аппаратных средств.
Локальная сеть - это сложный механизм, но если она спроектирована правильно, а оборудование выбрано в соответствии с требованиями, в таком случае вероятность появления проблем в эксплуатации механизма связи становится минимальной. Необходимые аппаратные средстваСуществует перечень оборудования, без которого ни одна ЛВС функционировать не сможет. В него входят:
Перечень программных средствНи одна ЛВС не обойдется без программного обеспечения. Обязательные программы для локальной сети включают в себя:
Создание и монтаж ЛВСМонтажно-наладочные работы занимают больше всего времени, так как создать локальную сеть предстоит в несколько этапов:
Монтаж кабеля и оборудования обладает рядом особенностей, поэтому, если возникают сложности с тем, как подключить локальную сеть, лучше решение этого вопроса доверить специалистам. Объединение двух компьютеров в ЛВСВ некоторых случаях может понадобиться объединение двух компьютеров в одну сеть, к примеру, для создания общего информационного пространства. Сделать это не очень сложно, если выполнять определенный алгоритм действий:
Алгоритм настройки локальной сети между двумя компьютерами для Windows 7
В большинстве случаев может понадобиться присвоить каждому узлу индивидуальный IP-адрес:
Локальная сеть и интернетРабочие узлы, объединенные в ЛВС, можно подключить к интернету. Локальная сеть, интернет к которой можно подключить двумя способами, будет работать с разделенной надвое скоростью. Первым способом подключения является использование роутера, которому присваивается идентификационный IP-адрес. А во втором случае можно воспользоваться беспроводным подключением. В данном случае локальная сеть - это взаимодействие двух компьютеров, ведущего и ведомого, поэтому IP-адрес прописывается в шлюзе главного из них, предварительно подсоединенного ко всемирной сети.
В случае если ЛВС базируется на использовании сервера, каждая рабочая станция должна иметь индивидуальный IP-адрес, а в настройках браузера указывается прокси-сервер, через который осуществляется выход в интернет. Беспроводная локальная сетьБеспроводная локальная сеть - это подвид ЛВС, который для передачи информации использует высокочастотные радиоволны. WLAN является прекрасной альтернативой обычной кабельной системе связи, обладая рядом преимуществ:
У WLAN имеется определенная дальность действия, которая зависит от характеристик сетевых устройств и помехозащищенности здания. Как правило, диапазон действия радиоволн достигает 160 м. Необходимое оборудование для создания беспроводной локальной сетиЧтобы присоединить другие рабочие станции к сети, используется точка доступа. Это устройство оснащено специальной антенной, управляющей дуплексной передачей данных (отправкой и передачей) с помощью радиосигналов. Такая точка может передавать сигнал на расстоянии до 100 м в помещении и до 50 км на открытой территории.
Точки доступа существенно расширяют вычислительную мощность всей системы связи, позволяя пользователям свободно перемещаться между каждой из них, не теряя соединения с ЛВС или интернетом. Фактически эти радиоточки выступают в роли концентраторов, обеспечивая соединение с сетью. Использование точек доступа позволяет увеличивать масштаб всей беспроводной локальной сети, просто добавляя новые устройства. Количество абонентов, которое может выдержать одна радиоточка, зависит в целом от загруженности сети, так как трафик делится поровну между каждым из пользователей. Беспроводная локальная сеть: Windows 7. Алгоритм настройкиСначала следует подготовить ADSL-модем с технологией WiFi, а также клиентские точки с подключенными к ним беспроводными адаптерами. После этого можно приступить к построению беспроводной ЛВС:
Настройка точки доступа:
Для создания оптимального информационного пространства можно комбинировать виды сетей - кабельную и беспроводную, позволяя использовать преимущества каждой из них на благо предприятия. Однако важно помнить о том, что в наше время все больше применяются именно беспроводные сети WLAN, обладающие всеми плюсами кабельных сетей и лишенные их недостатков. После окончания создания и настройки локальной сети важно предусмотреть ее администрирование и возможность технического обслуживания. Даже если монтаж ЛВС выполнен идеально, в ходе ее эксплуатации почти неизбежно происходят различные неполадки в работе аппаратного или программного обеспечения, именно поэтому техобслуживание должно иметь регулярный характер. |
| Читайте: |
|---|
Популярное:
Новое
- Обои на планшет. Живые обои на андроид. Обои на телефон
- Для чего PayPal нужны паспортные данные и ИНН Как обойти ввод паспортных данных в paypal
- Как самостоятельно починить дверной звонок — причины, что делать Звонок галактика d 150 не видит кнопку
- Зарядка «Лягушка»: универсальное средство для любых устройств
- Наблюдения за vBulletin или попытки кэширования динамического контента Каторжный vbulletin
- Чудо природы - Прочие квесты - The Elder Scrolls V: Skyrim - Каталог статей (прохождение игр) - Мечта геймера
- Лицензионный код для avast free antivirus
- Получение легальной лицензии
- Что надёжнее, SSD или HDD?
- Как сделать резервное копирование Samsung Galaxy S5 Что такое EFS