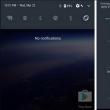Разделы сайта
Выбор редакции:
- Кис май эбс жж читать. Kiss my abs. Как желеобразное тельце стало красоткой. Важно ли для блогера хорошо писать
- Как лучше носить телефон во время бега Обзор спортивных чехлов для телефонов на руку
- Как восстановить или удалить файлы из облака Как удалить данные из облака
- Как перейти на другой тариф билайн
- Возникновение технической ошибки при размещении данных в еис Ошибка при размещении контракта в еис
- Восстановление RAW в NTFS или FAT32 на USB, SD, HDD без потери данных
- Скачать программу сервисы google play на андроид
- Видеоплееры для windows - выбираем лучший видео проигрыватель для компьютера
- Бесплатные программы для записи CD-DVD дисков на русском языке: Список лучших
- Узнаем как отформатировать флешку если она защищена от записи
Реклама
| Установить дополнительный жесткий диск на пк. Как подключить второй жесткий диск? Подключение основного и дополнительного жесткого диска |
|
Компьютерная техника давно перестала быть диковинкой, она практически имеется у каждого в наличии. Отличается лишь характер использования : одни юзеры активно эксплуатируют технику, закачивая на неё фильмы, игры и музыку, а другие пользуются электронной вычислительной машиной, когда желают просмотреть последние новости во всемирной паутине или выполнить часть надомной работы. В определенное время приходится проводить замену устаревших комплектующих В связи с этим отличается и уровень загруженности жёсткого диска. Если свободного пространства остаётся совсем мало, то ожидать нормальной производительности от ПК совершенно не следует. Учитывая такие обстоятельства, многие владельцы принимают решение приобрести второй «винт», тем самым увеличив дисковое пространство. Однако очень важно предварительно разузнать, как подключить жёсткий диск к компьютеру. Найти информацию в интернете, как подключить жёсткий диск к компьютеру, не составляет никакой сложности. Важно только внимательно ознакомиться со всеми рекомендациями, и тогда никаких проблем не возникнет, если пользователь будет самостоятельно устанавливать дополнительный винчестер, при этом старый оставляя на том же самом месте. Старый жёсткий диск подлежит изъятию исключительно в том случае, когда он совершенно пришёл в негодность и не подлежит восстановлению. Установив второй винчестер вместе со старым, юзер получает расширенное пространство, благодаря которому все действия будут выполняться быстрее. Установка в корпус ПКПодключение жёсткого диска к компьютеру начинается с того шага, когда пользователь должен его первоначально разместить в корпусе и надёжно закрепить. Чтобы обеспечить правильность внедрения «винта», следует первоначально снять крышку с корпуса системного блока. В передней части можно легко обнаружить специальные отсеки , предназначенные для приводов и жёстких дисков. Приводы располагают в верхней части, а второй жёсткий диск следует определить в нижней части таких отсеков.
Винчестер вставляют в любой свободный отсек, но желательно на небольшом расстоянии от уже имеющегося. Это очень важно, поскольку в процессе работы они оба нагреваются, что неблагоприятно будет отражаться на работоспособности ПК.
Затем второй винчестер вставляют строго по направляющим так, чтобы разъёмы были направлены в сторону внутренней части системного блока, чтобы обеспечить в дальнейшем его комфортное подключение. Когда новый винчестер занял своё правильное положение, следует его надёжно закрепить, закручивая с двух сторон винты, обеспечивая плотную связь с отсеком.
После закрепления следует проверить прочность, пытаясь его расшатать. Если винчестер не подвергается пошатыванию, значит, все действия были произведены правильно. Подсоединение при помощи шлейфовПосле того как подключить второй жёсткий диск к компьютеру удалось успешно, можно переходить ко второй части таких важных действий. На этом этапе следует соединить непосредственно второй винчестер с материнской платой, а также обеспечить подачу к нему электропитания. Для этого потребуется приобрести дополнительные шлейфы. Кстати, целесообразно отметить, что разъёмы, через которые непосредственно подключается жёсткий диск, могут отличаться, в зависимости от года выпуска ПК.
Старый компьютер оснащён разъёмами IDE, тогда как новый уже имеет разъёмы SATA, которые характеризуются удивительным быстродействием . Раньше юзеров ориентировали при совершении покупки обращать внимание на разъёмы и приобретать только винчестер с нужным видом. В настоящее время найти в продаже жёсткий диск с разъёмом IDE проблематично, но это не обозначает, что нет никакой надежды установить второй диск. Просто в данном случае пользователь обязан дополнительно приобрести специальные переходники.
Соединяя второй винчестер при помощи разъёмов SATA и переходников, владелец умной машины не только обеспечивает быстродействие системы, но и облегчает процесс установки. Устанавливая ещё несколько лет назад старый винчестер с разъёмом IDE, приходилось осуществлять ручную конфигурацию режима работы «винтов», которая представляла собой установку джамперов в определённые позиции.
Подключение при помощи разъёмов SATA осуществляется гораздо проще. Все разъёмы на новой технике оснащены специальными перегородками, поэтому подключить неправильно второй винчестер априори невозможно.
Подсоединение при помощи USBСуществует ещё один альтернативный способ, обеспечивающий абсолютно лёгкое подключение нового дискового пространства, при этом совершенно исключена необходимость разбирать корпус системного блока. В связи с этим многие желают знать, как подключить дополнительный жёсткий диск к компьютеру, не испытывая никаких дополнительных затруднений . Ответ очевиден, второй жёсткий «винт» может быть подключён к электронной вычислительной машине при помощи USB-устройства.
Такие винчестеры получают питание через USB-разъём, к которому он непосредственно подключён. Однако это характерно исключительно для дисков, имеющих размер 1,8 или 2,5 дюйма. Более мощные, например, начиная от 3,5 дюймов, уже нуждаются в дополнительном источнике электропитания. Внешние девайсы очень просто подключаются, поэтому предпочитаемы большим количеством юзеров. Определение устройств в BIOSОбеспечив правильное подключение винчестера, следует позаботиться о том, чтобы он корректно отображался в BIOS, иначе мечтать о качественной работе будет просто глупо. Чтобы произвести правильные настройки в BIOS, следует также понимать, как подключить старый жёсткий диск к компьютеру, как подключить новый винчестер, как обеспечить корректную работу этих двух дисков. Пользователь понимает, что операционная система установлена у него на одном из дисковых пространств, в большинстве случаев именно старый винчестер является местом, куда когда-то была загружена операционка. В связи с этим в настройках BIOS юзер должен выставить приоритет загрузки именно со старого винчестера. Ошибочное выставление приоритета не позволит загрузиться системе. В BIOS определить приоритет совершенно просто, поскольку напротив имеющихся жёстких дисков будет прописано SATA с присвоенным номером . Именно номер указывает на приоритет. Винчестер с операционной системой должен иметь значение SATA 1.
Если какой-либо жёсткий диск не отображается в BIOS, следует перепроверить правильность подсоединения, в противном случае пользоваться установленным дисковым пространством будет невозможно. Итак, установка дополнительного винчестера является предсказуемым поступком, сопровождается действиями, которые легко могут быть выполнены любым юзером, если он приложит старание и проявит повышенное внимание. Инструкция Второй винчестер позволяет не только получить дополнительное место под файлы, но и существенно повысить надежность хранения данных за счет дублирование важных файлах на . Перед тем, как начать работу по установке жесткого диска, обязательно убедитесь в том, что компьютер отключен от сети! Затем открутите отверткой винты, удерживающие левую (при взгляде на лицевую ) боковую крышку. Отметим, что у разных моделей корпусов процедура снятия крышки может отличаться – например, сначала может понадобиться снять лицевую панель. Открутив винты, аккуратно снимите боковую панель. Возможно, для этого ее придется слегка потянуть назад. Сняв панель, вы увидите материнскую плату компьютера, блок питания, разнообразные провода и шлейфы. И, конечно же, жесткий диск, обычно он располагается у лицевой стороны компьютера. Обратите внимание на то, как он установлен – второй жесткий диск надо будет установить точно так же, в свободную нишу. Такие ниши найдутся выше или ниже основного диска. Если есть возможность, не ставьте диски сразу один над другим – между ними следует оставить промежуток, это поможет их лучшему охлаждению. Важный момент: на жестких дисках есть специальные перемычки, задающие режим работы. На основном диске должна быть установлена в положение «Master». На втором – в положение «Slave». Перемычки очень маленькие, для их установки может понадобиться пинцет. Поставив перемычку, аккуратно установите диск на выбранное для него место, закрутите удерживающие винты. В комплекте с винчестером их обычно нет, поэтому пару коротких винтов следует подыскать заранее – они должны подойти к отверстиям с резьбой на левой и правой боковинах винчестера. Диск установлен, остается подключить к нему питание и шлейф передачи данных. Для подключения питания вам может понадобиться переходник к SATA-диску. Лучше всего еще до покупки винчестера вскрыть компьютер и посмотреть, стоит ли переходник на имеющемся диске и если стоит, купить такой же. При подключении обратите внимание на форму разъемов и цвет подходящих к ним проводов основного диска – новый диск надо подключить точно так же. Для подключения переходника используйте любой свободный разъем с проводами нужных цветов. Питание подключается , весь процесс очень прост. И главное, не прилагайте силу – все разъемы снабжены специальными выступами, не позволяющими установить их неправильно. Питание подключено, теперь надо подключить шлейф передачи данных. При покупке диска убедитесь в том, что шлейф присутствует в комплекте. Если нет, то приобретите его. Обычно это плоский провод красного цвета с разъемами на концах, его ширина – в пределах сантиметра. Один конец шлейфа подключается к винчестеру, вы легко отыщете нужный разъем. Второй подключается к соответствующему гнезду системной платы. Чтобы отыскать его, посмотрите, куда подключен шлейф основного диска – гнездо для второго (а часто еще и третьего и четвертого) должно быть рядом. Все, диск подключен. Ставим на место крышку, включаем компьютер. Если все подключено правильно, компьютер начнет загружаться. После загрузки открываем «Мой компьютер» – в списке жестких дисков должен появиться новый диск. Если не нравится присвоенная ему системой буква, переходим: Старт – Панель управления – Управление компьютером. В разделе «Запоминающие устройства» выбираем «Управление дисками». Кликнув новый диск правой кнопкой мышки, выбираем «Изменить букву диска или путь к диску». Открывается окно, выбираем «Изменить» и устанавливаем нужную букву диска. Здравствуйте! Пожалуйста, подскажите простому пользователю компьютера разобраться с жесткими дисками и возможностью их автономной работы... Николай
| 29 апреля 2015, 08:40
Собственно говоря, именно этот вариант я рассматривал первым и вот почему. Сейчас у меня системный блок стоит (широкой стороной) вплотную за монитором и задняя (своболдная) сторона (по определенным причинам) без крышки (т.е. имеется свободный доступ к "железу"). Шлейфы обоих НЖМД имеют удобный доступ. Вобщем все предрасположено к тому, чтобы вынимать/вставлять разъемы. Но понимая, что так все быстро придет в негодность, вот я и задался вопросом не механического, а программного включения и выключения НЖМД. Ну и выяснилось, что это, к сожалению, невозможно. YUM
| 19 апреля 2015, 15:32
Николай
| 8 апреля 2015, 13:58
Ник Ник
| 7 апреля 2015, 14:47
Николай
| 7 апреля 2015, 08:19
В итоге,"двухтеррабайтник" после включения ПК, через некоторое время (как Вы и упоминали, Ник) "засыпает", я даже и не знаю, когда это происходит. С одной стороны это хорошо-НЖМД не используется, а с другой возникает описываемая мной проблема. Итак, итогом можно сказать следующее: Ник
| 6 апреля 2015, 22:47
Не знаю, чего вы боитесь включений-выключений дисков. Ничего страшного нет, современные диски на это рассчитаны, даже могут отключаться и засыпать, если к ним долго не обращаются. Ну а если хотите сами отключать диск, то купите внешний диск. Например, внешний диск на USB-3 у меня используется. Работает быстро, чтоб отключить - просто нужно разъем со шнурком вынуть из гнезда компа (вставляется в разъем для флешки). Николай
| 6 апреля 2015, 20:54
Дмитрий
| 6 апреля 2015, 10:59
Свинкин Дима
| 5 апреля 2015, 16:43
Alek55sandr5
| 5 апреля 2015, 15:50
Объем хранимой информации на жестком диске ростет с большой скоростью, взять например фильм хорошего качества (HDRip) его объем может составлять 2400 мб, а это значит что на жесткий диск средним размером в 160 Гб поместится всего 50 фильмов если конечно диск пустой. Достоинством дополнительного жесткого диска является еще не маловажный фактор, как восстановление данных после переустановки системы. Вы пожалуй уже сталкивались с проблемой когда требуется переустановка программного обеспечения а для того чтобы сохранить всю имеющую у вас информацию уходит день чтобы её сначала скопировать на внешний носитель, а затем обратно после переустановки ПО возвращать её на место. Гораздо удобнее будет иметь второй жесткий диск для хранения всей информации за исключением самого установленного программного обеспечения. Перейдем к делу.
Рассмотрим по пунктам как "добраться" до места установки нашего жесткого.
4. Необходимо определить тип жесткого диска (типы: IDE и SATA. Отличаются соединительными проводами).
Вот так выглядит разъем SATA на материнской плате для подключения шлейфа передачи данных. Для информации:
5. Если ваш выбор все же пал на жесткий диск типа IDE, то на задней панеле необходимо переставить перемычку в положение Slave. Так же необходимо проверить как установлена перемычка на первом жестком диске (она должна быть установлена в положение Master).
6. Теперь установите ваш дополнительный жесткий диск на место и подключите к материнской плате и подайте на него питание. 7. Закрепите жесткие диски с обоих сторон на болты идущие в комплекте. 8. Установите крышку системного блока на место. 9. Подключите провода которые ранее были отключены и подайте на него питание. 10. Включите компьютер, дождитесь полной загрузки после чего проверте появился ли новый жесткий диск (для проверки зайдите в "Мой компьютер") 11. Если все прошло успешно и диск появился в компьютере, то перед началом работы следует его отформатировать. Ну вот на этом и закончена установка второго жесткого диска. |
| Читайте: |
|---|
Новое
- Как лучше носить телефон во время бега Обзор спортивных чехлов для телефонов на руку
- Как восстановить или удалить файлы из облака Как удалить данные из облака
- Как перейти на другой тариф билайн
- Возникновение технической ошибки при размещении данных в еис Ошибка при размещении контракта в еис
- Восстановление RAW в NTFS или FAT32 на USB, SD, HDD без потери данных
- Скачать программу сервисы google play на андроид
- Видеоплееры для windows - выбираем лучший видео проигрыватель для компьютера
- Бесплатные программы для записи CD-DVD дисков на русском языке: Список лучших
- Узнаем как отформатировать флешку если она защищена от записи
- Использование телефона в качестве модема