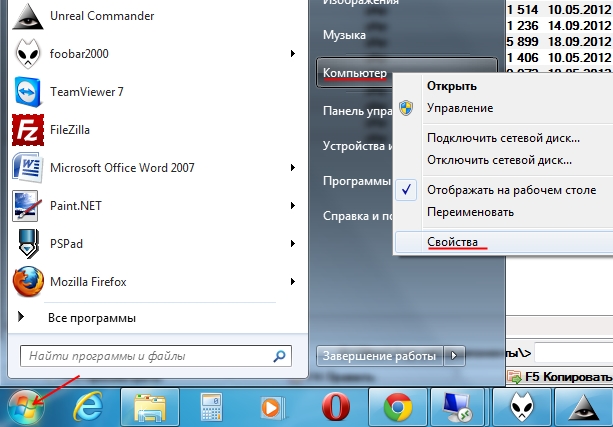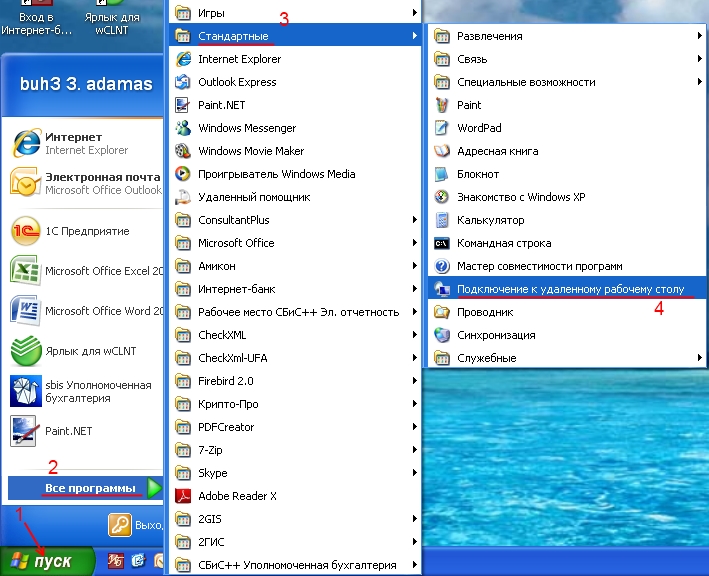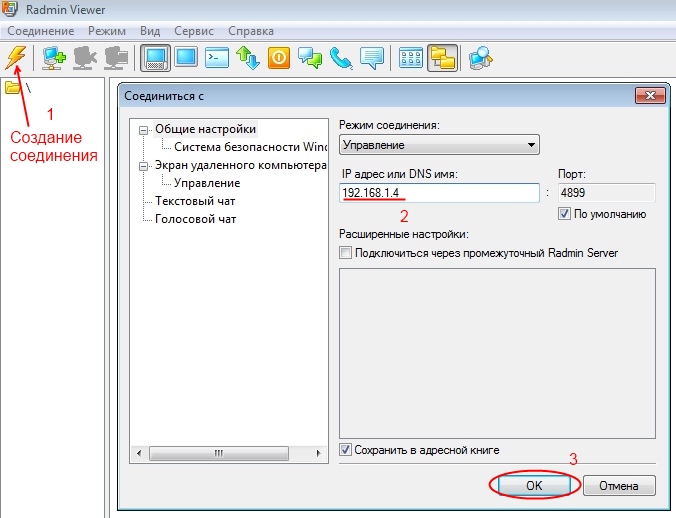Abschnitte der Website
Die Wahl des Herausgebers:
- Grundlegendes Firefox-Setup: Funktionen
- Lohnt sich ein Upgrade auf Windows 10?
- Wie entferne ich Schadsoftware?
- Der Beeline-Dienst verfügt über ein eigenes Wolga-Netzwerk
- Das „Starter“-Paket von NTV Plus ist der erste Schritt zu Kunden-Transpondern mit linkszirkularer Polarisation
- Wettbewerb für Kinder „Es ist cool, gut zu sein!“
- • Sie erstellen einen Test •. Wie erstelle ich meinen eigenen Test? Erstellen Sie einen Test, wie gut es ist
- Das Aktualisieren der Verzeichniskennungen von Metadatenobjekten ist keine ausschließliche Aktualisierung der Hilfsdaten 1c-Download-Verarbeitung
- Samsung Galaxy A9 Star Pro: das erste Smartphone mit Quad-Kamera Speicherkarten werden in mobilen Geräten eingesetzt, um die Speicherkapazität zum Speichern von Daten zu erhöhen
- Einheitliches Register verbotener Internetressourcen
Werbung
| Einrichten einer Fernzugriffsverbindung. Herstellen einer Verbindung zu einem Remote-Desktop (Computer) |
Internet-ID ist der Name der Technologie, mit der Sie ohne Umweg eine Verbindung zum Host herstellen können Firewalls und NAT. Um eine Verbindung zu einem Remote-Computer herzustellen, müssen Sie nicht einmal dessen Netzwerknamen oder IP-Adresse kennen. Sie müssen lediglich seine Kennung (ID) angeben. Es sind auch keine zusätzlichen Netzwerkgeräteeinstellungen erforderlich. Für den Aufbau einer NAT-zu-NAT-Verbindung ist keine Portweiterleitung oder Portzuordnung mehr erforderlich. Diese Funktionalität ist vor allem für Dienste sehr nützlich technische Unterstützung, die mit einer großen Anzahl von Clients arbeiten, die nicht in der Lage sind, eine externe statische IP-Adresse bereitzustellen. Wozu dient die Internet-ID-Funktion?Die Hauptaufgabe der Internet-ID-Technologie besteht darin, das Verfahren zum Herstellen einer Verbindung zu einem Remote-Computer so weit wie möglich zu vereinfachen. Zuvor erforderlich Feinabstimmung Router, Port-Weiterleitung, Port-Mapping oder das Einrichten einer „Reverse Connection“. All diese Manipulationen sind sehr schwierig normale Benutzer und verursachen manchmal selbst für fortgeschrittene Systemadministratoren Probleme. Mit Internet-ID können Sie all dies vermeiden.Wie es funktioniert?Darauf basiert die Internet-ID-Technologie Netzwerkverbindung mit einem Remote-Host wird über spezielle dedizierte Server der Firma TektonIT (oder einen firmeneigenen Mini-Internet-ID-Server) installiert. Der Remote-Host wiederum hält auch ständig automatisch eine Verbindung zu diesen Servern aufrecht.Das Funktionsprinzip ist der Funktionsweise beliebter Messaging-Dienste wie ICQ oder Skype sehr ähnlich. Internet-ID-Verbindung einrichten.Um über eine Internet-ID-Verbindung eine Verbindung zu einem Remote-Host herstellen zu können, müssen Sie eine Kennung auf dem Host erhalten. Dadurch wird automatisch der Internet-ID-Mechanismus aktiviert und die Kommunikation mit unseren Servern hergestellt. Klicken Sie mit der rechten Maustaste auf das Host-Symbol neben der Systemuhr. Wählen Sie im Menü „Internet-ID-Verbindung einrichten“. Host-Symbol im Benachrichtigungsbereich Klicken Sie im erscheinenden Fenster auf die Schaltfläche „Neue ID abrufen“. Denken Sie daran, diese ID aufzuschreiben oder in Ihre Zwischenablage zu kopieren. Dies ist für den Zugriff auf diesen Host nützlich. Jetzt ist der Host bereit, Verbindungen vom Client (Viewer) anzunehmen, der Zugriff auf den Computer ist konfiguriert. Geben Sie auf der Client-Seite beim Erstellen einer neuen Verbindung oder in den Einstellungen einer bestehenden Verbindung im Feld „ID“ die Kennung des Hosts an, auf den Sie zugreifen möchten. Jetzt verwendet der Client beim Herstellen einer Verbindung immer das Modul „Internet-ID“. Um die Internet-ID für eine bestehende Verbindung zu verwenden, geben Sie in deren Eigenschaften (Abschnitt „Grundeinstellungen“) die gewünschte ID an und aktivieren Sie das Kontrollkästchen links daneben. Um eine direkte Verbindung herzustellen und die Verwendung des Internet-ID-Mechanismus zu deaktivieren, deaktivieren Sie einfach das Kontrollkästchen links neben der ID in den Verbindungseinstellungen. Aufmerksamkeit! Mini-Internet-ID-Server.Systemadministratoren haben die Möglichkeit, ihren eigenen Unternehmens-Internet-ID-Server bereitzustellen, um nicht auf TektonIT-Server angewiesen zu sein. Erfahren Sie mehr über den Mini-Internet-ID-Server.Wollten Sie schon immer von zu Hause aus auf einige Dateien auf Ihrem Arbeitscomputer zugreifen? Du hast es vergessen Heimcomputer Bericht für den Unterricht benötigt? Sie können Ihre Computer so konfigurieren, dass von praktisch jedem Computer aus überall auf der Welt auf sie zugegriffen werden kann. Es gibt viele Möglichkeiten, dies zu tun, einschließlich integrierter Tools, die zum Download zur Verfügung stehen Software und browserbasierte Lösungen. Lesen Sie weiter, um herauszufinden, wie. SchritteÜber den Windows-Remotedesktop
Erlauben Sie Remotedesktopverbindungen zu dem Computer, auf den Sie zugreifen möchten. Auf dem PC unter Windows-Steuerung, auf das Sie zugreifen möchten, müssen Sie Remotedesktop aktivieren, damit sich andere Computer damit verbinden können. Sie können dies auf Pro oder Enterprise tun Windows-Versionen XP, Vista, 7 und 8. Diese Methode erfordert, dass Sie sich im selben Netzwerk befinden wie der Computer, mit dem Sie eine Verbindung herstellen, entweder über einen Router oder VPN. Verwendung von TeamViewer für jedes Betriebssystem
Laden Sie TeamViewer herunter. Es ist kostenlos für Heimgebrauch ein Programm, mit dem Sie schnell eine Remote-Verbindung zwischen Ihren Computern einrichten können. Dies ist besonders nützlich für Mac-Computer, da die Einrichtung eines nativen Clients für Remoteverbindungen sehr komplex und möglicherweise teuer ist. Es eignet sich auch hervorragend für Verbindungen zwischen Mac und PC und umgekehrt. Verwendung von Google Chrome Remote Desktop für jedes Betriebssystem
Remote-Verbindungen haben sich vor relativ kurzer Zeit weit verbreitet. Dies ist auf die Entwicklung lokaler Netzwerke und die Entstehung von Internetzugang in großen und mittleren Siedlungen zurückzuführen. Vor etwa 10 Jahren konnte man nicht einmal davon träumen, eine Verbindung zu einem Computer herzustellen, der mehrere Dutzend oder Hunderte Kilometer entfernt stand. Dennoch wurde die Idee, aus der Ferne eine Verbindung zu einem Computer herzustellen, bei der Arbeit in lokalen Netzwerken getestet. Und einer der Gründe für die Entwicklung dieser Funktion war die menschliche Faulheit (oder Bequemlichkeit). Lassen Sie mich Ihnen ein Beispiel geben. Niemand hat Systemadministrator Im lokalen Netzwerk befinden sich 30 Computer, die auf Büroräume mit größerer Fläche oder auf verschiedenen Etagen verteilt sind. Während ihrer Arbeit haben Benutzer regelmäßig Fragen zur Bedienung von Programmen, Geräten und zur Informationssuche. Der Netzwerkadministrator muss alle 10-15 Minuten sein Büro verlassen. Arbeitsplatz und helfen Benutzern, auch wenn das Problem geringfügig ist, denn selbst mit einem Telefon ist es manchmal nicht möglich, das Problem richtig zu identifizieren und eine Lösung zu empfehlen. Aber wenn Sie eine konfiguriert haben Fernverbindung Beim Zugriff auf Benutzercomputer im lokalen Netzwerk kann der Systemadministrator das Problem vollständig lösen, ohne seinen Platz zu verlassen, da er den Computer des Benutzers unabhängig sehen und steuern kann. In einer Situation, in der sich Computerbenutzer in verschiedenen Teilen der Stadt befinden, bringt die Möglichkeit, eine Fernverbindung zu Computern herzustellen, dem Unternehmen nicht nur Komfort, sondern auch erhebliche Einsparungen bei den Transportkosten und entlastet den Fahrer für andere Unternehmensanforderungen. Herstellen einer Verbindung zu einem Computer in einem lokalen NetzwerkBetrachten wir den folgenden Fall. Im lokalen Netzwerk gibt es mehrere Computer, von denen jeder eine eigene IP-Adresse und einen eigenen Namen hat. () Die Aufgabe lautet wie folgt: Verbindung von Computer 192.168.1.2 (it) zu Computer 192.168.1.4 (buh3). Ohne Nutzung des Internets kann dies über eine Remote-Desktop-Verbindung oder über erfolgen RAdmin-Programm, was trotz der kostenpflichtigen Lizenz recht beliebt ist. RemotedesktopverbindungZunächst müssen Sie auf dem Computer, mit dem Sie eine Verbindung herstellen möchten, die Option zum Herstellen einer Verbindung zum Desktop öffnen (im Beispiel „buh3“ mit der IP-Adresse 192.168.1.4). Wenn auf dem Computer, zu dem Sie eine Verbindung herstellen möchten, ein Betriebssystem installiert ist Windows-System 7, oder einer von Serverplattformen Windows Server 2003 oder 2008, dann benötigen Sie: Klicken Sie mit der rechten Maustaste auf das Symbol „Computer“ auf dem Desktop und wählen Sie „Eigenschaften“ aus dem angezeigten Menü. Im Allgemeinen stellen Sie den Schalter so ein, dass eine Verbindung mit jeder Version von Remote Desktop möglich ist. Klicken Sie im Systemeigenschaftenfenster auf die Schaltfläche „OK“.
Wenn auf dem angeschlossenen Computer Windows XP installiert ist, gehen Sie wie folgt vor, um den Zugriff auf den Desktop zu öffnen: Klicken Sie mit der rechten Maustaste auf das Symbol „Arbeitsplatz“ auf Ihrem Desktop und wählen Sie „Eigenschaften“. Gehen Sie zur Registerkarte „Remote-Sitzungen“. Aktivieren Sie das Kontrollkästchen „Fernzugriff auf diesen Computer zulassen“ und klicken Sie auf „OK“.
Hinweis: Wenn auf Ihrem Desktop kein „Arbeitsplatz“- oder „Computer“-Symbol vorhanden ist, suchen Sie über die Schaltfläche „Start“ (untere linke Ecke des Windows-Desktops) danach.
Nachdem der Remote-Computer konfiguriert ist, gehen Sie zu dem Computer, von dem aus Sie eine Verbindung herstellen möchten. Sie müssen darauf eine Remotedesktopverbindung starten. Gehen Sie für Windows 7 wie folgt vor: Klicken Sie auf die Schaltfläche „Start“ in der unteren linken Ecke des Windows-Desktops. Öffnen Sie die Gruppe „Standard“. Starten Sie die Verknüpfung „Remotedesktopverbindung“. Geben Sie im Feld „Computer“ die IP-Adresse oder den Namen des Computers ein, mit dem Sie eine Verbindung herstellen möchten. Klicken Sie auf die Schaltfläche „Verbinden“. Wenn eine Autorisierungsanfrage erscheint, geben Sie den Namen und das Passwort des Benutzers auf dem verbundenen Computer oder Domänenbenutzer ein (wenn in Ihrem Netzwerk eine Domäne organisiert ist).
Das Starten einer Remotedesktopverbindung unter Windows XP unterscheidet sich geringfügig von dem unter Windows 7. Klicken Sie auf die Schaltfläche „Start“. Öffnen Sie „Alle Programme“ (oder „Programme“). Erweitern Sie die Gruppe „Zubehör“ und starten Sie „Remotedesktopverbindung“. Geben Sie unter Windows 7 die IP-Adresse oder den Namen des Computers ein, mit dem Sie eine Verbindung herstellen möchten, und klicken Sie auf die Schaltfläche „Verbinden“. Beim Herstellen der Verbindung müssen Sie den auf dem Computer oder der Domäne verfügbaren Benutzernamen und das Kennwort eingeben.
Wenn Sie beim Versuch, eine Verbindung herzustellen, eine Warnung erhalten, dass der Computer, zu dem Sie eine Verbindung herstellen, über kein Zertifikat verfügt, setzen Sie die Verbindung fort, indem Sie die Frage mit „Ja“ beantworten. Nachdem Sie eine Verbindung zum Remote-Desktop hergestellt haben, können Sie Ihren Computer aus der Ferne steuern. In diesem Fall wird der Zugriff des Benutzers, der direkt am Remote-Computer sitzt, gesperrt und die Kontrolle abgefangen. Er sieht nicht, was du tust. Um die Kontrolle wiederzugewinnen, muss der Benutzer das System entsperren, indem er die Tastenkombination Strg+Alt+Entf drückt und seinen Windows-Namen und sein Passwort eingibt. Auch ein anderer Remote-Benutzer, der sich später mit dem Computer verbindet, kann die Kontrolle übernehmen. Die Remote-Desktop-basierte Steuerungsmethode ist für die Bereitstellung von Hilfe nicht sehr praktisch, da Ihre Interaktion mit dem Benutzer nicht online erfolgt. Diese Verbindung ist jedoch ideal für die Arbeit an einem Remote-Computer, an dem keine Benutzer arbeiten. Dies können Server sein oder Ihr eigener Arbeitsplatz, der sich in einem anderen Raum befindet. Verbindung mit RAdmin-ProgrammDas RAdmin-Programm besteht aus zwei Teilen: Server und Viewer. Die Serverkomponente muss auf dem Computer installiert sein, mit dem Sie eine Verbindung herstellen möchten. Wenn Sie in einem lokalen Netzwerk viele Computer haben, zu denen Sie regelmäßig eine Verbindung herstellen müssen, muss diese Komponente auf jedem Computer installiert werden. Nach der Installation erscheint das RAdmin-Serversymbol in der Taskleiste (unten rechts auf dem Desktop). Darüber können Sie auf die Komponenteneinstellungen zugreifen, in denen Sie einen Namen und ein Passwort für die Verbindung festlegen müssen. Die folgende Abbildung zeigt den Ablauf der Erstellung eines Benutzers, Passworts und der Rechtevergabe für den RAdmin-Serverteil.
Die Viewer-Komponente wird auf dem Computer installiert, von dem aus die Verbindung hergestellt wird. Dies ist normalerweise der Computer des Systemadministrators. Nachdem Sie die Viewer-Komponente gestartet haben, erstellen Sie eine neue Verbindung, geben Sie die Adresse des Computers an, zu dem Sie eine Verbindung herstellen, und geben Sie den Namen und das Passwort ein, die auf der Seite der Serverkomponente angegeben wurden.
Durch die Verbindung über RAdmin ist es möglich, auf einem Remote-Computer im vollständig interaktiven Modus zu arbeiten, d. h. Alles, was Sie tun, wird online auf dem Bildschirm eines angeschlossenen Computers angezeigt. Darüber hinaus können Sie Textnachrichten senden und Sprachnachricht, sowie Transferdateien. Herstellen einer Verbindung zu einem Remote-Computer über das InternetDie Verbindung zu einem Remote-Computer über das Internet erfolgt auf die gleiche Weise wie bei einem lokalen Netzwerk, wenn der verbundene Computer über eine dedizierte externe (oder „weiße“) IP-Adresse verfügt. In modernen Netzwerken ist dies jedoch äußerst selten, da die Verbindung über das Internet nicht zu einem einzelnen Computer, sondern zu einem anderen lokalen Netzwerk und bereits dort zu einem bestimmten Computer hergestellt wird. Der Einstiegspunkt in ein Remote-Netzwerk ist ein Router oder Gateway, über den Sie in ein Remote-Lokalnetzwerk gelangen und auf lokale Computer zugreifen können.
Alle Computer im entfernten lokalen Netzwerk verfügen über interne IP-Adressen und keine dedizierten externen. Nur der Router verfügt über eine dedizierte externe IP-Adresse. Hier sollte die Verbindung hergestellt werden. Um jedoch eine Verbindung zum Router herzustellen und zum gewünschten Computer im lokalen Netzwerk zu gelangen, müssen Sie die Portweiterleitung am Router („Portweiterleitung“) konfigurieren. Die Umleitung funktioniert wie folgt: Sie verbinden sich mit der externen IP-Adresse des Routers und geben zusätzlich zur Adresse den Port für die Verbindung an. Abhängig von der Portnummer leitet der Router (gemäß den Umleitungseinstellungen) Ihre Verbindung an einen bestimmten Computer im entfernten lokalen Netzwerk weiter. Das Einrichten der Portweiterleitung erfordert einige Netzwerkkenntnisse und hängt vom Routermodell ab. Wenn der Router über eine funktionierende Portweiterleitung verfügt, können Sie mit den oben aufgeführten Methoden eine Verbindung zu einem Remotecomputer herstellen, der Teil eines lokalen Remotenetzwerks ist: Herstellen einer Verbindung zum Desktop und Verwendung des RAdmin-Programms. Verbindung mit TeamViewer herstellenMit dem TeamViewer-Programm können Sie schnell eine Verbindung zu einem Remote-Computer herstellen und erfordern keine besonderen Kenntnisse über den Aufbau von Netzwerken und deren Einstellungen. Dies ist für die meisten Benutzer eine praktische Option. Das Programm funktioniert, wenn eine Internetverbindung besteht. Die Verbindung der Computer erfolgt über den TeamViewer-Server. Wo befinden sich Computer physisch und wie sind sie angeordnet? lokale Netzwerke, spielt keine Rolle.
Es gibt mehrere Versionen von TeamViewer, die beliebtesten davon sind: TeamViewer: Vollversion. Es bietet die Möglichkeit, sowohl eine Verbindung zu einem Remote-Computer herzustellen als auch einen Partner mit Ihnen zu verbinden. TeamViewer QuickSupport. Kann nur eine Verbindung herstellen eigener Computer. Wird vom Benutzer separat gestartet. Eine Verbindung von außen ist nur möglich, wenn das Programm läuft. TeamViewer-Host. Nur mit dem eigenen Computer verbinden, startet beim Start Betriebssystem. Wird in Fällen verwendet, in denen es erforderlich ist, ohne Zustimmung und Bestätigung des Computerbenutzers eine Verbindung zu einem Remotecomputer herzustellen. Schauen wir uns den Verbindungsprozess über das TeamViewer-Programm an. Auf dem Computer, von dem aus die Verbindung hergestellt wird, müssen Sie installieren Vollversion Teamviewer. Auf dem Remote-Computer müssen Sie entweder die Vollversion oder die Host-Version installieren oder die TeamViewer QuickSupport-Startdatei speichern (diese Version erfordert keine Installation).  Nach der Anmeldung können Sie interaktiv am Remote-Computer arbeiten. Der Benutzer kann alles sehen, was Sie tun, und alle Aktionen unabhängig ausführen. Für den privaten persönlichen Gebrauch TeamViewer-Programm ist kostenlos, aber Unternehmen müssen Lizenzen erwerben, um es nutzen zu können.
|
Beliebt:
Neu
- Lohnt sich ein Upgrade auf Windows 10?
- Wie entferne ich Schadsoftware?
- Der Beeline-Dienst verfügt über ein eigenes Wolga-Netzwerk
- Das „Starter“-Paket von NTV Plus ist der erste Schritt zu Kunden-Transpondern mit linkszirkularer Polarisation
- Wettbewerb für Kinder „Es ist cool, gut zu sein!“
- • Sie erstellen einen Test •. Wie erstelle ich meinen eigenen Test? Erstellen Sie einen Test, wie gut es ist
- Das Aktualisieren der Verzeichniskennungen von Metadatenobjekten ist keine ausschließliche Aktualisierung der Hilfsdaten 1c-Download-Verarbeitung
- Samsung Galaxy A9 Star Pro: das erste Smartphone mit Quad-Kamera Speicherkarten werden in mobilen Geräten eingesetzt, um die Speicherkapazität zum Speichern von Daten zu erhöhen
- Einheitliches Register verbotener Internetressourcen
- Testbericht zu einem dünnen Smartphone mit riesigem Akku und „harten“ Symbolen Lenovo P70 ein Testbericht