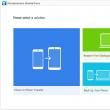Abschnitte der Website
Die Wahl des Herausgebers:
- Datentrennung. Trennung von Informationen. Erstellen von Datenregionsbenutzern
- Yandex-Sanktionen und Filter
- HTC Desire HD A9191: Eigenschaften, Vergleich mit Mitbewerbern und Bewertungen
- Entsperren Sie Meizu, wenn Sie Ihr Passwort vergessen haben
- So setzen Sie Honor- und Huawei-Telefone auf die Werkseinstellungen zurück
- Bedienungsanleitung für den Haushaltsinkubator „Legehennenbrutgerät Legehennenbi 1 für 63 Eier“.
- Sterbestatistik in Russland Sterbetafel in der Personenversicherung
- So verlängern und verbinden Sie ein Internetkabel zu Hause
- Bei Google Mail anmelden (Gmail)
- So öffnen Sie ein Flash-Laufwerk, wenn es formatiert werden muss
Werbung
| So setzen Sie ein Huawei-Tablet auf die Werkseinstellungen zurück. So setzen Sie Honor- und Huawei-Telefone auf die Werkseinstellungen zurück |
|
„Hard Reset“, wörtlich „Hard Reset“, ist das Zurücksetzen von Informationen auf dem Gerät, die erforderlich sein können, wenn Fehler auftreten, einschließlich Doppelklicks beim Berühren des Bildschirms oder beim Weiterverkauf eines gebrauchten Geräts. Bevor Sie Ihr Honor- und Huawei-Telefon auf die Werkseinstellungen zurücksetzen, speichern Sie unbedingt alle erforderlichen Dateien und erstellen Sie eine Sicherungskopie der erforderlichen Anwendungen. Es ist unmöglich, Daten wiederherzustellen, nachdem sie vollständig zerstört wurden. Was ist Hard Reset?Hard-Reset – erzwungenes Löschen aller Informationen auf dem Gerät, um alle installierten Programme, verknüpften Konten und Benutzerdaten zu entfernen. Eine Hardware-Reinigung ist am häufigsten erforderlich, wenn es zu Rucklern oder Fehlern in EMUI und Android im Allgemeinen kommt. Bei einem Hard-Reset werden alle Benutzerdaten gelöscht:
Nach einem Hard-Reset verwandelt sich das Telefon in ein sofort einsatzbereites Gerät. Danach können Sie Google Play erneut aufrufen, die erforderlichen Programme installieren und das Gadget wie gewohnt verwenden. So führen Sie einen vollständigen Reset bei Honor und Huawei ordnungsgemäß durchHuawei-Gadgets laufen auf dem Android-Betriebssystem, sodass die Rückkehr zu den Werkseinstellungen problemlos möglich ist. Alle Geräte haben ungefähr die gleichen Bedingungen zum Zurücksetzen von Daten. Es gibt mehrere Möglichkeiten, zum Ausgangszustand zurückzukehren:
Unabhängig davon, welche Rücksetzmethode verwendet wird, ist es nicht möglich, Daten wiederherzustellen, nachdem sie vollständig gelöscht wurden. Speichern Sie daher unbedingt Ihre Konten, Passwörter usw., bevor Sie Ihr Telefon auf die Werkseinstellungen zurücksetzen. Über die TelefoneinstellungenEs gibt zwei Möglichkeiten, Huawei über die Einstellungen zurückzusetzen, je nachdem, wie viele Informationen Sie löschen müssen. Teilweises ZurücksetzenWenn Sie Teilinformationen löschen müssen, müssen Sie:
Notiz! Beim Löschen von Daten auf diese Weise werden alle Anwendungen und Medieninformationen im Speicher des Geräts gespeichert. Fingerabdrücke, registrierte Gesichter und das Passwort zum Entsperren des Bildschirms werden zerstört. Vollständiger Reset
Sie können Daten wie folgt vollständig löschen und die Werkseinstellungen wiederherstellen:
In diesem Fall werden alle Informationen gelöscht, die zuvor im Speicher des Gadgets gespeichert waren. Es ist nicht möglich, Programme, Fotos oder Kontakte wiederherzustellen. Alles ist komplett gelöscht. Über Wiederherstellung (Schaltflächen)Dank des Wiederherstellungsmodus können Sie einen vollständigen Reset auf die Werkseinstellungen durchführen, auch wenn Sie das Grafikpasswort für Ihr Smartphone vergessen haben. Unabhängig davon, ob das Gadget durch einen PIN-Code geschützt ist, werden bei einem Hard-Reset alle gespeicherten Daten zerstört. Das Zurücksetzen von Daten über die Wiederherstellung wird normalerweise in zwei Fällen verwendet:
Huawei hat eine Besonderheit: Nach dem Neustart benötigt das System Geben Sie das Passwort für das verknüpfte Konto ein, andernfalls kann das Gerät nicht verwendet werden. Die Fingerabdruck- oder Gesichtserkennung funktioniert nach dem Neustart erst, wenn das erste Passwort eingegeben wird. Unabhängig von den Gründen für das Zurücksetzen der Daten sind EMUI-Besitzer vor einer langen Suche nach dem gewünschten Menüpunkt geschützt. Um das Telefon im Wiederherstellungsmodus einzuschalten, benötigen Sie:
Bei einigen Huawei-Geräten funktioniert der Sensor im Wiederherstellungsmenü, sodass ein Menüpunkt durch Anklicken ausgewählt werden kann. Geben Sie anschließend im erscheinenden Fenster über die Tastatur „JA“ ein – Bestätigung der Aktionen des Benutzers und drücken Sie mehrmals „Daten löschen/Werksreset“. Über Computer (HiSuite)Im üblichen Sinne ist ein Hard-Reset über das Programm nicht möglich. Sie können Dateien für jeden Menüpunkt manuell löschen. Dazu benötigen Sie:
Es ist auf diese Weise nicht möglich, das normale Erscheinungsbild des Geräts vollständig wiederherzustellen, aber Sie können unnötige Anwendungen und Müll loswerden. HiSuite funktioniert beim Anschluss jedes Huawei-Geräts vom Honor 10 bis zum Mate 20 Pro. So setzen Sie ein Huawei-Tablet auf die Werkseinstellungen zurückSie können Android auf einem Huawei-Tablet auf die gleiche Weise wie auf jedem Smartphone zurücksetzen, allerdings verfügen nicht alle Tablets über die Android-Version 9.0. Bei einer alten Shell kann der Vorgang geringfügig abweichen. Zum Zurücksetzen für Android 8.0 und 8.1 und niedriger müssen Sie:
Beim Zurücksetzen durch Wiederherstellung unterscheidet sich die Situation nicht vom Zurücksetzen eines Smartphones. Tatsächlich läuft auf allen Geräten das Betriebssystem Android, sodass es keine nennenswerten Unterschiede in den Abläufen gibt. Antworten auf häufig gestellte FragenEs wird empfohlen, das Smartphone einer anderen Person zurückzugeben. Sie können Ihr Telefon durch Wiederherstellung zurücksetzen und das Gerät auf eigenes Risiko verwenden. Der Besitzer des Telefons kann die Polizei kontaktieren, um den Diebstahl zu melden und über IMEI nach dem Telefon zu suchen. Darüber hinaus kann es vorkommen, dass Sie für die weitere Verwendung des Telefons die Anmeldung und das Passwort Ihres Google-Kontos eingeben müssen. Nach dem Zurücksetzen aller Daten kann das Telefon Sie nicht zur Eingabe eines PIN-Codes auffordern; wenn eine Anforderung besteht, wurde möglicherweise nichts zurückgesetzt und nach einem Neustart verlangt das System die Eingabe eines Passworts. Eine andere Situation ist der Schutz von Daten vor Google. In diesem Fall müssen Sie sich jedoch bei Ihrem Google-Konto anmelden und es erneut mit dem Gerät verknüpfen. Höchstwahrscheinlich lassen Sie die Lauter-Taste los, nachdem Huawei angezeigt wird. Dies ist nicht möglich; nach dem Erscheinen des Logos können Sie nur noch die Sperrtaste loslassen; Sie müssen die „Lautstärke“ gedrückt halten, bis das Wiederherstellungsmenü erscheint. Jetzt wissen Sie, dass es ganz einfach ist, das System von Telefonen von Huawei und Honor auf den Werkszustand zurückzusetzen. Wenn Sie jedoch das Passwort für das verknüpfte Konto nicht kennen, ist die Durchführung eines solchen Vorgangs recht riskant. Wir empfehlen Ihnen daher, Ihr Passwort vorab wiederherzustellen und anschließend zurückzusetzen. Obwohl Android-Geräte äußerst beliebte Geräte sind, besteht das Problem darin, dass sie erst nach einigen Monaten langsamer werden. Wir wissen ja, Augenrollen, oder? Dies ist bei den meisten Android-Geräten wie dem Huawei y511 üblich. Aus diesem Grund haben Menschen Probleme mit Einfrieren, langsamer Geschwindigkeit, schlechter Batterieunterstützung usw. Dies ist auch der Grund, warum die meisten Menschen ihr Telefon ohne Fotos und Apps behalten. Was die meisten Menschen jedoch nicht wissen, ist, dass ein Zurücksetzen von Huawei viele Ihrer Probleme lösen kann. Durch einen Hard- oder Soft-Reset Ihres Huawei-Telefons können Sie ganz einfach verhindern, dass es zu Verzögerungen kommt, indem Sie Apps und alles andere auf dem Telefon neu starten. Raffiniert, oder? Aber wie kann man ein Huawei-Telefon richtig wiederherstellen? Ihr erster Instinkt könnte sein, zu Google zu gehen und eine schnelle Suche durchzuführen, um eine Anleitung zum Neustarten Ihres Telefons zu finden. Aber verschwenden Sie nicht Ihre Zeit mit der Suche durch eine Reihe von Tutorials auf der Suche nach der perfekten, denn wir haben unten drei tolle Lösungen für Sie zusammengestellt. Ähnliche Artikel: Auch wenn wir auf jeden Fall für Sie da sind und möchten, dass Sie Ihr Telefon wieder betriebsbereit machen, gibt es ein paar Dinge, die Sie über den Neustart Ihres Telefons wissen müssen, bevor Sie dies tun. Es gibt zwei Arten von Reset: Hard-Reset und Soft-Reset. Ein Soft-Reset kann durchgeführt werden, indem Sie das Telefon einfach ausschalten und nach einigen Sekunden wieder einschalten. Wie ein kluger Werbespot einmal sagte: „Es ist so einfach, ein Höhlenmensch kann es.“ Andererseits stellt ein Hard-Reset Ihr Telefon grundsätzlich auf die ursprünglichen Einstellungen und ein sauberes Betriebssystem zurück. Alles, was Sie Ihrem Telefon hinzufügen können, können Sie also zum Abschied nehmen. Sie würden nicht mit dem Kochen beginnen, bevor Sie das Fleisch gar haben, oder? Die gleiche Regel gilt für Ihr Telefon. Bevor Sie erfahren, wie Sie das Huawei-Gerät wiederherstellen, sollten Sie einige Voraussetzungen beachten. Dies ist eine grundlegende Liste von Dingen, die Ihnen bei der Vorbereitung Ihres Telefons helfen, bevor Sie Ihr Huawei-Telefon tatsächlich zurücksetzen.
Kommen wir nun dazu, wie Sie Ihr Huawei-Telefon mit drei einfachen Methoden zurücksetzen können. Teil 2: So stellen Sie Ihr Huawei-Telefon im Android-Wiederherstellungsmenü wieder herEine der einfachsten und effektivsten Möglichkeiten, ein Android-Telefon zurückzusetzen, ist die Verwendung des Wiederherstellungsmenüs. Dies ist eine manuelle Möglichkeit, Ihr Huawei-Gerät zurückzusetzen, sodass Sie in kürzerer Zeit die besten Ergebnisse erzielen. Befolgen Sie die folgenden Schritte, um Huawei einfach zurückzusetzen. Schritt 1. Erinnern Sie sich an das, was wir oben erwähnt haben? Schalte dein Telefon aus. Drücken Sie im ausgeschalteten Zustand gleichzeitig die Ein-/Aus-Taste, die Home-Taste und die Lautstärketaste. Dadurch wird das Android-Wiederherstellungsmenü aktiviert. Schritt 2. Anschließend sehen Sie eine große Auswahl an Optionen. Scrollen Sie mit den Tasten „Lautstärke erhöhen“ und „Leiser“, bis die Option „Daten löschen/Werkseinstellungen wiederherstellen“ angezeigt wird.  Schritt 3. Drücken Sie die Ein-/Aus-Taste, um diese Option auszuwählen. Warte jetzt. Schritt 4. Nach einiger Zeit sollte der Bildschirm geändert werden. Wählen Sie anschließend die Option „System jetzt neu starten“. Sobald der Vorgang abgeschlossen ist, wird das Gerät neu gestartet.  Teil 3: Setzen Sie Huawei über das Einstellungsmenü zurückKlingt die erste Option für Sie zu kompliziert? Mach dir keine Sorgen! Wenn Sie nicht ins Detail gehen möchten und noch lernen, wie man Huawei zurücksetzt, dann ist diese nächste Option genau das Richtige für Sie. Anstatt das Wiederherstellungsmenü Ihres Geräts aufzurufen, können Sie einfach die Benutzeroberfläche verwenden und Ihr Gerät in kürzerer Zeit zurücksetzen. Schritt 1. Rufen Sie auf Ihrem Gerät die Option „Einstellungen“ auf und suchen Sie nach der Option „Sichern und Zurücksetzen“. Es befindet sich entweder auf der Registerkarte „Persönliche“ oder „Erweiterte Einstellungen“ (abhängig von der Android-Version). Wenn Sie ein Passwort auf Ihrem Telefon haben, müssen Sie es verwenden.  Schritt 2. Wählen Sie dort die Option „Zurücksetzen auf Werkseinstellungen“.  Schritt 3.Über die Benutzeroberfläche erfahren Sie, wie das Zurücksetzen funktioniert. Sie können Ihre Daten weiterhin über eine Schnittstelle eines Drittanbieters sichern. Klicken Sie einfach auf die Schaltfläche „Gerät zurücksetzen“ und der Reset-Vorgang beginnt.  Einfach richtig? Setzen Sie Huawei über Google Android zurückAndroid Manager kann Huawei-Smartphones finden, sperren und löschen, indem er die Suchfunktionen auf den meisten Huawei-Android-Telefonen nutzt. Melden Sie sich mit Ihrer Gmail-Adresse und Ihrem Passwort bei der Web-App an (Link in Ressourcen) und wählen Sie – wenn in Ihrem Konto mehr als ein Android-Gerät registriert ist – den richtigen Gerätenamen aus dem Dropdown-Menü oben aus. Klicken Sie auf die Schaltfläche „Löschen“, wenn das Telefon von Google installiert wurde. Dies funktioniert nicht, wenn Sie Ihr Telefon noch nicht beim Android Manager registriert haben. Setzen Sie Huawei ohne Google-Anmeldeinformationen zurückOhne Zugriff auf ein Google-Konto müssen Sie das Gerät jedoch über externe Tasten zurücksetzen. Dieses Verfahren variiert je nach Modell, erfordert jedoch normalerweise das gleichzeitige Gedrückthalten einer Tastenkombination, bis das Gerät in den Wiederherstellungsmodus wechselt. Beispielsweise müssen Sie bei den Valiant- und Vitria-Modellen von Huawei einige Sekunden lang die Lauter- und Ein-/Aus-Taste drücken, bis ein Android-Roboter mit einem roten Fehlersymbol auf dem Bildschirm erscheint. An dieser Stelle können Sie mit den Tasten „Lautstärke erhöhen“, „Leiser“ und „Ein/Aus“ durch das Wiederherstellungsmenü navigieren und die Option zum Löschen des Geräts auswählen. Setzen Sie Huawei mit einem Klick zurückIn letzter Zeit erfreuen sich Smartphones der Huawei-Serie auf dem Markt großer Beliebtheit und erfreuen sich großer Beliebtheit bei den Menschen. Ich selbst habe mir vor ein paar Tagen gerade das neueste Huawei-Smartphone gekauft, das Huawei P9. Um Smartphones sicher nutzen zu können, sperren wir heute wie alle von uns normalerweise den Bildschirm unseres Telefons mit Mustern, Passwörtern und Fingerabdrücken, sodass andere Personen keinen einfachen Einblick in unsere im Telefonspeicher gespeicherten persönlichen Daten erhalten. Ich persönlich bevorzuge das Passwort für die Bildschirmsperre des Huawei P9-Telefons, damit ich meine Daten sicher speichern kann. Wenn Sie außerdem auf die Situation stoßen, dass ich versehentlich mein Telefon verloren habe, konnten die Personen, die mein Telefon in die Hand genommen haben, es möglicherweise aufgrund des Passworts nicht einfach starten. Aber leider habe ich eines Tages die Dummheit begangen, dass ich das Passwort vergessen habe, das ich zuvor festgelegt hatte, sodass ich die Bildschirmsperre des Huawei P9 nicht entsperren konnte, um mein Telefon zu verwenden. Du konntest dir wirklich nicht vorstellen, wie sehr ich mich gefreut und aufgeregt habe. Als ich meine Freunde um Hilfe bat, stellten sie mir glücklicherweise eine nützliche Software vor und sagten, dass es ein Kinderspiel sei, den Sperrbildschirm zu entsperren, ohne dass unsere Daten auf Android-Geräten nach der Verwendung der Software verloren gehen. Abgesehen davon konnte ich es natürlich kaum erwarten, diese Software sofort auszuprobieren. Ehrlich gesagt fand ich, dass dies eine nützliche Software zum Entsperren meines Sperrbildschirms ist. Nur vier Schritte. Dies sind die Schritte, die ich mit Ihnen teile. Viele Benutzer sind mit einer Situation konfrontiert, in der das Mobilgerät nach der Manipulation von Systemdateien stark langsamer wurde oder auf einige Befehle völlig untypisch reagierte. In den meisten Fällen kann beim Auftreten solcher Symptome der sogenannte „Hard Reset“ helfen. Dies ist nichts anderes als das Zurücksetzen des Systems auf die Werkseinstellungen. Dadurch werden natürlich keine gelöschten Dateien zurückgegeben oder geänderte Dateien wiederhergestellt, aber einige Systemeinstellungen werden auf den Normalzustand zurückgesetzt und Junk-Dateien, die die Leistung beeinträchtigen, werden entfernt. Erstellen Sie vor dem Zurücksetzen auf die Werkseinstellungen eine Sicherungskopie aller wichtigen Benutzerdaten (Kontakte, Fotos usw.). Wiederherstellen der Werkseinstellungen über das SystemmenüDer einfachste Weg, einen „Hard Reset“ bei Huawei durchzuführen, besteht darin, die entsprechende Funktion in den Systemeinstellungen zu starten. Dazu benötigen Sie:
Das System wird dann neu gestartet und der Google-Willkommensbildschirm wird angezeigt. „Hard Reset“ über das WiederherstellungsmenüDiese Methode kann hilfreich sein, wenn das System den Start verweigert. Dazu benötigen Sie:
Nach dem Zurücksetzen werden Sie von Ihrem Huawei-Gerät zum Neustart aufgefordert. „Hard Reset“ – Drei-Tasten-MethodeDies ist die radikalste Art, einen „Hard Reset“ durchzuführen. Um es zu vervollständigen, benötigen Sie:
Wenn Sie ein voll funktionsfähiges System erhalten möchten, legen Sie vor der Durchführung einer der Methoden den Ordner „dload“ mit der Firmware auf einer Speicherkarte ab und installieren Sie ihn auf dem Gerät. Beim Neustart beginnt dann die automatische Installation der Firmware und Sie erhalten ein Gerät, das wirklich auf den Werkszustand zurückgesetzt wurde. Variante 11. Zuerst müssen Sie das Gerät ausschalten2. Drücken Sie die Tasten ein wenig Lautstärke(+) + Aufnahme 3. Hören Sie auf, die Tasten zu drücken, wenn das Markenlogo auf dem Display erscheint 4. Wählen Sie mit den Lautstärketasten im Menü Wipe Data/Factory Reset und bestätigen Sie die Auswahl mit der Power-Taste 5. Wählen Sie mit den Lautstärketasten erneut „Daten löschen/Werkseinstellungen zurücksetzen“ und bestätigen Sie durch Drücken der Ein-/Aus-Taste 6. Um den Reset- und Neustartvorgang abzuschließen, wählen Sie abschließend den Menüpunkt reboot system now aus 7. Nach dem Neustart des Tablets kann der Reset als abgeschlossen betrachtet werden
Option 21. Gehen Sie zu den Tablet-Einstellungen2. Nächster Menüpunkt Wiederherstellung und Zurücksetzen 3. Klicken Sie anschließend auf Einstellungen zurücksetzen 4. Klicken Sie auf Zurücksetzen und stimmen Sie dem Verlust persönlicher Daten zu Option 31. Geben Sie *#*#2846579#*#* in das Wählfeld ein und drücken Sie die Anruftaste2. Wählen Sie dann im angezeigten Menü die Option „Werkseinstellungen wiederherstellen“ aus 3. Zum Abschluss stimmen Sie der Vernichtung aller persönlichen Daten zu und klicken auf „OK“. Huawei MediaPad T3 10 auf Werkseinstellungen zurückgesetzt Aufmerksamkeit!
|
Neu
- Yandex-Sanktionen und Filter
- HTC Desire HD A9191: Eigenschaften, Vergleich mit Mitbewerbern und Bewertungen
- Entsperren Sie Meizu, wenn Sie Ihr Passwort vergessen haben
- So setzen Sie Honor- und Huawei-Telefone auf die Werkseinstellungen zurück
- Bedienungsanleitung für den Haushaltsinkubator „Legehennenbrutgerät Legehennenbi 1 für 63 Eier“.
- Sterbestatistik in Russland Sterbetafel in der Personenversicherung
- So verlängern und verbinden Sie ein Internetkabel zu Hause
- Bei Google Mail anmelden (Gmail)
- So öffnen Sie ein Flash-Laufwerk, wenn es formatiert werden muss
- „Das Internet ist ein globales Informationssystem