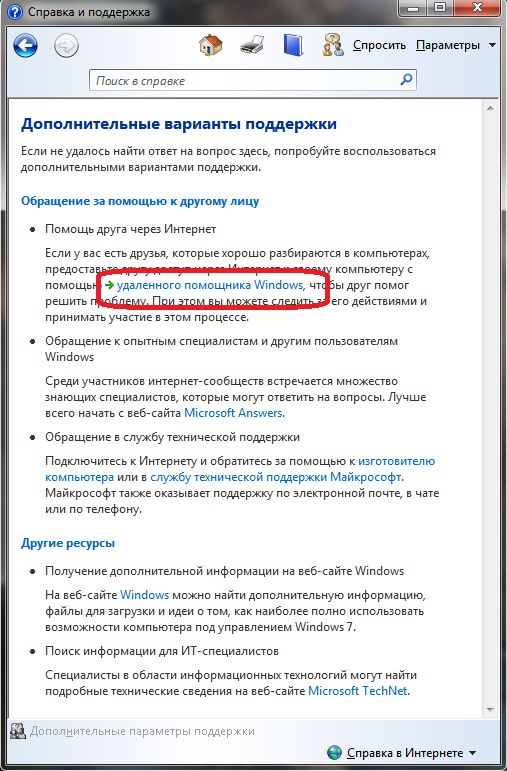Abschnitte der Website
Die Wahl des Herausgebers:
- Grundlegendes Firefox-Setup: Funktionen
- Lohnt sich ein Upgrade auf Windows 10?
- Wie entferne ich Schadsoftware?
- Der Beeline-Dienst verfügt über ein eigenes Wolga-Netzwerk
- Das „Starter“-Paket von NTV Plus ist der erste Schritt zu Kunden-Transpondern mit linkszirkularer Polarisation
- Wettbewerb für Kinder „Es ist cool, gut zu sein!“
- • Sie erstellen einen Test •. Wie erstelle ich meinen eigenen Test? Erstellen Sie einen Test, wie gut es ist
- Das Aktualisieren der Verzeichniskennungen von Metadatenobjekten ist keine ausschließliche Aktualisierung der Hilfsdaten 1c-Download-Verarbeitung
- Samsung Galaxy A9 Star Pro: das erste Smartphone mit Quad-Kamera Speicherkarten werden in mobilen Geräten eingesetzt, um die Speicherkapazität zum Speichern von Daten zu erhöhen
- Einheitliches Register verbotener Internetressourcen
Werbung
| Remoteunterstützung für einen Windows 7-Computer. Windows-Remoteunterstützung. Starten Sie eine Remoteunterstützungsdienstsitzung |
|
Fernunterstützung- Das Sonderprogramm So können Sie eine Verbindung zu anderen Computern herstellen, um dem Benutzer Hilfe zu leisten. So verwenden Sie die Remoteunterstützung – zur Verwendung diese Funktion, müssen Sie es aktivieren (für Windows XP müssen Sie zu „Mein Computer“ – „Eigenschaften“ – „Remotesitzungen“ gehen und das Kontrollkästchen „Senden einer Einladung an einen Assistenten zulassen“ aktivieren). Bei dieser Methode muss der Assistent außerdem entweder den Namen oder die Adresse des Computers des Benutzers kennen. Globale Cloud Beliebig dieser Computer wird mit einer globalen Cloud verbunden. Peer-Namen werden durch 32 Byte lange Bezeichner dargestellt und können entweder ungesichert oder geschützt sein. Wenn der ausstellende Peer den Namen des Ziel-Peers in seine veröffentlichte Adresse und Portnummer auflösen möchte, führt er die folgenden Schritte aus. Diese Request-Nachrichten dienen dazu, Peers die Interaktion mit anderen Peers durch ihre aktive Teilnahme in der Cloud zu ermöglichen. Der Empfänger, der diese Nachricht erhält, greift dann auf seinen eigenen Cache zu. Wenn eine nähere Übereinstimmung oder Übereinstimmung gefunden wird, gibt es diese Informationen an den anfragenden Partner zurück. Der anfordernde Peer wechselt dann zum zurückgegebenen Peer und der Prozess wird fortgesetzt, bis die Lösung erfolgreich ist oder fehlschlägt. Wenn der Peer, der diese Nachricht empfängt, in seinem Cache keine genaueren Informationen findet, sendet er eine Nachricht an den ausstellenden Peer zurück, in der er mitteilt, dass er den Ziel-Peer nicht kennt. Dieser Vorgang wird fortgesetzt, bis die Zieladresse gefunden oder erkannt wird. Schleifen werden verhindert, indem in die Anforderungsnachricht eine Liste von Peers aufgenommen wird, die bereits Anforderungen gesendet haben. Danach müssen Sie die zusätzliche Taste drücken. An dieser Stelle können Sie dem Assistenten erlauben, den Computer gemeinsam mit dem Benutzer zu steuern. Wenn die Windows-Firewall oder (eine andere Firewall) aktiviert ist, müssen Sie darin die Berechtigung für die Remoteunterstützung konfigurieren. Betriebszustände der FernunterstützungRemote Assistance hat drei Betriebszustände. Ausstehende Verbindung Dieser Zustand tritt auf, wenn: Der Assistent dem Benutzer Fernunterstützung angeboten hat, der Benutzer jedoch noch nicht zugestimmt hat, dass der Assistent eine Verbindung zu seinem Computer herstellen darf. Der Benutzer hat dem Assistenten eine Einladung gesendet, aber der Assistent hat noch nicht mit dem Öffnen der Einladung geantwortet, oder der Assistent hat die Einladung geöffnet und der Benutzer hat noch nicht zugestimmt, dass der Assistent eine Verbindung zu seinem Computer herstellen darf. Im Status „Warten auf Verbindung“ kann der Assistent den Computerbildschirm des Benutzers erst sehen oder steuern, wenn eine Verbindung mit dem Remote-Assistenten hergestellt wurde und sich beide Computer im Status „Bildschirmfreigabe“ befinden. Wenn Sie eine Firewall eines Drittanbieters verwenden, dann in den Einstellungen Firewall Sie müssen eingehende TCP-Verbindungen auf Port 3389 für den Prozess C:\WINDOWS\system32\sessmgr.exe zulassen. Wenn alle Einstellungen vorgenommen wurden, müssen Sie zum Abschnitt „Hilfe und Support“ gehen und dort den Punkt „Supportanfrage“ – „Einladung zur Verbindung“ finden (oder in die Befehlszeile schreiben). msra.exe
). Einladungsdatei ( Prompt.msrcIncident
) muss auf irgendeine Weise gesendet werden (z. B. per Email) enthält es die IP-Adresse des Computers. Starten Sie eine RemoteunterstützungsdienstsitzungWenn der Benutzer die Remoteunterstützung auf seinem Computer schließt, bevor der Assistent die Einladung annimmt, kann der Assistent keine Verbindung zum Computer des Benutzers herstellen und der Benutzer muss eine neue Einladung senden. Bildschirmfreigabe Diese Bedingung tritt auf, wenn der Benutzer zugestimmt hat, dass der Assistent eine Verbindung zu seinem Computer herstellen darf – entweder nachdem der Benutzer dem Assistenten eine Einladung gesendet hat oder der Assistent dem Benutzer einen Remote-Assistenten vorgeschlagen hat. Im Status „Bildschirmfreigabe“ wurde eine Remoteunterstützungssitzung eingerichtet und der Assistent kann den Computerbildschirm des Benutzers anzeigen, aber nicht steuern. Sobald die Einladung eingegangen ist, kann sich die Person, an die die Einladung gesendet wurde, mit dem Computer verbinden und die erforderliche Hilfe leisten. Standardmäßig initiiert derjenige, den Sie um Hilfe gerufen haben, die Verbindung selbst. Wenn Sie also über NAT Zugang zum Internet haben (z. B. in Form eines LAN-ADSL-Modems), müssen Sie zunächst die Port-3389-Weiterleitung konfigurieren auf NAT Zweitens müssen Sie (nachdem Sie eine Einladung generiert haben) die Einladungsdatei (.msrcincident) im Editor öffnen, das RCTICKET-Feld darin suchen und die darin enthaltene interne IP-Adresse durch die aktuelle externe IP-Adresse ersetzen. Wenn es nicht möglich ist NAT-Einstellungen Sie können zunächst eine VPN-Verbindung mit jemandem herstellen, der Ihnen hilft, und dann wird die Hilfesitzung über den VPN-Kanal durchgeführt. Wenn ein Benutzer darum gebeten wird, dem Assistenten die Verbindung mit seinem Computer zu erlauben, wird auf dem Computer des Benutzers eine Warnmeldung angezeigt, die besagt, dass der Assistent eine Verbindung mit seinem Computer herstellen möchte. Gemeinsame Kontrolle Diese Bedingung tritt nach der Bedingung ein Teilen Bildschirm, wenn der Assistent die Kontrolle über den Computer des Benutzers angefordert hat und der Benutzer zugestimmt hat, dem Assistenten die Gesamtkontrolle über seinen Computer zu überlassen. Im Status „Freigabe verwalten“ hat der Assistent die gleiche Zugriffsebene auf den Computer des Benutzers wie der Benutzer, und der Assistent kann dazu seine eigene Maus und Tastatur verwenden Fernausführung Aktionen auf dem Computer des Benutzers. Starten Sie „Remote Assistance“ mit dem Parameter (in der Befehlszeile) sehr leicht: Beginnen wir mit dem Parameter /getcontacthelp-Adresse
. Wenn der Benutzer ein Standardbenutzer auf seinem Computer ist, kann der Assistent nur Aktionen auf dem Computer des Benutzers ausführen, die von einem Standardbenutzer auf diesem Computer ausgeführt werden können. Wenn der Benutzer ein lokaler Administrator auf seinem Computer ist, kann der Assistent alle Aktionen auf dem Computer des Benutzers ausführen, die von einem lokalen Administrator auf diesem Computer ausgeführt werden können. Abschnitt „Remoteunterstützung und sicherer Desktop“ weiter unten in diesem Kapitel. Aufgaben, die ein Benutzer und ein Assistent während einer Remoteunterstützungssitzung ausführen könnenSobald eine Verbindung zur Remote Assistance hergestellt wurde und beide Computer sich angemeldet haben öffentlicher Zugang Auf dem Bildschirm können Benutzer und Assistent die in Tabelle 22 aufgeführten Aufgaben ausführen. Weitere Informationen finden Sie im Abschnitt „Andere mögliche Szenarien für die Verwendung der Remoteunterstützung“ weiter unten in diesem Kapitel. In bestimmten Konfigurationen stellt die Remoteunterstützung keine Verbindung her. Weiter geht es mit dem Parameter /saveasfile-Pfadpasswort
. Die Eigenschaften der Remoteunterstützungsausnahme variieren je nach Netzwerkstandort des Computers. Bitte beachten Sie insbesondere Folgendes. Tabelle 22-2 zeigt den eingehenden Ausnahmestatus der Remote Assistance Firewall für jeden Netzwerkstandorttyp. Remoteunterstützung und sicherer DesktopStandardzustand Fernzugriff zur Firewall-Ausnahme für ausgehenden Datenverkehr für jeden Netzwerkstandorttyp. Das heißt, wenn der Benutzer ein Standardbenutzer auf seinem Computer ist und der Assistent ein lokaler Administrator auf dem Computer des Benutzers ist, kann der Assistent nur über Folgendes verfügen: Administratorrechte auf dem Computer des Benutzers, wenn der Benutzer diese Anmeldeinformationen zuerst bereitstellen kann. Der Grund für diese Entwurfsentscheidung besteht darin, dass, wenn die Remoteunterstützung so konzipiert wäre, dass der Assistent die Berechtigungen eines Benutzers aus der Ferne erweitern kann, der Benutzer die Remoteunterstützungssitzung beenden und somit die Anmeldeinformationen des lokalen Administrators vom Assistenten stehlen könnte. Lassen Sie uns nun über den Parameter sprechen /Anfänger
. Kommen wir zum Parameter /E-Mail Passwort
. Ausführen einer Einladungsdatei durch einen ExpertenRemote Assistance kann ein Sitzungsprotokoll der mit Remote Assistance verbundenen Aktivitäten erstellen. Die Sitzungsprotokollierung ist standardmäßig aktiviert und besteht aus temporären Aufzeichnungen, die Remoteunterstützungsaktivitäten auf jedem Computer identifizieren. Sitzungsprotokolle enthalten Informationen zu Aktivitäten, die sich speziell auf die Remote Assistance-Funktionalität beziehen, z. B. wer die Sitzung initiiert hat, ob der Co-Control-Anfrage zugestimmt wurde usw. Wenn das Ticket abläuftSitzungsprotokolle enthalten keine Informationen über die tatsächlichen Aufgaben, die der Benutzer oder Helfer während der Sitzung ausgeführt hat. Sitzungsprotokolle umfassen alle Chat-Aktivitäten, die während einer Remoteunterstützungssitzung stattfinden. Das während der Sitzung erstellte Protokoll wird auch im Chatfenster angezeigt, sodass sowohl der Benutzer als auch der Assistent sehen können, was während der Sitzung protokolliert wird. Sitzungsprotokolle umfassen auch alle Dateiübertragungsaktivitäten, die während einer Sitzung stattfinden, und zeichnen auch auf, wenn die Sitzung angehalten wird. Und jetzt ist der nächste Parameter /offercontacthelp-Adresse
. Parameter /offereasyhelp-Adresse
. Sitzungsprotokolle für Remote Assistance sind in erster Linie für Unternehmen gedacht, die zu Buchhaltungszwecken Aufzeichnungen über System- und Benutzeraktivitäten führen müssen. Sie sind nicht dazu gedacht, alle vom Servicepersonal durchgeführten Aktionen aufzuzeichnen technische Unterstützung bei der Behebung von Problemen mit Benutzercomputern. Eine typische Umgebung, in der eine Sitzungsprotokollierung erforderlich sein könnte, wäre eine Bankumgebung, in der das Finanzinstitut gesetzlich verpflichtet ist, Aufzeichnungen darüber zu führen, wer zu welcher Zeit auf den Computer zugegriffen hat. Denn Berechtigungen für diese Sitzungsprotokolle geben dem Benutzer die volle Kontrolle über die auf ihm gespeicherten Protokolle eigener Computer Standardmäßig werden Sitzungsprotokolle sowohl auf dem Computer des Benutzers als auch auf dem Computer des Assistenten generiert, damit der Assistent sie archivieren und vor unbefugtem Zugriff schützen kann. Die auf beiden Seiten der Remoteunterstützungssitzung generierten Protokolle sind ähnlich, aber nicht identisch. Dies liegt daran, dass Sitzungsprotokolle aus der Perspektive des betreffenden Computers generiert werden, sei es die des Benutzers oder des Assistenten, und daher eher komplementär als identisch sind. Weiter geht es mit dem Parameter /geteasyhelp
. Parameter /openfile-Pfadpasswort
. Einsatz von Remoteunterstützung im UnternehmenAlle Sitzungsprotokolle werden im folgenden Unterordner des Benutzerprofils gespeichert. Für jede Fernunterstützungssitzung wird eine eindeutige Sitzungsprotokolldatei auf dem Computer erstellt. Das grundlegende Remoteunterstützungsszenario in einer Unternehmensnetzwerkumgebung unterstützt Desktop-Computer, die sich im Unternehmensnetzwerk befinden und einer Domäne angeschlossen sind. Die Computer der Benutzer müssen entsprechend konfiguriert werden, bevor ihnen ein Remote-Service angeboten werden kann. Da die meisten Unternehmensnetzwerke über eine Perimeter-Firewall verfügen, die den Zugriff von außerhalb des internen Netzwerks blockiert, kann es schwieriger sein, Remote-Benutzer zu unterstützen, die eine Verbindung von außerhalb des Unternehmensnetzwerks herstellen. Allerdings nutzen die meisten Unternehmen mittlerweile virtuelle private Netzwerktechnologien, um Remote-Benutzern die Verbindung zu ihren Netzwerken zu ermöglichen Unternehmensnetzwerkeüber das Internet, ein Szenario, das für Remote Assistance-Funktionen normalerweise kein Problem darstellt. Und schließlich der Parameter /offerRA-Computer
. Verwenden von Remoteunterstützung in einer Enterprise Help Center-UmgebungDer Standardansatz für den Einsatz von Remote Assistance in einer Unternehmensumgebung besteht darin, dass Helpdesk-Mitarbeiter Remote Assistance für Benutzer bereitstellen, die anrufen, um Hilfe anzufordern. Ein typisches Szenario könnte wie folgt aussehen. Weitere mögliche Einsatzszenarien der FernunterstützungDadurch wird auf Janes Computer ein Dialogfeld angezeigt, in dem sie gefragt wird, ob sie Jackie erlauben möchte, eine Verbindung zu ihrem Computer herzustellen. Jane nimmt das Angebot an, woraufhin Janes Desktop vorübergehend zum Speichern wechselt Durchsatz Netzwerk, das von der Remoteunterstützungssitzung verwendet wird. Das Remote-Hilfefenster, das sich auf Janes Bildschirm öffnet, teilt ihr mit, dass Jackie ihr hilft. Zu diesem Zeitpunkt kann Jackie Janes Bildschirm sehen, aber er kann ihn nicht kontrollieren. Jackie bittet Jane, eine Reihe von Schritten zur Behebung des Problems zu befolgen und dabei ihren Bildschirm im Fenster „Fernunterstützung“ zu beobachten. Auf Janes Desktop wird ein Dialogfeld angezeigt, in dem Sie gefragt werden, ob sie Jackie erlauben möchte, die Kontrolle über ihren Desktop zu teilen. Jackie ist jetzt mit Janes Anmeldeinformationen mit Janes Computer verbunden und kann ihren Bildschirm mit seiner eigenen Maus und Tastatur anzeigen und damit interagieren. Jackie führt dann weiterhin die zur Lösung des Problems erforderlichen Schritte aus, indem sie entweder das Problem behebt oder Jane zeigt, wie das Problem behoben werden kann, falls es in Zukunft erneut auftritt. Sie ruft den Kundendienst an, schildert kurz ihr Problem und bittet um Hilfe. . Beispiele möglicher Anwendungsfälle. Hallo an alle Leser meines noch jungen Blogs!!! Remote Assistant ist eine sehr praktische Sache für neugierige Neulinge, die einen erfahrenen „Computerfreak“-Freund haben, und für andere Nutzer, die häufig Hilfe benötigen. Fernunterstützung - Standardprogramm, mit dem Sie einen externen Remotebenutzer eines Drittanbieters mit Ihrem Computer verbinden können. Nach der Einrichtung und Verbindung kann der Assistent sehen, was auf Ihrem Bildschirm passiert, und Informationen zum Problem weitergeben. Dieses Dienstprogramm wurde entwickelt, um die Kommunikation und Unterstützung zwischen dem „Opfer“ und dem „Heiler“ zu vereinfachen. Es ist sehr einfach, „Remote Assistance“ mit dem Parameter zu starten: *Bildschirmfoto* Beginnen wir mit dem Adressparameter /getcontacthelp. Fahren Sie mit dem Passwortparameter /saveasfile path fort. Lassen Sie uns nun über den Parameter /novice sprechen. Fahren wir mit dem Kennwortparameter /email fort. Jetzt kommt der Adressparameter /offercontacthelp. Parameter /offereasyhelp-Adresse. Fahren Sie mit dem Parameter /geteasyhelp fort. Der /openfile-Pfadpasswortparameter. Und schließlich der Computerparameter /offerRA. Das ist alles für den Moment und wir sehen uns wieder... |
Beliebt:
Neu
- Lohnt sich ein Upgrade auf Windows 10?
- Wie entferne ich Schadsoftware?
- Der Beeline-Dienst verfügt über ein eigenes Wolga-Netzwerk
- Das „Starter“-Paket von NTV Plus ist der erste Schritt zu Kunden-Transpondern mit linkszirkularer Polarisation
- Wettbewerb für Kinder „Es ist cool, gut zu sein!“
- • Sie erstellen einen Test •. Wie erstelle ich meinen eigenen Test? Erstellen Sie einen Test, wie gut es ist
- Das Aktualisieren der Verzeichniskennungen von Metadatenobjekten ist keine ausschließliche Aktualisierung der Hilfsdaten 1c-Download-Verarbeitung
- Samsung Galaxy A9 Star Pro: das erste Smartphone mit Quad-Kamera Speicherkarten werden in mobilen Geräten eingesetzt, um die Speicherkapazität zum Speichern von Daten zu erhöhen
- Einheitliches Register verbotener Internetressourcen
- Testbericht zu einem dünnen Smartphone mit riesigem Akku und „harten“ Symbolen Lenovo P70 ein Testbericht