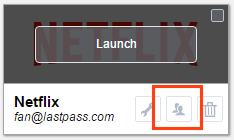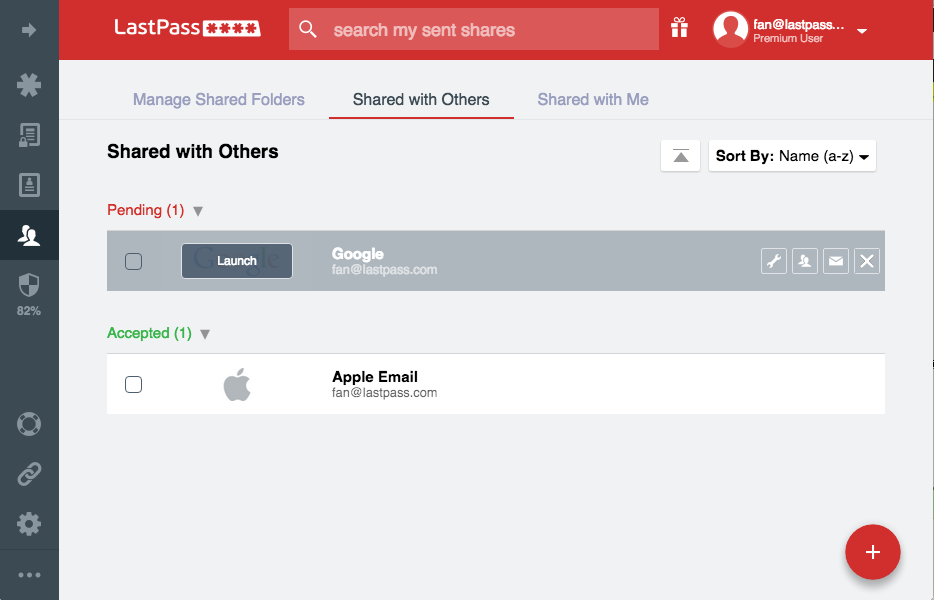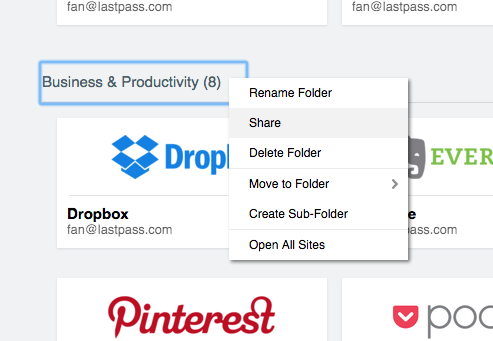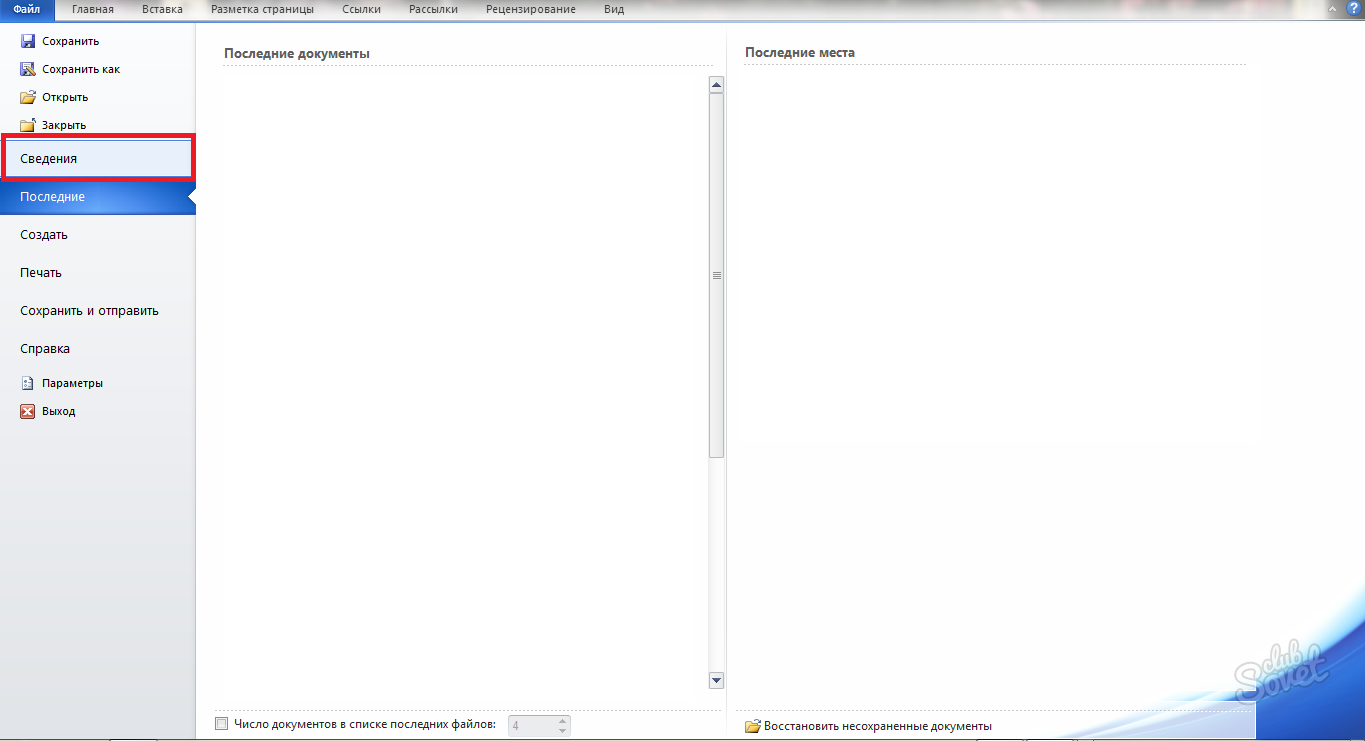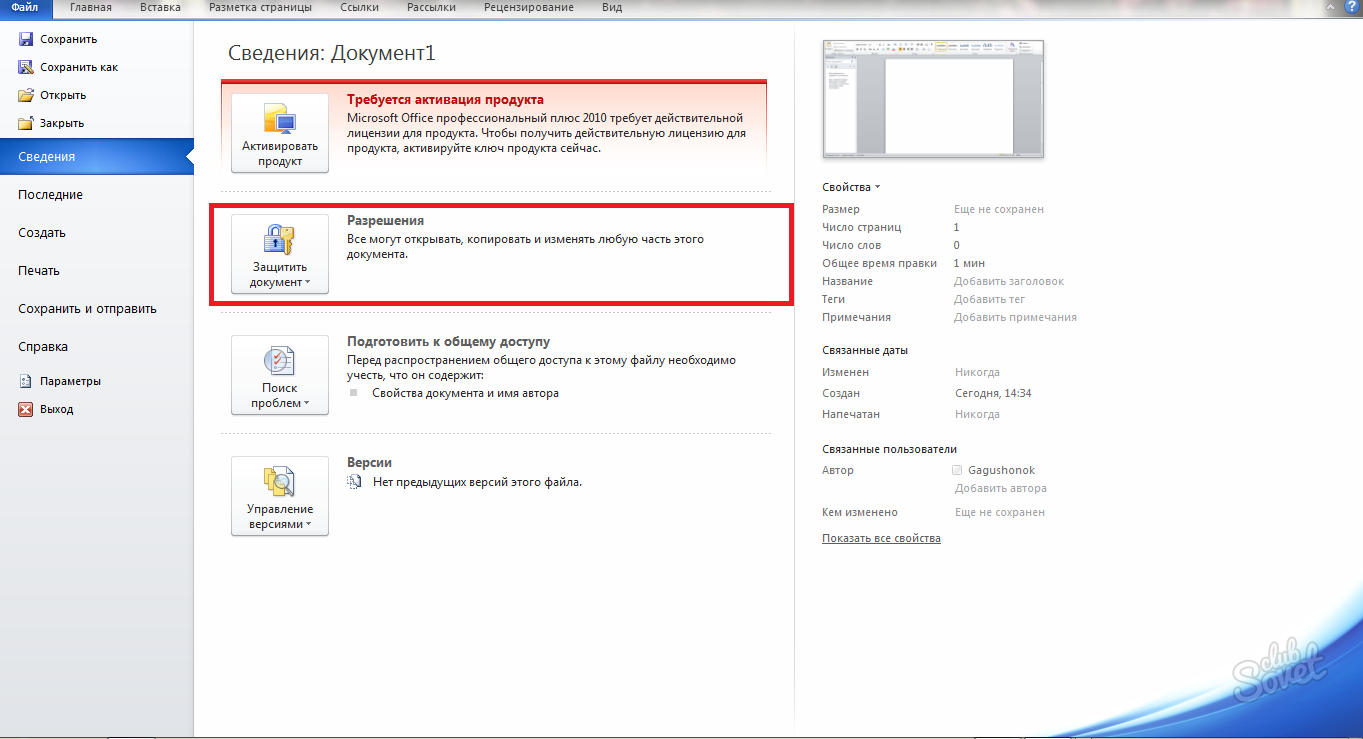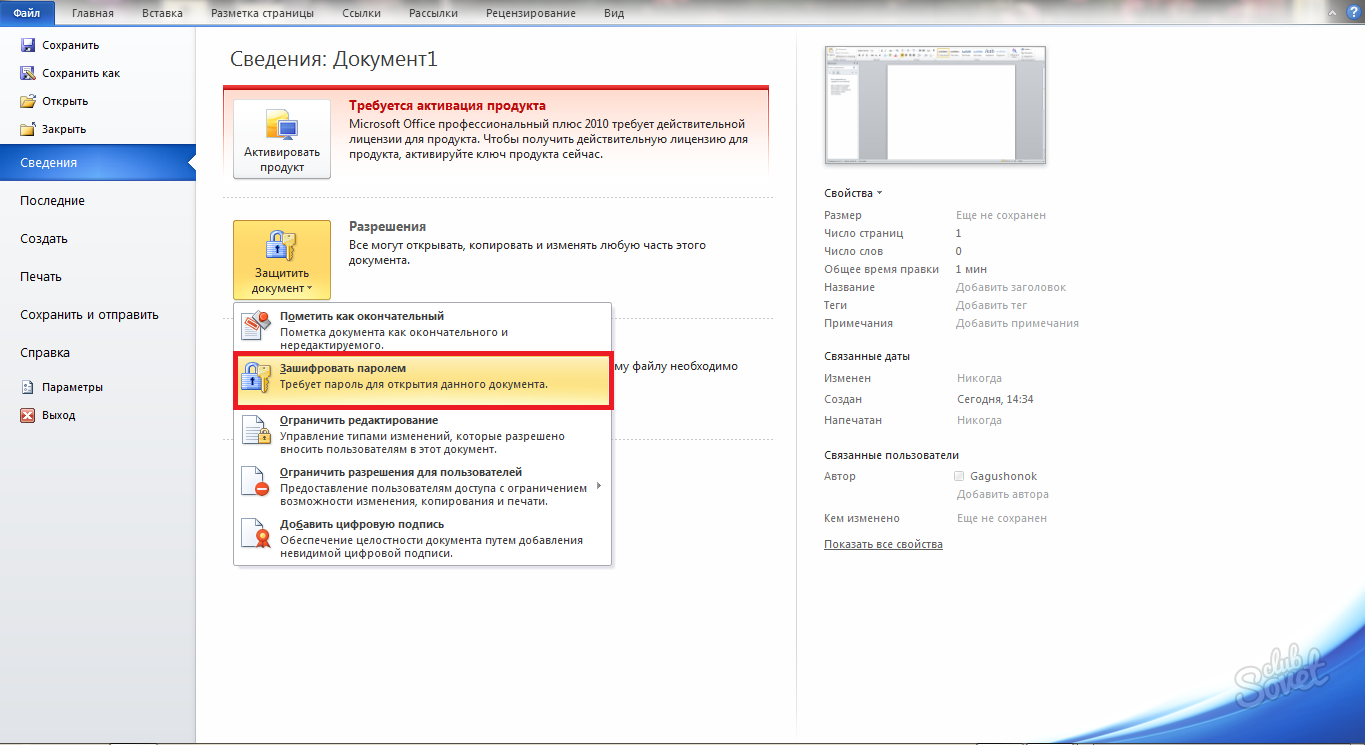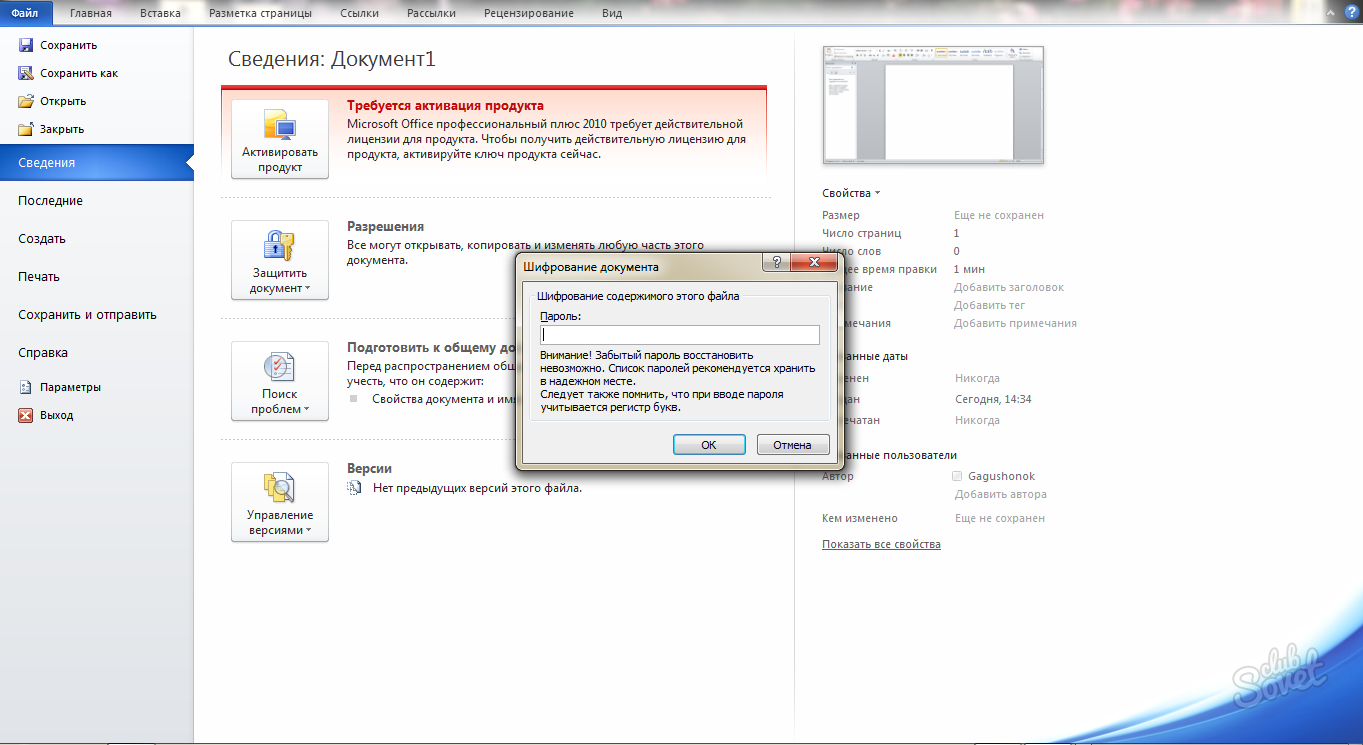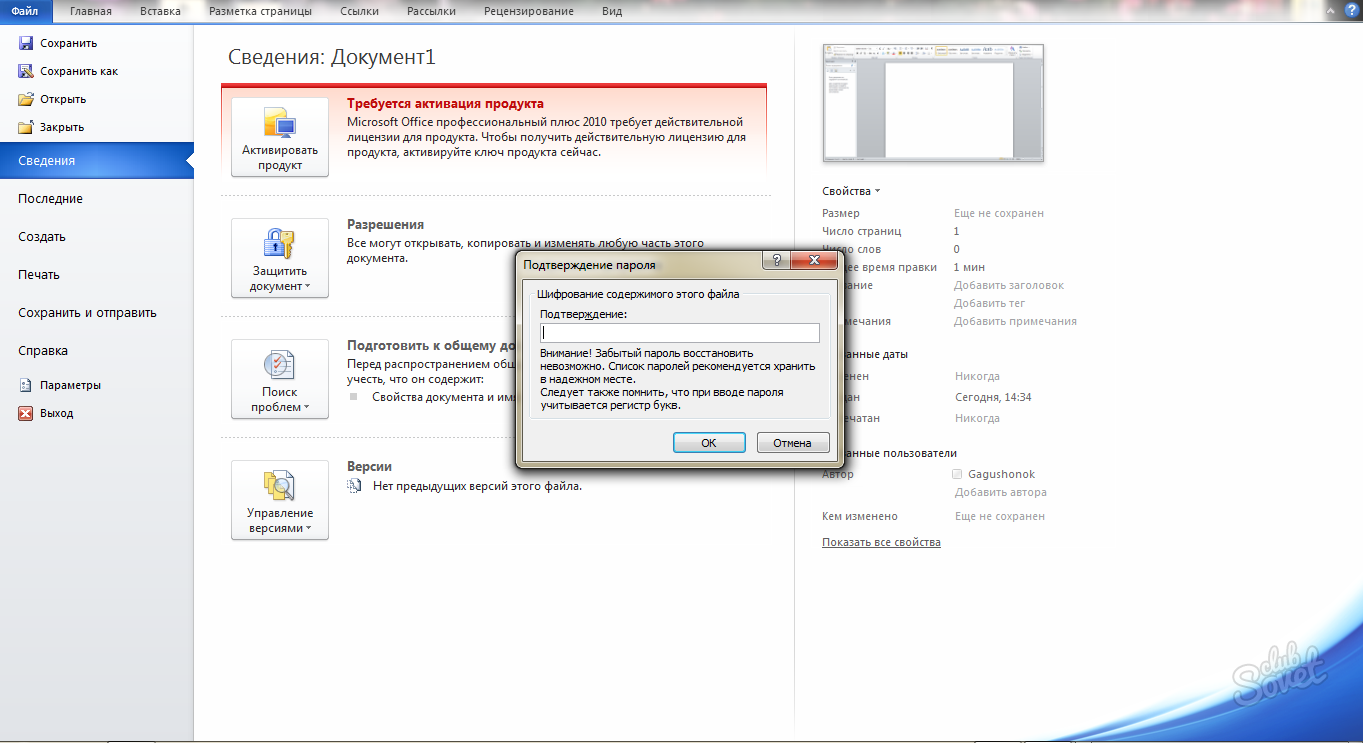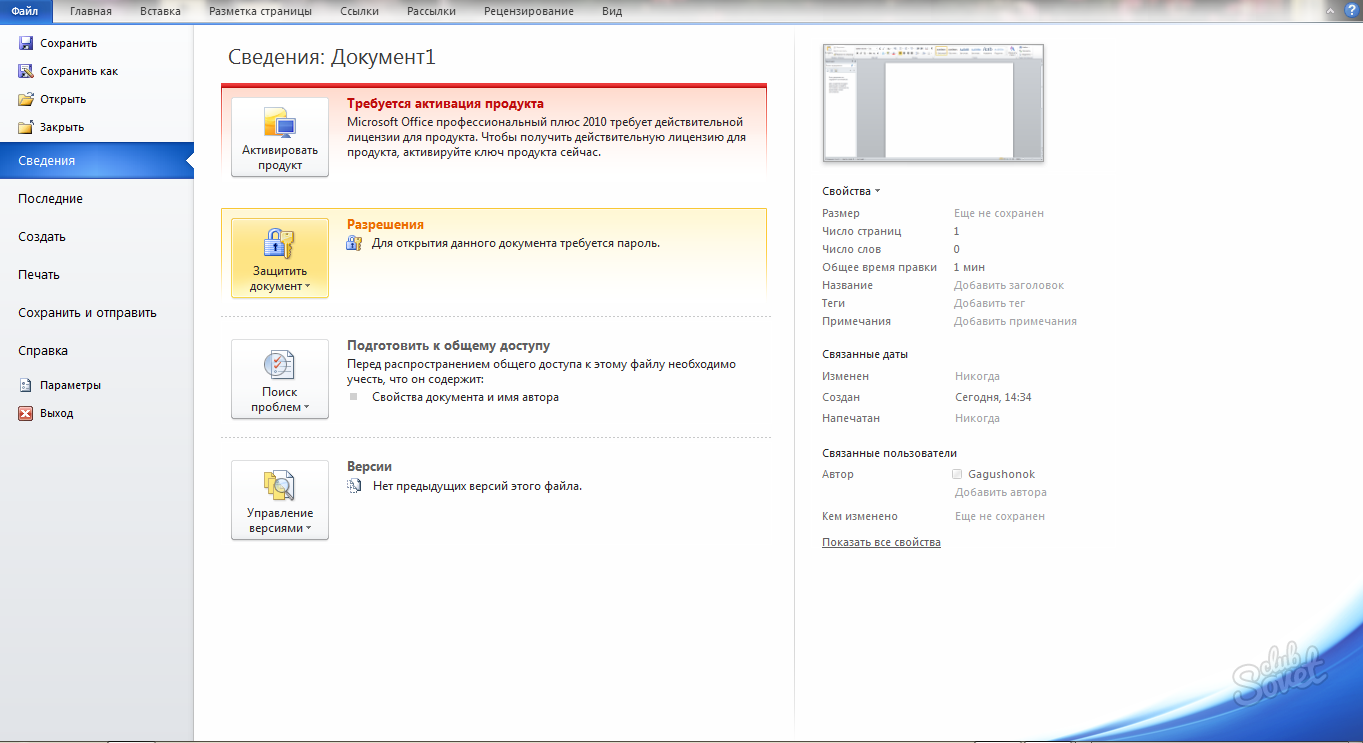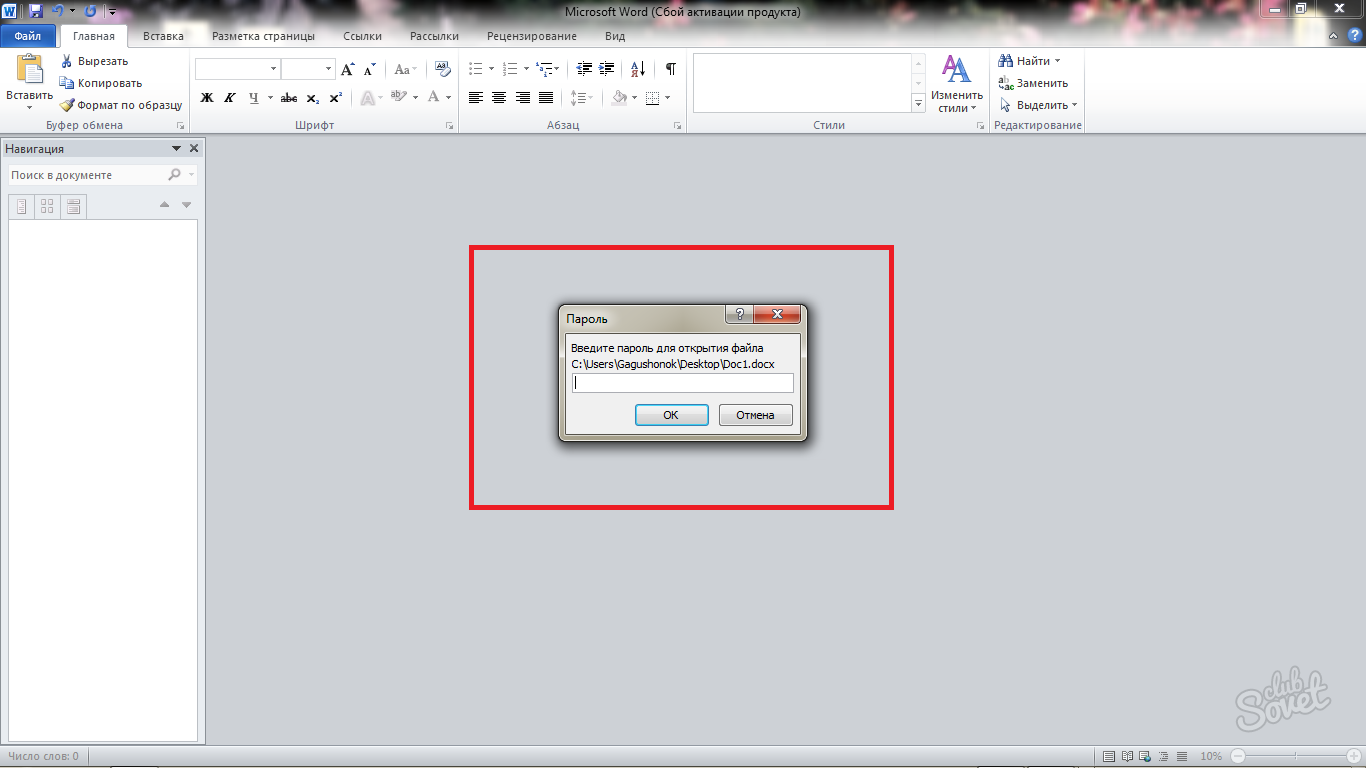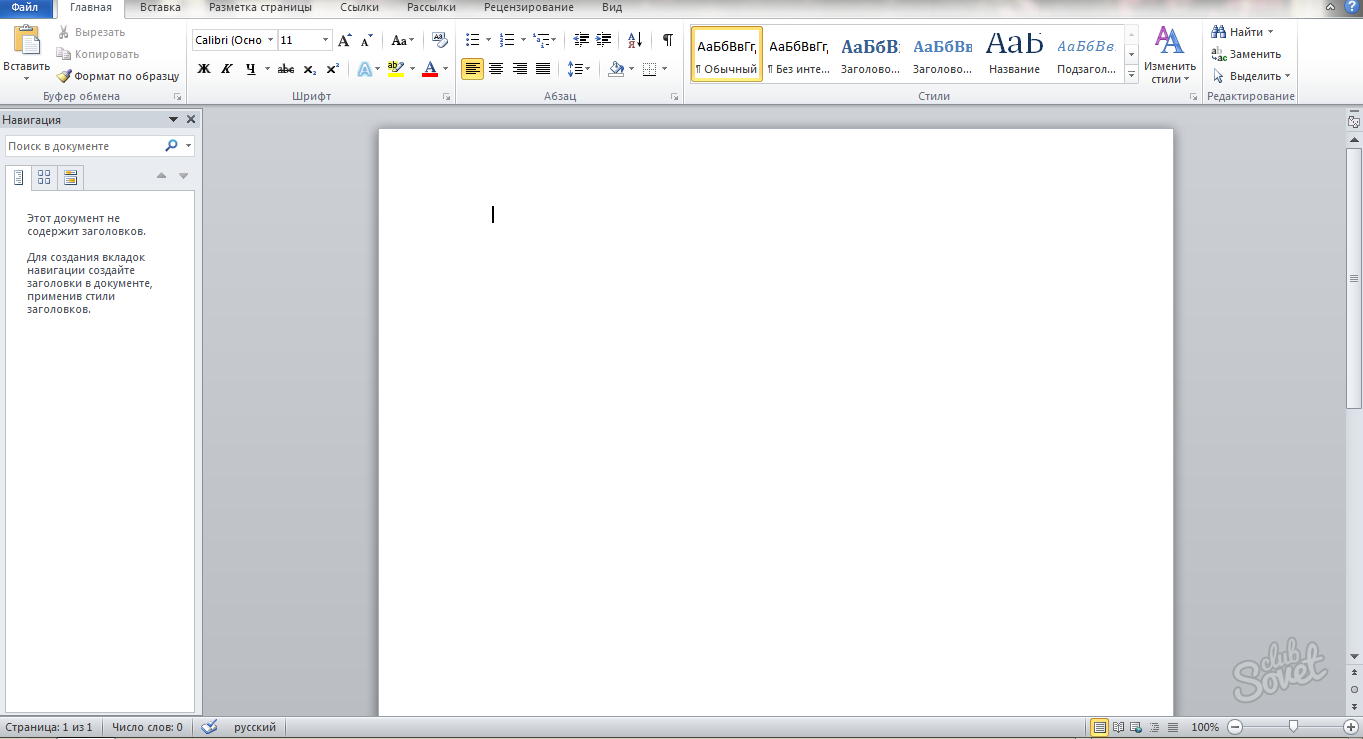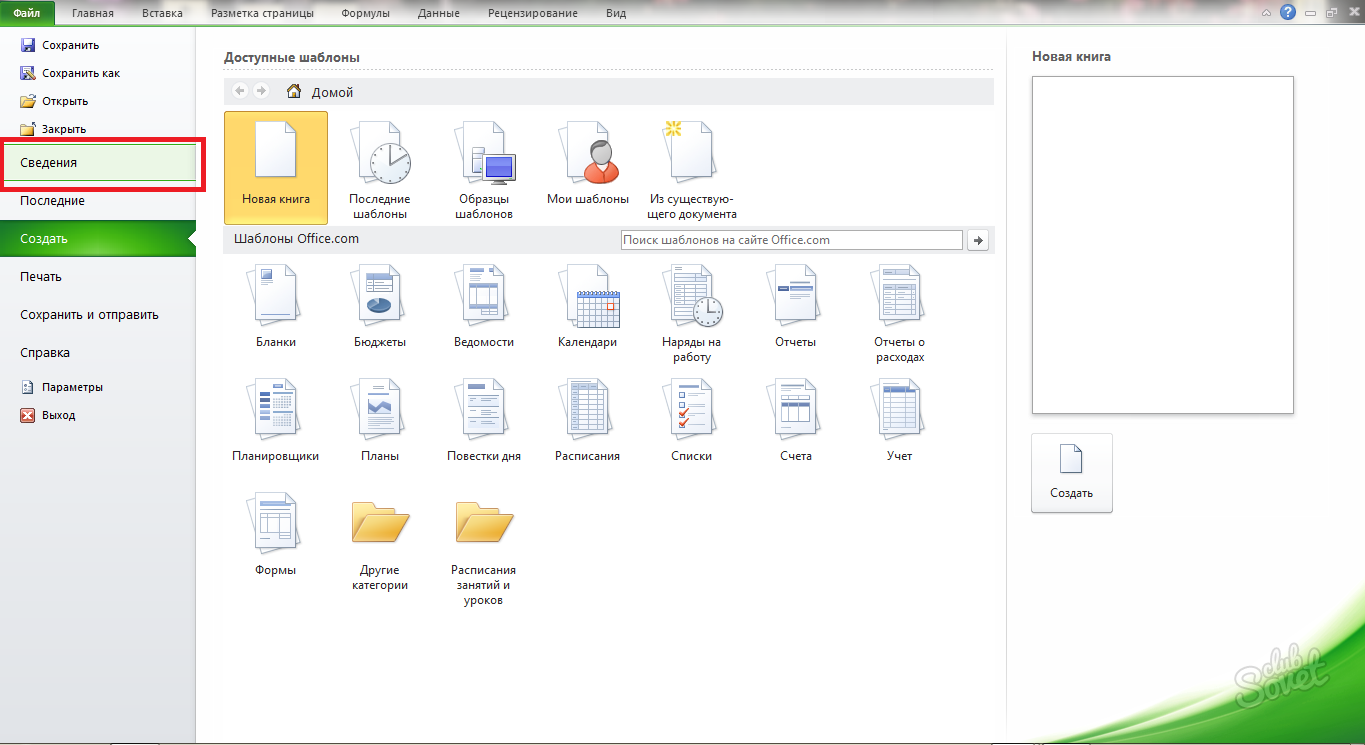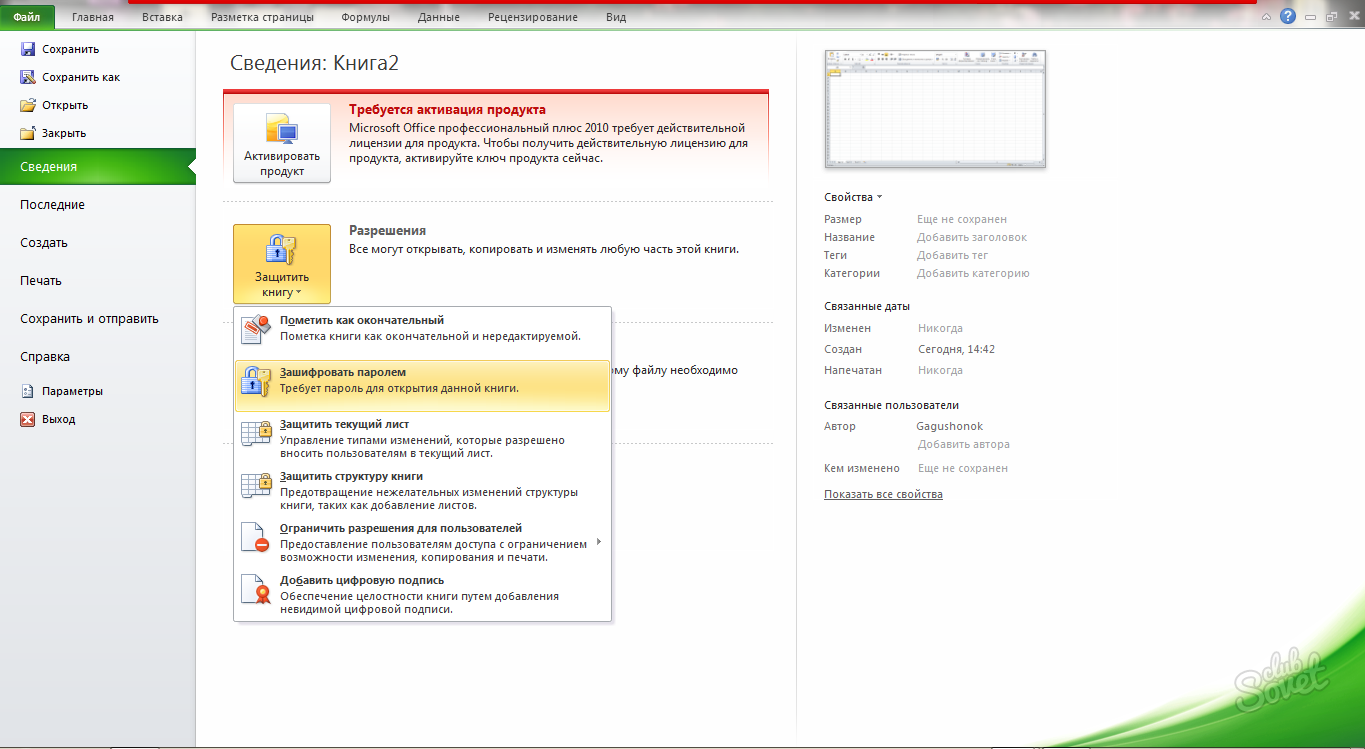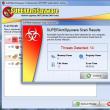Abschnitte der Website
Die Wahl des Herausgebers:
- Anweisungen und alle Methoden
- Möglichkeiten zur Lösung des Problems
- Fünf Möglichkeiten, die Schriftart auf Android zu ersetzen. Ersetzen Sie die Schriftart in der Android-Anwendung
- Meine VKontakte-Seite: Wie kann ich mich an- und abmelden?
- Home-Button auf dem iPhone: Wo befindet er sich, wie wird er auf dem Bildschirm angezeigt, was ist zu tun, wenn die Home-Button-Anwendung nicht funktioniert?
- Technische Eigenschaften, Preis, Foto Samsung Galaxy S5
- Samsung Galaxy A3 (2016) auf Werkseinstellungen zurücksetzen
- Was ist besser – AMD oder Intel für Spiele?
- Bei Google Drive anmelden und Probleme lösen Mein Gmail-Laufwerk
- Top Story-Anwendung – Nachrichten, die Sie lieben. Warum die Top Story-Anwendung nicht aktualisiert wird
Werbung
| Tipps zum sicheren Teilen von Passwörtern. Teilen Sie mehrere Passwörter mit LastPass |
|
QR-Code-Konzept Sie haben wahrscheinlich irgendwo in der U-Bahn oder an anderen Orten eine Werbung mit diesem seltsamen Platz gesehen: Hierbei handelt es sich um einen sogenannten QR-Code, der verschiedene Informationen enthalten kann, beispielsweise die Adresse einer Seite im Internet, Telefonnummer usw. Ob auf Ihrem Smartphone oder auf Tablet Wenn ein Barcode-Erkennungsprogramm installiert ist, erkennt das System durch Scannen eines solchen Codes diesen und bietet an, die entsprechende Aktion auszuführen. Wenn es sich beispielsweise um eine Website-Adresse handelt, bietet das Programm an, diese in einem Browser zu öffnen; Wenn es sich um eine Telefonnummer handelt, rufen Sie sie an usw. Sie können solche Codes direkt im Internet in zahlreichen QR-Generatoren selbst generieren und ausdrucken. Zum Beispiel in der russischen Sprache http://wb0.ru/qrgen.php oder der englischen Sprache http://keremerkan.net/qr-code-and-2d-code-generator/. Wenn Sie diese Links öffnen und die dort angebotenen QR-Generatoren studieren, werden Sie verstehen, wie viele Arten von Daten ein QR-Code enthalten kann. Und zwar für jeden Datentyp Mobilgerät Wer darüber nachgedacht hat, kann seine eigene Reaktion haben. Eine dieser Arten von Daten – Wi-Fi-Netzwerkeinstellungen – wird im Folgenden besprochen. Generieren eines QR-Codes für Wi-Fi-Netzwerkeinstellungen Es ist bekannt, dass Sie zum Konfigurieren eines Zugangspunkts zwei Parameter in ihn und die damit verbundenen Geräte eingeben müssen:
Um Passwörter auszuwählen, verwenden sie heutzutage leistungsstarke GPUs Gaming-Grafikkarten, sodass Sie Passwörter mit unglaublicher Geschwindigkeit auswählen können. Passwörter, die gestern noch als sicher galten, sind möglicherweise nicht mehr sicher genug. Um sich bei der Passwortfindung für die Einrichtung eines Zugangspunkts nicht nur auf Ihre Fantasie zu verlassen, können Sie das richtige Passwort automatisch generieren lassen, zum Beispiel hier: http://www.yellowpipe.com/yis/tools/WPA_key /generator.php, und kopieren Sie dann einfach die resultierende Zeichenfolge in das entsprechende Feld des Setup-Programms. Das werden wir tun.
Um schnell ein Passwort einzugeben, hilft uns ein QR-Code. Lass es uns schaffen. Öffnen Sie dazu einen der oben genannten QR-Code-Generatoren, aktivieren Sie darin den WPA2-Modus und kopieren Sie ihn Netzwerk SSID und sein Passwort in den entsprechenden Feldern, falls gewünscht, festlegen zusätzliche Einstellungen und generieren Sie ein QR-Code-Bild auf dem Bildschirm. Zur einfacheren späteren Verwendung können wir es sogar ausdrucken. So erhielten wir einen vorgefertigten QR-Code mit allen notwendigen Informationen für die Verbindung zu unserem Zugangspunkt. Installieren von Barcodescannern auf angeschlossenen Geräten Jetzt müssen wir auf jedem angeschlossenen Gerät ein Barcode-Scanner-Programm installieren, sofern es noch nicht installiert ist, und dafür müssen wir uns irgendwie mit dem Internet verbinden. Wenn die Alternativen GPRS/EDGE/G3/LTE oder Drittanbieter offen sind WLAN-Punkte nein, dann kannst Du Deinen Punkt kurzzeitig mit einer ungesicherten Verbindung einschalten ( ohne Passwort), verbinden Sie schnell WLAN mit allen Geräten, laden Sie Barcode-Scanner herunter und installieren Sie sie darauf ( Glücklicherweise ist dies mit ein paar Klicks erledigt) und schalten Sie den ungesicherten WLAN-Kanal wieder aus. Während dieser Zeit ist es unwahrscheinlich, dass Sie gehackt werden. Bei manchen Geräten kann es sein, dass Barcodescanner die Kamera überhaupt nicht einschalten oder sie einschalten, den Code aber nicht erkennen. Das ist zum Beispiel bei meinem Tablet passiert iconBIT NetTAB THOR auf Android. In diesem Fall sollten Sie einen Scanner installieren, der den Code nicht nur von der Kamera, sondern auch von der Bilddatei erkennt. In diesem Fall reicht es aus, zunächst ein Foto des Barcodes zu machen und dann das gespeicherte Foto mit einem Scanner direkt aus der Datei zu öffnen. Der einzige Scanner, der dies auf meinem Gerät korrekt ausführen konnte, ist QR Droid. Wenn Sie versuchen, aus einem QR-Code gelesene Daten an ein Foto zu senden Wlan einstellungen, bittet er darum, ein spezielles Plugin darin zu installieren, und geht auf die Seite zum Herunterladen und Installieren Spiel Markt. Nach der Installation des Plugins ist die Hauptanwendung in der Lage, Informationen direkt an die WLAN-Einstellungen zu senden. Verwenden eines QR-Codes zum Herstellen einer WLAN-Verbindung Jetzt haben wir alles, um alle Geräte schnell zu konfigurieren. Wir konfigurieren den Access Point für eine sichere WPA2-Verbindung, indem wir das zuvor generierte Passwort in das entsprechende Feld der Setup-Oberfläche kopieren und anwenden. Anschließend scannen wir mit jedem Gerät den QR-Code direkt vom Bildschirm oder vom Ausdruck und stimmen dem Angebot zur WLAN-Verbindung zu. Das Gerät überlegt kurz und verbindet sich mit unserem WLAN-Netzwerk. Wenn das Netzwerk Ihr Passwort ablehnt, prüfen Sie, ob Sie eines der folgenden vier Zeichen verwenden: „ , : ; \ " Wenn diese Zeichen von einem Scannerprogramm erkannt werden, kann es sein, dass sie unzureichend interpretiert werden und das Passwort dadurch unterschiedlich ausfällt. Übrigens können Sie das interpretierte Passwort vor dem Versenden direkt im QR-Droid-Scanner einsehen und ggf. korrigieren, indem Sie den Bearbeitungsbildschirm öffnen. Beachten Sie, dass Sie den Bearbeitungsbildschirm öffnen sollten, da das Passwort auf dem Hauptbildschirm manchmal korrekt aussieht. Signalstärke des WLAN-Zugangspunkts Standardmäßig ist die Leistung in den Access Point-Einstellungen auf Maximum eingestellt. Das ist nicht ganz gut. Erstens gibt es eine, wenn auch schwache, Strahlenbelastung von Menschen in der Nähe. Zweitens, starkes Signal stört die umliegenden Zugangspunkte und gerät in Konflikt mit ihnen. Dies zwingt auch unseren Access Point dazu, die Datenübertragungsgeschwindigkeit zu reduzieren, was für uns völlig unnötig ist. Im Idealfall sollte sich das eigene Signal nicht über die Grenzen der Wohnung hinaus ausbreiten und die Signale anderer Personen sollten die Funkwellen nicht zu stark verstopfen. Daher ist es am besten, den Zugangspunkt so weit wie möglich von Nachbarn entfernt zu platzieren, damit Ihre eigenen Signale nicht herauskommen und andere nicht direkt durch die Fenster gehen und die Leistung Ihres eigenen WLAN-Senders reduzieren so viel wie möglich. Ich habe zum Beispiel ZyXEL Keenetic konfiguriert auf nur 3 % Leistung und durchbricht dennoch problemlos zwei Wände zwischen Räumen. Ein praktisches Android-Programm zur Beurteilung der Stärke von WLAN-Signalen – Wifi Analyzer. Zeigt die Signalpegel und Kanäle aller Punkte an, die mit einer offenen SSID auf Sendung sind. Ständige Adresse des Artikels. Sie haben wahrscheinlich gehört, dass Passwörter niemandem mitgeteilt werden sollten. Dies ist normalerweise der Fall. Passwörter sind der Schlüssel zum Zugriff auf alle unsere Online-Aktivitäten, daher ist es am besten, sie sicher und geheim zu halten. In Wirklichkeit müssen Sie Ihr Passwort jedoch häufig Ihrem Ehepartner, Familienmitglied, Freund, Kollegen, Geschäftspartner, Vormund oder einer anderen Person mitteilen. Deshalb gebe ich hier einige Tipps, wie Sie Passwörter mit LastPass sicher teilen können. Warum Passwörter teilen?Natürlich sollten Passwörter nur an Personen weitergegeben werden, denen Sie vollkommen vertrauen, und jegliche Risiken sollten auf ein Minimum beschränkt werden. Passwörter müssen möglicherweise aus verschiedenen Gründen weitergegeben werden, zum Beispiel:
Wie können Sie also Ihr Passwort sicher weitergeben, ohne Ihre Privatsphäre zu gefährden oder Ihr Eigentum zu gefährden? Sichere PasswortfreigabeWenn Sie Passwörter mit anderen teilen, müssen Sie einige wichtige Regeln beachten. Sie können nur ein eindeutiges und sicheres Passwort angeben.Menschen verwenden oft dasselbe Passwort oder Variationen davon für alle ihre Online-Konten. Dies hilft natürlich, sich Passwörter zu merken, ist aber aus Sicherheitsgründen sehr riskant. Für Hacker und Betrüger ist es viel einfacher, solche Konten zu hacken. Wenn Sie zur Angabe eines Passworts aufgefordert werden, verwenden Sie am besten ein automatisch generiertes Passwort, das Sie für keine anderen Konten verwenden. Warum? Wenn sich die Person, der Sie Ihr Passwort gegeben haben, aus irgendeinem Grund als unzuverlässig erweist, gewähren Sie ihr keinen Zugriff auf alle Ihre Konten und müssen nicht alle Ihre Passwörter überstürzt ändern. Was passiert, wenn der Computer dieser Person infiziert ist? Spyware? Wenn dieses einzelne Passwort kompromittiert wird, sind alle Ihre Passwörter gefährdet. Verwenden eines separaten, eindeutigen Passworts für Konto ermöglicht es Ihnen, potenzielle Schäden auf ein Minimum zu reduzieren. Kommunizieren Sie Passwörter über einen Passwort-Manager, wo sie verschlüsselt sind.Ein Passwort-Manager ist ein Dienst, der Ihnen hilft, Ihre Passwörter sicher zu verschlüsseln und zu speichern, sodass Sie sich nur ein Master-Passwort merken müssen. Ein Passwort-Manager speichert alle anderen Passwörter, sodass Sie ein eindeutiges Passwort verwenden können Sicheres Passwort für jedes Konto. Ein Passwort-Manager wie LastPass unterstützt auch die sichere Passwortfreigabe, wodurch Sie Passwörter in verschlüsselter Form mit anderen Personen teilen können. Dadurch müssen Sie keine unsicheren Methoden zur Übermittlung von Passwörtern verwenden, beispielsweise den Versand per E-Mail. Schreiben Sie Briefe und SMS-Nachrichten oder schreiben Sie sie auf Papier auf. Teilen Sie Ihr Passwort mit LastPassMit LastPass ist das Teilen von Passwörtern ein Kinderspiel. Aufgrund der starken Verschlüsselung müssen sowohl Sie als auch der Empfänger des Passworts LastPass-Benutzer sein. Wir unterstützen den Passwortempfänger bei der Anleitung, wenn er noch kein LastPass-Konto hat.
Jetzt wird dieses Passwort mit Ihren Tresoren synchronisiert und Sie beide können jederzeit auf das entsprechende Konto zugreifen. Alle von einem Benutzer an diesem freigegebenen Objekt vorgenommenen Änderungen werden automatisch vom anderen Benutzer übernommen. Teilen Sie mehrere Passwörter mit LastPass. Sie können Websites und Notizen jederzeit in einen freigegebenen Ordner im Speicher ziehen. Alle Änderungen, die Sie an einem Ordner oder den darin enthaltenen Elementen vornehmen, werden automatisch mit den Benutzern synchronisiert, die Zugriff auf den Ordner haben. Die Zugriffsrechte können jederzeit über das Center widerrufen werden öffentlicher Zugang(Verteilzentrum). Wenn Sie in einem Team arbeiten, das viel erfordert geteilte Ordner, empfehlen wir die Verwendung von LastPass Enterprise, unserer Team-Passwortverwaltungslösung, die Folgendes bietet zusätzliche Funktionen allgemeiner Zugang. Vereinfachen Sie die PasswortfreigabeHaben Sie gerade angefangen, LastPass zu verwenden? Laden Sie unseren sicheren Passwort-Manager herunter und nutzen Sie ihn kostenlos! Um Ihre Daten in Programmen zuverlässig zu schützen Microsoft Office Der Entwickler hat viele Möglichkeiten zur Verschlüsselung eines Dokuments bereitgestellt: eine elektronische Signatur, ein Verbot von Änderungen, ein Verbot des Hinzufügens bestimmter Elemente. Die bequemste und gebräuchlichste Methode ist ein Passwort. Damit können Sie Unbefugten die Einsicht in das Dokument vollständig verbieten; nur Sie haben die Möglichkeit, es zu ändern und zu bearbeiten. Allerdings kann jeder, der Zugriff darauf hat, löschen dieses Dokument, was das Vorhandensein eines Passworts in keiner Weise verhindert. Nach der Wiederherstellung aus dem Papierkorb behält das Dokument sein Passwort und gewährt dennoch niemandem Zugriff auf die Daten. Versuchen Sie anhand dieses Beispiels, das Dokument selbst zu verschlüsseln. Erstellen Sie zunächst ein Dokument in einem beliebigen Microsoft Office-Produkt, beispielsweise Word. Es spielt überhaupt keine Rolle, ob es leer ist oder nicht, Sie haben es selbst erstellt oder von irgendwelchen Quellen erhalten.Achten Sie auf die obere linke Ecke des Programms, dort sehen Sie einen „Datei“-Button, den Sie einmal anklicken müssen. Suchen Sie in der Dropdown-Liste die Zeile „Informationen“; diese benötigen Sie zum Festlegen des Passworts.
Bei der Zeichenfolge wird die Groß-/Kleinschreibung beachtet, d. h. das kleine „r“ und das große „R“ sind unterschiedliche Zeichen. Verwenden Sie Symbole und Zahlen, dies ist erlaubt. Klicken Sie nach Abschluss der Eingabe auf „Ok“.
Diese Methode gilt für alle Microsoft-Produkte Office, damit Sie Textdateien, Tabellenkalkulationen, Präsentationen und mehr schützen können. Zum Beispiel Word-Programme und Excel erinnern sich an den Algorithmus:
Durch die Kombination von Schutzmethoden können Sie sich sogar vor der Löschung von Dokumenten schützen. Zum Beispiel mit elektronische Unterschrift. Seien Sie vorsichtig und vergessen Sie Ihr Passwort nicht.
|
Beliebt:
Neu
- Möglichkeiten zur Lösung des Problems
- Fünf Möglichkeiten, die Schriftart auf Android zu ersetzen. Ersetzen Sie die Schriftart in der Android-Anwendung
- Meine VKontakte-Seite: Wie kann ich mich an- und abmelden?
- Home-Button auf dem iPhone: Wo befindet er sich, wie wird er auf dem Bildschirm angezeigt, was ist zu tun, wenn die Home-Button-Anwendung nicht funktioniert?
- Technische Eigenschaften, Preis, Foto Samsung Galaxy S5
- Samsung Galaxy A3 (2016) auf Werkseinstellungen zurücksetzen
- Was ist besser – AMD oder Intel für Spiele?
- Bei Google Drive anmelden und Probleme lösen Mein Gmail-Laufwerk
- Top Story-Anwendung – Nachrichten, die Sie lieben. Warum die Top Story-Anwendung nicht aktualisiert wird
- Kettle Redmond SkyKettle RK-G200S – Ist es wirklich kompatibel mit Ihrem Telefon?