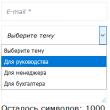Abschnitte der Website
Die Wahl des Herausgebers:
- So entfernen Sie große Leerzeichen zwischen Wörtern in Word
- So setzen Sie Samsung auf die Werkseinstellungen zurück
- So fügen Sie in Photoshop ein Gesicht in ein anderes Foto ein. Ein Programm, mit dem Sie Gesichter einfügen können
- Designthemen und Russifizierung des SMF-Forums sowie Installation der JFusion-Komponente in Joomla
- Pilze sammeln mit dem Smartphone: Überprüfung mobiler Anwendungen
- Über das Unternehmen Hier tschüss Werbung
- Lohnt sich der Kauf des neuen Apple iPhone SE?
- Unbekanntes Gerät – was ist das und wie kann der Fehler behoben werden?
- Die automatische Bildschirmdrehung funktioniert nicht: Ursachen und Lösungen für Probleme So aktivieren Sie die Fotodrehfunktion auf Android
- Der Ton auf dem Computer funktioniert nicht: Anleitung zur Lösung des Problems
Werbung
| Elemente aus Excel in 1s 8.3 importieren. Verarbeitung „Laden von Daten aus einem Tabellenkalkulationsdokument“ |
|
30.06.2010 So laden Sie ein Produktnachschlagewerk aus einer Excel-Datei in 1C: Trade Management Rev. 10.3 herunterErhalten Sie 30 Tage lang kostenlosen Zugang zur 1C:Fresh-Cloud!In der Praxis kommt es häufig vor, dass Daten von dort in das 1C-Programm übertragen werden müssen Excel-Tabellen Laden Sie beispielsweise ein Produktnachschlagewerk aus einer Preisliste oder eine Eingangsrechnung aus der Rechnung eines Lieferanten herunter im elektronischen Format per E-Mail verschickt. Die Notwendigkeit eines automatischen Austauschs ist besonders relevant, wenn die Anzahl der einzugebenden Elemente Dutzende, Hunderte oder sogar Tausende beträgt manuelle Eingabe einer solchen Datenmenge ist eine recht arbeitsintensive Arbeit. Manche müssen Daten nur einmal laden, wenn sie mit dem Programm arbeiten, andere müssen aufgrund der Technologie ihrer Arbeit ständig große Datenmengen eingeben. Selbstverständlich möchten wir diesen Aufwand und die kostbare Zeit im Zeitalter des elektronischen Dokumentenmanagements vermeiden. In solchen Fällen beauftragen viele die entsprechende Verarbeitung mit eigenen Programmierern, Franchisenehmern oder Drittentwicklern, was jedoch mit zusätzlichem Aufwand und Zeitaufwand verbunden ist. Was ist, wenn dies aus verschiedenen Gründen nicht möglich ist? Jeder Benutzer der professionellen Version von 1C:Enterprise 8 verfügt bereits über eine solche Verarbeitung! ITS auf der Festplatte!
Die Verarbeitung durch das 1C-Unternehmen selbst ist universell und ermöglicht das Laden von Daten in jede Konfiguration auf der 1C:Enterprise 8-Plattform, in beliebige Verzeichnisse, Dokumente und Informationsregister aus Dateien im Format *.xls (Excel), *.mxl, * .txt, *.dbf. Die Verarbeitungsmöglichkeiten sind sehr groß und alles kann in einem Artikel abgedeckt werden. Möglichkeiten Eine Nutzung ist nicht möglich. Betrachten wir nur die häufigsten und beliebtesten Beispiele:
Um das Produktnachschlagewerk aus der Preisliste in 1C: Trade Management 8 herunterzuladen automatische Verteilung nach Gruppe (Hersteller) müssen Sie ein Dateiformular zum Herunterladen vorbereiten. Sie müssen eine Spalte mit der Maßeinheit (Stk.) und dem Hersteller des Produkts hinzufügen, wobei der Name des Herstellers in der Preisliste mit dem Namen der Gruppe im Nomenklaturverzeichnis des 1C: Trade übereinstimmen muss Managementprogramm 8.
Wir verwenden die Standardverarbeitung „Data Loading From Tabular Document.epf“, die an den ITS geht. 1. Starten Sie das 1C-Programm 2. Um die Bearbeitung zu starten, wählen Sie den Menüpunkt „Datei“ >« Offen» .
3. Suchen Sie im sich öffnenden Fenster nach der Verarbeitungsdatei, die sich auf der ITS-Festplatte im Verzeichnis \1CIts\EXE\EXTREPS\UNIREPS82\UploadFromTableDocument befindet
Es öffnet sich ein Fenster
Bitte beachten Sie, dass der Datendownload in drei Schritten erfolgt:
„Download-Modus“ einstellen – In das Verzeichnis herunterladen „Art des Verzeichnisses“ – Nomenklatur
5. Klicken Sie im Reiter „Tabellarisches Dokument“ auf die Schaltfläche „Datei öffnen“. Im erscheinenden Auswahlfenster finden wir das Verzeichnis, in dem wir eine Preisliste in Excel haben, aus der wir Daten in 1C laden möchten. Die Datei wird möglicherweise zunächst nicht angezeigt. Setzen Sie den Dateityp auf „ Excel-Tabelle(*.xls)"
Wählen Sie unsere Datei aus
Die Details der Artikelkarte werden angezeigt. 8. Konfigurieren Sie die Parameter zum Laden von Titeln Der Einfachheit halber stellen wir „Manuelle Spaltennummerierung“ ein. An in diesem Stadium Wir laden nur die Details hoch, die es uns ermöglichen, mit dem Programm zu arbeiten, daher deaktivieren wir die Kontrollkästchen, die uns noch nicht interessieren „Erste Datenzeile in einem Tabellenkalkulationsdokument“ – schauen Sie sich unsere Preisliste an, verwerfen Sie die Kopfzeile, die Daten zum Laden beginnen in der neunten Zeile – geben Sie „9“ ein (siehe Abb. 2 „Preisliste“) „Keine neuen Elemente erstellen“ – Aktivieren Sie das Kontrollkästchen NICHT; die Option wird benötigt, wenn wir nur vorhaben, bestehende Elemente zu ändern.
Die Zeilen „Name“ und „Vollständiger Name“ – Lademodus auf „Suchen“ setzen, „Anzahl Spalten eines Tabellendokuments“ – in unserer Preisliste steht der Name in der dritten Spalte – „3“ einstellen Zeile „Übergeordnet“ – wählen Sie in der Spalte „Lademodus“ „Suchen“, in der Spalte „Anzahl der Spalten des Tabellendokuments“ – in unserer Preisliste der Hersteller in der vierten Spalte – geben Sie „4“ ein.
Zeile „Artikel“ – setzen Sie ein Häkchen in der Spalte „Suchfeld“ (zweite Spalte) – das Programm prüft, ob ein Element mit einem solchen Artikel in der 1C-Datenbank vorhanden ist, und falls bereits eines vorhanden ist, dann ein neues Element mit Dieser Name wird nicht erstellt. Wir stellen den Lademodus auf „Suchen“, „Spaltennr. des Tabellendokuments“ – in unserer Preisliste ist die Artikelnummer in der zweiten Spalte auf „2“ gesetzt Zeile „Basismaßeinheit“ – in der Spalte „Lademodus“ wählen Sie „Installieren“, in der Spalte „Standardwert“ wählen Sie die Maßeinheit (in unserem Fall - Stk.) Die Zeile „Gewicht“ – in unserem Fall ist das Produkt NICHT gewichtet, also wählen Sie „Lademodus“ „Installieren“, in der Spalte „Standardwert“ wählen Sie „Nein“ Zeile „Mehrwertsteuersatz“ – in unserem Fall stellen wir für alle heruntergeladenen Elemente die Mehrwertsteuer auf 18 % ein, dafür wählen wir in der Spalte „Lademodus“ „Setzen“ aus, in der Spalte „Standardwert“ wählen wir „18 %“.
Zeile „Service“ – wählen Sie in der Spalte „Lademodus“ „Installieren“ aus, in der Spalte „Standardwert“ wählen Sie „Nein“ (in unserem Fall sind alle Positionen Produkte). Zeile „Artikeltyp“ – wählen Sie in der Spalte „Lademodus“ „Installieren“ und in der Spalte „Standardwert“ „Produkt“ aus. Wir haben die Mindestwerte für neue Artikel im Nomenklaturverzeichnis festgelegt, damit Sie mit der Arbeit beginnen können. Wenn Sie jetzt bereit sind, die Werte der fehlenden Details festzulegen, geben Sie diese ebenfalls an. Klicken Sie unten rechts auf „Herunterladen“ und auf „Ja“, wenn Sie dazu aufgefordert werden
8. Wir prüfen, ob in den entsprechenden Gruppen des Nomenklaturverzeichnisses neue Elemente vorhanden sind.
An momentan Wir haben Produktnamen aus der Preisliste in Excel in das 1C-Nomenklaturverzeichnis geladen.
Wie Sie sehen, wurden die Angaben „Einheit für die Berichterstattung“ und „Einheit für die Speicherung der Salden“ leer gelassen. Der nächste Schritt besteht darin, diese Details festzulegen, denn... Sie benötigen sie beim Laden von Preisen, Barcodes und weiteren Arbeiten. Es gibt zwei Möglichkeiten: Handbuch. Diese Angaben werden vom Programm automatisch erstellt, wenn Sie die Artikelkarte zum ersten Mal öffnen und speichern. wenn es erlaubt ist manuelle Installation, dann können Sie diesen Schritt überspringen und direkt mit dem Laden der Preise fortfahren. Wenn Sie nicht vorhaben, Barcodes zu laden, ist es durchaus akzeptabel, diese unverändert zu lassen – wenn Sie einen Artikel aus dem Sortiment zum ersten Mal verwenden, müssen Sie die Produktkarte öffnen und speichern. Nachteil: Der manuelle Vorgang des Öffnens und Aufzeichnens kann bei einer großen Anzahl von Verzeichniselementen recht arbeitsintensiv und zeitaufwändig sein. Auto. Es ist auch möglich automatischer Download Maßeinheiten, aber es ist für fortgeschrittene Benutzer konzipiert und erfordert grundlegende 1C-Programmierkenntnisse. Es gibt zwei Möglichkeiten: mit Identifizierung nach Artikel oder Namen. Die Identifizierung nach Artikel ist vorzuziehen, die Preisliste enthält jedoch möglicherweise keine Spalte mit Artikeln. Option 1. Identifizierung nach Artikel
Setzen Sie ein Häkchen im Feld „Keine neuen Elemente erstellen“ und deaktivieren Sie alle Zeilen. Zeile „Artikel“ – aktivieren Sie das Kontrollkästchen in der Spalte „Suchfeld“ (zweite Spalte). Wir stellen den Lademodus auf „Suchen“, „Spaltennr. des Tabellendokuments“ – in unserer Preisliste ist die Artikelnummer in der zweiten Spalte auf „2“ gesetzt Wählen Sie in den Zeilen „Einheit für die Berichterstattung“ und „Einheit für die Speicherung von Salden“ im Feld „Lademodus“ die Option „Berechnen“. Im Feld „Ausdruck“ schreiben wir den Algorithmus in der integrierten 1C-Programmiersprache. Unser Spezialist aus der Implementierungsabteilung schlug beispielsweise in wenigen Minuten den folgenden Code vor:
Nomenclature Link = Directories.Nomenclature.Find By Details("Article", CurrentData["Article"]); Grundlegende Maßeinheit = Verzeichnisse.Klassifizierer der Maßeinheiten.Nach Code suchen (796); TechSpr = Directories.Units of Measurement.Find By Attributes("Unit By Classifier", Grundmaßeinheit, Nomenklaturreferenz); If CurrentRef.Empty() Then FoundUnitObject = Directories.Units.CreateElement(); FoundUnitObject.Name = AbbrLP(BasicUnit); FoundUnitObject.UnitByClassifier = BasicUnit; FoundUnitObject.Coefficient = 1; FoundItemObject.Owner = ItemRef; Versuch FoundUnitObject.Write(); Ergebnis = FoundUnitObject.Ref; Ausnahmebericht("Schreiben fehlgeschlagen"); EndAttempt; Andernfalls Result = CurrentRef.Link; endIf;
Option 2. Im Falle einer Identifizierung anhand des Namens
Setzen Sie ein Häkchen im Feld „Keine neuen Elemente erstellen“. Deaktivieren Sie alle Zeilen Zeile „Name“ – Aktivieren Sie das Kontrollkästchen in der Spalte „Suchfeld“ (zweite Spalte). Wir stellen den Lademodus auf „Suchen“, „Spaltennummer eines Tabellendokuments“ – in unserer Preisliste sind die Namen in der dritten Spalte auf „3“ gesetzt. Wählen Sie in den Zeilen „Einheit für die Berichterstattung“ und „Einheit für die Speicherung von Salden“ im Feld „Lademodus“ die Option „Berechnen“. Im Feld „Ausdruck“ schreiben wir den Algorithmus in der integrierten 1C-Programmiersprache, zum Beispiel so:
Nomenclature Link = Directories.Nomenclature.FindByName(CurrentData["Name"]); Grundlegende Maßeinheit = Verzeichnisse.Klassifizierer der Maßeinheiten.Nach Code suchen (796); TechSpr = Directories.Units of Measurement.Find By Attributes("Unit By Classifier", Grundmaßeinheit, Nomenklaturreferenz); If CurrentRef.Empty() Then FoundUnitObject = Directories.Units.CreateElement(); FoundUnitObject.Name = AbbrLP(BasicUnit); FoundUnitObject.UnitByClassifier = BasicUnit; FoundUnitObject.Coefficient = 1; FoundItemObject.Owner = ItemRef; Versuch FoundUnitObject.Write(); Ergebnis = FoundUnitObject.Ref; Ausnahmebericht("Schreiben fehlgeschlagen"); EndAttempt; Andernfalls Result = CurrentRef.Link; endIf; //© Online Company 2010, www.site 9. Öffnen Sie die Produktkarte und prüfen Sie, ob die Details korrekt geladen sind
Wenn alles korrekt ist, können Sie mit dem zweiten Schritt fortfahren – dem Laden der Preise aus der Preisliste in Excel.
In „Trade Management“ Rev. 10.3 erfolgt die Preisfestsetzung über das Dokument „Artikelpreise festlegen“. Wir verwenden die gleiche Verarbeitung „Laden von Daten aus tabellarischem Dokument.epf“ von der ITS-Festplatte.
11. Stellen Sie „Download-Modus“ – „Herunterladen auf“ ein tabellarischer Teil».
Das Belegjournal „Artikelpreise festlegen“ öffnet sich. Hier können Sie ein vorhandenes Dokument auswählen, in das wir neue Elemente hinzufügen möchten, oder ein neues Dokument erstellen (empfohlen). Im Dokument geben wir an, welchen „Preistyp“ wir laden möchten (in unserem Beispiel „Einzelhandel“).
Klicken Sie auf „Ok“ und speichern Sie das leere Dokument vorerst. Wählen Sie nun dieses neue gespeicherte Dokument aus dem Journal in der Zeile „Link“ aus. Wählen Sie im Feld „Tabellarischer Abschnitt“ „Produkte“ aus.
13. Bitte beachten Sie, dass Sie nun auf die Registerkarte „Tabellarisches Dokument“ gehen und erneut unsere Preisliste in Excel auswählen müssen, aus der wir die Namen geladen haben, und nun werden wir die Preise laden (siehe Punkt 5). 14. Konfigurieren Sie die Startoptionen Stellen Sie erneut „Erste Zeile der Tabellendokumentdaten“ ein – wie beim Laden von Namen stellen Sie „9“ und „Manuelle Spaltennummerierung“ ein. In der Zeile „Nomenklatur“ stellen wir den Lademodus auf „Suchen“, „Spaltennummer eines Tabellendokuments“ – in unserem Beispiel auf „3“. Wenn eine Identifizierung nach Artikel erforderlich ist, wählen wir in der Spalte „Suche nach“ „Artikel“ aus und geben in die „Spaltennummer des Tabellendokuments“ die Nummer der Spalte mit Artikeln ein – in unserem Beispiel „2“. Stellen Sie in der Zeile „Preis“ den Lademodus auf „Suchen“, „Spaltennr. des Tabellendokuments“ ein – geben Sie die Nummer der Spalte mit den Preisen ein, die wir laden möchten, zuerst laden wir den Einzelhandelspreis, der bedeutet, dass wir „5“ setzen.
Stellen Sie in der Zeile „Währung“ den Download-Modus auf „Installieren“ und wählen Sie die Währung aus (im Beispiel „Rubel“). Wählen Sie in der Zeile „Maßeinheit“ im Feld „Lademodus“ die Option „Berechnen“. Im Feld „Ausdruck“ schreiben wir den Algorithmus in der integrierten 1C-Programmiersprache. Zum Beispiel dieser Code:
Stellen Sie in der Zeile „Preistyp“ den Lademodus auf „Installieren“ und wählen Sie den Preis aus, den wir laden möchten „Einzelhandel“.
Stellen Sie in der Zeile „Preisberechnungsmethode“ den Lademodus auf „Installieren“ und wählen Sie „Nach prozentualem Aufschlag auf den Basistyp“.
Klicken Sie auf „Herunterladen“ und antworten Sie mit „Ja“.
15. Öffnen Sie das Dokument „Artikelpreise festlegen“, in das die Daten geladen wurden (durch Klicken auf die Schaltfläche mit der Lupe in der Zeile „Link“).
16. Wir prüfen das Dokument, wenn alles in Ordnung ist, klicken Sie auf „OK“. Die Preise müssen festgelegt werden. 17. Öffnen Sie das Produktreferenzbuch, überprüfen Sie die Registerkarte „Preise“ auf der Karte mit den geladenen Artikeln und klicken Sie auf die Schaltfläche „Aktuelle Preise erneut lesen“.
Wenn alles in Ordnung ist, können Sie mit dem Download der restlichen Preise (Großhandel, Kauf usw.) beginnen. Die Vorgehensweise ist ähnlich. Bitte beachten Sie, dass 1C: Trade Management 8 die Berechnung einiger Preise auf der Grundlage anderer unterstützt. Daher kann es ausreichen, nur eines herunterzuladen Grundpreis, zum Beispiel Einzelhandel oder umgekehrt Kauf, und für andere Preise geben Sie Bildungsalgorithmen an (% Rabatt, % Aufschlag, Rundung auf das nächste Vorzeichen usw.).
Wir verwenden die gleiche Verarbeitung „Laden von Daten aus tabellarischem Dokument.epf“ von der ITS-Festplatte.
19. Stellen Sie „Lademodus“ – „In Informationsregister laden“ ein.
20. Bitte beachten Sie, dass Sie jetzt auf die Registerkarte „Tabellarisches Dokument“ gehen und erneut unsere Preisliste in Excel auswählen müssen, aus der wir die Namen und Preise heruntergeladen haben. Jetzt werden wir Barcodes herunterladen (siehe Punkt 5). 21. Konfigurieren Sie die Startoptionen Stellen Sie erneut den Parameter „Erste Datenzeile in einem Tabellenkalkulationsdokument“ ein – stellen Sie „9“ und „Manuelle Nummerierung der Spalten“ ein.
Boot-Optionen einrichten Wir entfernen „Daws“ aus allen Linien, von denen aus dies möglich ist. In den restlichen Zeilen stellen wir die Parameter ein In der Zeile „Barcode“ stellen wir den Lademodus auf „Suchen“, in der Spalte „Anzahl Spalten des Tabellendokuments“ schreiben wir „9“ wie in unserer Preisliste.
Öffnen Sie in der Zeile „Eigentümer“ in der Spalte „Beschreibung der Typen“ das Fenster „Datentyp bearbeiten“ und aktivieren (lassen) Sie nur das Feld „Nomenklatur“. Stellen Sie den Download-Modus auf „Suchen“ ein. Zur Identifizierung nach Artikeln schreiben wir in die Spalte „Spaltennr. des Tabellendokuments“ die Nummer der Spalte, in der die Artikel in unserer Preisliste aufgeführt sind – d. h. „2“. In der Spalte „Suche nach“ stellen Sie „Artikel“ ein.
Wenn die Preisliste keine Spalte mit Artikeln enthält, müssen Sie in der Spalte „Suchen nach“ „Name“ auswählen und in der Zelle „Nr. Spalten des Tabellendokuments“ die Nummer der Preislistenspalte mit Namen angeben . Wählen Sie in der Zeile „Barcode-Typ“ in der Spalte „Boot-Modus“ „Installieren“ und in der Spalte „Standardwert“ „EAN13“ aus. Wählen Sie in der Zeile „Maßeinheit“ im Feld „Lademodus“ die Option „Berechnen“. Im Feld „Ausdruck“ schreiben wir den Algorithmus in der integrierten 1C-Programmiersprache. Zum Beispiel dieser Code:
Nomenclature Link = Directories.Nomenclature.FindByName(CurrentData["Owner"]); Ergebnis=Nomenklatur-Link.Remaining Storage Unit;
Wählen Sie in der Zeile „Qualität“ in der Spalte „Bootmodus“ „Installieren“ aus, in der Spalte „Standardwert“ wählen Sie „Neu“. In den Zeilen „Artikelmerkmale“, „Artikelserie“, „Code löschen“ in der Spalte „Lademodus“ „Installieren“ auswählen, in der Spalte „Standardwert“ leere Zellen lassen. Klicken Sie auf „Herunterladen“. Öffnen Sie die Produktkarte und prüfen Sie, ob ein Barcode vorhanden ist.
Wir wünschen Ihnen viel Erfolg! Dieses Beispiel wird für 1C-Programmierer und Trade-Management-Spezialisten nützlich sein, die das Laden von externen Tabellenkalkulationsdokumenten in Verzeichnisse und Dokumente automatisieren müssen. Insbesondere für diejenigen, die Waren aus einer elektronischen Rechnung im XLS-Format in das Dokument „Waren- und Leistungseingang“ laden müssen. Aufgabe: Der Verkäufer hat dem Kunden eine elektronische Rechnung im XLS-Format zur Verfügung gestellt, die zur Registrierung des Wareneingangs erforderlich ist. Die Verarbeitung ist auf der ITS-Platte zu finden. Zuerst müssen Sie das Verzeichnis „Nomenklatur“ herunterladen. Wählen Sie „In Verzeichnis laden“, Verzeichnistyp „Nomenklatur“. Laden Sie auf der Registerkarte „Tabellendokument“ die Rechnungsdatei von xls herunter. Markieren Sie auf der Registerkarte „Einstellungen“ die benötigten Details: „Code“, „Name“, „Artikel“. Wir wählen für sie den Lademodus „Suchen“ und vergleichen die Spaltennummern mit dem Tabellendokument. Um die manuelle Spaltennummerierung zu aktivieren, müssen Sie auf die Schaltfläche „Spaltennummerierung“ klicken. Die Markierung „Suchfeld“ gegenüber dem „Code“ verhindert doppelte Daten. Das heißt, wenn im Verzeichnis ein Element mit identischem Code gefunden wird, wird kein neues Element erstellt, sondern nur seine Details ersetzt. Wählen Sie für das Attribut „Basismaßeinheit“ den Lademodus „Setzen“ und geben Sie die Basismaßeinheit „Stück“ an. Besonderes Augenmerk sollte auf die Beladung des Attributs „Restlagereinheit“ gelegt werden, da bei Nichtbeladung die Warenmenge im Lager nicht angezeigt wird. Die Schwierigkeit besteht darin, dass diese Lagereinheit mit dem aktuellen Artikel verknüpft sein muss. Wählen Sie dazu den Lademodus „Berechnen“ und geben Sie in der Ausdrucksspalte den erforderlichen Code ein:
Der Artikeltyp wird aus den in der Datenbank vorhandenen Artikeltypen ausgewählt, ähnlich dem Attribut „Basislagereinheit“. Klicken Sie auf die Schaltfläche „Herunterladen“. Der nächste Schritt besteht darin, die Waren mit ihrer Menge, ihrem Preis und ihrer Menge in den tabellarischen Teil „Waren“ des Dokuments „Eingänge von Waren und Dienstleistungen“ zu laden. Dazu müssen Sie den Lademodus „Laden in den Tabellenbereich“ auswählen. Wählen Sie das zuvor erstellte Dokument „Empfang von Waren und Dienstleistungen“ aus und wählen Sie das Laden in den tabellarischen Abschnitt „Waren“.
Wählen Sie für den Artikel im Feld „Suche nach“ die Option „Code“ aus, da beim vorherigen Download die Einzigartigkeit des Artikels durch den Artikelcode bestimmt wurde. Das Attribut „Maßeinheit“ wird ähnlich wie die „Grundmaßeinheit“ aus den Einstellungen für den Artikel ausgefüllt, mit einer leichten Anpassung des Codes.
Das Attribut „Koeffizient“ ist notwendig, damit die Salden im Lager korrekt neu berechnet werden können. Nachdem Sie es ausgefüllt haben, notwendigen Einstellungen, klicken Sie auf die Schaltfläche „Herunterladen“. Das Laden einer Produktliste in den Produktkatalog ist eine häufige Aufgabe, die sowohl zu Beginn der Arbeit mit 1C als auch später auftreten kann. Es kann auf unterschiedliche Weise gelöst werden. Ich schlage eine einfache Methode zur Implementierung vor – durch Laden aus einem Tabellenkalkulationsdokument. Nebenbei schauen wir uns an, wie man in 1c Trade Management 11.4 #UT11 eine Verzeichnisstruktur erstellt, mit der man einfach arbeiten kann, und eine Hierarchie mit Auswahl basierend auf den gewünschten Produkteigenschaften einrichtet Sehen Sie sich das Video an – ich zeige alles übersichtlich in 1C Enterprise!
Schauen wir uns zunächst den Aufbau der Excel-Datei an. Jede seiner Spalten entspricht den Details des Artikelverzeichnisses und wiederholt exakt die erstellte Vorlage auf der zweiten Bearbeitungsregisterkarte. Das heißt, insgesamt sind dies die Daten, die wir für jede Wareneinheit eingeben. Der Wert des Artikels in meinem Beispiel ist entscheidend und muss ausgefüllt werden. Es gibt auch eindeutig keine Duplikate. Der Name und der Name zum Drucken duplizieren einander, können jedoch unterschiedlich sein, wenn die entsprechende Spalte ausgefüllt wird. Als nächstes folgen die Spalten für den Hersteller und die besonderen Eigenschaften des Produkts. Ich erstelle Produkteigenschaften in 1C mit zusätzlichen Details.
Die Struktur der gesamten Nomenklatur habe ich im Verzeichnis „Typen der Nomenklatur“ erstellt. Die Gruppierung der Waren im Nomenklaturverzeichnis richtet sich nach diesem Verzeichnis. Es ist bequemer als früher mit Gruppen. Jedes Produkt hat sein eigenes charakteristische Parameter. Beispielsweise haben Computergehäuse unterschiedliche Formfaktoren, Festplatte Es gibt auch einen „Formfaktor“-Parameter. Wie füge ich dies dem Programm hinzu? Lassen Sie uns einen beliebigen Elementtyp auf der Registerkarte „Zusätzliche Details“ öffnen. Dieses Lesezeichen wird verfügbar, nachdem die entsprechende Einstellung aktiviert wurde. Hier geben wir für jeden Typ die Details ein, die für dieses Produkt verwendet werden. Zum Beispiel bei Festplatte Es gibt einen „Interface“-Parameter und es gibt auch einen Formfaktor-Parameter. Nur Fälle haben ihre eigenen und die darin enthaltenen Werte sind unterschiedlich und nicht dieselben wie bei Festplatten. Mithilfe dieser zusätzlichen Angaben können Sie einen Filter einrichten, der sehr schnell die gewünschten Artikel in der Produktliste auswählt. Der Filter wird durch Hinzufügen zusätzlicher Details konfiguriert. Mit den Einstellungen sollte alles klar sein. Wenn nicht, schreiben Sie uns, wir werden versuchen, es herauszufinden. Öffnen Sie die Verarbeitung und fahren Sie mit dem Laden fort. Die erste Registerkarte enthält Download-Einstellungen. Im zweiten Schritt wird eine Vorlage für den ausgewählten Artikeltyp erstellt; im letzten Schritt wird das Ladeergebnis angezeigt. Wir nehmen die Einstellungen vor, fügen die vorbereitete Tabelle mit Produkten aus Excel ein, klicken – herunterladen. So laden Sie Produkte von EXCEL in 1C, wie richten Sie das Nomenklaturverzeichnis ein. Wie lade ich ein Tabellenkalkulationsdokument in das Buchhaltungsprogramm 1C 8.3? In 1C 8.3 ist es möglich, eine Liste von Elementen aus einem Tabellenkalkulationsdokument, beispielsweise aus einer Excel-Datei, in großen Mengen herunterzuladen. Zum Laden verwenden wir die externe Verarbeitung LoadingDataFromTabularDocument.epf für kontrollierte Formen(8.2 und 8.3). Es ist universell und sollte für jede Konfiguration geeignet sein, die für eine verwaltete Anwendung geschrieben wurde. Um die externe Verarbeitung zu starten, müssen Sie im Menü „Datei“ auf „Öffnen“ gehen und diese Verarbeitung aus dem Verzeichnis auswählen, in dem sie gespeichert wurde: Verarbeitung Laden von Daten aus einem Tabellenkalkulationsdokument 1C 8.3 (verwaltete Formulare)Nachdem die Verarbeitung in 1C geöffnet wurde, können Sie mit der Arbeit beginnen. Zunächst müssen wir entscheiden, wo und was wir herunterladen:
Lassen Sie uns ein Beispiel im Nachschlagewerk „Nomenklatur“ geben. Wir erstellen eine Datei mit Daten im XLS-Format. Die Verarbeitung kann auch Dateien im folgenden Format laden:
So sieht es aus Excel-Datei mit Quelldaten, die wir in das Verzeichnis „Nomenklatur“ hochladen:
Wir haben nicht alle Felder im Verzeichnis aufgeschrieben, da dies ausreicht, um das Prinzip des Ladens zu verstehen. Darüber hinaus reichen diese Daten aus, um mit diesen Positionen zu arbeiten. Diese Stellen sind derzeit nicht verfügbar Informationsbasis 1C, und wir werden sie jetzt dort hochladen. Klicken Sie auf das Symbol „Öffnen“ (in der Abbildung als „Quelle auswählen“ gekennzeichnet) und wählen Sie die Datei mit den Daten aus. Sie können die Informationen einfach kopieren. Die Daten werden automatisch in die Verarbeitung übernommen. Überprüfen wir nun, ob wir unsere Daten korrekt eingegeben haben. Klicken Sie dazu auf die Schaltfläche „Füllkontrolle“.
Wie Sie sehen, haben wir einige Fehler! Wir werden es beseitigen. Gehen Sie zur Registerkarte „Einstellungen“:
Bevor wir Fehler korrigieren, achten wir auf ein wichtiges Detail. Das Programm weiß zunächst nicht, in welchem Feld nach einem Verzeichniselement gesucht werden soll, falls es bereits vorhanden ist. Deshalb muss sie es angeben. Wir suchen beispielsweise nach Code, da dieser normalerweise eindeutig ist. Setzen Sie in der Spalte „Suchfeld“ in der Zeile „Code“ ein Häkchen. Wenn nun ein Datensatz mit einem solchen Code gefunden wird, wird dieser ersetzt, andernfalls wird er erstellt. Wichtig! Wenn Sie kein Suchfeld angeben, werden möglicherweise doppelte Elemente angezeigt. Vor allem nach dem zweiten Download einer ähnlichen Datei! Schauen wir uns nun an, warum „Unity“ auf dem Feld flucht. Tatsache ist, dass Maßeinheiten in 1C 8.3 in einem separaten Verzeichnis gespeichert werden und die Verarbeitung diese Einheit standardmäßig anhand ihres Namens sucht. Tatsächlich wird die Worteinheit jedoch in das Feld „Vollständiger Name“ geschrieben. Leider kann die Verarbeitung nur nach „Name“ und „Code“ suchen (für den Programmierer sind die Möglichkeiten größer). Wenn Sie sich die Bilder oben ansehen, werden Sie sehen, dass in der Spalte „Einheit“ ein Code steht. Und bei der Verarbeitung müssen Sie angeben, dass die Suche per Code erfolgen soll. Doppelklicken Sie auf die Spalte „Kommunikationsbedingung“ gegenüber „Einheiten“ und ändern Sie sie in „Code“. Sehen wir uns nun an, was sie uns über „Service“ in der Fehlerliste sagen. Noch ein wichtiger Hinweis. Die Spalten in der Datei müssen strikt in derselben Reihenfolge angeordnet sein wie die Zeilen der Verzeichnisfelder. Und bei uns steht „Art des Artikels“ ganz unten und in der Datei nach der Spalte „Kommentar“. Um die Zeile „Artikeltyp“ nach oben zu verschieben, befinden sich oben im Formular blaue Pfeile. Heben Sie mit dem „Auf“-Pfeil die gewünschte Zeile an und platzieren Sie sie unter „Kommentar“.
Klicken Sie auf „Daten laden“ und dieses Mal läuft alles ohne Fehler:
Basierend auf Materialien von: programmist1s.ru |
Neu
- So setzen Sie Samsung auf die Werkseinstellungen zurück
- So fügen Sie in Photoshop ein Gesicht in ein anderes Foto ein. Ein Programm, mit dem Sie Gesichter einfügen können
- Designthemen und Russifizierung des SMF-Forums sowie Installation der JFusion-Komponente in Joomla
- Pilze sammeln mit dem Smartphone: Überprüfung mobiler Anwendungen
- Über das Unternehmen Hier tschüss Werbung
- Lohnt sich der Kauf des neuen Apple iPhone SE?
- Unbekanntes Gerät – was ist das und wie kann der Fehler behoben werden?
- Die automatische Bildschirmdrehung funktioniert nicht: Ursachen und Lösungen für Probleme So aktivieren Sie die Fotodrehfunktion auf Android
- Der Ton auf dem Computer funktioniert nicht: Anleitung zur Lösung des Problems
- Android 8.0-Update. Android Oreo-Update für Samsung Galaxy (2018). Nicht weniger nützliche Funktionen
















































 Notwendige Einstellungen. Sie müssen zwei Kästchen ankreuzen. Suchen Sie zunächst auf der Registerkarte „Stammdaten und Verwaltung“ nach „Stammdaten und Abschnitte einrichten“, klicken Sie auf „Nomenklatur“, „Buchhaltungsabschnitte“ – aktivieren Sie „Viele Arten von Nomenklatur“.
Notwendige Einstellungen. Sie müssen zwei Kästchen ankreuzen. Suchen Sie zunächst auf der Registerkarte „Stammdaten und Verwaltung“ nach „Stammdaten und Abschnitte einrichten“, klicken Sie auf „Nomenklatur“, „Buchhaltungsabschnitte“ – aktivieren Sie „Viele Arten von Nomenklatur“. Gehen Sie zweitens zur Registerkarte „Forschungsdaten und Verwaltung“ und suchen Sie nach „
Gehen Sie zweitens zur Registerkarte „Forschungsdaten und Verwaltung“ und suchen Sie nach „