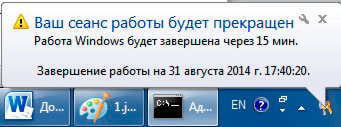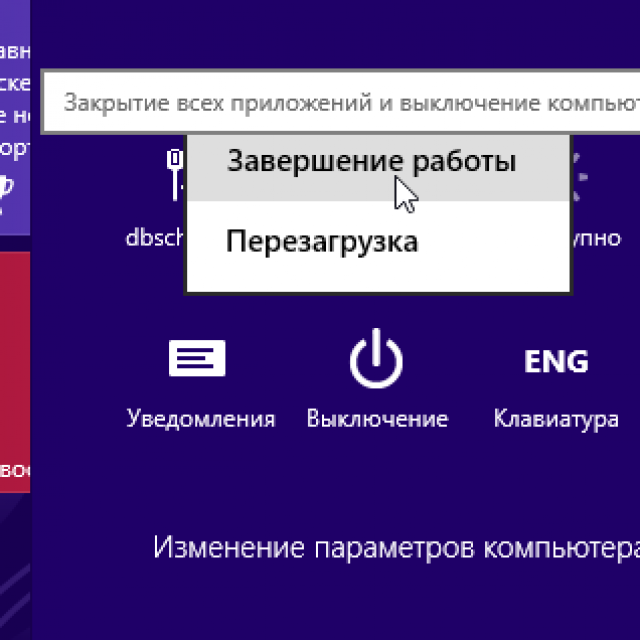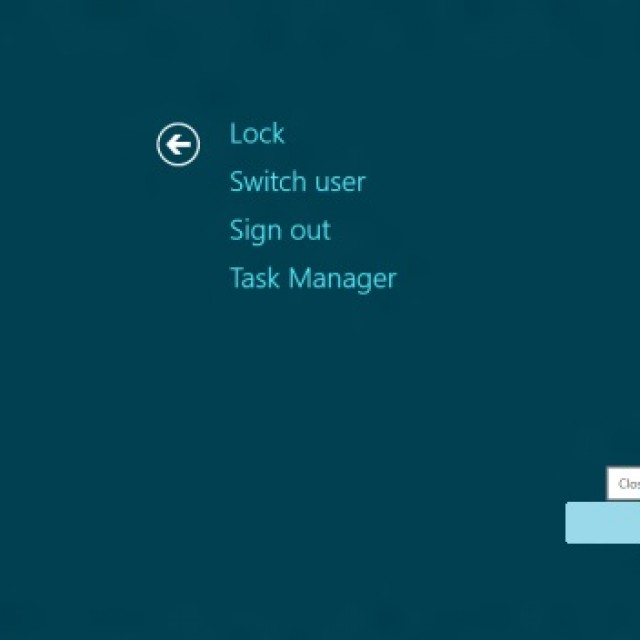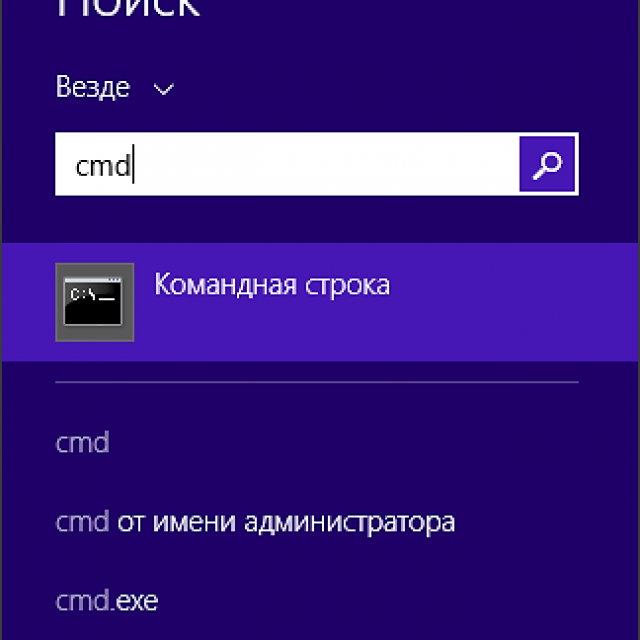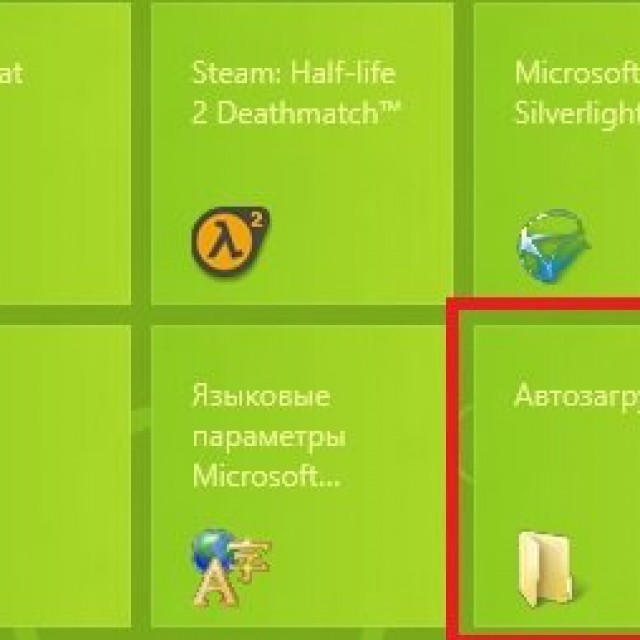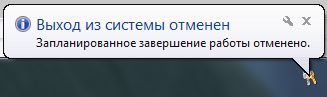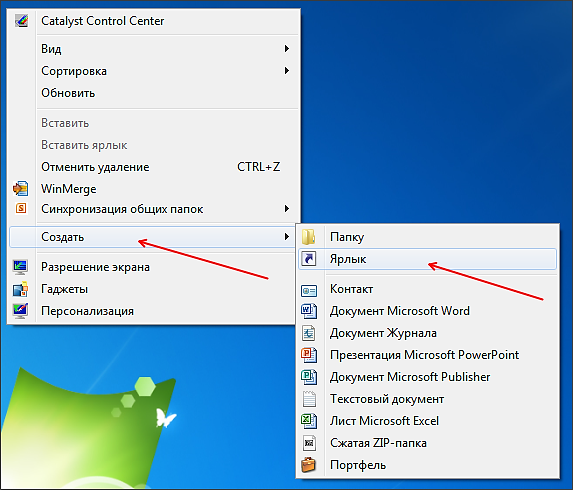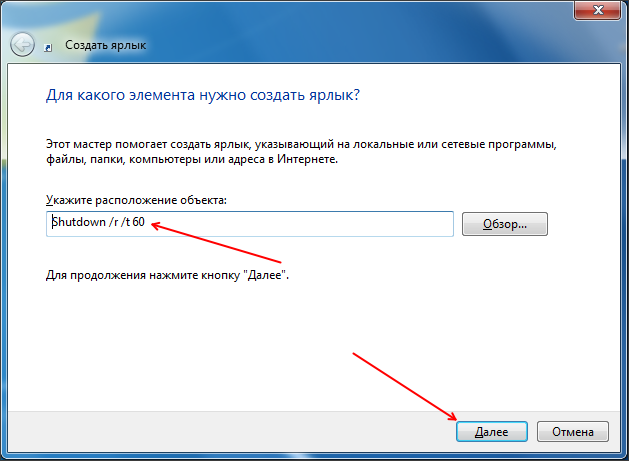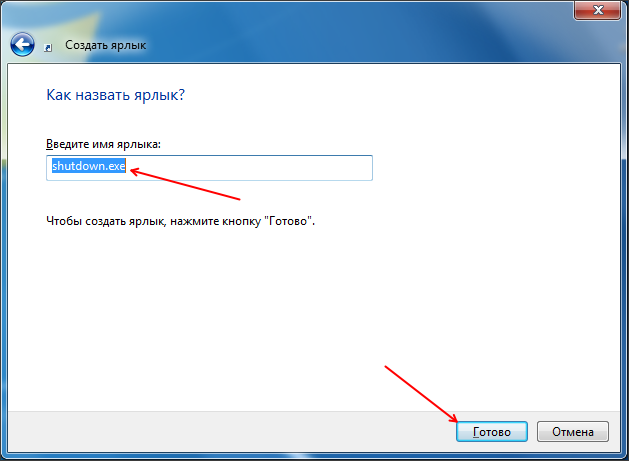Abschnitte der Website
Die Wahl des Herausgebers:
- Einige Eigenschaften von Operationen auf Matrizen
- „Skyrim“: The Elder Scroll
- Öffnen Sie das linke Menü Cayo Coco
- Warum brauchen wir Funkkommunikation und Radiosender?
- Kendall- und Spearman-Rangkorrelationskoeffizienten Beispiel für einen Kendall-Rangkorrelationskoeffizienten
- Programmierfunktionen
- Kinderportfolio – kostenlose Vorlagen herunterladen
- Arten von Computerviren und warum sie gefährlich sind
- Samsung Galaxy A3 auf Werkseinstellungen zurückgesetzt
- BIOS: Von der Festplatte booten
Werbung
| Fahren Sie Windows über die Befehlszeile herunter und starten Sie es neu. Starten Sie über die Windows-Befehlszeile neu. Alle möglichen Optionen. |
|
Was ist DNS? DNS steht fürDomain-Name-System oder Domainnamendienst. Sie haben einen Namen angegeben und DNS ersetzt die IP-Adresse der Ressource, auf der sich die Site befindet. Der Name ist in diesem Fall der Hostname oder die IP-Adresse. Ohne DNS müssten Sie sich die IP-Adresse jeder Website merken, die Sie besuchen möchten. Heutzutage gibt es mehr als 300 Millionen Websites im Internet, es ist absolut unmöglich, sich die IP-Adresse der gewünschten Website zu merken. Was ist dynamische IP? Wie macht man aus einer dynamischen eine statische IP-Adresse? Es ist nicht erforderlich, eine statische IP zu kaufen. Nutzen Sie unser kostenloses dynamisches DNS, um Ihrer Ressource eine dynamische Adresse oder lange URL zuzuordnen, damit Sie sich den Hostnamen leicht merken können. Fernüberwachung Ihr Zuhause über eine Webcam an einem beliebigen Port oder den Betrieb eines eigenen Servers bei Ihnen zu Hause mit einer dynamischen IP-Adresse – all dies ist mit dem Dienst möglichDNSIP . Wenn ein Anbieter eine dynamische IP vergibt, wird ein Dienst wie Dynamic DNS notwendig. Wenn Sie sich für unseren Service registrieren, erhalten Sie Domainname. Auf dem Computer des Benutzers wird ein spezieller Client installiert, der heruntergeladen werden muss. Dieser Client sendet regelmäßig Informationen an den DNS-Server und meldet seine IP-Adresse. Der DynDNS-Dienstserver speichert die letzte IP des Benutzers und leitet beim Zugriff auf den bei der Registrierung erhaltenen Benutzerdomänennamen die Anfrage an diese IP weiter. Privates Netzwerk. Reguläre Dienste bieten nur Domainnamen der dritten Ebene an. Dies kann unpraktisch sein. Wenn Sie über eine externe dynamische IP-Adresse verfügen, können Sie mit unserem innovativen Projekt nicht nur einen Domainnamen der dritten, sondern auch der ersten Ebene erhalten. Nach der Installation spezielle Anwendung Auf Computern haben Sie Zugriff auf ein privates Netzwerk, in dem Sie über jedes Protokoll oder jeden Port auf Dienste oder Programme zugreifen können. In diesem Fall wird kein Datenverkehr über unseren Server geleitet. Alle Informationen werden direkt zwischen Computern übertragen. Remote-Computer und Remote-Desktop. Mit Hilfe DynDNS Secure Service DNSIP ermöglicht es Ihnen, über ein beliebiges Programm eine Verbindung zu einem Remote-Computer zu organisieren Fernzugriffüber einen beliebigen Port. In diesem Fall kommunizieren Sie direkt mit dem Remote-Computer und unser Service teilt Ihren Programmen lediglich die erforderliche IP-Adresse mit. Netzwerküberwachung. Mit unserem Service haben Sie Zugang zur Netzwerküberwachung. Alle verbundenen Benutzer (ihre Computernamen) werden nur von Ihnen verfolgt. Sie werden darüber informiert, welcher Computer online ist und welcher offline gegangen ist. Wenn eine Anwendung auf dem Remote-Computer nicht reagiert und der Remote-Computer sicher neu gestartet werden muss, können Sie dies durch Drücken einer Taste ohne Verwendung tun Befehlszeile Und spezielle Einstellungen Firewall und selbst wenn Remote-Netzwerk hat keine externe IP-Adresse. Sie benötigen lediglich eine Internetverbindung. Auf herkömmliche Weise starten Benutzer ihren Computer neu, indem sie auf die Schaltfläche „Neustart“ in der Windows-Benutzeroberfläche klicken. Führen Sie bei Bedarf einen physischen Neustart durch, indem Sie eine kleine Taste unter dem Netzschalter des Computers drücken. Im Thema des Artikels werden wir auf die Methode eingehen -. Im Allgemeinen ist cmd ein großartiges Tool Systemadministrator, was Automatisierung und Geschwindigkeit von Aktionen ermöglicht, die bei der regulären Windows-Verwaltung nicht immer verfügbar sind. Dabei hilft der Shutdown-Befehl, mit dem es nicht nur möglich ist, es neu zu starten und sich vom System abzumelden. Die meisten Benutzer werden die Empfehlungen natürlich nicht nutzen, erfahrene IT-Experten sollten sich jedoch auf jeden Fall mit der Arbeit mit der Befehlszeile auskennen. In dieser Lektion werden wir uns das Verfahren zum Neustarten Ihres und ansehen entfernter Computer. Dazu benötigen Sie einen PC mit einem beliebigen Betriebssystem und Administratorzugriff. Erstens, da ich dieses Beispiel verwende Betriebssystem Wir werden den PC neu starten. Befolgen Sie als Nächstes die folgenden Schritte. Neustart des lokalen (Ihres) ComputersGeben Sie in der Befehlszeile Folgendes ein: Herunterfahren –r, nachdem Sie die Eingabetaste gedrückt haben, wird eine Meldung angezeigt, dass das Gerät in einer Minute heruntergefahren wird. Shutdown verwendet verschiedene Optionen, in unserem Fall ist es die Option –r, die einen Systemneustart anzeigt. Mit dem Konstrukt „shutdown –r –t 900“ wird der Computer in 15 Minuten neu gestartet. Dem Befehl wird –t hinzugefügt, mit dessen Hilfe daneben eine Zahl (in Sekunden) angegeben wird. Diese Schritte sind wirksam, wenn Sie Software installieren, die nach der Installation einen Neustart erfordert, und Sie den Vorgang nicht jederzeit kontrollieren können. Dann ist ein automatischer Neustart des Systems das Richtige für Sie. Nach der Verwendung von „shutdown –r –t 900“ erscheint eine Meldung in der Taskleiste (wie im Screenshot). Sie werden darüber informiert, wie lange der Neustart dauern wird.
Neustart eines Remote-ComputersUm diese Schritte ausführen zu können, benötigen Sie Administratorzugriff. Für Starten Sie den Remote-Computer neu Sie müssen „shutdown –r -m \\PC-Name“ eingeben. Unter „PC-Name“ müssen Sie den Namen des Remote-Computers eingeben. Hier können Sie auch einen bestimmten temporären Wert (Sekunden) des Parameters -t festlegen, um den Computer neu zu starten. In diesem Fall ist es sinnvoll, im Add-on einen Kommentar zu verwenden, der den Grund für den Neustart enthält. Geben Sie in der Befehlszeile Shutdown –r -t 500 -m \\PC-Name -c „Neustart aufgrund einer Systemaktualisierung“ (in Anführungszeichen) ein, um den Grund für das Herunterfahren anzugeben. Wenn Sie die Neustarteinstellungen Ihres Computers oder eines Remote-Computers ändern oder abbrechen möchten, verwenden Sie „shutdown –a“. Stellen Sie anschließend die Parameter erneut ein. Auf diese Weise können Sie Starten Sie den Computer über die Befehlszeile neu, und wenn Sie geplante Aktionen stornieren müssen. Starten Sie Ihren Windows 8-Computer neu in gewohnter Weise ziemlich einfach. Deutlich schwieriger umzusetzen diese Operation, wenn aus irgendeinem Grund Standardmittel Für die Durchführung dieses Verfahrens stehen schlichtweg keine Hilfsmittel zur Verfügung. In einer solchen Situation können Sie auf verschiedene andere Methoden zurückgreifen. Sie alle sind sowohl für das Betriebssystem als auch für die auf dem Computer enthaltenen Daten sicher. Wir starten neuDer Neustart eines PCs mit Windows 8 ist ganz einfach. Dies kann auf unterschiedliche Weise erfolgen. Die folgenden Methoden sind für normale Benutzer am zugänglichsten und werden am häufigsten verwendet: Sie können entweder nach Bedarf oder einfach nach Wunsch eingesetzt werden. Jede Methode hat ihre eigenen Vor- und Nachteile. Vom Startbildschirm ausBei Bedarf können Sie das Betriebssystem neu starten, noch bevor der Desktop vollständig gestartet und eingeschaltet ist. Dazu müssen Sie die folgenden Schritte in strikter Reihenfolge ausführen: 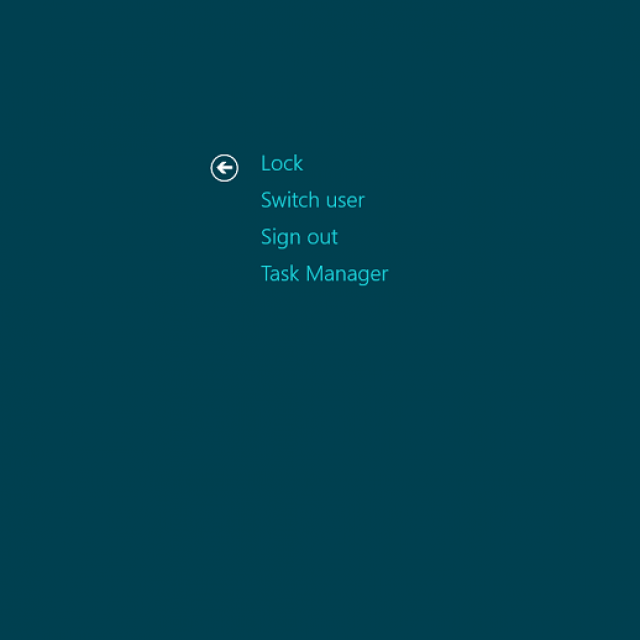 Wenn das gewünschte Element gefunden wurde, klicken Sie einfach mit der linken Maustaste darauf. Danach wird das Betriebssystem neu gestartet. Vom Desktop ausIn den meisten Fällen kann ein Neustart des Betriebssystems nach dem Start für normale Benutzer, die gerade mit der Verwendung von Windows 8 begonnen haben, einige Schwierigkeiten bereiten. Da sich der Desktop des betreffenden Betriebssystems stark vom Desktop früherer Betriebssystemversionen unterscheidet Microsoft-Systeme mit Ihrem Gerät. Um einen Systemneustart durchzuführen, müssen Sie: 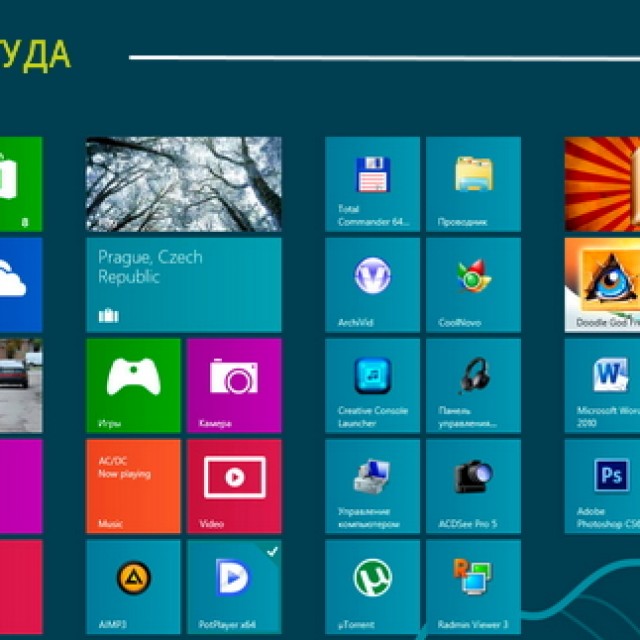 Sollte die Verwendung der Maus aus irgendeinem Grund nicht möglich sein oder der Benutzer das gewünschte Menü nicht finden, kann er einfach die Tastenkombination „Win“ + „I“ drücken. Danach öffnet sich ein Menü mit Optionen für verschiedene Aktionen, darunter wiederum der Punkt „Neustart“.
Tastenkombination Strg+Alt+EntfEin Neustart kann auch über eine Drei-Tasten-Kombination – Strg+Alt+Entf – durchgeführt werden. Dazu müssen Sie die folgenden Schritte in strikter Reihenfolge ausführen:
Diese Methode ist recht einfach zu implementieren. Der einzige Nachteil besteht darin, dass mehrere Tasten gleichzeitig gedrückt werden müssen. Für einige Benutzer ist dies aus verschiedenen Gründen recht problematisch. So starten Sie Ihren Computer über die Windows 8-Befehlszeile neuDer Neustart erfolgt ebenfalls über die Befehlszeile, die in jedem Betriebssystem von Microsoft sehr schnell gestartet werden kann. In der achten Version können Sie die Befehlszeile mit zwei Methoden starten. Der einfachste Weg, dies zu tun, ist:
Die Verwendung dieser Methode hat einen wichtigen Nachteil: Sie wird im Namen des aktuellen Benutzers gestartet. Gehen Sie folgendermaßen vor, um die Eingabeaufforderung als Administrator auszuführen: 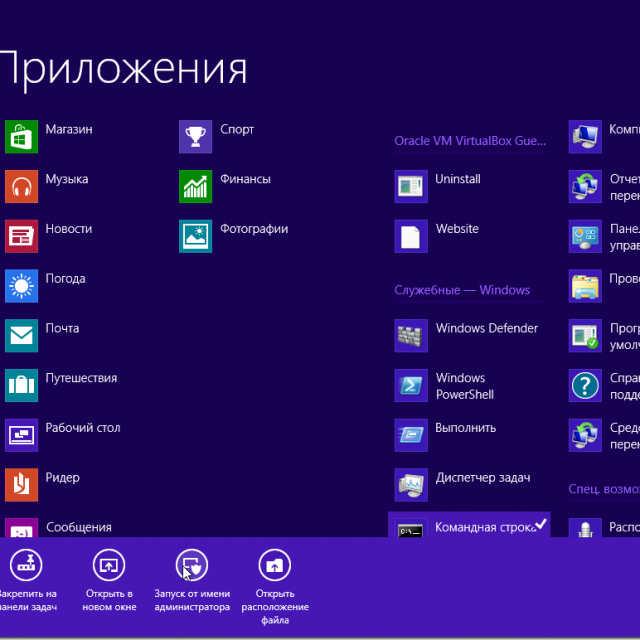 Auf Wunsch ist es nicht nur möglich, die jeweilige Funktion zu starten, sondern auch andere Aktionen damit durchzuführen. Um einen Neustart durchzuführen, müssen Sie den entsprechenden Befehl eingeben – „Herunterfahren“ oder „Ping“. Video: Shutdown-Tasten installieren
Shutdown-TeamUm den Befehl „Herunterfahren“ verwenden zu können, müssen Sie die folgenden einfachen Vorgänge ausführen:
Ein wichtiger Vorteil des Shutdown-Befehls besteht darin, dass er sehr vielseitig ist. Damit können Sie auch den Computer einer anderen Person aus der Ferne neu starten. Ziehen Sie dazu einfach ein Leerzeichen vom letzten Zeichen des Befehls ein und geben Sie nach dem Zeichen ein „/“ Buchstabe „i“. Es erscheint ein Dialogfeld, in dem Sie den Vorgang erfolgreich abschließen können.
Auch diese Methode ermöglicht die Verwendung einer verzögerten Abschaltung. Fügen Sie dazu einfach das Suffix „–r“ am Ende der Zeile hinzu. Nachdem Sie „Enter“ gedrückt haben, erscheint ein Fenster, das Sie darüber informiert, dass die Arbeit in 1 Minute abgeschlossen sein wird. Bei Bedarf können Sie eine beliebige Abschaltzeit wählen. Mit dem „Ping“-BefehlDer „Ping“-Befehl ist erforderlich, um die Fernbedienung anzupingen Netzwerkgeräte. Es dient auch dazu, den Remote-PC auf einen späteren Neustart vorzubereiten. Oftmals ist diese Phase die schwierigste für die Durchführung einer Operation dieser Art. Um Ihren PC für einen Remote-Neustart verfügbar zu machen, müssen Sie Folgendes tun: 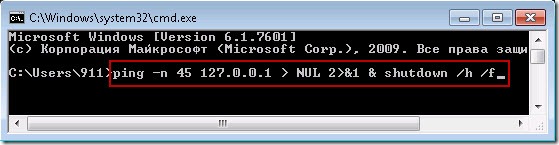 Beheben von NeustartproblemenManchmal treten Situationen auf, in denen ein Neustart des Betriebssystems aus irgendeinem Grund einfach unmöglich ist. Einer der meisten häufige Gründe Die Unmöglichkeit eines normalen Herunterfahrens oder Neustarts des Betriebssystems ist das Fehlen geeigneter Treiber für jedes Gerät. Meistens ist es eine Grafikkarte. Zu identifizieren dieses Problem einfach genug. Die offensichtlichsten Anzeichen sind:
Außerdem kann es aufgrund einer „feuchten“ Version dazu kommen, dass kein normaler Neustart des Betriebssystems durchgeführt werden kann Windows installiert 8. Die allerersten von Microsoft vertriebenen Distributionen hatten kleinere Konflikte mit einigen Geräten. Probleme dieser Art treten besonders häufig bei Asus-Geräten auf. Aus dieser Situation gibt es nur zwei Auswege:
Ein weiterer Grund für die Unmöglichkeit eines Neustarts kann zuvor installiert sein Software(Spiele, Büroanwendungen oder etwas anderes). Welches Programm für den Fehler verantwortlich ist, lässt sich ganz einfach ermitteln – durch die Beseitigungsmethode. Video: Schaltfläche zum Herunterfahren von Windows 8.1 im Menü
Sie sollten die Installationsdaten anzeigen und die neuesten löschen installierte Programme. Die drei oben aufgeführten Gründe treten am häufigsten auf, wenn ein Fehler auftritt, der einen Neustart verhindert. Normalerweise erfordert die Lösung nur minimalen Zeit- und Arbeitsaufwand. Wenn das Problem nicht gelöst werden kann, sollten Sie sich an einen qualifizierten Fachmann wenden. Der Neustart des Systems ist für den Benutzer ein relativ einfacher Vorgang, für den Computer selbst jedoch äußerst notwendig. Da längere Arbeit ohne Löschen der Auslagerungsdatei und Arbeitsspeicher Da die PC-Leistung erheblich beeinträchtigt wird, sollten solche Situationen vermieden werden. Sollte ein Neustart nicht möglich sein, muss das Problem umgehend behoben werden. Ein Neustart ist möglich verschiedene Wege– sowohl gewöhnlich, für alle Benutzer zugänglich, auch nicht für die erfahrensten, und mit der Hilfe Spezialteams. Es ist ratsam, sie alle zu kennen. Dadurch wird die Wahrscheinlichkeit von Problemen mit Ihrem PC minimiert. Grafik Windows-Schnittstelle Im Laufe der Jahre hat das Wissen über die Befehlszeile nachgelassen. Aber nein, nein, man muss es nutzen. In diesem Artikel werde ich kurz die Verwendung beschreiben Konsolenbefehl abschalten um Ihren Computer herunterzufahren oder neu zu starten Windows-Steuerung. Der Artikel ist für die Windows 7/8/8.1/10-Familie relevant. Der Shutdown-Befehl zum Herunterfahren, Neustarten oder RuhezustandUm über die Befehlszeile herunterzufahren, neu zu starten oder in den Ruhezustand zu wechseln, verwenden Sie den Befehl „shutdown“. Hauptliste der Parameter:
Wenn Sie interessiert sind volle Liste Geben Sie die Parameter ein und führen Sie dann das Dienstprogramm aus abschalten ohne Parameter. Beispiele für die Verwendung des Dienstprogramms zum HerunterfahrenWenn Sie das Dienstprogramm ausführen abschalten mit Parameter /ich, dann sehen Sie auf dem Bildschirm etwa Folgendes (relevant für Windows 7): Bei Verwendung eines verzögerten Neustarts: Herunterfahren /r /t 180 Wir erhalten die folgende Benachrichtigung auf dem Bildschirm:
Wenn Sie den geplanten Neustart abbrechen möchten, verwenden Sie den folgenden Befehl: Abschalten Im Infobereich neben der Uhr sollte etwa Folgendes angezeigt werden:
So starten Sie Ihren Computer sofort über die Eingabeaufforderung neu oder fahren ihn herunterUm Ihren Computer sofort herunterzufahren, verwenden Sie: Herunterfahren /s /t 0 Um Ihren Computer sofort neu zu starten, verwenden Sie: Herunterfahren /r /t 0 DanksagungenBeim Schreiben dieses Artikels wurden die folgenden Quellen verwendet. Dies ist ein hervorragendes Tool zur Automatisierung verschiedener Computervorgänge. Es kann zum Ausführen von Programmen, zum Abrufen von Systeminformationen und zum Steuern Ihres Computers verwendet werden. Sie können Ihren Computer auch über die Befehlszeile herunterfahren und neu starten. In diesem Material werden wir darüber sprechen, wie Sie Ihren Computer über die Befehlszeile neu starten.
Um den Computer über die Befehlszeile neu zu starten, müssen Sie den folgenden Befehl eingeben:
Wenn dieser Befehl ausgeführt wird, wird der Computer sofort neu gestartet. Wenn Sie benötigen, müssen Sie anstelle von Nullen die gewünschte Verzögerung in Sekunden angeben. Zum Beispiel:
Beim Ausführen eines solchen Befehls wird der Computer nicht mehr sofort neu gestartet, sondern mit einer Verzögerung von 60 Sekunden. In diesem Fall wird dem Benutzer nach der verzögerten Ausführung des Befehls zum Neustart ein Warnfenster angezeigt.
Wenn eine lange Verzögerung angegeben ist, wird dem Benutzer anstelle eines Warnfensters eine Popup-Meldung neben der Systemuhr angezeigt.
Während die Verzögerung wirksam ist, können Sie den Computer zum Neustart markieren. Geben Sie dazu den folgenden Befehl in die Befehlszeile ein:
Wenn kein Neustart erforderlich ist, sondern stattdessen, müssen Sie den Parameter /s anstelle von /r verwenden. Ansonsten unterscheidet sich das Ausschalten des Computers nicht vom Neustart. Darüber hinaus können mit dem Shutdown-Befehl Verknüpfungen erstellt werden. Klicken Sie dazu mit der rechten Maustaste auf den Desktop und wählen Sie „Verknüpfung erstellen“.
Geben Sie im nächsten Fenster den Namen der Verknüpfung ein und klicken Sie auf die Schaltfläche „Fertig“.
Als Ergebnis erhalten Sie eine Verknüpfung zum Neustart Ihres Computers. Diese Abkürzung Sie können es auf Ihrem Desktop belassen oder an die Taskleiste anheften oder auf dem Startbildschirm platzieren (wenn Sie Windows 8 verwenden). |
Beliebt:
Neu
- „Skyrim“: The Elder Scroll
- Öffnen Sie das linke Menü Cayo Coco
- Warum brauchen wir Funkkommunikation und Radiosender?
- Kendall- und Spearman-Rangkorrelationskoeffizienten Beispiel für einen Kendall-Rangkorrelationskoeffizienten
- Programmierfunktionen
- Kinderportfolio – kostenlose Vorlagen herunterladen
- Arten von Computerviren und warum sie gefährlich sind
- Samsung Galaxy A3 auf Werkseinstellungen zurückgesetzt
- BIOS: Von der Festplatte booten
- So booten Sie von einer „Installations“-DVD oder einem Flash-Laufwerk – BIOS-Setup in Bildern