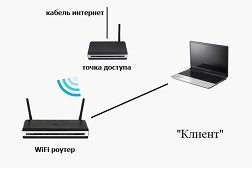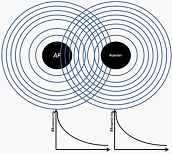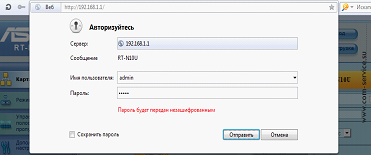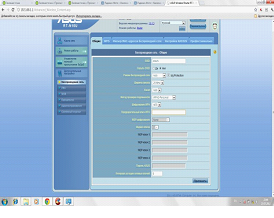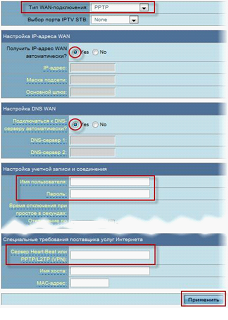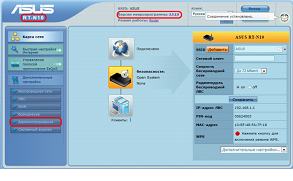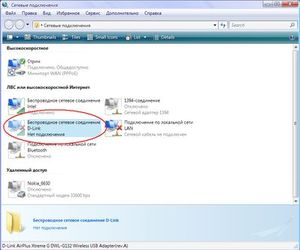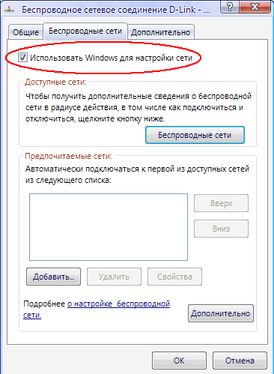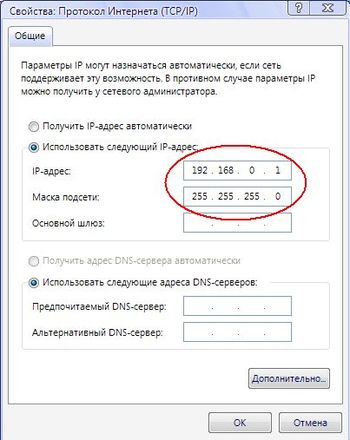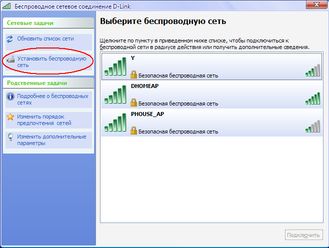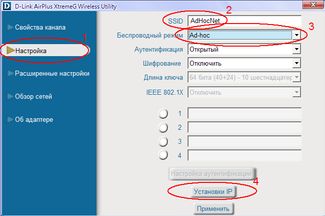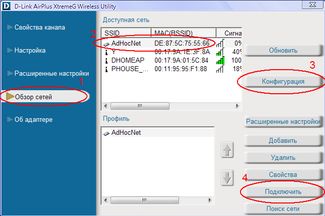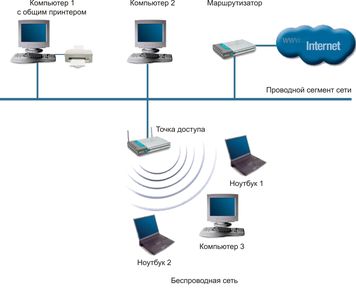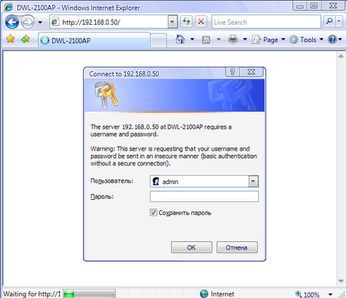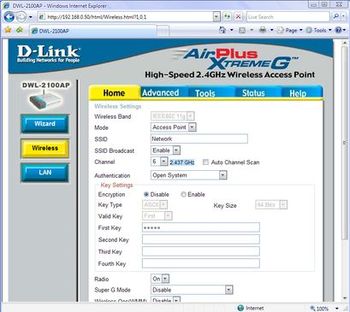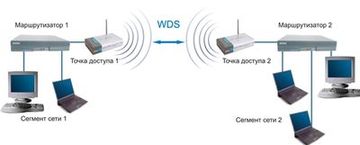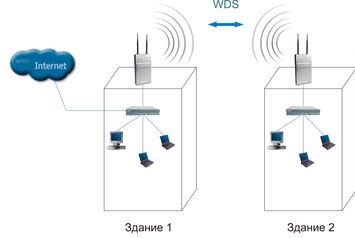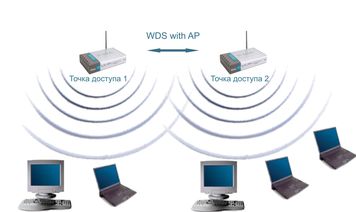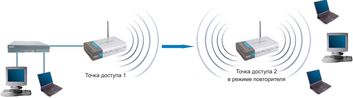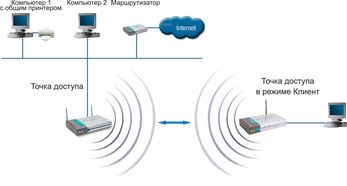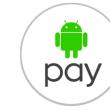|
Einer der Hauptvorteile moderner Router ist ihr Multitasking. Heutzutage ist es schwierig, einzelne Geräte wie Anschlusspunkt, Modem oder Repeater zu finden. Jeder WLAN-Router unterstützt den Bridge-Modus und den Router-Modus, kann ein Verbindungspunkt werden oder als Signalverstärker dienen. Betriebsarten des RoutersJe nach Verwendungsmethode ist es üblich, alles zu unterscheiden drahtloses WLAN Geräte in folgende Kategorien einteilen: 1. Brücke; 2. Router; 3. Zugangspunkt; 4. Kunde; 5. Repeater. BrückeMit dieser Methode werden zwei Netzwerke zu einem zusammengefasst. Die Verbindung nutzt zwei Geräte, die dies haben Bridge-Modus. Diese Methode Geeignet zum Beispiel zur Verbindung zweier benachbarter Gebäude. Daher besteht keine Notwendigkeit, sie mit Drähten zu verbinden. Art der Arbeit - Brücke Router Die meisten Router arbeiten in diesem Modus. Es kann die IP-Adresse eines ISP in interne Adressen umwandeln und diese an Geräte innerhalb der Netzwerkreichweite verteilen. Der Router kann Ports weiterleiten, öffnen allgemeiner Zugang Zu Netzwerkdrucker und Dateispeicher. Es kann automatisch authentifiziert werden, sodass sich der Benutzer nicht jedes Mal authentifizieren muss, wenn er versucht, online zu gehen. Letztendlich kann der Router in diesem Modus als normaler Switch verwendet werden. Access Point, Client, RepeaterDiese Methode ist mit der vorherigen verwechselt. Im Gegensatz zum Router-Modus diese Methode Die Anwendung ist einfacher und besteht lediglich darin, dass das Gerät ein kabelgebundenes Signal empfängt und dieses in ein kabelloses umwandelt. 
Art der Operation – Zugangspunkt Der Client ist die umgekehrte Funktionsweise. Daher, drahtloses Signal wird vom Gerät empfangen und über den kabelgebundenen Kanal gesendet. 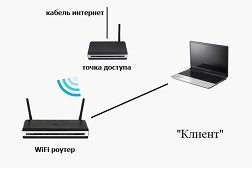
Art der Arbeit – „Kunde“ Repeater – Mit dieser Anwendungsmethode können Sie das Signal vom Hauptnetz verstärken Wi-Fi-Geräte. 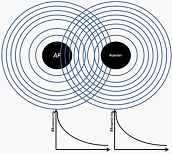
Operationstyp - Repeater Installation drahtloses Netzwerk V Asus-Modelle RT-N10U Der RT-N10U unterstützt drei Anwendungsfälle: Router, Repeater und Verbindungspunkt. Zuerst müssen Sie das Gerät einschalten und warten, bis die Wi-Fi-Anzeige aufleuchtet, und eine Verbindung zur angezeigten drahtlosen Verbindung herstellen. Danach müssen Sie zum Admin-Panel gehen. Dazu müssen Sie sich einwählen Adressleiste Browser und gehen Sie zur Adresse 192.168.1.1 und geben Sie dann Login und Passwort ein (standardmäßig admin, admin). 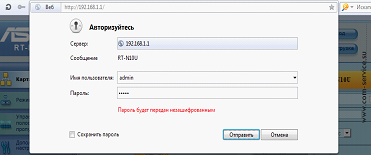
Melden Sie sich beim Admin-Panel an Um den Router vor externen Eingriffen zu schützen, müssen Sie das Passwort für das Admin-Panel ändern. Sie können dies tun, indem Sie auf die zusätzliche Registerkarte gehen. Einstellungen\Administration\System. Dann treten Sie zweimal ein Neues Passwort und klicken Sie auf die Schaltfläche „Übernehmen“.
Einrichten eines drahtlosen NetzwerksZuerst müssen Sie WLAN einrichten. Dazu müssen Sie auf die Zusatzseite gehen. Einstellungen\Drahtloses Netzwerk. Geben Sie als Nächstes unbedingt die Verbindungsparameter an: - SSID – Netzwerkname;
- Authentifizierungsmethode – wählen Sie WPA-Auto-Personal;
- WPA-Verschlüsselung – wählen Sie Tkip;
- Vorinstallierter Schlüssel – Sie müssen einen Schlüssel (Passwort) angeben, mit dem Sie die Erlaubnis zum Herstellen einer Verbindung erhalten.
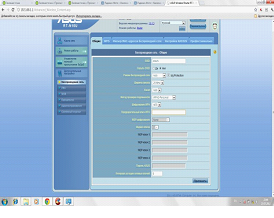
WLAN-Einrichtung Nachdem die Werte festgelegt wurden, klicken Sie auf die Schaltfläche „Übernehmen“. Einrichten einer Internetverbindung Jetzt können Sie mit dem Aufbau einer Internetverbindung beginnen. Je nach Internetverbindungsprotokoll gibt es: PPPoE, L2TP, PPTP. Jedes Protokoll weist seine eigenen Unterschiede auf, sodass die Router-Einstellungen je nach Autorisierungsmethode unterschiedlich sind. PPPoEDieses Protokoll wird hauptsächlich in der xDSL-Technologie verwendet. Die Autorisierung erfolgt über einen vom Anbieter bereitgestellten Login und ein Passwort. Diese Verbindung ist wie folgt konfiguriert. Sie müssen zur Registerkarte WAN/Internetverbindung gehen und die folgenden Einstellungen vornehmen: - Verbindungstyp: PPPoE;
- IP automatisch empfangen;
- Benutzername: Wird vom Anbieter bei Vertragsschluss angegeben;
- Passwort: vom Anbieter bereitgestellt;
- Klicken Sie nach Eingabe der Daten auf die Schaltfläche „Übernehmen“.
L2TPDas Protokoll wird zur Unterstützung von VPN verwendet. Die Einstellungen werden im gleichen Reiter wie für PPPoE vorgenommen: - WAN-Verbindungstyp: L2TP
- IP und DNS automatisch
- Login und Passwort aus dem Vertrag
- PPTP\L2TP-Server – hier müssen Sie die IP-Adresse oder den Namen des im Vertrag angegebenen VPN-Servers angeben.
PPTPDieses Protokoll bietet eine sichere, getunnelte Punkt-zu-Punkt-Verbindung. Je nach Betreiber ist es möglich, sowohl statische als auch dynamische IP-Adressen zu verwenden. Die Einstellungen sehen so aus: - WAN-Typ: PPTP;
- IP-Adresse, Subnetzmaske, Standard-Gateway – Werte aus dem Vertrag werden eingetragen. Wenn der Provider keine statische Adresse vergibt, sollten Sie in der Spalte „IP-Adresse automatisch beziehen“ „Ja“ auswählen.
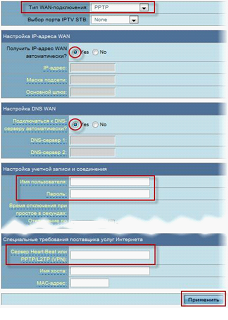
WAN-Setup-Seite - DNS – die Adressen des gewünschten Anbieters werden eingetragen; wenn diese nicht bekannt sind, dann ist es besser, die automatische Auswahl zu verlassen;
- Login und Passwort sind dem Vertrag zu entnehmen.
Nachdem Sie die Parameter eingegeben haben, müssen Sie auf die Schaltfläche „Übernehmen“ klicken. Überprüfung der VerbindungNachdem Sie die erforderlichen Parameter ausgefüllt haben, wählen Sie die Registerkarte „Netzwerkkarte“. Bei korrekter Konfiguration sollte das Internet-Symbol den Status „verbunden“ haben. 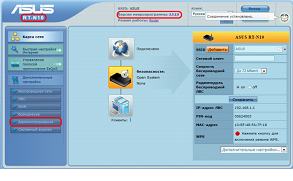
Repeater- und Access-Point-ModiUm die Funktionsweise des Routers in einen Repeater oder Point zu ändern, gehen Sie zur Registerkarte „Erweitert“. Einstellungen\Administration\Betriebsmodus. Nachdem Sie die gewünschte Option ausgewählt haben, müssen Sie auf die Schaltfläche „Übernehmen“ klicken, damit die Änderungen wirksam werden. Abhängig von den Aufgaben des Routers werden weitere Einstellungen vorgenommen.
AD-HOC-MODUS
Im Ad-hoc-Modus kommunizieren Clients direkt miteinander. Die Peer-to-Peer-Interaktion ist als „Punkt-zu-Punkt“-Interaktion etabliert und Computer kommunizieren direkt ohne den Einsatz von Routern. Dadurch entsteht nur ein Servicebereich, der über keine Schnittstelle zum Anschluss an ein kabelgebundenes lokales Netzwerk verfügt.
Im Ad-hoc-Modus beträgt die Verbindungsgeschwindigkeit unabhängig von der verwendeten Ausstattung maximal 11 Mbit/s. Echte Geschwindigkeit Der Datenaustausch wird geringer sein und nicht mehr als 11/N Mbit/s betragen, wobei N die Anzahl der Geräte im Netzwerk ist. Die Kommunikationsreichweite beträgt maximal hundert Meter und die Datenübertragungsgeschwindigkeit nimmt mit zunehmender Entfernung schnell ab.
INFRASTRUKTURMODUS
In diesem Modus ermöglichen Router die Kommunikation zwischen Client-Computern. Ein Router kann als drahtloser Schalter betrachtet werden. Client-Stationen kommunizieren nicht direkt. Der Router verfügt über Ethernet-Ports, über die der Basis-Servicebereich mit dem kabelgebundenen Netzwerk – der Netzwerkinfrastruktur – verbunden ist.
MODI UND
Der Begriff WDS (Wireless Distribution System) steht für „verteilt“. drahtloses System" In diesem Modus verbinden sich die Access Points nur untereinander und bilden eine Brückenverbindung. Darüber hinaus kann jeder Punkt mit mehreren anderen Punkten verbunden werden. Alle Punkte in diesem Modus müssen denselben Kanal verwenden, daher sollte die Anzahl der an der Überbrückung beteiligten Punkte nicht übermäßig groß sein. Clients werden nur über ein kabelgebundenes Netzwerk über die Uplink-Ports der Punkte verbunden.
Eine drahtlose Brücke kann dort eingesetzt werden, wo die Verlegung von Kabeln zwischen Gebäuden unerwünscht oder unmöglich ist. Diese Entscheidung Erzielt erhebliche Kosteneinsparungen und bietet eine einfache Einrichtung und Konfigurationsflexibilität für Büroumzüge. Drahtlose Clients können keine Verbindung zu einem Access Point herstellen, der im Bridge-Modus betrieben wird. Drahtlose Kommunikation wird nur zwischen einem Punktepaar durchgeführt, das die Brücke implementiert.
Der Begriff WDS mit AP (WDS mit Access Point) bedeutet „verteiltes drahtloses System, einschließlich eines Access Points“, d. h. Mit diesem Modus können Sie nicht nur eine Brückenverbindung zwischen Zugangspunkten organisieren, sondern auch gleichzeitig Client-Computer verbinden. Dadurch können Sie erhebliche Einsparungen bei der Ausrüstung erzielen und die Netzwerktopologie vereinfachen. Diese Technologie unterstützt von den meisten modernen Access Points.
REPEATER-MODUS
Es kann vorkommen, dass es unmöglich oder unpraktisch ist, den Router an die kabelgebundene Infrastruktur anzuschließen, oder dass ein Hindernis die Kommunikation des Routers mit dem Standort erschwert WLAN-Stationen Kunden direkt. In einer solchen Situation können Sie den Punkt im Repeater-Modus verwenden.
Ähnlich wie ein kabelgebundener Repeater sendet ein drahtloser Repeater einfach alle bei ihm ankommenden Pakete erneut drahtlose Schnittstelle. Diese erneute Übertragung erfolgt über denselben Kanal, über den sie empfangen wurden. Beachten Sie bei der Verwendung eines Repeater-Zugangspunkts, dass überlappende Broadcast-Domänen zu einer Reduzierung führen können Bandbreite Der Kanal wird verdoppelt, da der ursprüngliche Zugangspunkt auch das weitergeleitete Signal „hört“.
Der Repeater-Modus ist im 802.11-Standard nicht enthalten, daher empfiehlt es sich für die Umsetzung, Geräte des gleichen Typs (bis hin zur Firmware-Version) und vom gleichen Hersteller zu verwenden. Mit dem Aufkommen von WDS diesen Modus hat seine Relevanz verloren, da die WDS-Funktionalität es ersetzt.
CLIENT-MODUS
Bei der Migration von einer kabelgebundenen zu einer kabellosen Architektur kann es vorkommen, dass die bestehende nicht mehr funktioniert Netzwerkgeräte Unterstützung kabelgebundenes Netzwerk Ethernet, aber keine Schnittstellenanschlüsse für WLAN Netzwerkadapter. Um solche Geräte mit einem drahtlosen Netzwerk zu verbinden, können Sie einen Zugangspunkt – Client – verwenden. Bei Verwendung eines Client-Zugangspunkts ist nur ein Gerät mit dem drahtlosen Netzwerk verbunden. Dieser Modus ist nicht im 802.11-Standard enthalten und wird nicht von allen Herstellern unterstützt.
801.11
- IEEE-Standard, der das Verfahren für den Zugriff auf das Übertragungsmedium festlegt und Spezifikationen bereitstellt körperliche Ebene für drahtlose lokale Netzwerke mit Geschwindigkeiten bis zu 2 Mbit/s. Der 802.11-Standard umfasst DSSS- und FHSS-Hochfrequenzfunkkanäle sowie Infrarotkanäle.
802.11a- Ausgabe des 802.11 IEEE-Standards, der Netzwerke mit Geschwindigkeiten von bis zu 54 Mbit/s unter Verwendung der DSSS-Technologie abdeckt.
802.11b- Ausgabe des IEEE-Standards 802.11, der Netzwerke mit Geschwindigkeiten von bis zu 11 Mbit/s unter Verwendung der DSSS-Technologie abdeckt.
802.1lg- Ausgabe des 802.11 IEEE-Standards, der Netzwerke mit Geschwindigkeiten von bis zu 54 Mbit/s unter Verwendung der DSSS-Technologie abdeckt und abwärtskompatibel mit dem 802.11b-Standard ist.
802.1li- IEEE-Standard für die Sicherheit drahtloser Netzwerke. Es kombiniert die Protokolle 802.1x und TKIP/CCMP, um Benutzerauthentifizierung, Vertraulichkeit und Datenintegrität in WLANs zu gewährleisten.
802.1x- IEEE-Standard für Authentifizierung und Zugriffskontrolle auf Datenverbindungsebene. Zugangspunkt – Typ Basisstation, das drahtlos ist lokales Netzwerk Wird verwendet, um die Interaktion drahtloser Benutzer mit einem kabelgebundenen Netzwerk und das Roaming innerhalb des Gebäudes sicherzustellen. AD-HOC-MODUS(Peer-to-Peer-Modus) – Konfiguration drahtloses Netzwerk, bei dem Benutzer direkt Verbindungen zwischen ihren Geräten herstellen können, ohne dass eine Basisstation erforderlich ist. In diesem Modus können drahtlose persönliche und lokale Netzwerke betrieben werden. Der Hauptvorteil dieses Modus ist seine einfache Organisation: Es ist keine zusätzliche Ausrüstung (Zugangspunkt) erforderlich. Mit dem Modus können temporäre Netzwerke zur Datenübertragung erstellt werden. Das muss jedoch beachtet werden Ad-hoc-Modus ermöglicht Ihnen den Verbindungsaufbau mit einer Geschwindigkeit von maximal 11 Mbit/s, unabhängig von der verwendeten Ausrüstung. Die tatsächliche Datenaustauschgeschwindigkeit wird niedriger sein und nicht mehr als 11/N Mbit/s betragen, wobei N die Anzahl der Geräte im Netzwerk ist. Die Kommunikationsreichweite beträgt maximal hundert Meter und die Datenübertragungsgeschwindigkeit nimmt mit zunehmender Entfernung schnell ab. Um langfristige drahtlose Netzwerke zu organisieren, sollten Sie den Infrastrukturmodus verwenden.
Beispiel:
Auf der Clientseite verwenden wir einen drahtlosen USB-Adapter. Alle Einstellungen für andere Adaptertypen (PCI, PCMCI, ExpressCard usw.) erfolgen auf die gleiche Weise.
Beim Anschließen des Adapters müssen Sie den mitgelieferten Treiber installieren drahtlose Geräte. Das Wireless-Symbol sollte im Fenster „Netzwerkverbindungen“ erscheinen Netzwerkverbindung
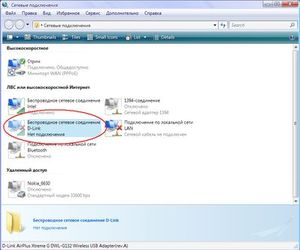
Drahtloses Netzwerk in Ad-hoc-Modus Zuerst bauen wir aus Computer1 und Laptop1, dann können wir weitere Computer anschließen. Dies kann auf zwei Arten erfolgen: über einen integrierten Windows XP-Dienst oder Windows Vista und das D-Link AirPlus XtremeG Wireless Utility-Programm, das im Lieferumfang von D-Link-Geräten enthalten ist.
1) Einrichten einer Verbindung über den integrierten Windows-Dienst. Verwenden Sie bei der Installation der Schnittstelle die integrierte Windows-Dienstprogramme, zusätzliche Programme nicht erforderlich. Dazu müssen Sie jedoch in den Eigenschaften auf der Registerkarte Drahtlose Netzwerke das Kontrollkästchen „Windows zum Konfigurieren des Netzwerks verwenden“ aktivieren drahtlose Verbindung
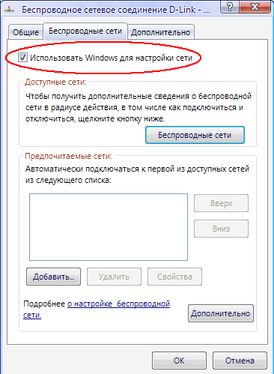
Bevor Sie eine Verbindung herstellen, müssen Sie statische IP-Adressen konfigurieren. Sie werden in den Eigenschaften der drahtlosen Verbindung auf der Registerkarte Allgemein in den Eigenschaften des Internetprotokolls (TCP/IP) konfiguriert
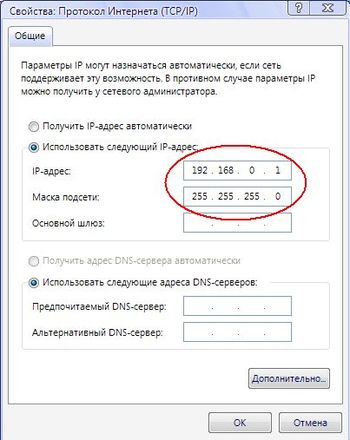
Lassen Sie den ersten Computer (Computer1) eine IP-Adresse haben: 192.168.0.1, und der zweite (Laptop1): 192.168.0.2 und die Subnetzmaske: 255.255.255.0. Nun geht es darum, das Netzwerk zu organisieren Ad-hoc-Modus, doppelklicken Sie mit der linken Maustaste auf die drahtlose Schnittstelle, um sie zu starten Windows-Dienst. Hier führen wir auf einem der Computer „Ein drahtloses Netzwerk einrichten“ aus. Im angezeigten Assistenten müssen Sie die SSID (z. B. AdHocNet) und den Zugriffsschlüssel eingeben. Damit ist die Konfiguration eines Computers abgeschlossen.
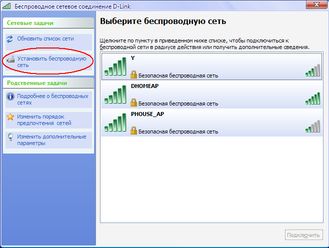
Auf einem anderen Computer starten wir ebenfalls den Windows-Dienst und wählen im Hauptfenster das angezeigte Netzwerk (AdHocNet) aus. Wenn die Zugriffsschlüssel übereinstimmen, verbindet sich dieser Computer mit dem ersten und es entsteht so ein Ad-hoc-Funknetzwerk.
Wenn Sie weitere Computer anschließen müssen, werden dieselben Aktionen ausgeführt wie beim zweiten. In diesem Fall besteht das Netzwerk bereits aus mehreren Computern.
2) Einrichten der Verbindung mit D-Link-Programme AirPlus XtremeG Wireless Utility.
In diesem Fall müssen Sie dieses Programm installieren und das Kontrollkästchen „Windows zum Konfigurieren des Netzwerks verwenden“ deaktivieren.
Organisieren drahtlose Ad-hoc-Kommunikation Führen Sie dieses Programm auf dem ersten Computer aus und gehen Sie zur Registerkarte „Einstellungen“.
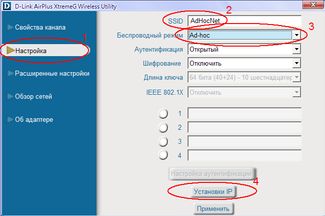
Geben Sie dann die SSID ein das Netzwerk, das entsteht(z. B. AdHocNet), wählen Sie den Ad-Hoc-Modus und legen Sie die IP-Adresse mit der drahtlosen Schnittstellenmaske fest.
Authentifizierung und Verschlüsselung lassen wir vorerst offen. Wenn es nötig ist zusätzliche Einstellungen, dann können sie auf der Registerkarte Erweiterte Einstellungen vorgenommen werden.
Auf anderen Computern führen wir dieses Programm ebenfalls aus und öffnen die Registerkarte Netzwerkübersicht:
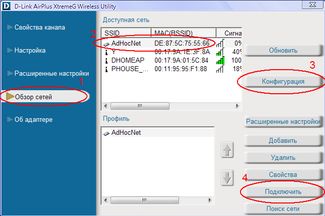
Wählen Sie im angezeigten Fenster das Netzwerk aus und klicken Sie auf die Schaltfläche „Konfiguration“, um die IP-Adresse des zweiten Computers zu konfigurieren. Klicken Sie dann auf die Schaltfläche „Verbinden“ und prüfen Sie, ob die Zugriffsschlüssel übereinstimmen WLAN-Adapter Verbinden Sie sich mit dem ersten Computer. Andere Computer werden auf die gleiche Weise angeschlossen. Verfügbare Netzwerke werden über die Schaltfläche „Aktualisieren“ aktualisiert. InfrastrukturmodusIn diesem Modus ermöglichen Access Points die Kommunikation zwischen Client-Computern. Ein Access Point kann als drahtloser Schalter betrachtet werden. Client-Stationen kommunizieren nicht direkt miteinander, sondern mit dem Access Point, der Pakete bereits an die Empfänger weiterleitet.
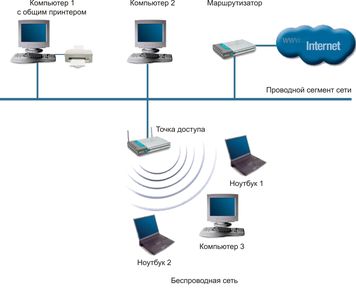
Der Access Point verfügt über einen Ethernet-Port, über den der Basis-Servicebereich mit einem kabelgebundenen oder gemischten Netzwerk – der Netzwerkinfrastruktur – verbunden wird. Beispiel:
Lass es uns einrichten WLAN-Punkt Zugriff im Infrastrukturmodus. Die Konfiguration erfolgt über eine kabelgebundene Schnittstelle, d.h. über eine Ethernet-Verbindung. Sie können dies zwar über eine drahtlose Schnittstelle tun, wir empfehlen es jedoch nicht, weil... Bei ausreichend vielen Access Points kann es zu Verwirrungen in den Einstellungen kommen.
1. Deaktivieren Sie im Fenster „Netzwerkverbindungen“ die Netzwerk- und WLAN-Adapter. IN Kontextmenü Wählen Sie für jeden Adapter „Deaktivieren“. Dadurch sind alle Computer voneinander isoliert, Netzwerkverbindungen NEIN.
2. Konfigurieren Sie Netzwerkadapter für die Kommunikation mit dem Access Point. Lokale Verbindungen->Eigenschaften->TCP/IP-Protokoll->Eigenschaften -Verwenden Sie die folgende IP-Adresse
-Geben Sie die Adresse 192.168.0.xxx an, wobei xxx die Nummer Ihres Computers ist (1, 2, 3 usw.).
-Geben Sie die Maske 255.255.255.0 an
-Kabelverbindung aktivieren
3. Stellen Sie eine Verbindung zum Zugangspunkt her.
Anschließen des Access Points Netzwerkkabel Mit einem Netzwerkadapter Strom liefern.
Zurücksetzen der Punkteinstellungen. Halten Sie dazu die Reset-Taste fünf Sekunden lang gedrückt. Schalten Sie den Strom nicht aus, während Sie Reset drücken! Die Ladezeit des Punktes beträgt ca. 20 Sekunden.
Wenn der Download abgeschlossen ist, leuchten die Power- und LAN-Anzeigen am Punkt auf. Im Browser Internet Explorer Geben Sie http://192.168.0.50 ein. Sie werden aufgefordert, Ihren Benutzernamen und Ihr Passwort einzugeben.
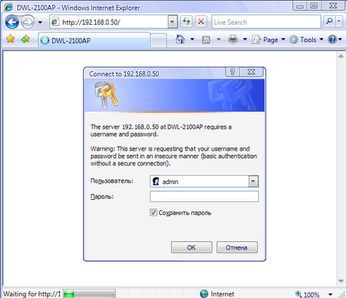
4. Beginnen wir mit der Einrichtung. Geben Sie als Benutzernamen „admin“ mit einem leeren Passwort ein. Lassen Sie uns zunächst die IP-Adresse des Punkts konfigurieren. Dies ist nur erforderlich, wenn Sie über viele Zugangspunkte verfügen. Klicken Sie auf der Registerkarte „Startseite“ auf die Schaltfläche „LAN“ (links).
-Stellen Sie die Adresse 192.168.0.xxx ein, wobei xxx die eindeutige Punktnummer ist.
-Maske 255.255.255.0
-Standard-Gateway 192.168.0.50
5. Aktivieren Sie den Access Point-Modus.
Warten Sie, bis der Punkt geladen ist, und geben Sie die neue Adresse http://192.168.0.xxx in den Browser ein
Klicken Sie auf der Registerkarte „Startseite“ auf die Schaltfläche „Wireless“ (links).
Installieren:
Modus: Access Point
SSID: Netzwerk
SSID-Broadcast: Aktivieren
Kanal: 6
Authentifizierung: Offenes System
Verschlüsselung: Deaktivieren
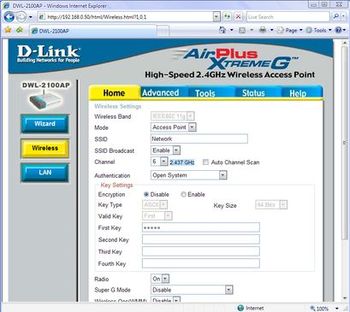
Bitte beachten Sie, dass die von uns gewählten Einstellungen keine Sicherheit bieten drahtlose Verbindung und werden ausschließlich zu Schulungszwecken verwendet. Wenn Sie mehr tun müssen feine Einstellungen, gehen Sie zur Registerkarte „Erweitert“. Wir empfehlen Ihnen dringend, die Setup-Dokumentation zu lesen, bevor Sie Ihren Access Point einrichten. kurze Beschreibung Alle Parameter sind auf der Registerkarte „Hilfe“ verfügbar.
Sobald die Einstellungen abgeschlossen sind, klicken Sie auf „Übernehmen“, um den Punkt mit den neuen Einstellungen neu zu starten.
Trennen Sie den Punkt von der Netzwerkschnittstelle. Ihr Punkt ist jetzt für die Verbindung mit drahtlosen Clients konfiguriert. Um Kunden Internet bereitzustellen, müssen Sie im einfachsten Fall einen Breitbandkanal oder ein ADSL-Modem an den Punkt anschließen. Client-Computer werden auf die gleiche Weise verbunden, wie im vorherigen Beispiel beschrieben. WDS und WDS mit AP-ModiWDS-Begriff(Wireless Distribution System) steht für „verteiltes drahtloses System“. In diesem Modus verbinden sich die Access Points nur untereinander und bilden eine Brückenverbindung. Darüber hinaus kann jeder Punkt mit mehreren anderen Punkten verbunden werden. Alle Punkte in diesem Modus müssen denselben Kanal verwenden, daher sollte die Anzahl der an der Überbrückung beteiligten Punkte nicht übermäßig groß sein. Clients werden nur über ein kabelgebundenes Netzwerk über die Uplink-Ports der Punkte verbunden.
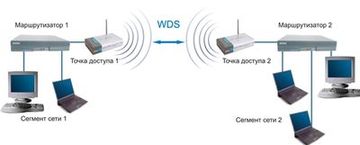
Der Wireless-Bridge-Modus wird, ähnlich wie bei kabelgebundenen Bridges, zum Zusammenfassen von Subnetzen verwendet gemeinsames Netzwerk. Mit drahtlosen Brücken können Sie kombinieren kabelgebundenes LAN, befindet sich beide auf eine kurze Strecke in benachbarten Gebäuden und in Entfernungen von bis zu mehreren Kilometern. Dadurch können Sie Filialen und die Zentrale zu einem Netzwerk zusammenfassen sowie Clients an das Netzwerk des Internetproviders anbinden.
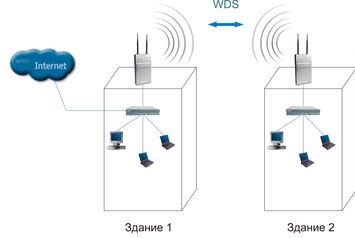
Eine drahtlose Brücke kann dort eingesetzt werden, wo die Verlegung von Kabeln zwischen Gebäuden unerwünscht oder unmöglich ist. Diese Lösung ermöglicht erhebliche Kosteneinsparungen und bietet eine einfache Einrichtung und Konfigurationsflexibilität für Büroumzüge.
Drahtlose Clients können keine Verbindung zu einem Access Point herstellen, der im Bridge-Modus betrieben wird. Drahtlose Kommunikation findet nur zwischen zwei Punkten statt, die eine Brücke implementieren.
Der Begriff WDS mit AP(WDS mit Access Point) steht für „verteiltes drahtloses System einschließlich eines Zugangspunkts“, d. h. Mit diesem Modus können Sie nicht nur eine Brückenverbindung zwischen Zugangspunkten organisieren, sondern auch gleichzeitig Client-Computer verbinden. Dadurch können Sie erhebliche Einsparungen bei der Ausrüstung erzielen und die Netzwerktopologie vereinfachen. Diese Technologie wird von den meisten modernen Access Points unterstützt.
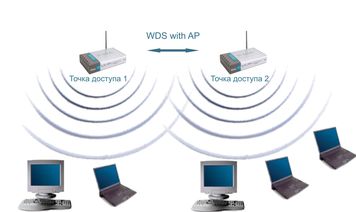
Allerdings muss beachtet werden, dass alle Geräte innerhalb desselben WDS mit AP auf der gleichen Frequenz arbeiten und sich gegenseitig stören, wodurch die Anzahl der Clients auf 15-20 Knoten begrenzt wird. Um die Anzahl der verbundenen Clients zu erhöhen, können Sie mehrere WDS-Netzwerke verwenden, die für verschiedene, sich nicht überlappende Kanäle konfiguriert und über Kabel über Uplink-Ports verbunden sind.
Die Topologie der Organisation drahtloser Netzwerke im WDS-Modus ähnelt herkömmlichen kabelgebundenen Topologien. Bustopologie
Eine Topologie vom Typ „Bus“ setzt aufgrund ihrer Struktur die Identität der Netzwerkausrüstung von Computern sowie die Gleichheit aller Teilnehmer voraus.
Es gibt keinen zentralen Teilnehmer, über den alle Informationen übertragen werden, was die Zuverlässigkeit erhöht (denn wenn ein Zentrum ausfällt, funktioniert das gesamte von diesem Zentrum gesteuerte System nicht mehr). Das Hinzufügen neuer Teilnehmer zum Bus ist ganz einfach. Im letzten müssen Sie die Parameter des neuen Access Points eingeben, was nur zu einem kurzfristigen Neustart des letzten Points führt. Der Bus hat keine Angst vor Ausfällen einzelner Punkte, da alle anderen Computer im Netzwerk normalerweise weiterhin miteinander kommunizieren können, die übrigen Computer jedoch nicht auf das Internet zugreifen können. Ringtopologie
Ein „Ring“ ist eine Topologie, bei der jeder Access Point nur mit zwei anderen verbunden ist. In diesem Fall gibt es keinen klar definierten Mittelpunkt; alle Punkte können gleich sein.
Das Anschließen neuer Teilnehmer an den „Ring“ ist in der Regel völlig schmerzlos, erfordert jedoch eine obligatorische Abschaltung der beiden Extrempunkte vom neuen Zugangspunkt.
Gleichzeitig besteht der Hauptvorteil des Rings darin, dass Sie durch die Weiterleitung von Signalen an jeden Teilnehmer die Größe des gesamten Netzwerks erheblich vergrößern können (manchmal bis zu mehreren zehn Kilometern). Der Ring ist in dieser Hinsicht jeder anderen Topologie deutlich überlegen.
Die Topologie der Verbindungen zwischen Punkten in diesem Modus ist ein azyklischer Graph vom Baumtyp, d. h. Daten aus dem Internet von Punkt 4 zu Punkt 2 können in zwei Richtungen übertragen werden – durch die Punkte 1 und 3. Um unnötige Verbindungen zu eliminieren, die dazu führen können Um das Auftreten von Zyklen im Diagramm zu verhindern, wird der Spanning-Tree-Algorithmus implementiert. Seine Arbeit führt zur Identifizierung und Blockierung unnötiger Verbindungen. Wenn sich die Netzwerktopologie ändert, beispielsweise aufgrund der Trennung einiger Punkte oder der Unmöglichkeit, dass Kanäle funktionieren, wird der Spanning-Tree-Algorithmus neu gestartet und zuvor blockierte zusätzliche Links können verwendet werden, um die ausgefallenen zu ersetzen. Sterntopologie„Stern“ ist eine Topologie mit einem klar definierten Zentrum, an das alle anderen Teilnehmer angeschlossen sind. Der gesamte Informationsaustausch erfolgt ausschließlich über einen zentralen Zugangspunkt, was eine sehr hohe Belastung darstellt.
Wenn wir über die Widerstandsfähigkeit des Sterns gegen Punktausfälle sprechen, dann hat der Ausfall eines regulären Zugangspunkts keinerlei Auswirkungen auf die Funktion des restlichen Netzwerks, aber jeder Ausfall des zentralen Punkts macht das Netzwerk völlig funktionsunfähig. Ein gravierender Nachteil der Sterntopologie besteht darin, dass sie die Anzahl der Teilnehmer stark begrenzt. Da alle Punkte auf demselben Kanal arbeiten, kann der zentrale Teilnehmer aufgrund des starken Geschwindigkeitsabfalls normalerweise nicht mehr als 10 periphere Teilnehmer bedienen.
In den meisten Fällen, beispielsweise um mehrere Stadtteile einer Stadt zusammenzufassen, werden kombinierte Topologien verwendet. Repeater-ModusEs kann vorkommen, dass es unmöglich oder unpraktisch ist, den Access Point mit der kabelgebundenen Infrastruktur zu verbinden, oder ein Hindernis es dem Access Point erschwert, direkt mit dem Standort der drahtlosen Stationen der Clients zu kommunizieren. In einer solchen Situation können Sie den Punkt im Repeater-Modus verwenden.
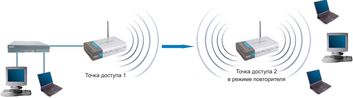
Ähnlich wie ein kabelgebundener Repeater sendet ein WLAN-Repeater einfach alle Pakete, die an seiner WLAN-Schnittstelle ankommen, erneut. Diese erneute Übertragung erfolgt über denselben Kanal, über den sie empfangen wurden. Beachten Sie bei der Verwendung eines Repeater-Zugangspunkts, dass überlappende Broadcast-Domänen den Durchsatz des Kanals halbieren können, da der ursprüngliche Zugangspunkt auch das weitergeleitete Signal „hört“.
Der Repeater-Modus ist im 802.11-Standard nicht enthalten, daher empfiehlt es sich für die Umsetzung, Geräte des gleichen Typs (bis hin zur Firmware-Version) und vom gleichen Hersteller zu verwenden. Mit dem Aufkommen von WDS verlor dieser Modus an Bedeutung, da er durch die WDS-Funktionalität ersetzt wurde. Es ist jedoch in älteren Firmware-Versionen und in veralteten Geräten zu finden. Client-ModusBei der Migration von einer kabelgebundenen zu einer kabellosen Architektur stellen Sie möglicherweise manchmal fest, dass Ihre vorhandenen Netzwerkgeräte kabelgebundene Geräte unterstützen Ethernet-Netzwerk, verfügen jedoch nicht über Schnittstellenanschlüsse für drahtlose Netzwerkadapter. Um solche Geräte mit einem drahtlosen Netzwerk zu verbinden, können Sie einen Zugangspunkt – Client – verwenden
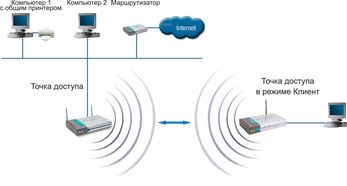
Bei Verwendung eines Client-Zugangspunkts ist nur ein Gerät mit dem drahtlosen Netzwerk verbunden. Dieser Modus ist nicht im 802.11-Standard enthalten und wird nicht von allen Herstellern unterstützt.
|