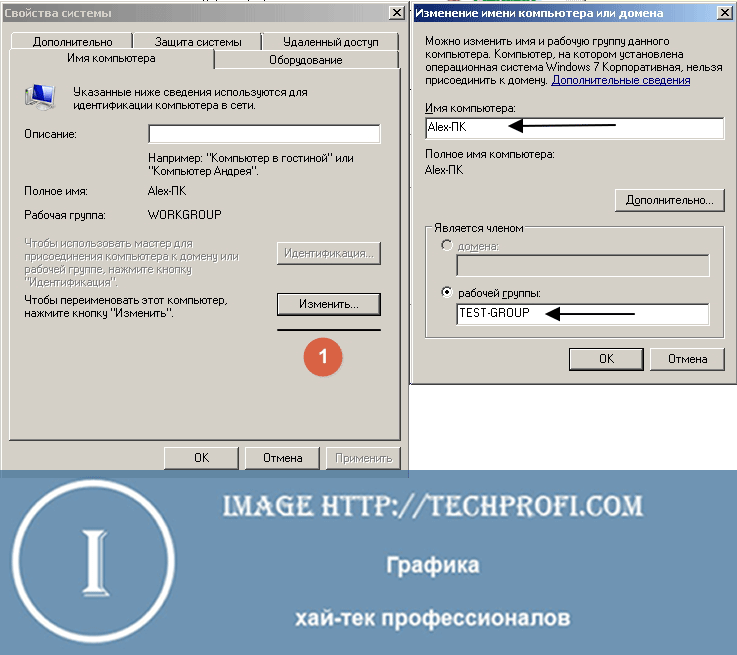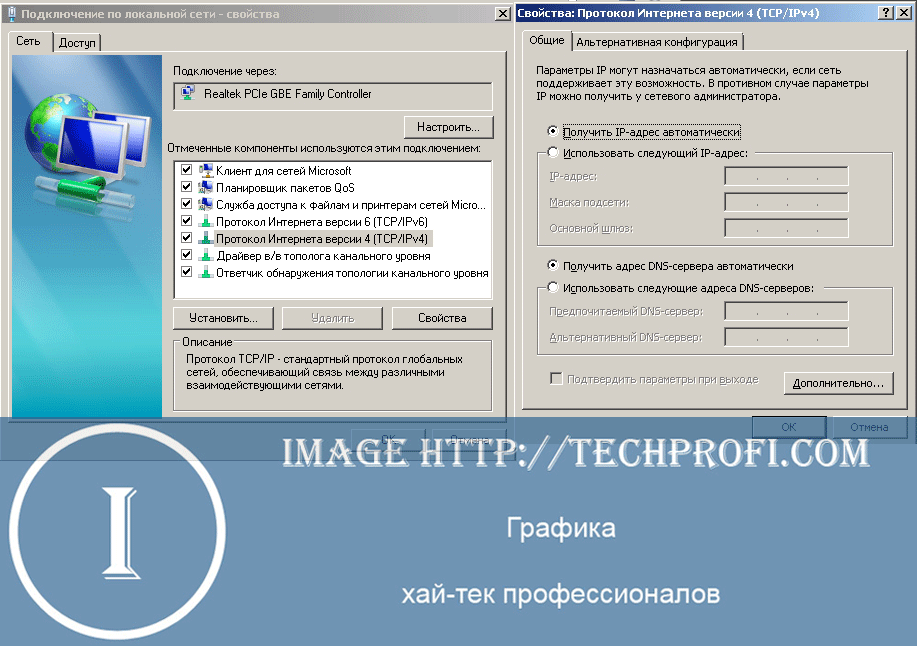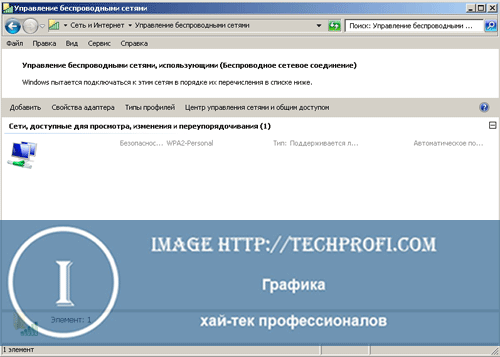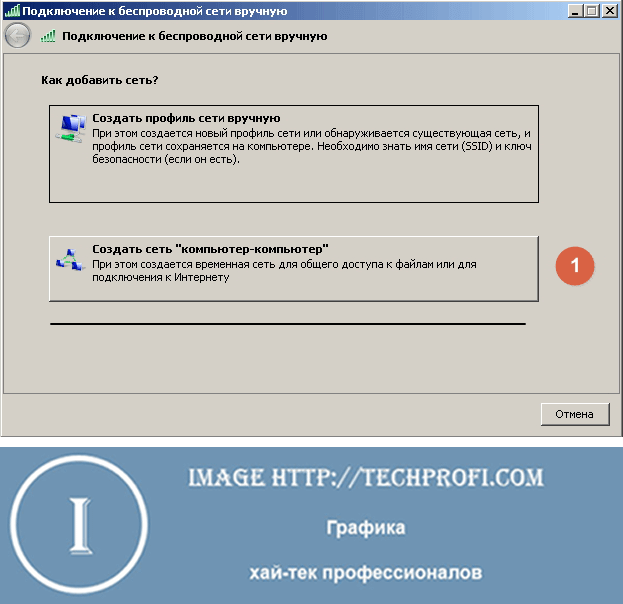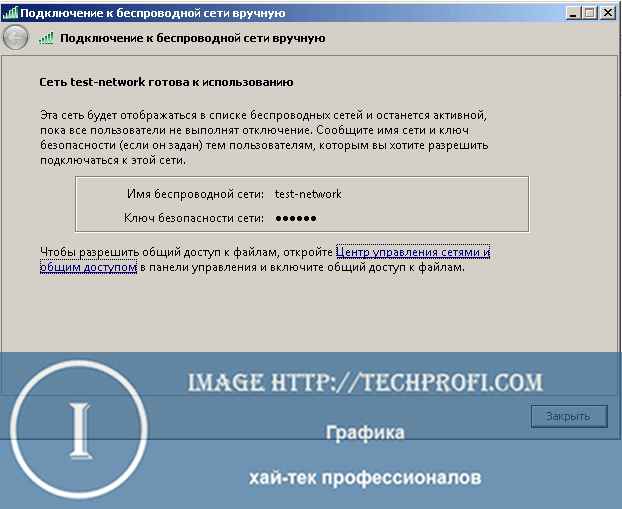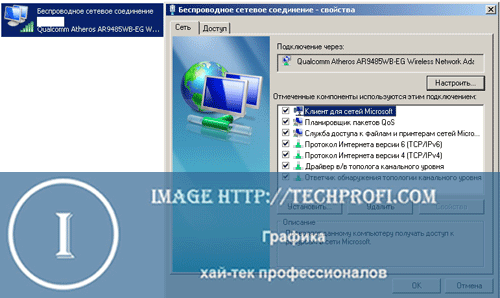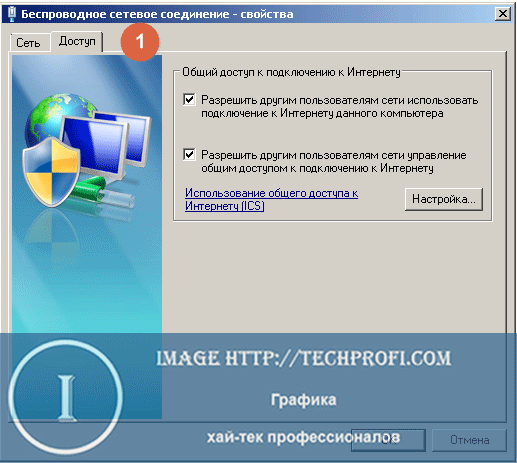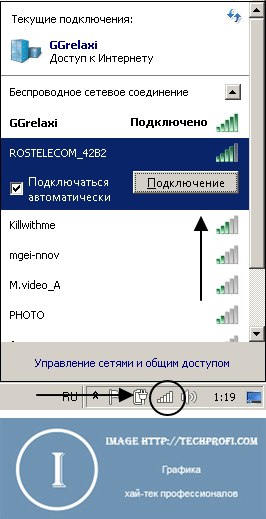Abschnitte der Website
Die Wahl des Herausgebers:
- Datenübertragungsnetze in industriellen Steuerungssystemen Der Prozess der dezentralen Abfrage eines Subsystems
- Methoden zur parametrischen Identifizierung von Kontrollobjekten
- Relaisschutz elektrischer Energiesysteme
- Klassen und Namespaces, die Namespaces verwenden und deklarieren
- Weißrussischer Blogger. Wie geht es Ihnen? Das erzählen belarussische Modeblogger. Über „kantige“ Beiträge und die Einstellung der Leser dazu
- Broschüre zum Thema „Computer und Kinder“ Richtige Handhaltung
- Snowboarden: Wie hat alles angefangen?
- Foto der Lage auf der Weltkarte, Beschreibung
- Laden Sie Zugtickets der Russian Railways Passengers für Android v herunter
- So verwenden Sie Ihr persönliches Konto und überprüfen Ihr Konto bei Intertelecom Assa
Werbung
| Einrichten eines drahtlosen Netzwerks auf einem Computer-Laptop. So erstellen Sie eine drahtlose Verbindung |
|
Wenn Sie sich erneut eine ähnliche Frage zu Computerthemen stellen, sollten Sie keinen kostenpflichtigen Spezialisten zu sich nach Hause rufen. Seien Sie schlauer, sparen Sie Geld und gewinnen Sie selbst zusätzliches Wissen, indem Sie einfach diesen Artikel lesen. Es bringt Ihnen erhebliche Vorteile: Das werde ich dir beibringen Erklärt die Essenz dieses Konzepts auf verständliche und korrekte Weise. Schafft die Grundlage für Ihre intellektuelle und kreative Entwicklung im Bereich Programmierung Wir erstellen kabellose Verbindung unter Windows 7 Wenn Sie bereit sind, es herauszufinden, Wie Erstellen Sie eine drahtlose Verbindung Bitte lesen Sie die beigefügte Anleitung: 1. Klicken Sie auf START und suchen Sie die Registerkarte CONTROL PANEL 2. Ändern Sie den Typ der angezeigten Seite (obere rechte Ecke) in ANSICHT: KATEGORIE; Wählen Sie sofort die Option NETZWERK- UND AUFGABENSTATUS ANZEIGEN 3. Gehen Sie nun zu „MESSUNG DER ADAPTERPARAMETER“ und öffnen Sie das Menü der Registerkarte „Drahtlose Netzwerkverbindung“. Öffnen Sie die Registerkarte EIGENSCHAFTEN 4. Werfen Sie einen Blick auf die Registerkarte ALLGEMEIN und Sie werden sofort die markierten Punkte bemerken, die für eine bestimmte Verbindung gelten 5. Suchen Sie im geöffneten Fenster nach Internet Protocol Version 4 (TCP/IPv4) und markieren Sie es mit einem „Häkchen“. Abschluss des Verbindungserstellungsprozesses Um nun den erfolgreichen Abschluss des Vorgangs eindeutig zu überprüfen, müssen Sie den Computer neu starten. Jetzt wissen Sie, So erstellen Sie eine drahtlose Verbindung, Sie müssen sich nur noch anmelden und mit dem Netzwerk verbinden! Wie Sie sehen können, in dieser Prozess Das Herstellen einer drahtlosen Verbindung ist nicht kompliziert. Das Wichtigste ist, die Anweisungen genau nach den Schritten zu befolgen, dann wird es Ihnen auf jeden Fall gelingen. Erfolgreicher Abschluss des Vorgangs = Zugang zum Internet auf Ihrem Computer. Netzwerkverbindungseinstellungen im Windows 7-Video
Video zum Erstellen eines drahtlosen Computernetzwerks - Computer
Einrichten eines drahtlosen WLAN-Netzwerks für WindowsVideo
Denken Sie, dass es so einfach ist, in Windows 7 ein lokales Wi-Fi-Netzwerk einzurichten? Natürlich ist es ganz einfach, wenn Sie sich an unserem Ratgeber orientieren! Um die Datenübertragung sicherzustellen, werden Computer und digitale Geräte in Netzwerken verbunden. Die einfachsten davon sind lokale und drahtlose Heimnetzwerke, die den Austausch von Informationen zwischen Computern, Telefonen usw. ermöglichen. Heute werden wir herausfinden, wie man ein lokales Netzwerk im Betriebssystem Windows 7 erstellt. Sehen wir uns an, welche Konfigurationsfunktionen ein lokales und Wi-Fi-Netzwerk hat, und führen Sie anhand eines Beispiels alle erforderlichen Vorgänge aus. Lokale und Wi-Fi-NetzwerkeZunächst müssen wir die Merkmale der einzelnen verwendeten Netzwerktypen verstehen. Und da wir heute über das lokale Netzwerk in Windows 7 und das drahtlose Wi-Fi-Netzwerk sprechen werden, sollten wir darüber sprechen.
Nachdem wir nun den Unterschied zwischen diesen beiden Netzwerkoptionen verstanden haben, versuchen wir, jede davon anhand eines Beispiels zu implementieren Betriebssystem Windows 7 Computer-zu-Computer-Kabelnetzwerk unter Windows 7Als Beispiel für ein Kabelnetzwerk verbinden wir zwei Desktop-PCs zu einem Netzwerk wie „ Computer-Computer". Dies ist die einfachste Option, die keine zusätzliche Ausrüstung erfordert. Wir benötigen zwei Computer mit Netzwerkadaptern und einem Crossover-Kabel. Bitte beachten Sie, dass Sie bei der Verbindung zweier Computer diesen Kabeltyp verwenden müssen. Wenn Sie sie standardmäßig anschließen Netzwerkkabel- Das Netzwerk funktioniert nicht. Schließen Sie also das Kabel an beide Netzwerkkarten an und starten Sie die Computer. Wir müssen jeden von ihnen in dieselbe Arbeitsgruppe einordnen. Erstellen einer ArbeitsgruppeSuchen Sie das Symbol „Arbeitsplatz“ auf dem Desktop, klicken Sie mit der rechten Maustaste darauf und klicken Sie dann auf „Eigenschaften“. Hier scrollen wir zum Ende der Seite, zum Bereich „ Computername, Domäne, Arbeitsgruppe", und klicken Sie auf Parameter ändern: Hier klicken wir auf die Schaltfläche „Ändern“ und geben den Namen des Computers und der Arbeitsgruppe ein.
Speichern Sie anschließend die Einstellungen und starten Sie den Computer neu. Dieser Vorgang muss auf beiden PCs durchgeführt werden. In diesem Fall muss der Arbeitsgruppenname übereinstimmen. NetzwerkeinstellungenJetzt müssen sich beide Computer im selben Adressraum befinden. Dies ist notwendig, um die Datenübertragung zwischen ihnen sicherzustellen. Gehe zu " Schalttafel", dann zu " Netzwerkfreigabecenter". Weiter " Adapter Einstellungen ändern". Suchen Sie die Netzwerkkarte in der Liste und öffnen Sie ihre Eigenschaften. Klicken Sie auf " Internetprotokoll Version 4":
Nehmen wir als Beispiel den am häufigsten verwendeten Adressbereich, der in lokalen Netzwerken am häufigsten verwendet wird. Hier ist also die Liste der Parameter:
Diese Parameter tragen wir in die entsprechenden Bereiche ein. Speichern Sie anschließend die Einstellungen und starten Sie die Computer neu. Das Computer-zu-Computer-Netzwerk ist fertig, Sie können seine Funktionalität überprüfen. Gehen Sie dazu auf „ „Arbeitsplatz“ – beide Computer sollten in der Netzwerkumgebung angezeigt werden. Oder verwenden Sie den Ping-Befehl. Auf dem ersten Computer „Start“, „Ausführen“, CMD eingeben und den Befehl ping 192.168.1.2 schreiben – wenn Daten übertragen werden, funktioniert das Netzwerk. Drahtloses Netzwerk unter Windows 7 mit InternetzugangOptionen für Netzwerkkarte Machen Sie dasselbe wie im vorherigen Punkt. Erst jetzt verwenden wir WLAN-Adapter. Dort müssen sich auch Computer befinden Arbeitsgruppe. Wenn die Netzwerkadapter aktiviert und entsprechend konfiguriert sind, gehen Sie wie folgt vor. Gehe zu " Netzwerkfreigabecenter", Dann " Drahtloses Netzwerkmanagement".
Hier klicken wir auf die Schaltfläche „Hinzufügen“ und wählen „ Erstellen Sie ein Computer-zu-Computer-Netzwerk":
Lese die Beschreibung dieser Art Netzwerk und klicken Sie auf „Weiter“. Der nächste Schritt besteht darin, die Parameter des zukünftigen Netzwerks zu konfigurieren: Geben Sie die folgenden Parameter ein:
Wenn alle Parameter angegeben sind, klicken Sie auf „Weiter“, warten Sie, bis der Vorgang abgeschlossen ist, und wir erhalten eine Meldung, dass unsere Parameter erstellt wurden:
Internetzugang eröffnenNehmen wir als Beispiel an, dass auf dem ersten Computer, den wir haben Kabelverbindung in das Internet. Und wir möchten es für den Rest des Computers in unserem Netzwerk zugänglich machen. Gehen Sie dazu erneut zur Liste Netzwerkadapter, suchen Sie dort nach der Internetverbindung und öffnen Sie die Eigenschaften dafür:
Gehen Sie zur Registerkarte „Zugriff“ und aktivieren Sie alle Kontrollkästchen im Feld „ Gemeinsame Internetverbindung":
Speichern Sie die Einstellungen. Anschließen eines zweiten Computers an ein drahtloses NetzwerkWir erinnern uns, dass sich unser zweiter Computer in derselben Arbeitsgruppe befinden muss und über IP-Adresseinstellungen im selben Adressraum wie der erste Computer verfügen muss. Um es nun mit einem drahtlosen Computer-zu-Computer-Netzwerk zu verbinden, müssen Sie Folgendes tun. Suchen Sie das Symbol für drahtlose Netzwerke in der Taskleiste und klicken Sie darauf. Suchen Sie das von uns erstellte Netzwerk in der Liste und klicken Sie auf die Schaltfläche „Verbinden“:
Sie werden aufgefordert, ein Passwort einzugeben – wir haben es beim Erstellen des Netzwerks vergeben. Geben Sie es ein und verbinden Sie sich. Jetzt können Sie die Funktionalität des WLAN-Typs überprüfen. Computer-Computer„Aufgebaut und startklar. Video zum Artikel: AbschlussOptionen, die wir in Betracht gezogen haben lokale Netzwerke sehr einfach zu installieren und zu erstellen und eignen sich gut für Heimgebrauch. Über ein drahtloses Computer-zu-Computer-Netzwerk können tragbare Geräte mit dem Internet verbunden werden. mobile Geräte, wie Smartphones oder Tablet-Computer. Wenn Ihr Computer nicht mehr normal startet, hilft Ihnen dies Beim Einrichten eines Netzwerks müssen Sie die Netzwerkkarte kennen. Korrekte Sicherheitseinstellungen helfen Ihnen, . Möchten Sie ein einfaches Heimnetzwerk für Vista-, XP- und Windows 7-Computer einrichten? Möchten Sie ein Netzwerk ohne Host-Computer und unnötige Passwörter erstellen, das auch dann funktioniert, wenn einige Computer nicht verbunden sind, und eine einfache Regel für den gleichen Zugriff für alle angeschlossenen Computer? Installieren eines drahtlosen Netzwerks unter Windows 7Der Zweck dieses Artikels besteht darin, die Erstellung eines vereinfachten Heimnetzwerks am Beispiel eines Computers mit Windows Vista, eines Laptops mit Windows 7 und eines Laptops mit Windows XP zu betrachten. Das Hauptmerkmal dieses Netzwerks sollte das Fehlen von Passwörtern sein lokale Verbindungen(kabellos und kabelgebunden) und das Fehlen eines Host-Computers. Die Geräte im Netzwerk sollten gleich sein – kein Computer sollte für den Zugriff auf das Netzwerk von einem anderen abhängig sein – mit Ausnahme des Internetzugangs, aber es sollte kein dediziertes Netzwerk sein. Der Zugriff auf Dateien und Ordner hängt nur von der Anwesenheit des Computers im Netzwerk ab. Wir werden jedoch versuchen, zu konfigurieren, welche Ordner wir allen zur Verfügung stellen, und diese Ordner haben die gleichen Rechte. Router-EinstellungenDas relativ wichtigste Objekt im Netzwerk ist der WLAN-Router. Für unsere Zwecke gehen wir davon aus, dass jeder Computer Zugriff auf den Router hat. In unserem Testnetzwerk war ein Computer mit Windows Vista über ein Kabel mit dem Router verbunden und wir haben den Router darüber konfiguriert. Wichtiger Punkt– Wir haben es nicht auf dem Router gelassen Standardeinstellungen und manuell konfiguriert, da die Sicherheit des Lightweight-Netzwerks auf dem Router und einem komplexen Netzwerkkennwort auf beiden Maschinen sowie einer verschlüsselten Verbindung basiert. Unter einem komplexen Passwort verstehen wir eine Kombination aus Buchstaben und Zahlen, die schwer zu erraten oder zu knacken ist. Das Router-Setup-Programm schlägt möglicherweise ein pseudozufälliges Passwort basierend auf der ausgewählten Verschlüsselung vor. Es ist ziemlich sicher. Mit verschlüsselt meinen wir sicher WLAN-Zugang oder WPA-PSK. PSK steht für „Pre-shared Key“ – ein gemeinsamer Schlüssel, bei dem es sich um dieses komplexe Passwort handelt. Da die Installation sehr unterschiedlich ist und Sie die Dokumentation lesen müssen, um einen separaten Router zu installieren, werden wir hier nur kurz darauf eingehen. Sie müssen es so einstellen, dass der Netzwerkname oder die Service-Set-ID (SSID) übergeben wird. Sie müssen sicherstellen, dass alle Computer Zugriff auf das Netzwerk haben. Möglicherweise stellen Sie fest, dass der PC über verbunden ist Kabellose Kommunikation Verbindung zum Router und beim Anzeigen des Status ist die Datenbewegung sichtbar, aber der Internetbrowser lädt die Seiten nicht. Dies bedeutet, dass der Computer standardmäßig aktiviert ist. Kabelloser Zugang mit dem Netzwerk (natürlich über Microsoft-Netzwerke), aber nicht mit dem Internet. Dies lässt sich jedoch leicht beheben. Anleitung für Windows XPWindows XP: Start – Verbindung – Alle Verbindungen anzeigen. Wählen Sie „Drahtlose Netzwerkverbindung“, klicken Sie mit der rechten Maustaste darauf und wählen Sie „Eigenschaften“. Auf der Registerkarte „Allgemein“ im Hauptfenster sehen Sie „Die ausgewählten Komponenten werden von dieser Verbindung verwendet.“ Scrollen Sie nach unten und suchen Sie nach Internetprotokoll (TCP/IP). Wenn es nicht vorhanden ist, klicken Sie auf die Schaltfläche „Installieren“ und dann auf „Protokoll“. Sie sehen Internet Protocol (TCP/IP) in der Liste, wählen Sie es aus und klicken Sie auf OK, um es hinzuzufügen (wenn Microsoft TCP/IP Version 6 in der Liste ist, ist es auch geeignet). Kehren Sie zum Dialogfeld „Eigenschaften“ zurück, scrollen Sie nach unten und wählen Sie Internetprotokoll (TCP/IP) aus der Liste aus. Wählen Sie es aus und klicken Sie auf die Schaltfläche Eigenschaften. Aktivieren Sie „IP-Adresse automatisch beziehen“ und „DNS-Serveradresse automatisch beziehen“. Klicken Sie auf OK, um das Dialogfeld zu schließen, und starten Sie dann Ihren Computer neu. Stellen Sie nach dem Neustart eine Verbindung zum Netzwerk her und der Internetzugang sollte angezeigt werden. Windows Vista: Start – Netzwerk – Netzwerk und Internet (oder Start – Systemsteuerung – Netzwerk und Internet) – Netzwerkverbindungen verwalten. Klicken Sie mit der rechten Maustaste auf „Wireless“ Netzwerkverbindung"und machen Sie alles wie für Windows XP beschrieben. Windows 7: Start – Systemsteuerung – Netzwerkstatus und -aufgaben anzeigen – Adaptereinstellungen ändern – Drahtlose Netzwerkverbindung. Klicken Sie mit der rechten Maustaste auf „Eigenschaften“ und wiederholen Sie die gleichen Schritte wie für Windows Vista und Windows XP. Vergessen Sie in jedem Fall nicht, alle Schritte zu wiederholen (aktivieren). automatischer Empfang IP und DNS) für Internet Protocol Version 6 vor dem Speichern und erneuten Laden. Installieren eines vereinfachten NetzwerksHier gibt es nur ein paar Regeln. Alle Computer im Netzwerk müssen unterschiedliche Namen haben und derselben Arbeitsgruppe angehören. In Windows heißt es standardmäßig WORKGROUP. Es ist jedoch besser, mehr zu schaffen einzigartiger Name Gruppen. Dies ist praktisch, wenn auf einem Ihrer Computer bereits ein Netzwerk konfiguriert ist. Dank des anderen Namens verzichtet Windows auf seine Standard-Netzwerkeinstellungen, was beim Erstellen eines vereinfachten Netzwerks sehr wichtig ist. Um den Computer- oder Gruppennamen in Windows XP zu ändern, klicken Sie mit der rechten Maustaste auf Arbeitsplatz und wählen Sie Eigenschaften. Klicken Sie auf der Registerkarte „Computername“ auf die Schaltfläche „Ändern“. Geben Sie einen eindeutigen Computernamen (falls Sie noch keinen haben) und einen Arbeitsgruppennamen ein. Wenn Sie auf „OK“ klicken, zeigt Windows die Begrüßung „Willkommen in Ihrer Arbeitsgruppe“ an und fordert Sie auf, Ihren Computer neu zu starten. Um den Computer- und Arbeitsgruppennamen in Windows Vista und Windows 7 zu ändern, klicken Sie mit der rechten Maustaste auf Computer und wählen Sie Eigenschaften. Erweitern Sie ggf. das Fenster und suchen Sie nach „Computername“. Klicken Sie rechts auf Einstellungen ändern. Klicken Sie im Dialogfeld „Systemeigenschaften“ unter „Computername“ auf „Ändern“. Eingeben Netzwerkname Geben Sie auf Ihrem Computer den gleichen Gruppennamen ein, den Sie auf dem vorherigen Computer eingegeben haben, und lassen Sie das Feld „Domäne“ leer. Klicken Sie auf „OK“ und Windows lädt Sie zur neuen Arbeitsgruppe ein und fordert Sie zum Neustart auf. Das ist alles – wir haben die Grundeinstellungen für unser Netzwerk vorgenommen. Ab diesem Moment befinden sich alle Computer in derselben Arbeitsgruppe und sehen sich gegenseitig. Jeder ist an einen Router angeschlossen und hat Zugang zum Internet. Jeder hat Zugriff auf vorhandene Netzwerk- und freigegebene Ordner auf anderen Geräten im Netzwerk. Kommen wir nun zur Einrichtung. Zugang einrichtenAls nächstes schauen wir uns an, worauf wir auf jedem Computer zugreifen können sollen. Vergessen Sie nicht, dass der Zugang gleichberechtigt ist. Wir werden nicht auf passwortgeschützte Ordner zugreifen oder uns mit Berechtigungen und Einstellungen herumschlagen. Zugriff auf Ordner in Windows 7Mit Windows Vista und Windows 7 können Sie den Zugriff anpassen. Es ist jedoch zu bedenken, dass Windows 7 über das Konzept einer „Heimnetzgruppe“ verfügt, das mit Windows XP nicht und nur teilweise mit Windows Vista kompatibel ist. Um dies zu überprüfen, verbinden Sie Ihren Windows 7-Computer mit dem Netzwerk. Gehen Sie zu Start – Systemsteuerung – Wählen Sie Einstellungen Stammgruppe und Datenaustausch. Es wird eine Meldung angezeigt, dass die Heimnetzgruppe nicht verfügbar ist. Alles ist richtig. Der PC ist mit der von Ihnen erstellten Gruppe verbunden, sodass in diesem Dialogfeld nichts angezeigt wird. (Generell richtet Windows 7 automatisch eine Heimnetzgruppe ein – allerdings nur bei Computern, die ebenfalls über Windows 7 verfügen. Da wir ein gemischtes Netzwerk nutzen, benötigen wir diese Funktion nicht.) Öffnen Sie daher stattdessen Start – Netzwerkstatus und Aufgaben anzeigen. Das Netzwerk- und Freigabecenter wird geöffnet und gemeinsamer Zugriff. Klicken Sie links auf „Bearbeiten“ Zusätzliche Optionenöffentlicher Zugang." Im nächsten Fenster sehen Sie mehrere Optionen. Wir erinnern Sie noch einmal daran, dass das Sicherheitszentrum unseres vereinfachten Netzwerks das Netzwerkpasswort des Routers ist. Sie sollten also nicht zu sehr mit den Einstellungen auf dieser Seite umgehen. „Netzwerkerkennung“ muss aktiviert sein, ebenso wie „Datei- und Ordnerfreigabe“. Es liegt an Ihnen, zu entscheiden, was mit freigegebenen Ordnern geschehen soll. Bedenken Sie jedoch, dass Sie diese nur für andere in Ihrem Netzwerk und nicht für das Internet freigeben. Wenn Sie möchten, dass andere Benutzer in Ihrem Netzwerk Dateien in Ihre freigegebenen Ordner verschieben können, aktivieren Sie „Freigabe aktivieren, damit Netzwerkbenutzer Dateien in freigegebenen Ordnern lesen und schreiben können“. Haben Sie als Nächstes MP3- oder iTunes-Musik auf Ihrem Windows 7-Computer, die Sie teilen möchten? Wenn ja, klicken Sie auf „Medien-Streaming“ und dann auf „Aktivieren“. Streaming Multimedia". Wenn Sie einen Laptop haben, möchten Sie die Option „PC am Ruhezustand hindern“ wahrscheinlich nicht aktivieren. Weil Unser Netzwerk fungiert als spezielles oder Peer-to-Peer-Netzwerk. Auch wenn dies nicht der Fall ist, wissen andere Benutzer und Geräte, dass das, worauf zugegriffen wird, erscheinen und verschwinden kann. Wählen Sie dann „Freigabe deaktivieren für“ Passwortschutz" Wählen Sie unter „Heimnetzgruppenverbindungen“ die Option „Verwenden“ aus Konten Benutzer und Passwörter für die Verbindung zu anderen Computern.“ Dadurch wird die automatische Verarbeitung der Netzwerkeinstellungen in Windows 7 im Wesentlichen deaktiviert. Von nun an haben andere Benutzer Zugriff auf Dateien auf dem Windows 7-Computer. Wenn Sie jedoch versuchen, auf den Computer selbst zuzugreifen, tritt ein Fehler auf, da im Allgemeinen kein einziger Ordner in Windows 7 eine Zugriffsberechtigung erhalten hat. (Dies ist eigentlich ein Nebeneffekt der Deaktivierung des Passwortschutzes, aber keine Sorge. Es ist eine einfache Lösung.) Lassen Sie uns den öffentlichen Zugriff für den freigegebenen Ordner einrichten. Doppelklicken Sie auf Computer und gehen Sie zu C:\Benutzer. Klicken Sie mit der rechten Maustaste auf den Ordner „Allgemein“ und wählen Sie „Zugriff“ – „Benutzer auswählen“. Wählen Sie dort, wo der Name steht, „Alle“ aus. Alles ist das Zauberwort, das allen Netzwerkbenutzern, die nicht über Windows 7 verfügen, Zugriff auf diesen Ordner gewährt. Klicken Sie dann auf Hinzufügen. Jeder wird in der Liste angezeigt. Möchten Sie, dass jeder Dateien in Ihren freigegebenen Ordner verschieben kann? Wenn ja, müssen Sie jedem die Berechtigung zum Aufzeichnen erteilen. Klicken Sie auf den Abwärtspfeil und wählen Sie „Lesen & Schreiben“. Klicken Sie dann auf Teilen. Dasselbe sollte mit allen Ordnern gemacht werden, die Sie von einem Computer mit Windows 7 aus zugänglich machen möchten. (Bedenken Sie, dass der Zugriff auf die Dateien bereits freigegeben ist). Es gibt noch zwei weitere Dinge zu beachten. Erstens würde ich Ihnen raten, Ihren Computer neu zu starten und ihm die Möglichkeit zu geben, die Verbindung wiederherzustellen, bevor Sie versuchen, auf Dateien und Ordner auf Ihrem Windows 7-Computer zuzugreifen. Zweitens können sich einige Details der Netzwerkeinrichtung mit der Veröffentlichung ändern neue Version Windows 7. Wenn Sie keine Schritte oder Symbole finden, schauen Sie in der Windows-Hilfe nach und finden Sie heraus, was sich geändert hat. Und so sollte das Ergebnis aussehen. Dies ist die Ansicht von einem Computer mit Windows Vista, wenn Sie „Start – Netzwerk“ öffnen und einen Computer mit Windows 7 öffnen. Übrigens, um online über das Menü zu gelangen Windows-Start 7. Klicken Sie mit der rechten Maustaste auf die Schaltfläche „Start“ und wählen Sie „Eigenschaften – Anpassen“. Scrollen Sie nach unten, suchen Sie nach „Netzwerk“, überprüfen Sie es und klicken Sie zweimal auf „OK“. Ordnerfreigabe in Windows VistaDas Einrichten der Freigabe in Windows Vista ist viel einfacher als das Einrichten einer Arbeitsgruppe in Windows 7. Sie müssen lediglich Start – Systemsteuerung – Netzwerk- und Freigabecenter öffnen. Sie werden feststellen, dass es unter „Netzwerkerkennung“ eine Schaltfläche „Konfigurieren“ gibt. Dies ist das Ergebnis unseres Arbeitsgruppenaufbaus. Hier muss nichts geändert werden. Zugriff auf Dateien freigegebenen Ordner, Drucker und Multimedia müssen aktiviert sein. Der Passwortschutz muss deaktiviert sein. Unten auf der Seite finden Sie mehrere nützliche Links, die Ihnen alle Dateien und Ordner anzeigen, auf die auf einem Computer mit Windows Vista zugegriffen werden kann, sowie ggf. eine Liste der verfügbaren Ordner auf dem Computer, an den der Drucker angeschlossen ist habe es für den gemeinsamen Zugriff angeschlossen. Wie sieht es mit dem Zugriff auf persönliche Ordner aus? Schauen wir uns ein Beispiel an. Ich wollte einen Ordner namens WindowsFAQ, der sich auf einem Computer mit Windows Vista befindet, für alle Geräte im Netzwerk zugänglich machen. Ich habe mit der rechten Maustaste auf den Ordner geklickt und Eigenschaften ausgewählt. Auf der Registerkarte „Freigabe“ habe ich auf „Erweiterte Freigabe“ geklickt und „Diesen Ordner freigeben“ aktiviert. Die Anzahl der gleichzeitigen Benutzer wurde auf 3 geändert (einschließlich dieses Computers) und auf Berechtigungen geklickt. In den „Berechtigungen für WindowsFAQ“ habe ich das Zauberwort „Jeder“ gesagt und „Vollzugriff“ aktiviert. Und klickte zweimal auf OK. Dann habe ich den Netzwerkpfad angegeben. Es sieht aus wie \\PC2007\WindowsFAQ und dort können Sie diesen Ordner jetzt online finden. Und das ist alles für die gemeinsame Nutzung von Ordnern und Dateien auf einem Windows Vista-Computer. Jetzt ist es an der Zeit, Ihren XP Pro-Laptop mit dem Netzwerk zu verbinden. Ordnerfreigabe in Windows XPEins Windows-Zeit XP wurde dafür gelobt, dass sich die Freigabe einfach einrichten lässt, und das ist auch der Fall. Wenn Sie nicht auf Windows XP Service Pack 3 aktualisiert und nicht über ein Netzwerk mit Windows Vista verbunden sind, müssen Sie den „Linked Layer Topology Discovery Responder“ herunterladen und installieren, der es Computern mit Windows Vista ermöglicht, Computer mit Windows XP zu erkennen und fügen Sie diese über Start - Netzwerke in die Netzwerkkarte ein. Dies ist natürlich nicht notwendig, erleichtert aber das Öffnen von Ordnern auf Computern mit Windows Vista und Windows 7 erheblich. Sie können herausfinden, ob LLTD über Start – Systemsteuerung – Netzwerkverbindungen aktiviert ist. Schauen Sie sich die Liste der verwendeten WLANs an Netzwerkverbindungen. Wenn darunter „Link-Layer Topology Discovery Responder“ ist, ist alles großartig. Wenn nicht, haben Sie zwei Möglichkeiten. Sie können ab auf Service Pack 3 upgraden unter Verwendung von Windows Aktualisieren Sie die alte Version von LLTD oder laden Sie sie herunter. Wenn Sie feststellen, dass LLTD installiert ist, aber keine Verbindung zur Arbeitsgruppe herstellen kann, überprüfen Sie Ihre Firewall. Es hängt alles davon ab, welche Firewall Sie verwenden. Wenn Sie jedoch die Standard-Windows-Firewall verwenden, überprüfen Sie, ob die Datei- und Druckerfreigabe zulässig ist. Gehen Sie zu Start – Systemsteuerung – Windows-Firewall. Wechseln Sie zur Registerkarte Ausnahmen. Ist „Datei- und Druckerfreigabe“ aufgeführt und aktiviert? Wenn nicht, klicken Sie auf „Programm hinzufügen“ und wählen Sie es aus. Bevor Sie auf OK klicken, prüfen Sie, ob es aktiviert ist. Versuchen Sie erneut, eine Verbindung herzustellen. Schließlich ist Ihr XP-Computer online und über Start – Netzwerke in Windows Vista und Windows 7 sichtbar. Jetzt öffnen wir den Zugriff auf einige weitere Ordner. Lassen Sie uns als Beispiel prüfen, ob der iTunes-Ordner auf einem Windows XP-Computer auf anderen Computern zugänglich ist. Klicken Sie mit der rechten Maustaste auf iTunes-Symbol und wählen Sie „Sicherheit und Zugriff“. Deaktivieren Sie „Diesen Ordner privat machen“, falls aktiviert, und aktivieren Sie „Diesen Ordner freigeben“. Weil Wir möchten nicht, dass Familienmitglieder Änderungen an unserer Musik vornehmen, daher lassen wir die Option „Netzwerkbenutzern erlauben, Änderungen an meinen Dateien vorzunehmen“ deaktiviert. OK klicken. Und jetzt ist der Ordner, der sich auf einem Computer mit Windows XP befindet, auch mit Windows Vista sichtbar. Noch ein paar EinstellungenWindows Vista und Windows 7 verfügen über eine Funktion zur Verbindung mit dem Netzwerk, sobald der Laptop im drahtlosen Netzwerk erscheint. Das ist sehr praktisch, wenn Sie Ihren Laptop immer dabei haben. Natürlich laufen Sie nicht ständig mit eingeschaltetem WLAN herum, aber Windows Vista und Windows 7 sind intelligent genug, um regelmäßig zu überprüfen, ob Sie zu Hause sind oder nicht, und WLAN automatisch einzuschalten. Um diese Funktion auf beiden Systemen zu aktivieren, gehen Sie zu Start – Netzwerke und klicken Sie auf „Netzwerk- und Freigabecenter“. Klicken Sie links auf Drahtlose Netzwerke verwalten. Sie sehen eine Liste der drahtlosen Netzwerke, die Windows erkannt hat. Netzwerke werden in der Reihenfolge angezeigt, in der Windows versucht, eine Verbindung zu ihnen herzustellen. Sie können Netzwerke in der Liste nach oben und unten verschieben. Zum Einschalten Automatische Verbindung, wählen Sie den Namen des Netzwerks aus, klicken Sie mit der rechten Maustaste darauf, öffnen Sie die Eigenschaften, aktivieren Sie „Automatisch verbinden, wenn das Netzwerk in Reichweite ist“ und klicken Sie auf „OK“. AbschlussUnd hier ist es – das Einfachste Heimnetzwerk, die Sie aus einer gemischten Umgebung von Computern mit Windows Vista, Windows XP und Windows 7 erstellen können. Einige Ordner auf jedem Gerät werden gleichermaßen gemeinsam genutzt und diese Ordner werden von Ihnen definiert. Sie können jeden Computer im Netzwerk absolut bedenkenlos ausschalten, denn... Es gibt keinen Host-Computer, der als Gateway verwendet wird. Für den Zugriff sind keine Passwörter (außer dem WLAN-Modem-Passwort) erforderlich. Die Sicherheit ist ziemlich gut, weil... komplexes Passwort Der nicht zu erratende Router fungiert auch als Netzwerkpasswort für Benutzer. Auch die Internetverbindung ist sicher, denn... Wir haben die Verschlüsselung aktiviert. Dies ist sicherlich nicht mit einem Schutz auf Produktionsebene vergleichbar, aber die IT-Sicherheit basiert auf der Tatsache, dass Menschen nicht dort landen, wo sie nicht hin müssen. Unser vereinfachtes Netzwerk ermöglicht allen Benutzern den gleichen Zugriff auf die Ordner, die sie öffnen müssen. |
Beliebt:
Neu
- Methoden zur parametrischen Identifizierung von Kontrollobjekten
- Relaisschutz elektrischer Energiesysteme
- Klassen und Namespaces, die Namespaces verwenden und deklarieren
- Weißrussischer Blogger. Wie geht es Ihnen? Das erzählen belarussische Modeblogger. Über „kantige“ Beiträge und die Einstellung der Leser dazu
- Broschüre zum Thema „Computer und Kinder“ Richtige Handhaltung
- Snowboarden: Wie hat alles angefangen?
- Foto der Lage auf der Weltkarte, Beschreibung
- Laden Sie Zugtickets der Russian Railways Passengers für Android v herunter
- So verwenden Sie Ihr persönliches Konto und überprüfen Ihr Konto bei Intertelecom Assa
- Coole Namen für Gosha in Odnoklassniki